Настройка принтера этикеток в 1С
В данной статье мы рассмотрим вопрос подключения и настройки принтера этикеток к программному обеспечению 1С Предприятие 8. Перед прочтением данного материала рекомендуем ознакомится с содержанием статьи «Как подключить принтер этикеток?» где рассматривается вопрос установки драйверов и калибровки принтера под расходные материалы разных размеров. При составлении данного гайда мы будем исходить из того что подключение и калибровка принтера уже произведены. Для настройки принтера в 1С не понадобится специальных драйверов или обработок обслуживания, устройство работает по принципу самого обычного принтера. Принтеры подключаются ко всем действующим платформам 1С Предприятия (7.7, 8.0, 8.1, 8.2 и 8.3).
ВАЖНО! Для успешного подключения принтера и печати этикеток в конфигурациях Управление Торговлей 10.х и Розница 1.х требуется установка Компоненты 1С:Печать штрихкодов. Для печати этикеток в конфигурации 1С 7.7 Торговля и Склад требуется регистрация компоненты BARCODE.OCX.
Рассмотрим подключение и настройку принтера на примере конфигурации 1С Предприятие 8.3 Розница 2.0. Форма печати этикеток и ценников находится в основном меню «Закупки» по адресу Сервис — Печать этикеток и ценников (Рис.1)
(Рис.1) Печать ценников и этикеток
В открывшейся форме вы можете подобрать позиции которые необходимо отправить на печать, а так-же установить шаблоны и количества выводимых на печать ценников и этикеток. В рамках данной статьи мы не будем затрагивать вопросы создания шаблонов для этикеток и воспользуемся стандартными решениями от 1С Розница. (Рис.2)
(Рис.2) Форма печать ценников и этикеток
После установки всех необходимых значений в обработке «Печать этикеток и ценников» нажимаем на кнопку печать и выводим на экран печатную форму наших этикеток. Печатная форма будет выглядеть так-же как на (Рис.3)
(Рис.3) Печатная форма
Для настройки формата этикетки в принтере нажмем кнопку «Предварительный просмотр» на печатной форме, далее выберем «Параметры страницы». В открывшемся окне необходимо выбрать ваш принтер этикеток (в нашем случае это Zebra TLP2824), убрать все поля и колонтитулы присвоив им значение 0. Параметр масштаб нужно установить значение «по ширине страницы»(Рис.4)
(Рис.4) Параметры страницы
После того как мы выберем принтер, автоматически подтянутся заданные в драйвере размеры носителей (в нашем случае это этикетка 58х40). Обращаем ваше внимание, что в отличии от старых конфигураций, размеры этикеток задаются в параметрах страницы. Размер может быть абсолютно любой, при условии что размеры и параметры заданы в драйвере. Нажимаем кнопку «ОК» и переходим в предварительный просмотр. После всех настроек наша этикетка должна отображаться так:
(Рис.5) Предварительный просмотр
Закрываем окно предварительного просмотра и отправляем этикетки на печать. Если все настроено правильно мы получим этикетки нужного формата в необходимом количестве. В случае ошибок (печать через одну этикетку или печать на нескольких этикетках) повторяем все настройки заново и калибруем принтер.
Если у вас возникли проблемы при подключении или настройке принтера этикеток, вы можете заказать подключение и настройку принтера в нашей компании. Специалисты отдела внедрения приедут к вам на объект и в кратчайшие сроки настроят принтер под ваши задачи.
Заказать услугу «Подключение и настройка принтера этикеток»
Вот у Вас на рабочем месте и появился новенький принтер для печати штрих-кодов. Осталась самая малость – подключить его к ПК.
Зачастую современные принтеры этикеток для штрих-кодов продаются в комплекте с драйверами, совместимыми с ОС Windows, и не требуют каких-либо сложных манипуляций для своей настройки.
Для учета и продаж товара используется 1С. Большинство систем основаны именно на этом программном продукте. Следовательно, сканер штрих-кода также должен быть совместим с этим ПО.
К сожалению, 1С успела печально прославиться тем, что требует от оборудования наличия высокомощного процессора и максимального объема оперативной памяти.
Такие запросы обусловлены самим принципом отправки заданий на печать для 1С.
Программа воспринимает каждый штрих-код, как отдельно поступившую задачу, даже если вы запустили печать партии этикеток.
Помимо этого, 1С требует учитывать размер собственно печатаемой этикетки.
Длина печатаемого образца оказывает существенное влияние на количество ресурсов, затраченных 1С для обработки данных за единицу времени.
Итак, перейдем ближе к практике!
Вы подключили к компьютеру печатающее устройство, согласились с установкой драйверов (Подробнее о драйвере устройств ввода «Атол» можно узнать в разделе «Программное обеспечение») и прочитали лицензионное соглашение.
Вне зависимости от выбранной модели принтера и установленной ОС на вашем ПК, от вас потребуется сделать следующее:
Зайти в каталог Windows в папку Fonts и отыскать там шрифт barcode (zsdbarnt.ttf).
Если он отсутствует, скачайте и установите. Аналогично нужно проверить наличие файла barcode.ocx.
Заметим, что основным проблемным моментом, из-за которого у вас может не получиться запустить печать, является настройка размера наклейки.
Чтобы это исправить, отправляемся через меню в Панель управления – Принтеры – Сервер печати. Мы попали в контекстное меню принтера.
Теперь открываем конфигурацию 1С: Сервис – переходим на вкладку «Пользователи». Находим строку «Список пользователей». Двигаемся дальше по следующей схеме: Пользователь – Розничная торговля и торговое оборудование.
Наше цель – вкладка «Печать этикеток».
Здесь, в настройках вашего печатающего устройства, отметьте галочкой возможность предварительного просмотра. Чтобы ваши изменения вступили в силу, вам нужно разрешить их внесение в меню.
Схема «движения» выглядит следующим образом: Конфигурация – Поддержка – Настройка поддержки.
Помните: размеры этикеток, заданные в 1С и для принтера, должны быть одинаковы (бывает так, что у пользователей этикетка разбивается на две страницы Word – этого быть не должно).
Если требуют коррекции собственно настройки принтера, вам нужно добраться из меню до «свойств сервера печати». Откроется новое окно, в котором вы создадите новый шаблон печати.
В дальнейшем, он будет доступен для выбора при отправке заданий на печать.
Если настроить устройство своими силами у Вас все же не вышло — обратитесь к нашему специалисту.

Мы не будем останавливаться на общих вопросах подключения торгового оборудования в управляемом приложении и если вы недостаточно владеете вопросом, то рекомендуем прочитать нашу статью: Подключаем торговое оборудование к 1С:Предприятие 8.
Перейдем к конкретике. Что такое принтер этикеток? Это специализированное печатающее устройство для печати текста и несложной графики, включая штрихкоды, на специальном носителе — самоклеящейся этикете.
Принтеры разделяются на две большие группы по способу печати: с прямой термопечатью и термотрансфертной. Наиболее просты и дешевы в обслуживании устройства с термопечатью, в ее основе лежит специальный материал этикетки, который темнеет под действием высоких температур. Никаких других расходников, кроме термоэтикеток, вам не нужно, а обслуживание такого принтера сводится к замене рулона этикеток. Основной недостаток этого способа — недолговечность этикетки и ее чувствительность к внешним воздействиям. Термоэтикетки чувствительны к воздействию высоких температур, прямых солнечных лучей, некоторых химических соединений, а также недолговечны, так как изображение на них выцветает со временем.
Альтернативой ему служит метод термотрансфертной печати, в этом случае кроме этикетки вам потребуется специальная лента переноса, такой принтер сложнее обслуживать, и общая стоимость печати выходит дороже. Зато термотрансфертные этикетки способны долгое время сохранять первоначальный вид даже в неблагоприятных условиях хранения. Также учтите, что этикетки для термотрансфертной печати нельзя использовать в принтерах с прямой термопечатью и наоборот.
Подход к выбору здесь довольно прост: если маркированный товар не будет длительно храниться (более полугода) или испытывать воздействие прямого солнечного света и повышенных температур — то выбирайте термопринтер, в противном случае — термотрансфертный.
Определившись с типом печати следует обратить внимание на остальные характеристики, прежде всего это максимальная ширина этикетки и скорость печати. Если с шириной этикетки все понятно, то скорость печати следует выбирать исходя из объема товара, подлежащего маркировке, например, модель со скоростью печати 102 мм/сек напечатает набор этикеток 58*40 на 1000 позиций товара за 6,5 минут, а модель со скоростью в 203 мм/сек за три с небольшим минуты. Если объем товара большой — то скорость печати может стать существенным фактором, замедляющим работу.
Разрешение большинства недорогих моделей составляет 203 dpi, для этикеток этого вполне достаточно, но накладывает некоторые ограничения на минимальный размер объектов, так для недорогих линейных сканеров минимальный уверенно считываемый размер штрихкода EAN13 составляет 1,5 — 2 см, если требуется печатать более мелкие изображения или коды, то следует посмотреть в сторону моделей с разрешением 300 dpi, однако в большинстве случаев переплачивать за разрешение смысла нет.
На что еще стоит обратить внимание? Конечно же на интерфейсы подключения принтера, обычно представлена классическая связка USB + RS-232, но не недорогих моделях может быть один только USB, также принтера могут комплектоваться сетевыми интерфейсами, но обычно данные опции следует указывать отдельно при заказе.
Вообще данный вопрос мы рекомендуем изучить отдельно, так как количество доступных опций к термопринтерам может быть достаточно велико: это внешние держатели рулонов большого объема, отрезчики и отделители этикеток, смотчики готовых этикеток и т.д.
Для продвинутых пользователей определенный интерес может представлять поддержка принтером языков разметки этикеток, наиболее часто встречаются ZPL и EPL, это позволяет работать с принтером напрямую, исключая прослойки в виде Win-драйвера или драйверов оборудования 1С, но требует соответствующей доработки вашего ПО.
Ниже мы будем рассматривать стандартные способы подключения принтеров этикеток к 1С которые не требуют программирования и подойдут большинству пользователей.
Принтер поддерживается через БПО
Как мы уже говорили, работа с торговым оборудованием в современных конфигурациях 1С осуществляется через Библиотеку подключаемого оборудования, которая позволяет унифицировать работу с ТО в рамках платформы 1С. Все оборудование подразделяется на сертифицированное, которое поддерживается 1С, и поддерживаемое сертифицированными драйверами, т.е. с поддержкой от производителя оборудования. Большой разницы для пользователя между этими типами оборудования нет, разве что драйвера для первых включены в состав БПО, а вторые надо скачивать с сайта поставщика.
Сразу обратим внимание на еще один момент, драйвера торгового оборудования, даже сертифицированного, могут оказаться платными. Это нормальная практика, но очень часто необходимость дополнительной оплаты становится неприятным сюрпризом для незадачливых автоматизаторов и их заказчиков. Поэтому уточните этот вопрос заранее.
С полным списком поддерживаемых через БПО принтеров этикеток можно ознакомиться здесь: http://v8.1c.ru/common/printer.htm#models. Сразу обратите внимание на колонку драйвер, продукция фирмы Гексагон является платной и только она подходит для популярной линейки термопринтеров Zebra.
Будем считать, что вы определились с выбором и перед вами стоит вопрос подключения такого принтера к 1С:Предприятие. Нет ничего сложного, переходим в Подключаемое оборудование, выбираем новый тип оборудования — Принтеры этикеток и создаем новый экземпляр. Не забудьте предварительно установить драйвера для самого принтера и компоненту интеграции для 1С.
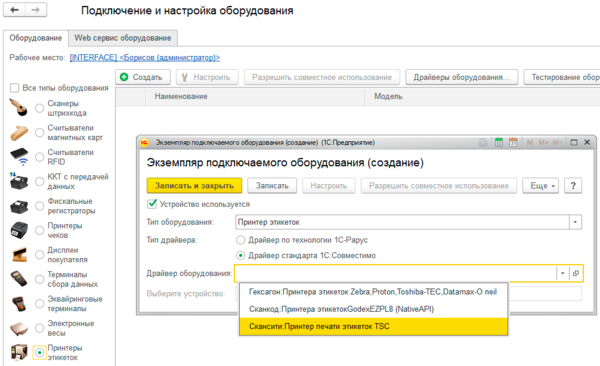
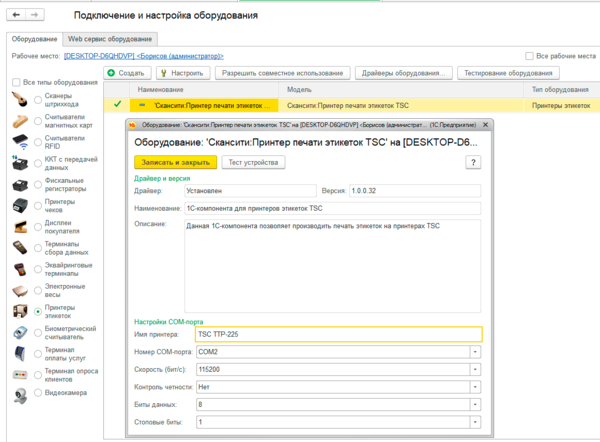
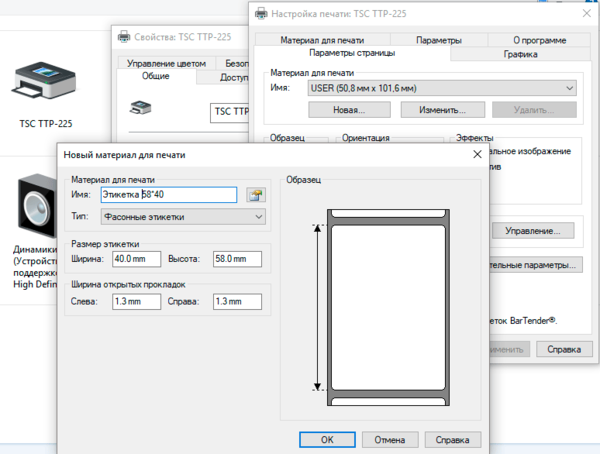
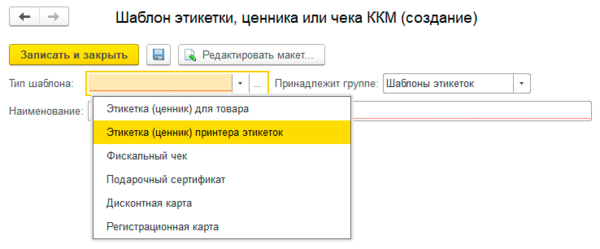
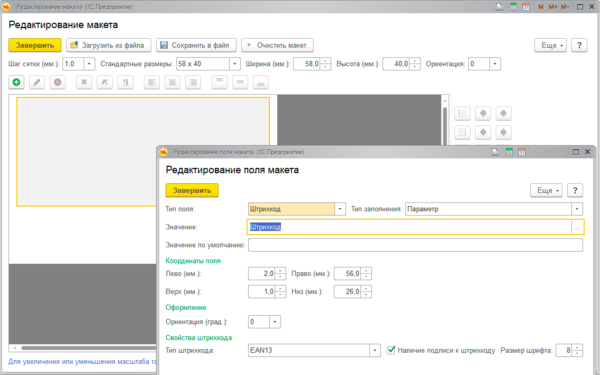
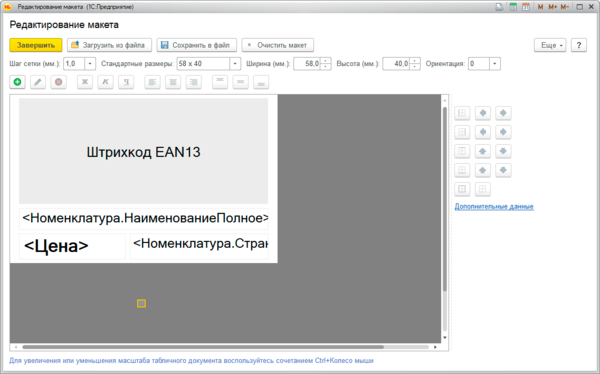
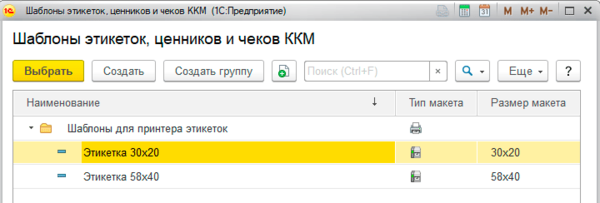
Принтер не поддерживается через БПО
Если вы внимательно изучили список поддерживаемого через БПО оборудования, то могли обратить внимание, что количество поддерживаемых моделей ограничено, а поддерживаемых бесплатно — еще меньше. Что делать если вашего принтера нет в списке или вы не хотите приобретать платный драйвер? В этом случае следует использовать принтер этикеток как обычный принтер.
Установите драйвера и также, как и в предыдущем разделе не забудьте настроить в свойствах принтера параметры носителя. Кстати, данный режим имеет один существенный плюс, вы можете открыть общий доступ к принтеру и печатать этикетки сразу из нескольких мест.
Будем надеяться, что перечисленные выше шаги никакой сложности у вас не вызовут и поэтому перейдем к настройкам 1С. Нам также потребуется создать шаблон этикетки, но делать это придется уже иным образом.
Точно также переходим в Администрирование — Печатные формы, отчеты и обработки — Шаблоны этикеток, ценников и чеков ККМ, но выбираем Этикетка (ценник) для товара. После чего откроется похожий конструктор, но готовых шаблонов под размеры этикеток в нем нет, все придется настраивать самостоятельно. Процесс не сказать, чтобы сложный, но простой пользователь с ним явно не справится, поэтому все шаблоны придется готовить техническим специалистам.
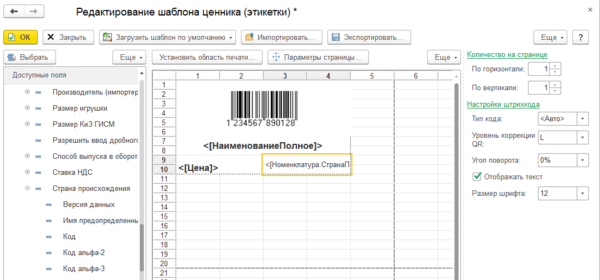
Теперь очень важный момент! Обязательно перейдите в Параметры страницы и установите там:
- Принтер — принтер этикеток
- Ориентация — ландшафт
- Масштаб — по ширине страницы
- Поля и колонтитулы — равными нулю.
Важно! Если этого не сделать, то данные параметры придется задавать вручную при каждой печати!
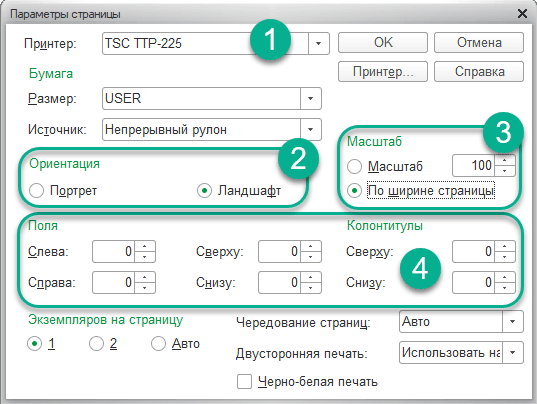
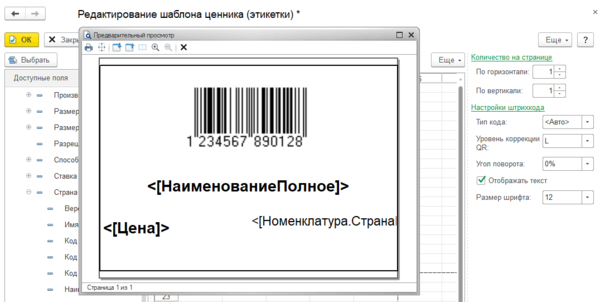
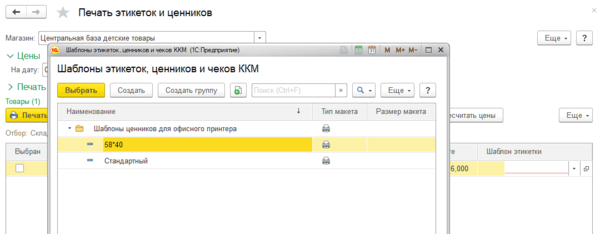
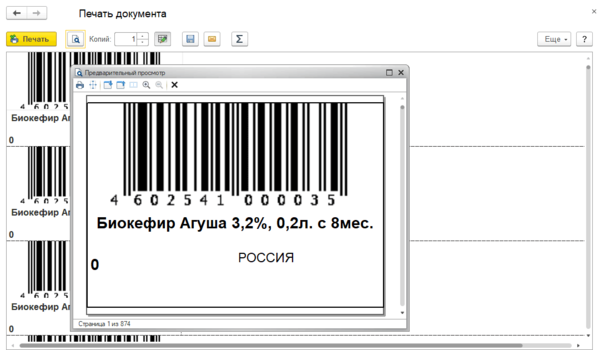
Надеемся данный материал окажется вам полезен и поможет полноценно и без лишних проблем эффективно использовать принтеры этикеток совместно с 1С.
Используемые источники:
- https://wizardto.ru/nastroyka-printera-etiketok-v-1s/
- http://lextrade.ru/novosti/statyi/kak-nastroit-printer-ehtiketok-v-1s.html
- https://interface31.ru/tech_it/2017/05/podklyuchaem-printer-etiketok-k-1spredpriyatie-v-upravlyaemom-prilozhenii.html
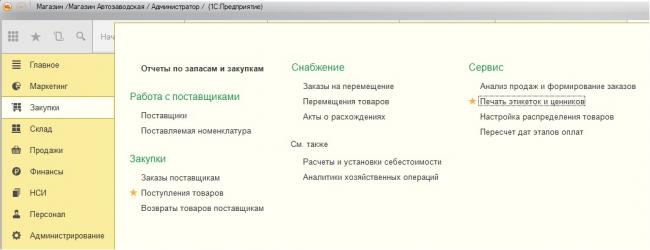
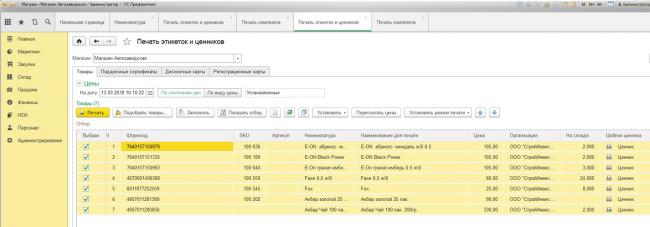
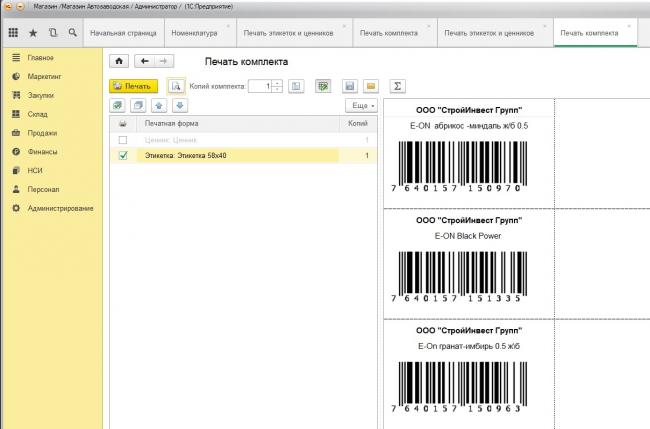
 Универсальная печать этикеток и ценников
Универсальная печать этикеток и ценников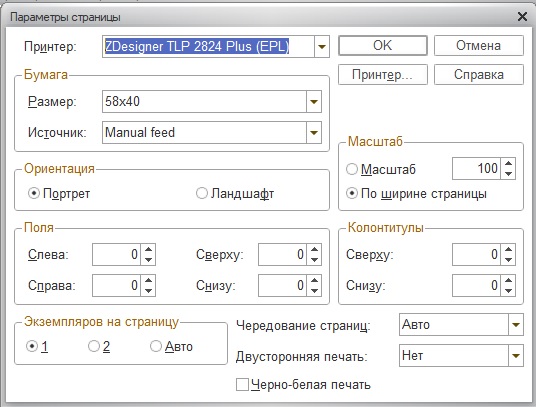
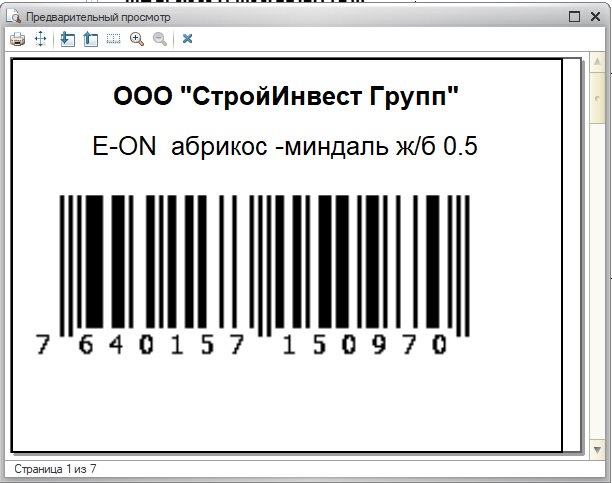
 Печать штрих-кодов: все, что нужно знать
Печать штрих-кодов: все, что нужно знать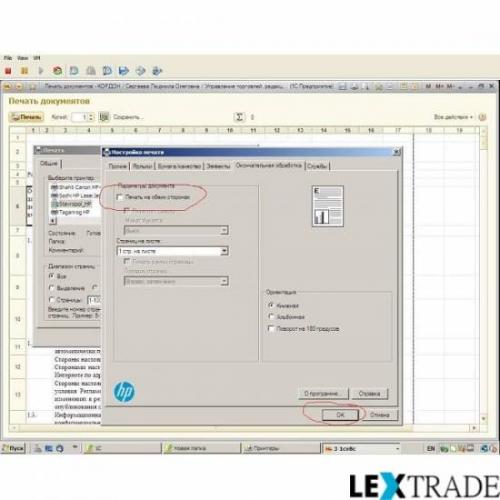

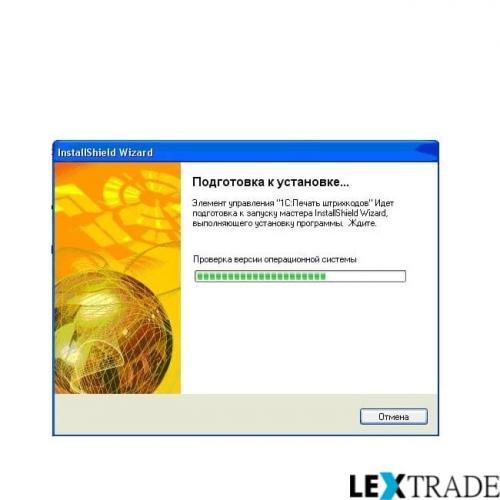
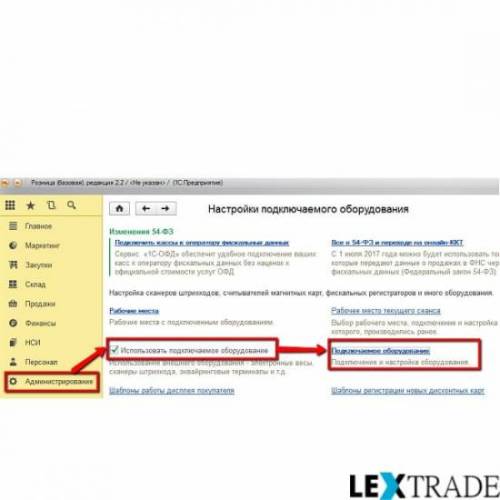
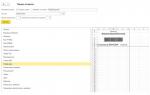 Как подключить принтер этикеток и создать шаблон этикетки?
Как подключить принтер этикеток и создать шаблон этикетки?
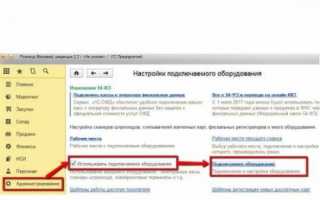

 Настройка принтера этикеток Zebra ZD410: характеристики, драйвера, usb, калибровка
Настройка принтера этикеток Zebra ZD410: характеристики, драйвера, usb, калибровка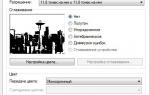 Настройка термопринтера для печати этикеток - программа и расходные материалы
Настройка термопринтера для печати этикеток - программа и расходные материалы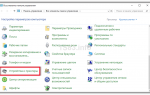 Выпуск №08/16: Настраиваем печать в 1С 8.3!
Выпуск №08/16: Настраиваем печать в 1С 8.3!