Содержание

Прежде всего хочется отметить основные аспекты данного вида настроек. Многие подходят к этому вопросу однобоко, рассматривая их сугубо как меру защиты от несанкционированного доступа к данным или неквалифицированной их модификации. При этом забывают о другой стороне медали: создания для пользователя простой и удобной рабочей среды. В тех случаях, когда рабочий интерфейс пользователя перегружен не нужными ему пунктами, смысл которых к тому же ему до конца не ясен, возникает ложное представление об излишней сложности программы и появляется боязнь допустить ошибку. Понятно, что это никак не способствует повышению производительности труда сотрудника.
В идеале каждый сотрудник, должен видеть только те элементы интерфейса, которые нужны ему для выполнения своих непосредственных обязанностей. Тогда и работать будет проще, и соблазнов полазить там, где не надо не возникнет. Причем выполнять подобные настройки есть смысл и тогда, когда какие-то подсистемы просто не используются или ограничение доступа к ним не требуется. Это сделает интерфейс более простым и понятным, а, следовательно, работать пользователю будет проще и комфортнее.
Если мы вернемся немного в прошлое, то можем вспомнить, что в обычных конфигурациях Роли и Интерфейсы были частью конфигурации и для их тонкой настройки требовалось включить возможность внесения изменений, а в базовых версиях было невозможным вообще.
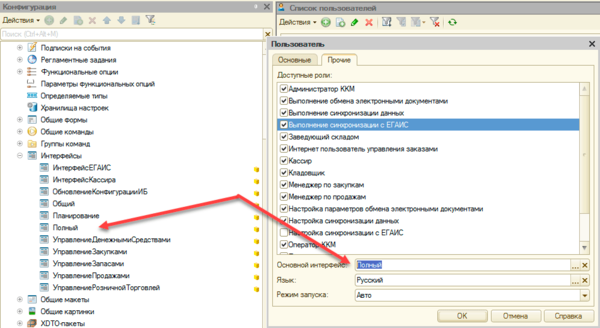
В управляемом приложении настройки прав и интерфейсов были наконец вынесены в пользовательский режим и настраиваются непосредственно из интерфейса программы. Права пользователя назначаются на основе его членства в группах доступа. Перейдем в Администрирование — Настройки пользователей и прав — Группы доступа — Профили групп доступа, где мы увидим уже предустановленные профили для основных групп доступа.
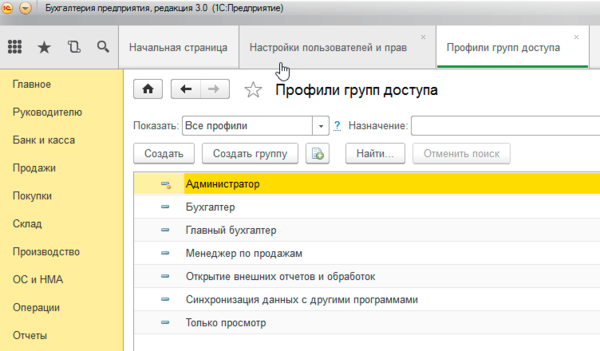
А вот если мы попытаемся найти настройки интерфейсов, то нас постигнет фиаско. В управляемом приложении интерфейс рабочей области формируется автоматически, на основе прав доступа. Для примера сравним интерфейсы Панели разделов Администратора и Менеджера по продажам:
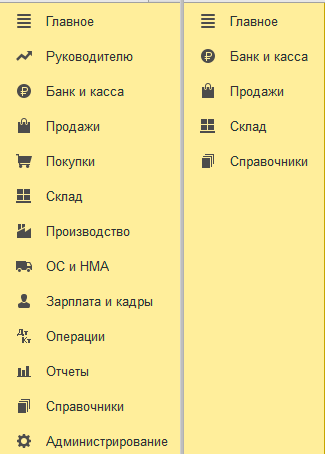
Также пользователь может самостоятельно настраивать свое рабочее пространство в пределах имеющихся у него прав доступа. На первый взгляд все выглядит неплохо, но без ложки дегтя не обошлось. Механизма, позволяющего централизованно настроить и назначить пользователям интерфейс «по умолчанию» в управляемом приложении нет.
Если мы заглянем в Администрирование — Настройки пользователей и прав — Персональные настройки пользователей — Настройки пользователей то увидим там перечень всех объектов, настройки которых были изменены пользователем, однако никак не сможем их изменить.
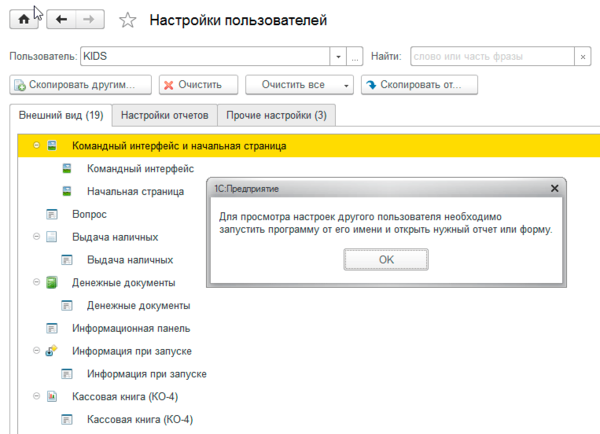
Чтобы не быть голословными разберем практический пример. В рамках подготовки к переходу на онлайн-кассы было решено автоматизировать кассовые места небольшой сети стоматологических клиник. Основу автоматизации клиник составляло отраслевое ПО не на базе 1С и не предусматривающее возможность подключения фискального регистратора, поэтому было принято решение для автоматизации кассовых мест использовать конфигурацию Бухгалтерия предприятия 3.0, которая содержит все необходимые функции.
Здесь мы столкнулись с двумя сложностями, хотя если посмотреть повнимательнее, то обнаружится, что это две стороны одной и той же медали. Если коротко: персонал никогда до этого не работал с 1С и поэтому требовалось создать максимально простую в освоении рабочую среду, при этом оградив информационную базу от возможного неквалифицированного воздействия персонала. Управляемое приложение позволяет достаточно просто совместить приятное с полезным, сделав так, чтобы и пользователя ограничить, и в тоже время позволить ему комфортно работать, не замечая ограничений.
Начнем. Прежде всего необходимо создать профиль группы пользователей. Если мы откроем стандартные профили, то увидим, что возможность их изменять отсутствует. Это, на наш взгляд, правильно, история знает массу примеров, когда в приступе служебного рвения стандартные права были перелопачены до такого состояния, что их приходилось восстанавливать из эталонной конфигурации. Также это способно ввести в заблуждение иных пользователей или администраторов этой базы, которые под стандартными профилями ожидают увидеть стандартные наборы прав.
Поэтому найдем наиболее подходящий для наших задач профиль, в нашем случае это Менеджер по продажам, и сделаем его копию, которой дадим название Кассир. Теперь мы можем настраивать права по собственному усмотрению. Однако плоский список, предлагаемый по умолчанию, не совсем удобен для работы, если только вам не нужно быстро найти уже известную вам опцию, в большинстве случаев гораздо удобнее работать со списком включив группировку по подсистемам.
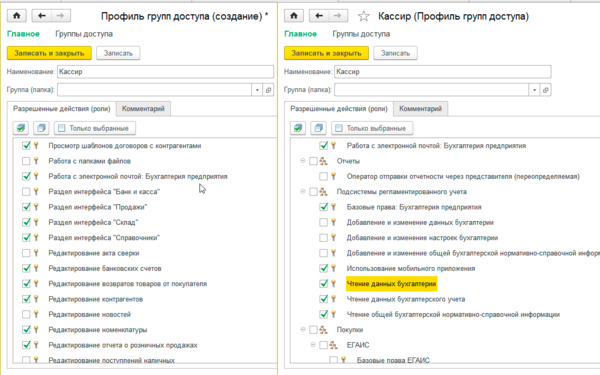
Создав профиль назначаем группу доступа нужным пользователям и запускаем программу под одним из них. В зависимости от назначенных прав вы увидите автоматически сформированный интерфейс.
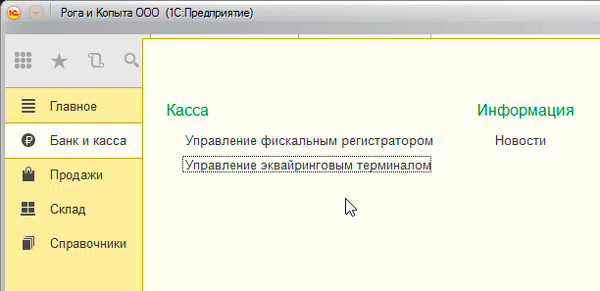
Перейдем в Главное меню — Вид, где увидим целый ряд настроек, касающихся интерфейса.
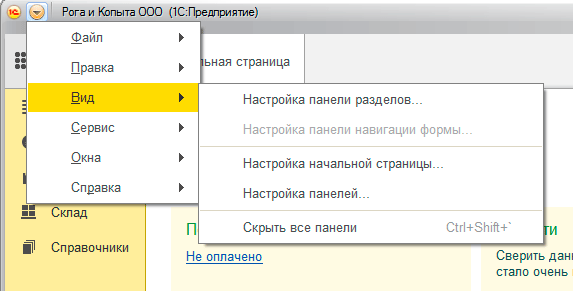
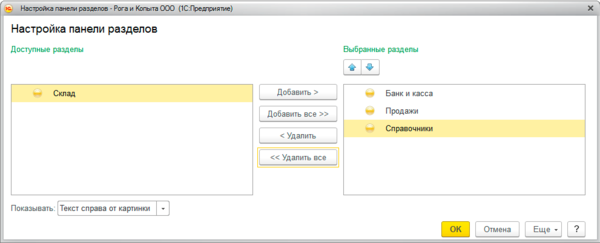
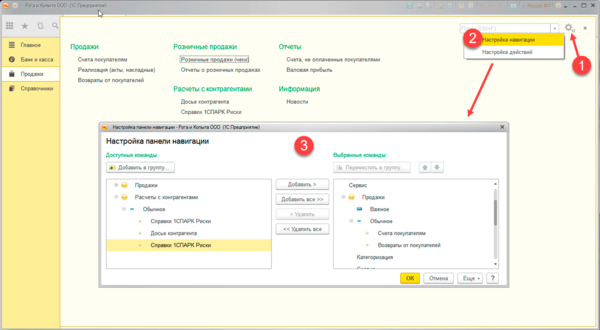
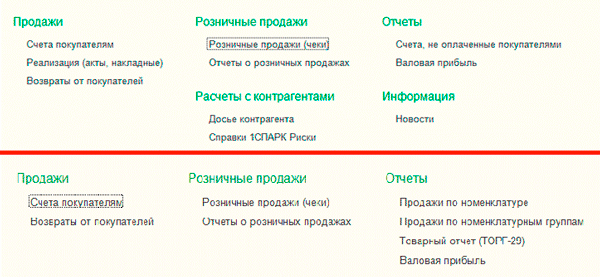
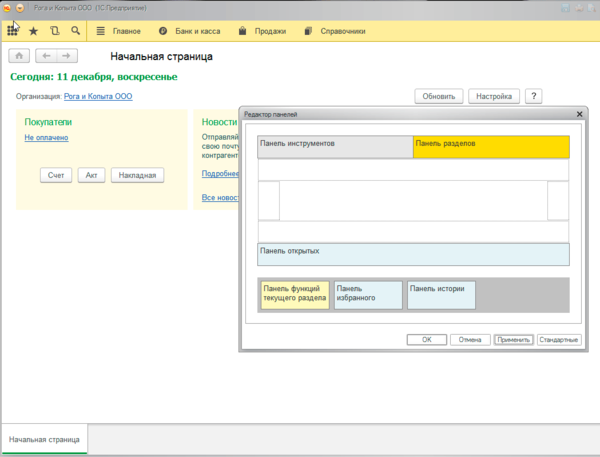
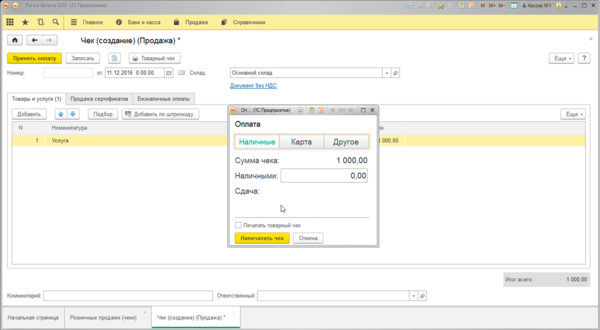
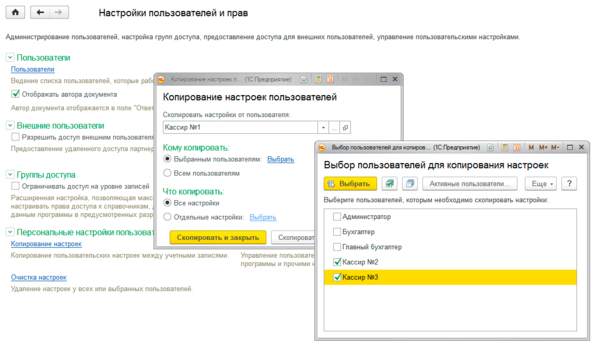
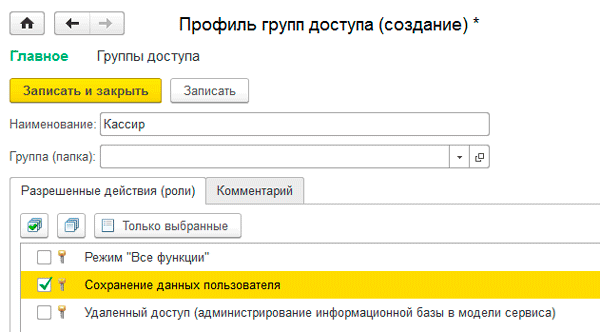
В этом уроке рассмотрим один из моментов настройки интерфейса Autocad – добавление кнопки с командой в одну из панелей ленты инструментов. Необходимость в подстройке инструментов рано или поздно возникает у любого активного пользователя любой программной среды – стандартные настройки в силу своей универсальности не могут обеспечить потребности всех пользователей, особенно при узкоспециальных применения программного продукта.
1. Настраивать будем панель Utilities (последняя правая) на вкладке Home в интерфейсе 2D Drafting & Annotation. Добавим в панель одну полезную команду – Regen All. По этой команде Autocad регенерирует всю графику чертежа, заново прорисовывая все элементы. Это бывает полезным, например, когда после частого зумирования окружности на экране отображаются как ломаные, и во многих других случаях.
2. Для начала убедимся, что интерфейс 2D Drafting & Annotation включен:
3. После этого в том же меню переключения интерфейсов выбираем пункт Customize и приступаем к настройке. Открывается окно настройки интерфейса:
Верхняя левая часть окна содержит все панели инструментов, ленты, меню и т.д., задействованные в Autocad. Нижняя левая часть – это список всех существующих в Autocad команд. Правая часть окна служит для редактирования элементов интерфейса.
4. Сначала найдем место, где будет расположена новая команда. Это панель Utilities – 2D, она находится в списке панелей Ribbon Panels.
Подыщем место для новой кнопки. Ее можно разместить в конце первого ряда малых кнопок, после кнопки Select All:
Теперь найдем команду Regen All в списке команд в нижней левой части окна. Команды отсортированы в списке по алфавиту. Вот нужная команда:
Перетаскиваем ее мышью на найденное место:
Если команда оказалась не там, куда мы ее хотели поместить, корректируем ее положение, перетаскивая на нужную позицию. Кнопку также можно вставить на место командой Paste, предварительно скопировав в буфер, как, например, файл в проводнике.
В итоге кнопка должна занять свое место:
Если нажать Apply, мы увидим, что в нужном месте на панели Utilities появилась пустая кнопка (у некоторых команд нет присвоенных по умолчанию иконок).
Создадим для новой кнопки изображение, чтобы ею было удобно пользоваться. Для редактирования иконок служит панель Button Image, которая сейчас открылась в середине правой части окна. Сначала, убедившись, что наша команда выделена, выберем «заготовку» будущей иконки из палитры стандартных кнопок. Нам вполне подойдет такая картинка:
[ads]
Вообще эта иконка принадлежит другой команде – Redraw, но в данном случае на это можно закрыть глаза – команды Redraw нет рядом и путаницы это не вызовет. При желании иконки можно редактировать и сохранять на диске, редактор кнопок открывается при нажатии на Edit.
Нажимаем Apply и видим, что новая кнопка приобрела нужный вид:
Теперь можно выйти из окна настройки интерфейса, нажав OK, и проверить работу кнопки. При ее нажатии в командной строке должна появляться соответствующая надпись, а объекты должны прорисовываться заново:
Если все в порядке, можно сохранить измененный интерфейс. Команда сохранения находится в меню переключения интерфейсов:
В появившемся окне выбираем из списка имя текущего (!) интерфейса, либо сохраняем измененный интерфейс под новым именем. Этот момент требует внимания – если вы сохраните интерфейс в «чужом» файле, вы тем самым удалите предыдущие настройки, что весьма неприятно.
—>
Администратор может настроить пользовательские интерфейсы по умолчанию для организации путем настройки макетов страниц для разных профилей пользователя в организации. Для выполнения этой работы нужно быть администратором с СУПЕР-набором разрешений. Кроме того, необходимо настроить профили и назначить им соответствующих пользователей. Дополнительные сведения см. в разделе Управление пользователями, профилями и ролевыми центрами.
Можно настроить пользовательский интерфейс для нескольких пользователей, выполнив пользовательскую настройку страниц определенного профиля, которому назначены эти пользователи. Это выполняется с помощью Microsoft Dynamics NAV Клиент для Windows, и настройка выполняется таким же образом, каким отдельные пользователи персонализируют свои собственные рабочие области, с помощью функции Настроить. Разница заключается в том, что вы открываете Microsoft Dynamics NAV Клиент для Windows в режиме конфигурации. Стандартные настройки включают отображаемые на ленте действия, положение полей на экспресс-вкладках или информационных панелях и отображаемые на панели навигации пункты меню.
Совет
Быстрый способ реализации конфигураций пользовательского интерфейса для профиля можно использовать, если уже есть настроенный профиль в другой базе данных Dynamics NAV. Тогда можно экспортировать этот профиль, а затем импортировать его в текущую базу данных. Дополнительные сведения см. в разделе Экспорт и импорт профилей.
Общие сведения
Ознакомьтесь со следующими сведениями началом настройки пользовательского интерфейса:
-
Прежде чем начинать настраивать пользовательский интерфейс, приложение можно настроить для отображения и скрытия элементов пользовательского интерфейса (таких как поля, экспресс-вкладки и информационные панели) в зависимости от лицензии и прав доступа пользователей. Дополнительные сведения о том, как это делается, см. в разделе Удаление элементов из пользовательского интерфейса в соответствии с разрешениями.
Чтобы увидеть эффект параметра «Удаление элементов пользовательского интерфейса», можно выполнить вход от имени тестового пользователя с набором разрешений настраиваемого профиля. Причина в том, что у вас как администратора есть СУПЕР-набор разрешений и, следовательно выполнив вход в систему невозможно увидеть и протестировать полученный ИП.
-
При внесении изменений в конфигурацию ИП страницы, настроенной пользователем, персонализация ИП пользователя сохраняется и не переопределяется новой конфигурацией страницы. Аналогично при отмене конфигурации пользовательского интерфейса страницы, которую настроил пользователь, персонализация данного пользовательского интерфейса не удаляется.
-
Единственная ситуация, когда конфигурация ИП перезаписывает персонализацию ИП, — это когда элемент ИП удаляется конфигурацией. Например, если администратор удаляет поле, которое пользователь переименовал или переместил, это поле все равно будет удалено из пользовательского интерфейса данного пользователя.
-
Можно записать конфигурации ИП одной и той же страницы для разных точек доступа к странице. Например, окно Заказы на продажу можно настроить таким образом, чтобы его внешний вид при открытии из окна Карточка клиента отличался от внешнего вида при открытии из ролевого центра Обработчик заказов на продажу. Точка, из которой осуществляется доступ к настраиваемой странице, записывается в конкретной настройке страницы. Соответственно, может существовать несколько записей настройки страницы в базе данных, как видно в окне Удаление конфигурации профиля.
-
В отличие от ситуации, когда пользователи меняют размер окон или ширину столбцов на своем компьютере, любые базовые изменения представления, вносимые во время конфигурации ИП профиля, не сохраняются в профиле и не доступны пользователям, назначенным профилю. Основные изменения представлений характерны для определенного компьютера.
Настройка профиля с помощью Microsoft Dynamics NAV Клиент для Windows в режиме конфигурации
-
Откройте командную строку и введите следующую команду, чтобы изменить папку для установки Microsoft Dynamics NAV Клиент для Windows. Например.
cd C:Program Files(x86)Microsoft Dynamics NAV110RoleTailored Client -
Введите следующую команду, чтобы запустить Microsoft Dynamics NAV Клиент для Windows в режиме конфигурации для определенного профиля.
Microsoft.Dynamics.Nav.Client.exe -configure -profile:"profileid"Замените profileid названием профиля, который требуется настроить.
Например, для того чтобы настроить профиль главного бухгалтера, используйте следующую команду:
Microsoft.Dynamics.Nav.Client.exe -configure -profile:"Accounting Manager" -
Теперь можно приступить к настройке пользовательского интерфейса, которую можно делать тем же способом, каким отдельные пользователи персонализируют собственные рабочие области. Дополнительные сведения см. в разделе Персонализация рабочей области в Microsoft Dynamics NAV Клиент для Windows.
Отмена конфигурации пользовательского интерфейса
Отменить настройки ИП, сделанные как конфигурация профиля, можно тремя способами.
-
Отмените все настройки пользовательского интерфейса, заданные в профиле, с помощью кнопки Очистить настроенные страницы в окне Карточка профиля.
-
Отмените настройки пользовательского интерфейса, заданные для определенных страниц профиля, удалив строки в окне Удаление конфигурации профиля.
-
Отмените настройки пользовательского интерфейса, заданные для определенной области пользовательского интерфейса определенной страницы профиля, с помощью кнопки Восстановить значения по умолчанию в окне Настроить.
Общие сведения
-
Пользователи могут делать настройки ИП, войдя в систему под собственным именем, чтобы персонализировать ИП. При отмене конфигурации ИП страницы, которую пользователь с тех пор настроил, персонализация ИП не удаляется. Аналогично при создании новой конфигурации пользовательского интерфейса страницы, настроенной пользователем, персонализация данного пользовательского интерфейса сохраняется и не переопределяется новой конфигурацией страницы.
Единственная ситуация, когда конфигурация ИП перезаписывает персонализацию ИП, — это когда элемент ИП удаляется конфигурацией. Например, если администратор удаляет поле, которое пользователь переименовал или переместил, это поле все равно будет удалено из пользовательского интерфейса данного пользователя.
-
С помощью окна Удаление персонализации пользователя и кнопки Восстановить значения по умолчанию в окне Настроить пользователи могут отменить настройки пользовательского интерфейса, заданные для страниц в собственном сеансе входа. При этом макет этих страниц сбрасывается на любую пользовательскую настройку ИП, настроенную администратором для профиля. Если профиль не настроен, настройки макета страниц пользователя сбрасываются до конфигурации профиля по умолчанию. Дополнительные сведения о том, как пользователи отменяют персонализацию, см. в разделе Отмена персонализации.
Отмена всех настроек ИП, сделанных для профиля
-
В поле Поиск введите Профили, а затем выберите соответствующую ссылку.
-
Выберите профиль, для которого требуется отменить все настройки пользовательского интерфейса, а затем на вкладке Главная, в группе Управление выберите Правка.
-
В окне Карточка профиля на вкладке Действия в группе Функции выберите Очистить настроенные страницы.
Примечание
Все настройки пользовательского интерфейса профиля, установленные с помощью приложения и выполненные администратором, отменяются. В базе данных не осталось макетов страниц, характерных для профиля.
Отмена настройки ИП, сделанной для конкретной страницы профиля
-
В поле Поиск введите Удаление конфигурации профиля, а затем выберите соответствующую связь.
-
Выберите профиль/набор страниц, для которых требуется отменить настройки пользовательского интерфейса, а затем на вкладке Главная, в группе Управление выберите Удалить.
Важно!
Если заданы различные настройки пользовательского интерфейса одной страницы на основе разных путей навигации к странице, каждая настройка страницы будет указана в списке в окне Удаление конфигурации профиля с теми же данными. Не существует сведений, позволяющих определить, какой ряд связан с каким путем навигации. Следовательно, необходимо либо по одной удалить строки и выполнить визуальную проверку страницы либо удалить все строки с настройками ИП для профиля или страницы.
Вся настройки пользовательского интерфейса для страницы профиля, выполненные пользователем в установке или с момента последнего использования окна Удаление конфигурации профиля, отменяются. Макет страницы сбрасывается до стандартного макета страничного объекта.
Отмена настройки ИП, сделанной для конкретной области ИП на конкретной странице профиля
Можно отменить изменения, внесенные в отдельных областях ИП, например на ленте: достаточно нажать кнопку Восстановить значения по умолчанию в окне Настройка. В качестве альтернативы можно отменить все изменения пользовательского интерфейса, внесенные в профиль с помощью окна Удаление конфигурации профиля.
Настройка ИП для профиля конкретной области ИП на конкретной странице отменяется. Макет области ИП на странице сбрасывается до конфигурации по умолчанию для вашего профиля в соответствии с настройками администратора или особенностями установки с помощью приложения.
См. также
Настройка Dynamics NAV
—>Используемые источники:
- https://interface31.ru/tech_it/2016/11/1spredpriyatie-8-nastraivaem-prava-i-interfeys-pol-zovatelya-v-upravlyaemom-prilozhenii.html
- https://autocad-lessons.ru/nastroyka/
- https://docs.microsoft.com/ru-ru/dynamics-nav-app/admin-configure-user-interface
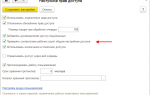 Настройка прав доступа в «1С: Документооборот»: описание и инструкция
Настройка прав доступа в «1С: Документооборот»: описание и инструкция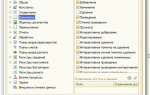 Настройка прав пользователей в 1С:УНФ
Настройка прав пользователей в 1С:УНФ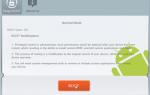 9 причин получить root-права на своём Android-смартфоне
9 причин получить root-права на своём Android-смартфоне

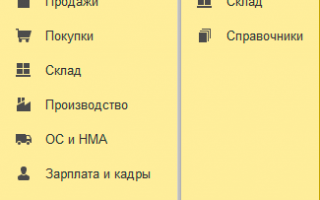

 Добавление пользователей в 1С Розница 2.2
Добавление пользователей в 1С Розница 2.2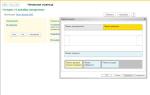 Настройка прав доступа в 1С Бухгалтерии 8: профили, группы доступа, RLS
Настройка прав доступа в 1С Бухгалтерии 8: профили, группы доступа, RLS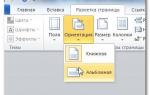 Как сделать разметку страницы в "Ворде" (версии 2003, 2007, 2010 годов)
Как сделать разметку страницы в "Ворде" (версии 2003, 2007, 2010 годов) Самообслуживание клиентов в УТ 11
Самообслуживание клиентов в УТ 11