Содержание
Конфигурация “1С Розница” — используется для автоматизации деятельности розничных торговых точек.
Модуль РМК (Рабочее место кассира) даный функционал способствует эффективной работы кассовой точки на торговой площадке.
Настройка РКМ начинается с подключения торгового оборудования в программе.
Используя пункт меню “Администрирование” — “Подключаемое оборудование”
В форме настройке выбрать нужное оборудование и нажать на кнопку “Создать”
После нажатия на кнопку откроется окно, в котором нужно заполнить поля и установить галочку “Устройство используется”. Далее “Записать и закрыть”
Нажав на кнопку “Настроить” может появится сообщение, что драйвер не установлен. Нажимаем на кнопку “установить драйвер” . Программа автоматически установит драйвер, после чего нужно будет сделать еще одну настройку. Также нажав на кнопку “Тест устройства” можно проверить прошло ли успешным подключение оборудования.
Настройка прав
Для корректной работы пользователя нужно настроить права в программе. Для этого нужно воспользоваться пунктом меню “ Администрирование” — “ Настройка пользователей и прав” — “ Дополнительные права пользователей”
В форме что открылась нужно проставить галочки напротив тех прав, которые нужны пользователю и нажать “Записать”.
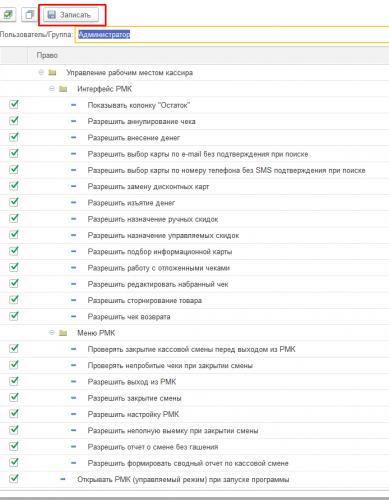
Заполнение реквизитов торгового предприятия
Для формирование отчетов и правильного фискального документа нужно заполнить реквизиты предприятия. Для это воспользуемся пунктом меню “НСИ” = “Реквизиты организации”
В открывшейся форме нужно указать какой вид предприятия “Юридическое лицо” или “Индивидуальный предприниматель”, указать информацию для предприятия заполнив все поля.
Заполнив основные реквизиты организации надо заполнить адрес и телефон.
Настройка магазина и кассы
Информация о магазинах вносится в одноименный справочник “магазины”. Магазином считается территориально удаленная организационная единица предприятия, которая предназначена для продажи в розницу. Товар отпускается со склада удаленно и мелким оптом.
Чтобы создать новый магазин нужно перейти в пункт меню “НСИ” — “Предприятия” — “Магазины”
Нажав на кнопку “Создать” появится форма, в которой нужно заполнить реквизиты
На вкладке “Учетная информация” указывается информация о магазине. Реквизит “В магазине” указать сколько складов имеет данный магазин. Программа предлагает 2 вида “Один склад” и “Несколько складов”. Также в данной форме нужно будет указать правила ценообразования.
Формирование ценообразования воспользуемся справочником “Виды цен”, для этого воспользуемся пунктом меню “Маркетинг” — “Ценообразование” — “Виды цен”
В данной форме будет отображаться весь перечень вид цен. Если нужного вида нет или он пустой, то нажав на кнопку “Создать” откроется форма создания, в которой нужно указать как будет формироваться цена.
Указав наименование, проставляем флажки:
- C помощью флажка Использовать при продаже управляется список цен для выбора вида цены при реализации товара мелким оптом или в розницу.
- Виды цен, отмеченные флажком Использовать при передаче между организациями, используются при формировании документов “Передача товаров” между организациями предприятия.
Данная форма имеет 3 вкладки:
- Правила калькуляции цен.
- Правила округления цен.
- Пороги срабатывания
Вкладка “Правила калькуляции цен”
Задаем правила калькуляции цен, их 4 вида:
- Задать вручную — заполняется в ручном режиме пользователем используя документ” Установка цен номенклатуры”.
- Заполнить по данным ИБ — При использовании этого способа цены в документе будут заполнены значениями, хранящимися в информационной базе. Для описания схемы заполнения значений вида цен данными информационной базы пользователь может выбрать одну из доступных схем:
Цены поступления – анализируются цены поступления товаров в зависимости от установленных параметров:коэффициента упаковки и вида выбора цен – минимальные, максимальные, средние.
Себестоимость – последняя запись регистра Себестоимость. При использовании конфигурации «Розница» в качестве себестоимости используется цена с НДС последнего поступления.
Минимальные, максимальные или средние цены поставщиков – схемы расчета цен, основанные на определении максимальных, минимальных или средних цен на данную номенклатуру, зарегистрированных при последнем поступлении от разных поставщиков и в разные магазины.
Произвольный.
- Заполнить по данным ИБ при поступлении — цены в документе будут заполнены значениями, хранящимися в информационной базе, как и при использовании простого заполнения по данным информационной базы. Данный способ используется, если условия договора не предусматривают жесткого контроля цен. Настройка осуществляется так же как и в схеме “Настройка данных по ИБ”
- Рассчитывать по другим видам цен — используется, если вид цен имеет определенную зависимость от другого вида цен, выраженную формулой. Формулу можно ввести в поле вручную или воспользоваться конструктором формул.
- Конструктор формул
Вкладка “Правила округления цен”
На данной вкладке указывается как именно будет происходит округление цены. Также можно указать единую цену и диапазон цен.
Вкладка “Пороги срабатывания”
Можно назначить Порог срабатывания: изменение в процентах старой цены, превышение которого вызовет перерасчет цен. Пороги срабатывания могут быть разными для различных ценовых групп.
Заполнив все поля нажимаем на “Записать и закрыть” возвращаемся обратно к настройке магазина, в форме выбираем “Правило ценообразования”
“Записать и закрыть”
Настройка кассы РМК (рабочее место кассира)
Для настройки кассы воспользуемся справочником “Кассы” (“НСИ” — “Кассы”)
В форме справочника нажимаем на кнопку “Создать” . В открывшемся окне заполняем поля
Устанавливаем флаг “ Пробивать чеки в кассе ККМ” , после чего активируется поля “Касса (ККМ)”, “Шаблон РКО” и “Шаблон ПКО”. “Записать и закрыть”
“Касса (ККМ)” — для заполнения данного поля необходимо воспользоваться выпадающим списком, в котором нажав на гиперссылку “Показать все” откроется весь список созданных касс
Создание документов
Для начала в работе в программе заведем документ “Поступления товаров” (“Закупки” — “Поступление товара”)
В форме списка документа нажимаем на кнопку “Создать” . Откроется окно документа,в котором нужно указать обязательные реквизиты.
Переходим к заполнению табличной части. На вкладке “Товары по факту” указываем нужную номенклатуру
Добавить ее можно с помощью кнопки “Добавить” или “Подбор”.
После заполнения нажимаем на кнопку “ Провести”. Затем создаем новый документ на основании поступления, что бы это сделать нужно воспользоваться кнопкой “Создать на основании” и выбрать документ “Установка цен номенклатуры”
В данном документы номенклатурные позиции заполняются автоматически с документа, также проставляется цена, которая указана в поступлении.
Формируем отчет “Остатки на складах” ( “Склад” — “Отчеты по складу”).
Установив необходимые поля для формирования отчета нажимаем на кнопку “ Сформировать” . В отчете будет отображаться наш товар, которые числится на складе организации.
Формирование документа продажи
Открываем ”РМК (управляемый режим)” (“Продажи”)
Появилась форма
в ней нажимаем “Открытие смены” с помощью чего программа разрешает печатать чек.
После чего переходим к пункту “Регистрация продаж”. Чтобы заполнить товар нужно нажать на кнопку “Поиск” и выбрать нужную позицию.
Пробиваем чек
Делаем настройку рабочего места кассира, переходим в главное меню и выбираем пункт “Настройка РКМ”.
Нажимаем на пункт “Выбор настройки” и откроется форма в которой нужно создать новый элемент с помощью кнопки “Создать”
На первой вкладке “Общие настройки” устанавливаем галочки напротив пунктов
На второй вкладке “Колонки нижней панели” по умолчанию данный функционал не заполнен. Используя кнопку “Заполнить” отобразится список действий для которых можно настроить “горячие клавиши”.
Также обратите внимание на поле “Максимально количество кнопок в одном ряду” — данное поле должно быть больше 0, так как при работе могут возникнуть ошибки.
Пункт “Колонки верхней панели” похож на настройку предыдущего пункта, только колонки будут отображаться на верхней панели рабочего места.
Настроив все пункты нажав на кнопку “Записать и закрыть”, рабочее место кассира будет выглядит следующим образом
Для закрытия кассовой смены необходимо снова перейти в основное меню и нажать на “Закрытие смены”
Программа откроет проверку не пробитых чеков, если все чеки были распечатаны просто нажать на кнопку “Закрыть смену”.
Следующим этапом программа автоматически формирует отчет о розничных продажах и напечатает чек.
Помогла ли вам эта статья?НетДа(Голосов: 1, Рейтинг: 1)Комментарии для сайта Cackle—> Комментарии для сайта Cackl e—>
1С онлайн
Аренда 1С или загрузка своей базы
Обновления 1С включены в стоимость
Ежедневное резервное копирование баз
Консультации по 1С и 24/7 техподдержка
Попробовать бесплатно
Создание иерархии из различных пользователей в программе 1С Розница, может вам помочь с контролем за работой сотрудников, формированием системы поощрений на основе разных отчётов о проделанной работе, а также чётким разграничением прав доступа к разным функциям для каждого пользователя в отдельности, особенно для кассира, чтобы приглушить спектр возможностей для махинаций на рабочем месте.
Добавляем пользователя Администратор в 1С
Перед началом работы над созданием иерархии пользователей с разными правами и возможностями в программе 1С Розница, нужно в первую очередь начать с создания Администратора, который будет у нас обладать максимальными правами доступа для администрирования системы в целом и контроля других пользователей в частности.
Итак, заходим в раздел Администрирование и открываем Пользователи и права.
Далее мы заходим в раздел Пользователи.
Нажимаем Создать.
И, заполняем формуляр для создания нового пользователя, следующим образом.
- Вводим полное имя пользователя
- Закрепляем за ним Физическое лицо
- Выбираем закреплённый за ним Магазин
- Проверяем пункт Вход в программу разрешен
- Вводим Имя (для входа): Например, Администратор
- Вариант Аутентификации у нас будет 1С:Предприятие
- По желанию, можно установить пароль для входа
- Отмечаем пункт Показывать в списке выбора
- Внимательно перепроверяем всё и нажимаем Записать.
Соглашаемся с внесением первого пользователя в группу Администраторы.
В разделе Права доступа, можно увидеть, что пользователь действительно включён в Группу доступа Администраторы, а также имеет рабочий профиль Администратор.
А в разделе Разрешенные действия (роли) можно проверить, что пользователь имеет полномочия Администратора системы в комплекте с Полными правами.
Итак, пользователь у нас готов, но ему ещё нужно назначить Дополнительные права.
Теперь, в том же разделе Администрирование – Пользователи и права, открываем с вами Дополнительные права пользователей.
Выбираем пользователя, отмечаем все права, проверяем и нажимаем Записать.
При следующем заходе в 1С, можно уже будет выбрать нашего нового пользователя с полным набором прав и полностью готовым к работе.
Добавляем пользователя Кассир в 1С
Далее мы добавим пользователя с правами Кассира, который будет у нас заниматься непосредственной реализацией товара через кассу на рабочем месте. Итак, вернёмся в Администрирование – Пользователи и права – Пользователи и нажимаем Создать.
Начиная заполнять уже знакомый нам формуляр для создания нового пользователя.
- Вводим полное имя
- Закрепляем за ним Физическое лицо
- Выбираем закрепленный за ним Магазин
- Отметим пункт Вход в программу разрешен
- Вводим Имя (для входа): Например, ФИО пользователя
- Аутентификация у нас будет 1С:Предприятие
- Ели нужно, можно сразу Установить пароль
- Отмечаем пункт Показывать в списке выбора
- Внимательно проверяем и нажимаем Записать и Закрыть.
После создания нового пользователя, нужно внимательно поработать с его правами.
Для начала, выходим из раздела Пользователи и заходим в Группы доступа.
Нажимаем Создать.
Сразу же, раскрываем пункт Профиль
Профили групп доступа — это стандартные в системе шаблоны настроек прав доступа для пользователей. Если вас, по какой-либо причине не устроят стандартные наборы прав, тогда можно с нуля создать свой собственный, или же скопировать уже готовый какой-нибудь профиль, а затем убирать и добавлять нужные Разрешенные действия.
В нашем случае, достаточно стандартного профиля Кассир, который мы и выбираем.
После выбора профиля для нашей группы доступа, нажимаем Подобрать участников.
Переносим с левого окна пользователя в правую и нажимаем Завершить и закрыть.
Вводим название Кассиры, проверяем и нажимаем Записать и закрыть.
Итак, отдельная группа доступа для кассиров с нашим пользователем у нас готова.
Теперь, если мы зайдём в настройки пользователя, откроем раздел Права доступа, то мы увидим, что он отнесён включен в нашу группу Кассиры.
А в разделе Разрешенные действия, можно ознакомиться с правами по умолчанию.
Теперь, нам осталось настроить дополнительные права для кассира. Для этого, в том же разделе Администрирование – Пользователи и права, раскрываем Персональные настройки пользователей и открываем Дополнительные права пользователей.
Выбираем пользователя (кассира) и внимательно начинаем задавать ему права.
Например, ориентируясь на примеры, которые приведены ниже.
После внимательного окончания настройки прав, обязательно нажмите Записать.
А затем, можно уже зайти и работать под новым пользователем с правами Кассира.
На этом пожалуй всё. Увидимся на следующих страницах блога. А пока… Пока.
В этой статье речь пойдет о настройке прав доступа пользователей к объектам системы 1С.
В 1С 8для управления доступа пользователей используется отдельный объект метаданных, который называется Роли.
Далее мы рассмотрим, как использовать и настраивать роли в 1С предприятие 8.3.
Обратите внимание! Эта статья написана в помощь программистам. Настройка прав в пользовательском режиме на примере 1С Бухгалтерия рассмотрена в данной статье.
Роль определяет набор прав пользователя, которые он имеет. Механизм ролей очень похож на механизмы прав Windows Active Directory. Для каждого из объектов (справочники, документы) разработчик устанавливает свой набор прав — чтение/запись/добавление/изменение/…
Набор доступных прав — совокупность всех разрешений в ролях пользователя.
Ниже мы рассмотрим подробно каждый атрибут метаданных при настройке роли пользователя 1С 8.3.
Общие настройки роли 1С
Если открыть объект метаданных Роль, мы можем увидеть следующую картину:
У объекта есть две закладки — Права и Шаблоны ограничений. Права — основная закладка, Шаблоны — вкладка для настройки прав на уровне записи в 1С (RLS). Это очень важная тема, её я постараюсь описать в будущих статьях.
Будем рассматривать только вкладку Права.
- Объекты — список метаданных, на которые будут устанавливаться права.
- Права — список возможных для установки настроек прав.
- Ограничение доступа к данным — поля роли для настройки РЛС (настроек прав на уровне записей)
Следует обратить внимание на галочки в нижней части:
- Устанавливать права для новых объектов — если флаг установлен у роли, на новые объекты метаданных будут автоматически установлены разрешающие права. Рекомендую установить, если Вы часто забываете установить права на новые объекты.
- Устанавливать права для реквизитов и табличных частей по умолчанию — флаг, при установке которого реквизиты и табличные части будут наследовать права владельца(справочника, документа и т.д.)
- Независимые права подчиненных объектов — если флаг установлен, то система при определении права на объект конфигурации учтёт права на родительский объект
Настройки прав на всю конфигурацию
Если открыть Роль и кликнуть на корень конфигурации, мы увидим следующие настройки:
Подробнее о каждом из прав на всю конфигурацию:
Получите 267 видеоуроков по 1С бесплатно:
- Бесплатный видео самоучитель по 1С Бухгалтерии 8.3;
- Самоучитель по новой версии 1С ЗУП 3.1;
- Администрирование — администрирование информационной базы (требуется наличие права «Администрирование данных»)
- Администрирование данных — право на административные действия над данными
- Обновление конфигурации базы данных — право на обновление конфигурации базы данных
- Монопольный режим — использование монопольного режима
- Активные пользователи — просмотр списка активных пользователей
- Журнал регистрации — журнал регистрации
- Тонкий клиент — право запуска тонкого клиента
- Веб клиент — право запуска веб-клиента
- Толстый клиент — право роли запуска толстого клиента
- Внешнее соединение — право запуска внешнего соединения
- Automation — право на использование automation
- Режим «Все функции» — доступ к пункту меню «Все функции» в режиме управляемого приложения
- Сохранение данных пользователя — разрешение или запрет на сохранение данных пользователя (настроек, избранного, истории). Особенно актуально для 1С управляемых форм.
- Интерактивное открытие внешних обработок — открытие внешних обработок
- Интерактивное открытие внешних отчетов — открытие внешних отчетов
- Вывод — вывод на печать, запись и копирование в буфер обмена
Настройка прав 1С 8.2 на другие объекты метаданных
Для остальных основных объектов (справочники, константы, документы, регистры…), набор прав у роли достаточно стандартен:
- Чтение — чтение (программное)
- Добавление — добавление (программное)
- Изменение — изменение (программное)
- Удаление — удаление (программное)
- Просмотр — просмотр
- Интерактивное добавление — интерактивное добавление
- Редактирование — редактирование
- Интерактивная пометка удаления — интерактивная пометка на удаление
- Интерактивное снятие пометки удаления — снятие пометки на удаление
- Интерактивное удаление помеченных— удаление помеченных объектов
- Ввод по строке — использование режима ввода по строке
- Интерактивное удаление — непосредственное удаление (shift +del)
Права только для документов:
- Интерактивное проведение — проведение
- Отмена проведения — отмена проведения документов
- Интерактивное проведение неоперативное — проведение (стандартными командами форм) документа в неоперативном режиме
- Интерактивная отмена проведения — интерактивная отмена проведения
- Интерактивное изменение проведенных — редактирование проведенного документа. Если право у роли не установлено, то пользователь не может удалить проведенный документ, установить пометку удаления, перепровести или сделать непроведенным. Форма такого документа открывается в режиме просмотра
Только для регистров накопления и бухгалтерии
- УправлениеИтогами — управление итогами регистра бухгалтерии и регистра накопления (установка периода, по который рассчитаны итоги, и пересчет итогов)
Только для обработок и отчетов:
- Использование — использование
Привилегированный режим 1С
Если Вы не хотите давать роли права на какие-либо действия, но эти метаданные нужно использовать в какой-то момент, можно воспользоваться методом «УстановитьПривилегированныйРежим()» (или использовать привилегированный режим общего модуля).
Например:
УстановитьПривилегированныйРежим(Истина);.......// выполняем запрещенные для роли действия....... УстановитьПривилегированныйРежим(Ложь);
Все, что внутри, будет выполняться без проверки прав пользователя.
Доступна ли роль 1С пользователю?
Если РольДоступна("ПолныеПрава")Тогда Сообщить("У вас полные права");Иначе Сообщить("У вас нет полных прав");КонецЕсли;
Нарушение прав доступа
Такую ошибку можно увидеть, если недостаточно прав на чтение/редактирование/удаление данных. Система выдаёт вот такую ошибку:
Чтобы исправить «нарушение прав доступа», необходимо понять, на какой объект пользователю не хватает прав, и добавить ему либо новую роль, либо в существующую роль добавить больше прав.
Объект не найден…
Ошибка, когда в полях отображается некое <Объект не найден> ( … ):
Как правило, специалисты думают, что это просто так называемая «битая ссылка». Но это не всегда так. Такая ошибка бывает и при неправильно настроенном механизме прав RLS. Это связано с тем, что у пользователя не хватает прав, чтобы получить представление ссылки.
Для того чтобы понять, битая ссылка или нет, просто зайдите в базу под пользователем с полными правами.
Для массового поиска таких ошибок подойдет статья как найти битые ссылки в базе 1С.
P.S. Если у Вас все же не получилось разобраться в ролях пользователей, Вы можете заказать услуги 1С программиста. Видео с примером настройки прав в 1С бухгалтерии 3.0:
Другие статьи по 1С:
- Администрирование (обновление 1С, резервные копии и т.д);
- Программирование 1С
- Обучение программам 1С (для пользователей)
Если Вы начинаете изучать 1С программирование, рекомендуем наш бесплатный курс (не забудьте подписаться на YouTube — регулярно выходят новые видео):
К сожалению, мы физически не можем проконсультировать бесплатно всех желающих, но наша команда будет рада оказать услуги по внедрению и обслуживанию 1С. Более подробно о наших услугах можно узнать на странице Услуги 1С или просто позвоните по телефону +7 (499) 350 29 00. Мы работаем в Москве и области.
Оцените статью, пожалуйста!
Используемые источники:
- https://42clouds.com/ru-ru/manuals/nastroyka-magazina-v-roznitse-rmk.html
- https://cutycomp.ru/dobavlenie-polzovateley-v-1s-roznitsa-2-2/
- https://programmist1s.ru/nastroyka-prava-dostupa-roli-v-1s-8/
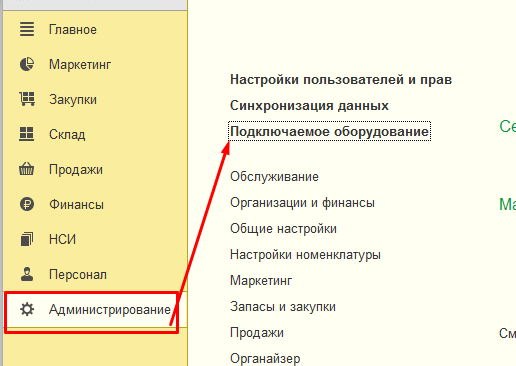
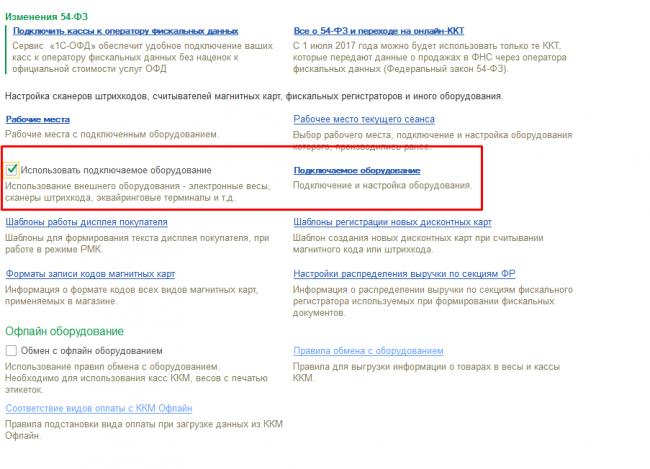
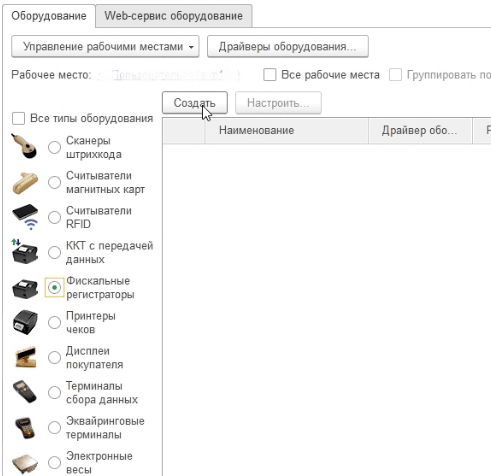
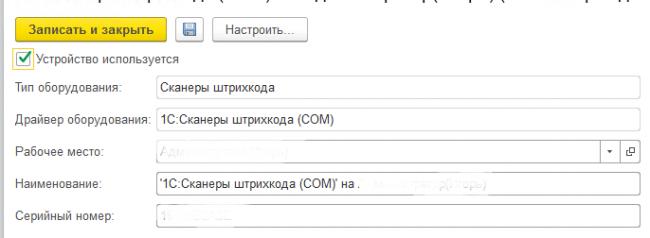
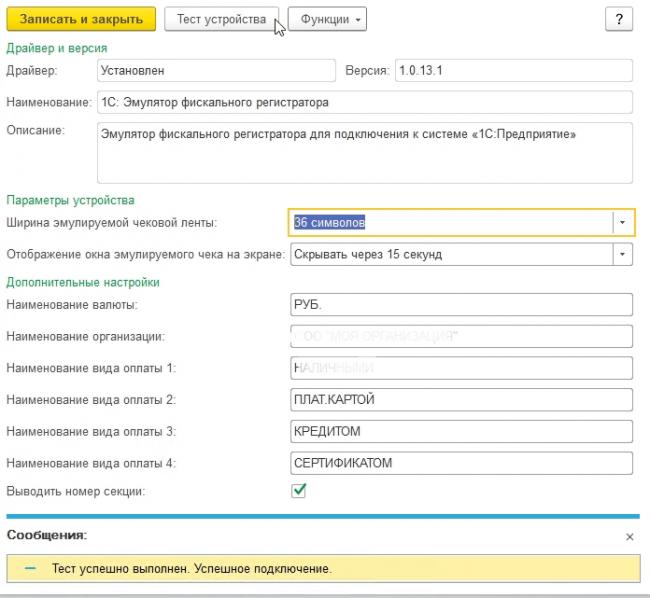
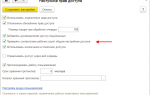 Настройка прав доступа в «1С: Документооборот»: описание и инструкция
Настройка прав доступа в «1С: Документооборот»: описание и инструкция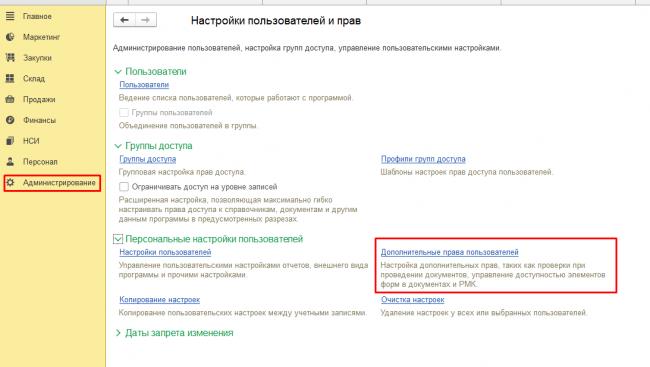
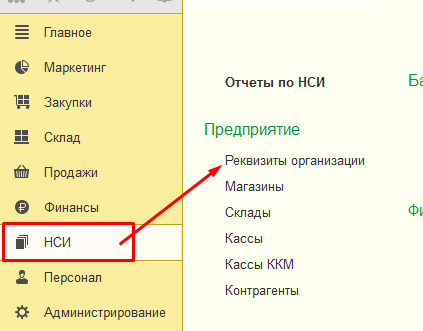
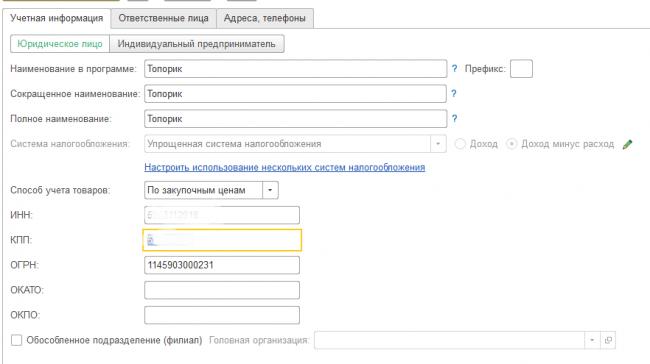
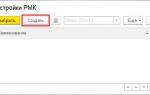 Создание розничного магазина в 1С Розница 2.2
Создание розничного магазина в 1С Розница 2.2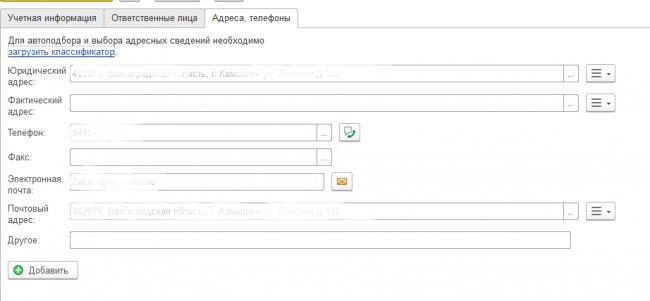
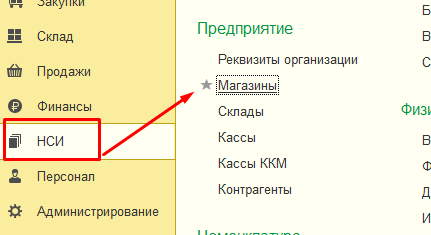
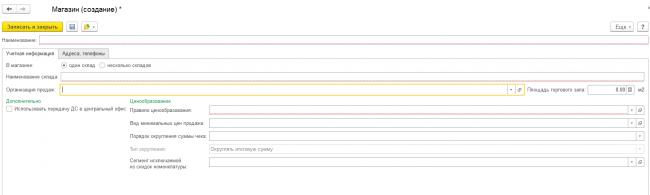
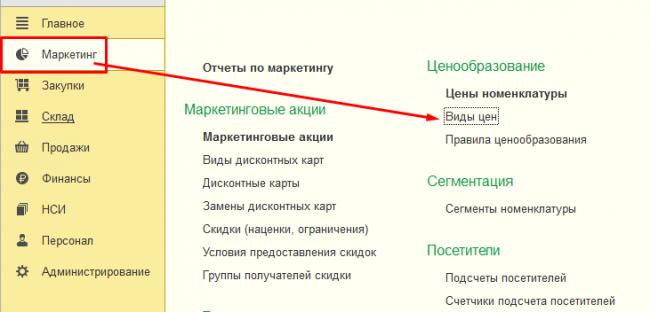
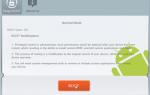 9 причин получить root-права на своём Android-смартфоне
9 причин получить root-права на своём Android-смартфоне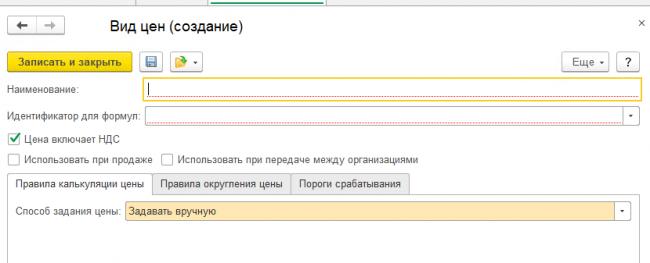
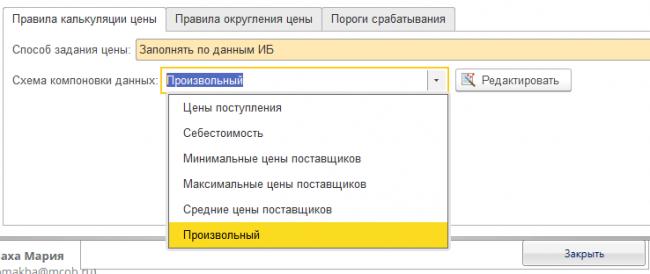
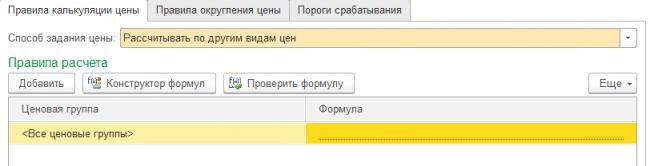
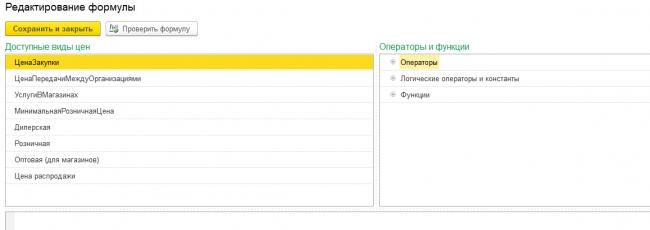
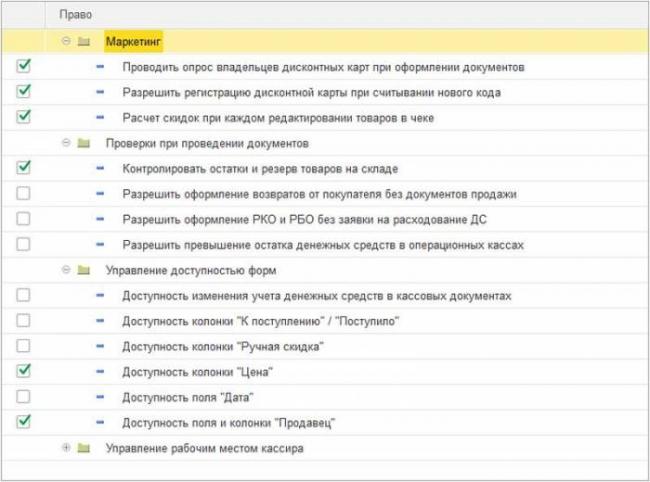
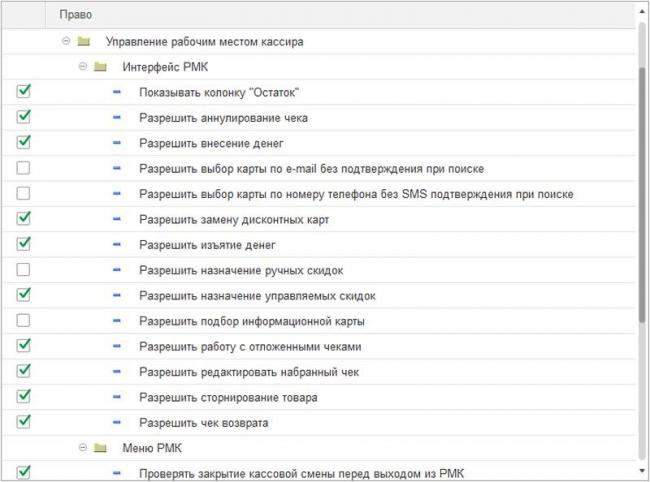
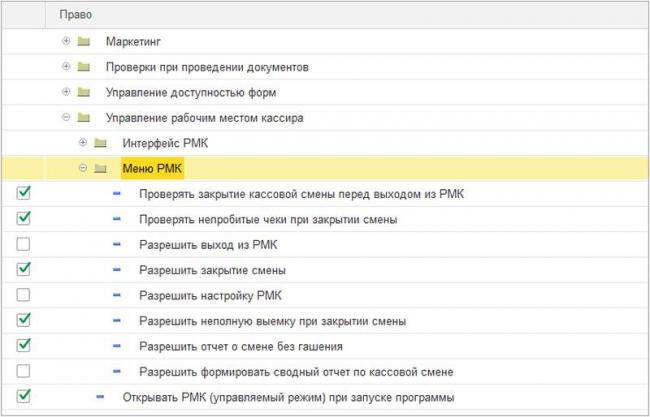
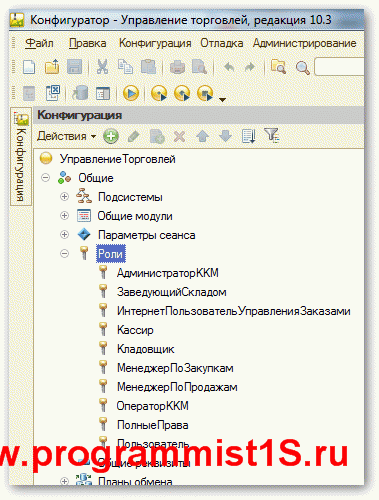
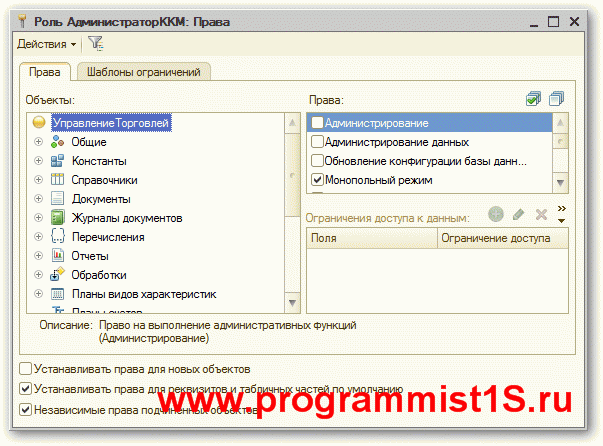
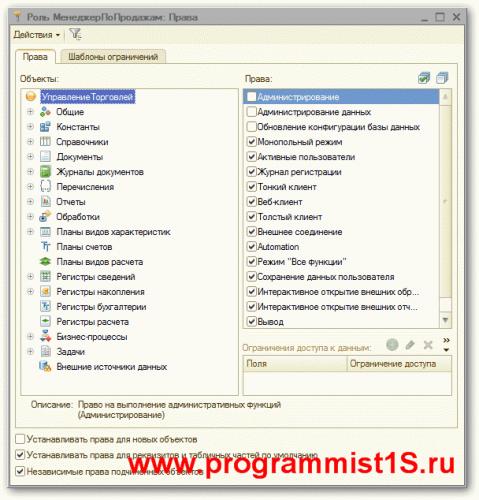
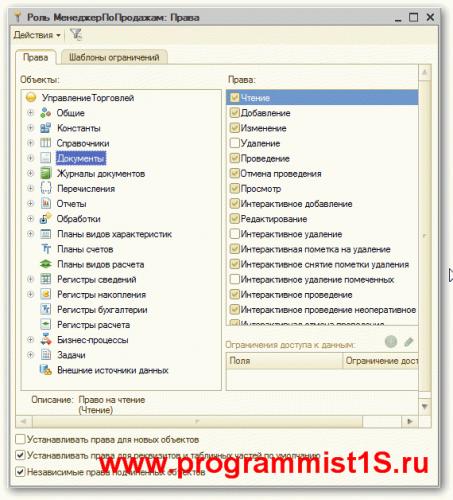

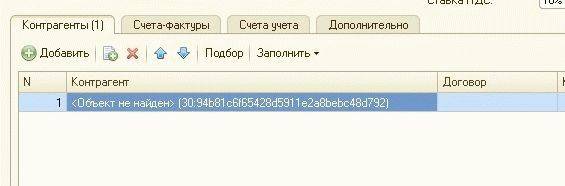



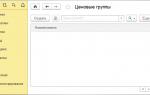 Настройка видов цен и округление цен в Розница 2.2
Настройка видов цен и округление цен в Розница 2.2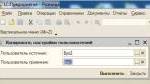 «1С:Розница 2.1»: разбираемся с настройками пользователей
«1С:Розница 2.1»: разбираемся с настройками пользователей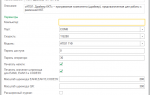 Операционная и касса ККМ в 1С Розница 2.2
Операционная и касса ККМ в 1С Розница 2.2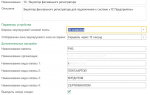 Розничные продажи в 1С 8.3 Бухгалтерия: настройка проводок и заполнение отчета
Розничные продажи в 1С 8.3 Бухгалтерия: настройка проводок и заполнение отчета