Содержание
- 1 Права доступа в 1С на примере Бухгалтерии
- 2 Роли в конфигураторе (для программистов)
- 3 Программная проверка прав доступа
- 4 Пользовательский интерфейс при отсутствии прав доступа
- 5 Настройка пользователей и их прав доступа в 1С:Бухгалтерия 8.3 (редакция 3.0)
- 6 Администратор
- 7 Главный бухгалтер
- 8 Бухгалтер
- 9 Проверяющий
25.06.2017
Для того чтобы разграничить права доступа, в 1С 8.3 существуют специальные объекты конфигурации – роли. В дальнейшем они могут назначаться конкретным пользователям, должностям и т. п. В них указывается, какие объекты конфигурации будут доступны. Так же есть возможность прописать условия предоставления доступа.
Права доступа в 1С на примере Бухгалтерии
Роли настраиваются в конфигураторе. Так же их можно назначить конкретным пользователям, но для удобства в 1С реализован механизм групп доступа. В справочнике пользователей откройте («Администрирование — Настройка пользователей и прав — Пользователи») карточку любого сотрудника и нажмите на кнопку «Права доступа». В разных конфигурациях интерфейс может отличаться, но суть одна и та же.
Перед вами откроется список записей справочника «Профили групп доступа». Флажками отмечаются те, права которых пользователю будут доступны.
Справочник профилей групп доступа («Администрирование — Настройка пользователей и прав — Профили групп доступа») содержит в себе перечень ролей, который будет доступен пользователю при его назначении. Доступные роли профиля отмечаются флагами.
Наша команда предоставляет услуги по консультированию, настройке и внедрению 1С. Связаться с нами можно по телефону +7 499 350 29 00. Услуги и цены можно увидеть по ссылке. Будем рады помочь Вам!
У пользователей часто встречаются одинаковые наборы ролей. Использование данного механизма позволяет значительно упростить настройку прав, выбирая не сами роли, а профили групп доступа.
Роли в конфигураторе (для программистов)
В ролях указывается, какие объекты и при каких условиях будут доступны пользователю, которому они доступны. Откройте любую роль, и вы увидите две вкладки: «Права» и «Шаблоны ограничений».
На первой вкладке отображается список объектов конфигурации и назначенные для данной роли права на них.
При разрешении совершения каких-либо действий с объектом, есть возможность указать ограничение доступа к данным. Данный механизм называется RLS и позволяет настроить права на уровне записей. Он достаточно интересный, но при активном его использовании может снизиться производительность.
В нижней части формы роли можно настроить автоматическую установку прав:
- для новых объектов (разрешающие права);
- на реквизиты и табличные части (права наследуются от объекта – владельца)
- на подчиненные объекты (права назначаются с учетом прав на родительские объекты).
Права можно назначить как на отбельные объекты, так и на всю конфигурацию в целом. В любой роли на вкладке «Права» выберите пункт с названием конфигурации. Справа отобразятся все возможные для нее роли. Здесь содержатся режимы запуска программы, «Все функции», административные и другие права. При нажатии на любое право, внизу отобразится его описание. Тут нет ничего сложного.
Настройки прав для остальных объектов конфигурации сходи между собой: чтение, добавление, удаления, проведение (для документов), управление итогами (для регистров накопления и бухгалтерии) и прочие. Здесь важно отметить право на «Интерактивное удаление». При его доступности пользователи смогут физически удалять данные из программы (shift + delete). Для важных объектов данное право назначать крайне нежелательно.
Программная проверка прав доступа
Для проверки доступности у пользователя какой-либо роли служит следующая функция:
- РольДоступна(«АдминистраторСистемы»)
В том случае, когда проверяемая роль назначена пользователю, функция вернет значение «Истина». В противном случае – «Ложь».
Для того чтобы выполнить какие-либо действия с объектом, к которому нет доступа, можно воспользоваться следующим методом:
- УстановитьПривилегированныйРежим(Истина)
После включения привилегированно режима никаких проверок прав не производится. По окончании действий над недоступными объектами необходимо снова вызвать данный метод с параметром «Ложь» для отключения данного режима. Помните, что в клиент — серверном варианте при выполнении на клиенте данный метод не выполняет никаких действий.
Для проверки того, установлен привилегированный режим служит функция (возвращает «Истина» или «Ложь»):
- ПривилегированныйРежим()
Пользовательский интерфейс при отсутствии прав доступа
При попытке пользователя совершить какое-либо действие в программе, но которое у него нет прав будет выдано соответствующее предупреждение.
Бывают случаи, когда в каком-либо поле отображается надпись формата «<Объект не найден>» с указанием GUID, возможно, у пользователя тоже не хватает прав на чтение содержащегося в нем значения. Для проверки этой теории достаточно просмотреть значение данного поля под полными правами. Если надпись не пропадает – есть вероятность битой ссылки.
| Поиск и удаление дублей | оглавление | Что означает то или иное регламентное задание (их виды) |
</span>
Настройка пользователей и их прав доступа в 1С:Бухгалтерия 8.3 (редакция 3.0)
Уроки по 1С Бухгалтерия 8 >> Администрирование
|
Правильная настройка списка пользователей и их прав доступа в базу 1С:Бухгалтерия 8.3 (редакция 3.0) является необходимой при любом количестве людей, работающих с программой. Даже если с ней работаете только вы!
Такая настройка позволяет в дальнейшем ответить на такие вопросы, как «Кто внес те или иные изменения в базу», «Как дать к базе доступ только на просмотр для проверяющего», «Кто позволил помощнику изменить настройки учетной политики» и подобные им.
В третьей редакции такая настройка, на мой взгляд, стала проще и интуитивно понятнее. Сегодня я расскажу, как лучше настроить пользователей и их права. Постараюсь рассмотреть наиболее общий случай.
Итак, будем настраивать следующих пользователей:
- Администратор: пользователь, который обладает полными правами на базу и не имеет никаких ограничений. Не нужно использовать этого пользователя для ежедневной работы. Пароль от администратора следует давать программистам и администраторам, которые нам настраивают или обновляют базу. Так как под этим пользователем будут работать только они — мы в дальнейшем всегда сможем в журнале регистрации отделить их изменения в базе от работы других пользователей. Это бывает полезно в случае «разбора полётов».
- Главный бухгалтер: пользователь, который обладает правами не меньшими, чем администратор, но является самостоятельной ролью со своим паролем. Под этим пользователем будете работать вы сами.
- Бухгалтер: если у вас есть помощники или другие бухгалтеры в подчинении, то этот пользователь подойдет для них. Какие ограничения накладывает эта роль:
- Запрет на изменение параметров учета.
- Запрет на изменение учетной политики.
- Запрет на изменение плана счетов.
- Запрет на редактирование списка пользователей.
- Запрет на настройку счетов учета номенклатуры.
- Запрет на удаление помеченных на удаление элементов.
- Запрет на смену даты запрета изменения данных.
- Проверяющий: этот пользователь будет обладать только правами на просмотр базы. Ничего менять в ней он не сможет.
Начнём.
Администратор
1. Зайдите в раздел «Администрирование» и выберите там пункт «Настройки пользователей и прав» ( у вас другое меню? ):
2. В открывшейся панели выберите пункт «Пользователи»:
3. По умолчанию, пользователь «Администратор» уже должен быть в этом списке. Сделайте двойной щелчок на нём, чтобы открыть его настройки.
4. Сделайте настройку, как на рисунке ниже. Пароль придумайте сами — его нужно повторить два раза. Обращаю ваше внимание, что у каждого из пользователей должен быть свой пароль. Осталось нажать «Записать и закрыть». Готово!
Главный бухгалтер
1. Вернитесь в список пользователей и нажмите кнопку «Создать» на панели инструментов.
2. Откроется окно с новым пользователем. Укажите настройки как показано ниже, только пароль придумайте свой.
3. Нажмите кнопку «Дискета», чтобы сохранить изменения, а затем кнопку «Права доступа».
4. В окне настройки прав укажите галки рядом с пунктами «Администратор» и «Главный бухгалтер». Осталось нажать кнопку «Записать». Готово!
Бухгалтер
1. Вернитесь в список пользователей и нажмите кнопку «Создать» на панели инструментов.
2. Откроется окно с новым пользователем. Укажите настройки как показано ниже, только пароль придумайте свой.
3. Нажмите кнопку «Дискета», чтобы сохранить изменения, а затем кнопку «Права доступа».
4. В окне настройки прав укажите галки рядом с пунктом «Бухгалтер». Осталось нажать кнопку «Записать». Готово!
Проверяющий
1. Вернитесь в список пользователей и нажмите кнопку «Создать» на панели инструментов.
2. Откроется окно с новым пользователем. Укажите настройки как показано ниже, только пароль придумайте свой.
3. Нажмите кнопку «Дискета», чтобы сохранить изменения, а затем кнопку «Права доступа».
4. В окне настройки прав укажите галки рядом с пунктом «Только просмотр». Осталось нажать кнопку «Записать». Готово!
Мы молодцы, на этом всё
Кстати, подписывайтесь на новые уроки…
С уважением, (преподаватель школы 1С программистов и разработчик обновлятора). Уроки по 1С Бухгалтерия 8 >> Администрирование
| Подписывайтесь и получайте новые статьи и обработки на почту (не чаще 1 раза в неделю). Вступайте в мою группу ВКонтакте, Одноклассниках, Facebook или Google+ — самые последние обработки, исправления ошибок в 1С, всё выкладываю там в первую очередь. |
Как помочь сайту: расскажите (кнопки поделиться ниже) о нём своим друзьям и коллегам. Сделайте это один раз и вы внесете существенный вклад в развитие сайта. На сайте нет рекламы, но чем больше людей им пользуются, тем больше сил у меня для его поддержки.
Нажмите одну из кнопок, чтобы поделиться:
| Поиск и удаление дублей | оглавление | Что означает то или иное регламентное задание (их виды) |
</span>

Прежде всего хочется отметить основные аспекты данного вида настроек. Многие подходят к этому вопросу однобоко, рассматривая их сугубо как меру защиты от несанкционированного доступа к данным или неквалифицированной их модификации. При этом забывают о другой стороне медали: создания для пользователя простой и удобной рабочей среды. В тех случаях, когда рабочий интерфейс пользователя перегружен не нужными ему пунктами, смысл которых к тому же ему до конца не ясен, возникает ложное представление об излишней сложности программы и появляется боязнь допустить ошибку. Понятно, что это никак не способствует повышению производительности труда сотрудника.
В идеале каждый сотрудник, должен видеть только те элементы интерфейса, которые нужны ему для выполнения своих непосредственных обязанностей. Тогда и работать будет проще, и соблазнов полазить там, где не надо не возникнет. Причем выполнять подобные настройки есть смысл и тогда, когда какие-то подсистемы просто не используются или ограничение доступа к ним не требуется. Это сделает интерфейс более простым и понятным, а, следовательно, работать пользователю будет проще и комфортнее.
Если мы вернемся немного в прошлое, то можем вспомнить, что в обычных конфигурациях Роли и Интерфейсы были частью конфигурации и для их тонкой настройки требовалось включить возможность внесения изменений, а в базовых версиях было невозможным вообще.
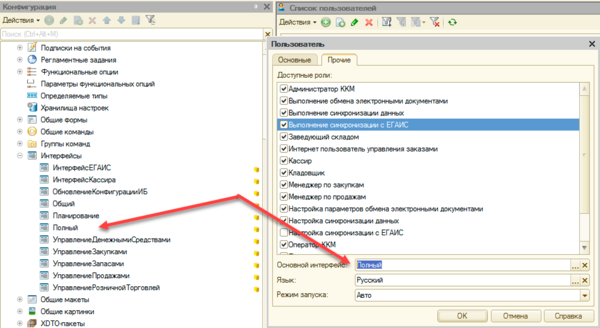
В управляемом приложении настройки прав и интерфейсов были наконец вынесены в пользовательский режим и настраиваются непосредственно из интерфейса программы. Права пользователя назначаются на основе его членства в группах доступа. Перейдем в Администрирование — Настройки пользователей и прав — Группы доступа — Профили групп доступа, где мы увидим уже предустановленные профили для основных групп доступа.
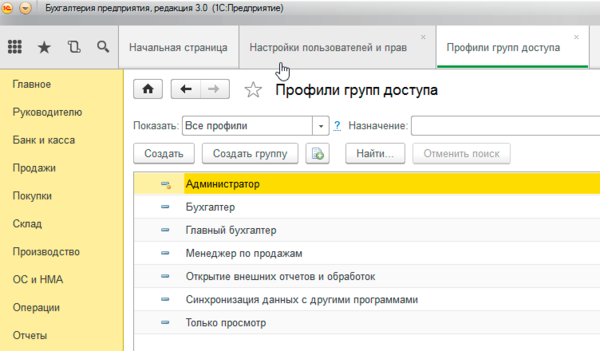
А вот если мы попытаемся найти настройки интерфейсов, то нас постигнет фиаско. В управляемом приложении интерфейс рабочей области формируется автоматически, на основе прав доступа. Для примера сравним интерфейсы Панели разделов Администратора и Менеджера по продажам:
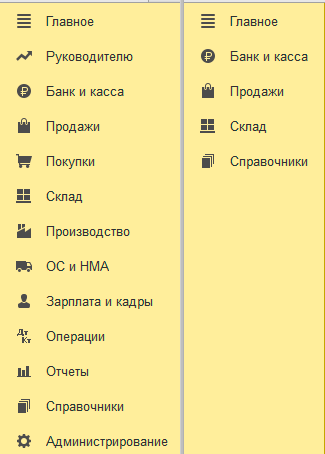
Также пользователь может самостоятельно настраивать свое рабочее пространство в пределах имеющихся у него прав доступа. На первый взгляд все выглядит неплохо, но без ложки дегтя не обошлось. Механизма, позволяющего централизованно настроить и назначить пользователям интерфейс «по умолчанию» в управляемом приложении нет.
Если мы заглянем в Администрирование — Настройки пользователей и прав — Персональные настройки пользователей — Настройки пользователей то увидим там перечень всех объектов, настройки которых были изменены пользователем, однако никак не сможем их изменить.
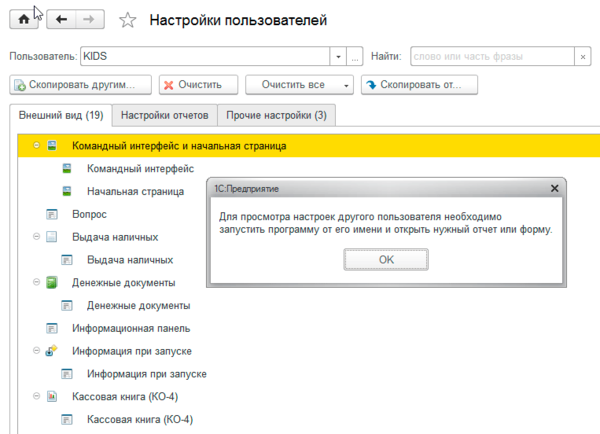
Чтобы не быть голословными разберем практический пример. В рамках подготовки к переходу на онлайн-кассы было решено автоматизировать кассовые места небольшой сети стоматологических клиник. Основу автоматизации клиник составляло отраслевое ПО не на базе 1С и не предусматривающее возможность подключения фискального регистратора, поэтому было принято решение для автоматизации кассовых мест использовать конфигурацию Бухгалтерия предприятия 3.0, которая содержит все необходимые функции.
Здесь мы столкнулись с двумя сложностями, хотя если посмотреть повнимательнее, то обнаружится, что это две стороны одной и той же медали. Если коротко: персонал никогда до этого не работал с 1С и поэтому требовалось создать максимально простую в освоении рабочую среду, при этом оградив информационную базу от возможного неквалифицированного воздействия персонала. Управляемое приложение позволяет достаточно просто совместить приятное с полезным, сделав так, чтобы и пользователя ограничить, и в тоже время позволить ему комфортно работать, не замечая ограничений.
Начнем. Прежде всего необходимо создать профиль группы пользователей. Если мы откроем стандартные профили, то увидим, что возможность их изменять отсутствует. Это, на наш взгляд, правильно, история знает массу примеров, когда в приступе служебного рвения стандартные права были перелопачены до такого состояния, что их приходилось восстанавливать из эталонной конфигурации. Также это способно ввести в заблуждение иных пользователей или администраторов этой базы, которые под стандартными профилями ожидают увидеть стандартные наборы прав.
Поэтому найдем наиболее подходящий для наших задач профиль, в нашем случае это Менеджер по продажам, и сделаем его копию, которой дадим название Кассир. Теперь мы можем настраивать права по собственному усмотрению. Однако плоский список, предлагаемый по умолчанию, не совсем удобен для работы, если только вам не нужно быстро найти уже известную вам опцию, в большинстве случаев гораздо удобнее работать со списком включив группировку по подсистемам.
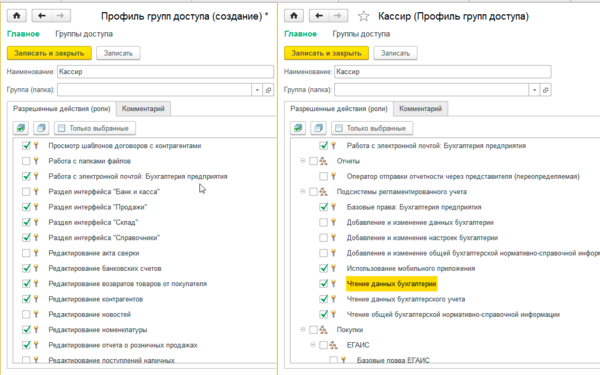
Создав профиль назначаем группу доступа нужным пользователям и запускаем программу под одним из них. В зависимости от назначенных прав вы увидите автоматически сформированный интерфейс.
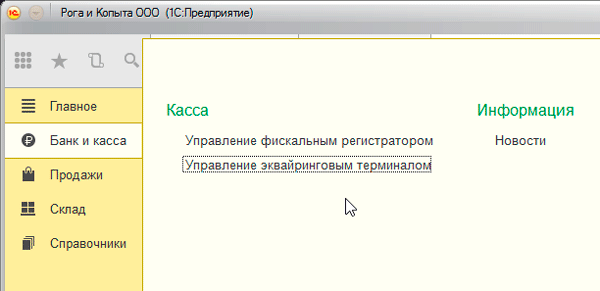
Перейдем в Главное меню — Вид, где увидим целый ряд настроек, касающихся интерфейса.
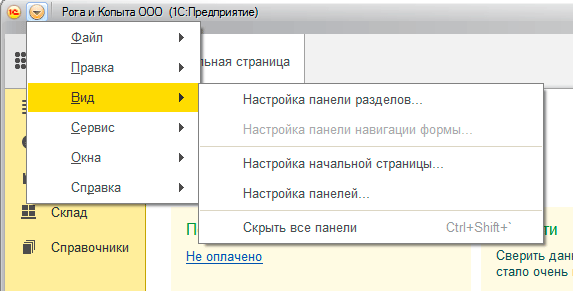
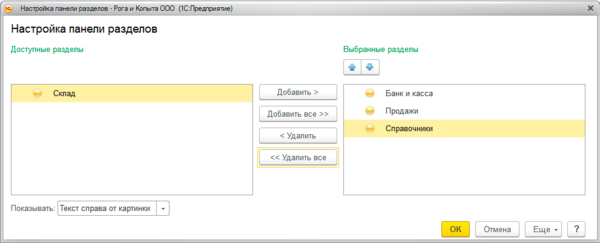
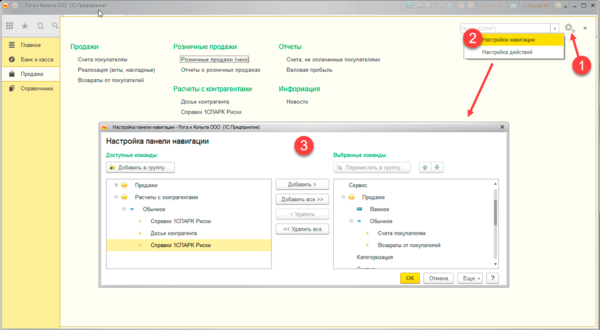
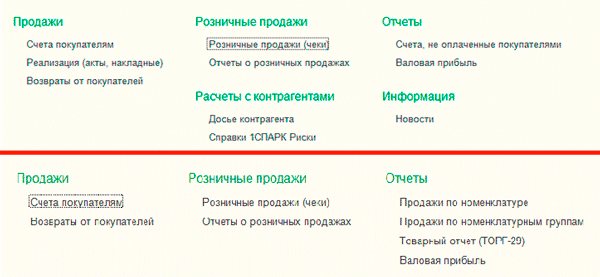

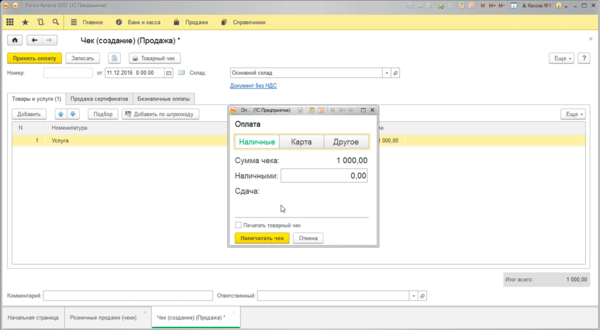
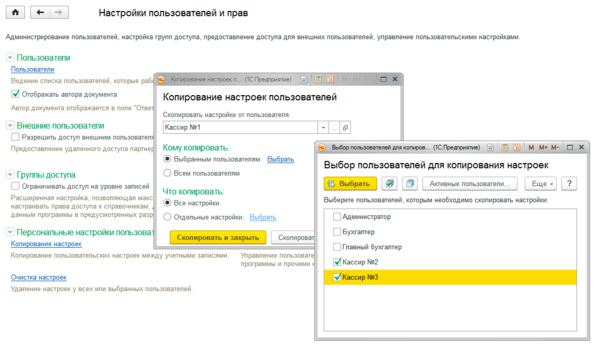
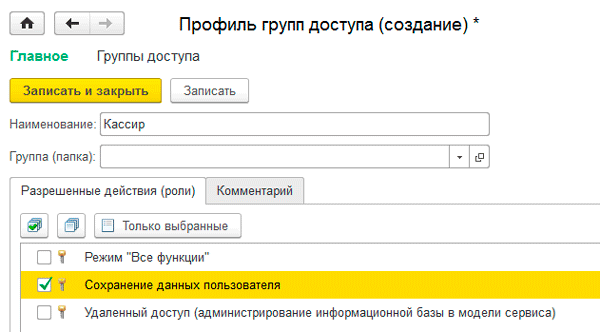
Используемые источники:
- https://1s83.info/administrirovanie/nastroyka-prav-polzovateley-v-1s-8-3.html
- https://helpme1c.ru/nastrojka-polzovatelej-i-ix-prav-dostupa-v-1sbuxgalteriya-8-3-redakciya-3-0
- https://interface31.ru/tech_it/2016/11/1spredpriyatie-8-nastraivaem-prava-i-interfeys-pol-zovatelya-v-upravlyaemom-prilozhenii.html
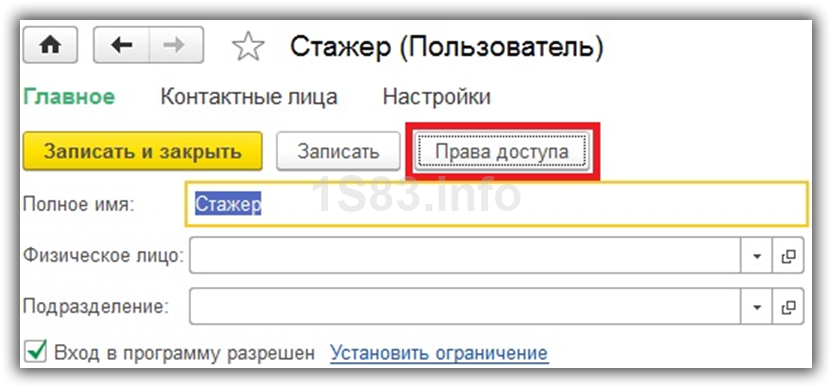
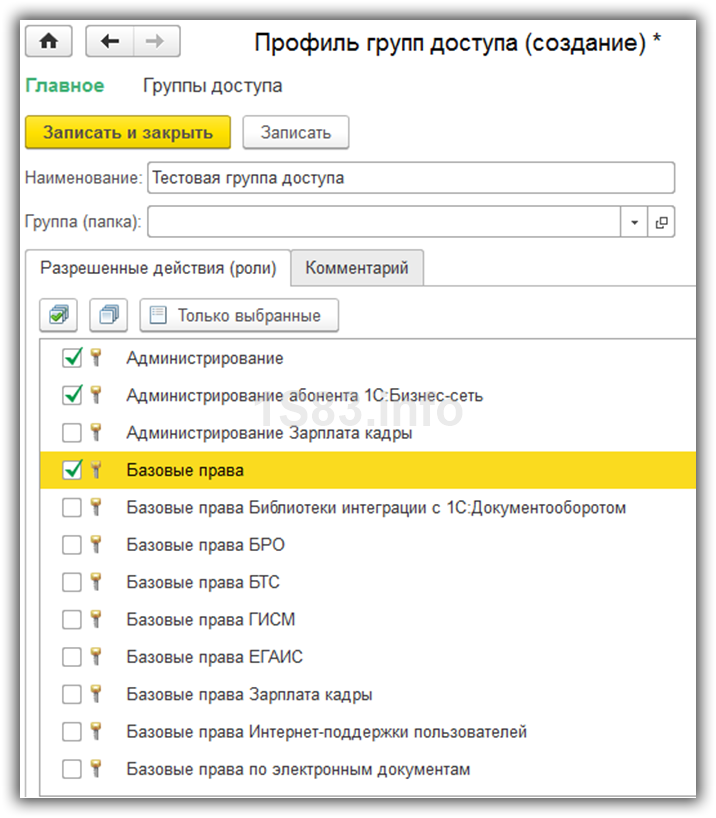
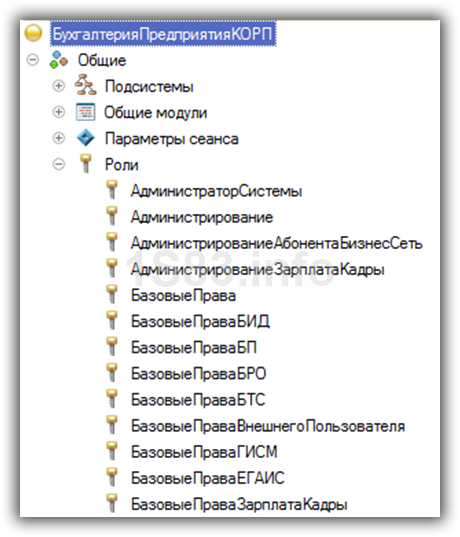
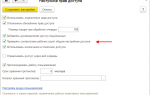 Настройка прав доступа в «1С: Документооборот»: описание и инструкция
Настройка прав доступа в «1С: Документооборот»: описание и инструкция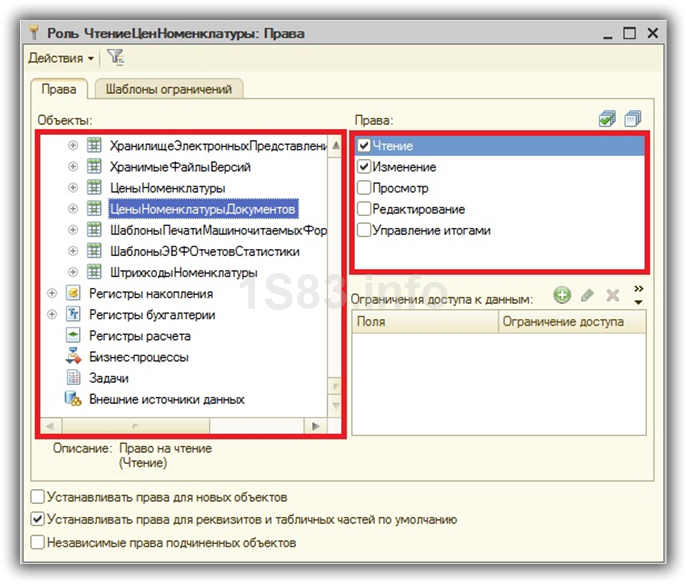
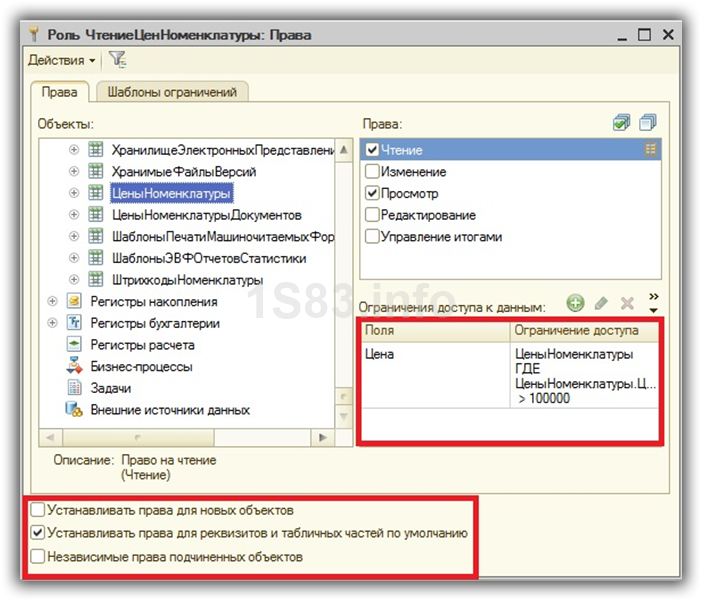
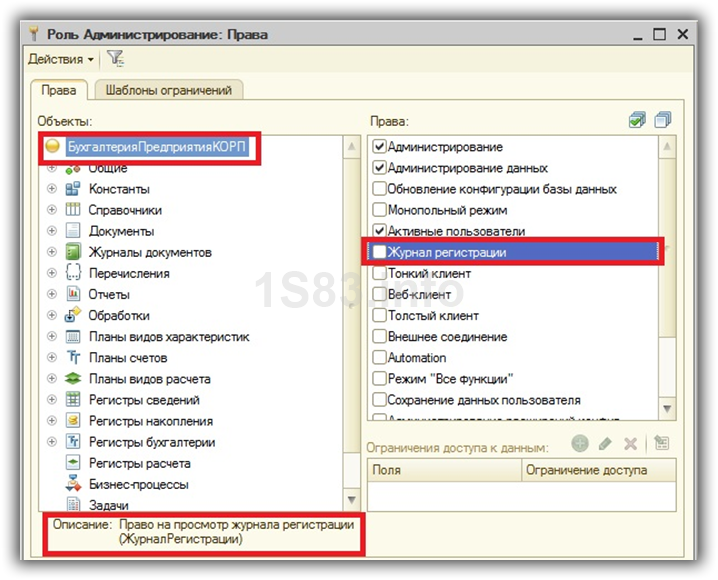
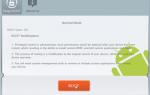 9 причин получить root-права на своём Android-смартфоне
9 причин получить root-права на своём Android-смартфоне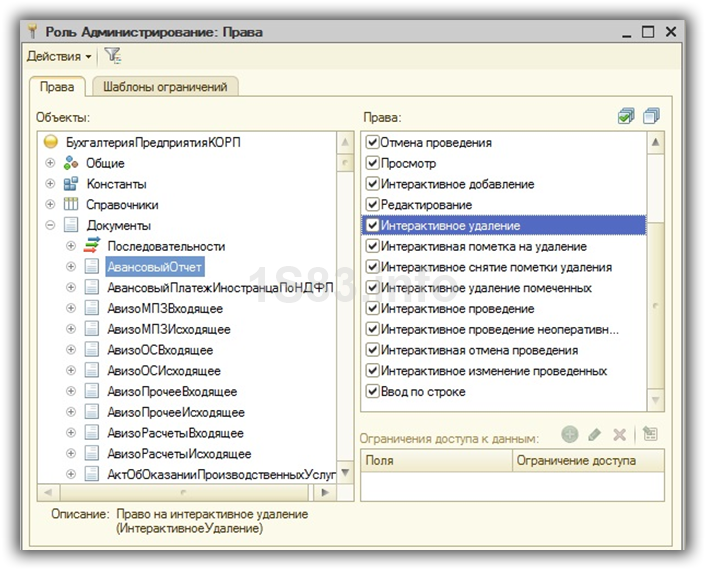
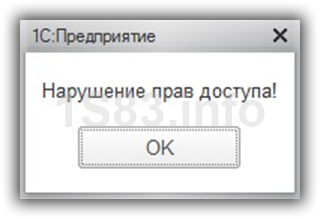

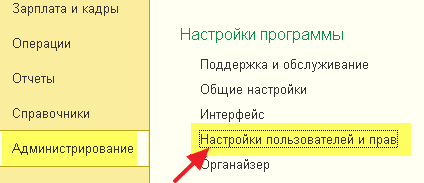
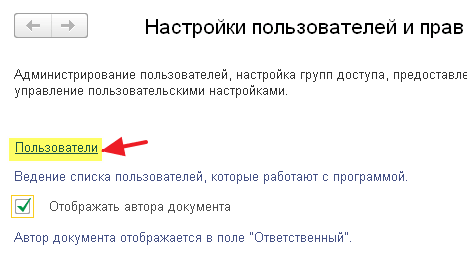
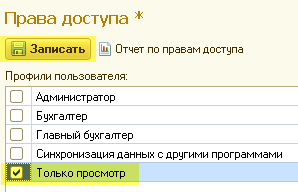
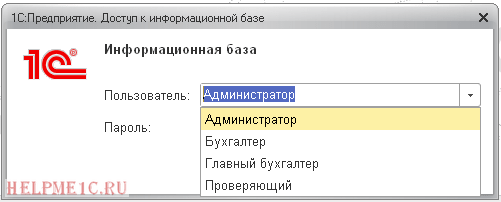

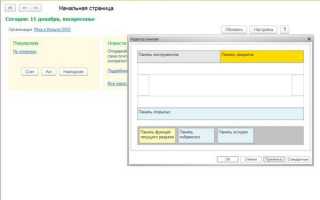

 Настройка прав доступа пользователя
Настройка прав доступа пользователя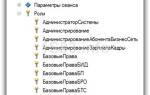 Настройка прав пользователя и другие персональные настройки в 1С Бухгалтерия 8
Настройка прав пользователя и другие персональные настройки в 1С Бухгалтерия 8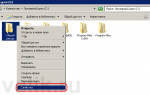 CHMOD (777, 755, 444): настройка прав доступа к файлам и папкам блога WordPress
CHMOD (777, 755, 444): настройка прав доступа к файлам и папкам блога WordPress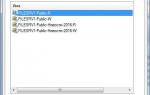 Права доступа на файловом сервере в доменной среде
Права доступа на файловом сервере в доменной среде