Содержание
- 1 Общие настройки роли 1С
- 2 Настройки прав на всю конфигурацию
- 3 Настройка прав 1С 8.2 на другие объекты метаданных
- 4 Привилегированный режим 1С
- 5 Доступна ли роль 1С пользователю?
- 6 Нарушение прав доступа
- 7 Объект не найден…
- 8 Права доступа в 1С на примере Бухгалтерии
- 9 Роли в конфигураторе (для программистов)
- 10 Программная проверка прав доступа
- 11 Пользовательский интерфейс при отсутствии прав доступа
- 12 Настройка пользователей и их прав доступа в 1С:Бухгалтерия 8.3 (редакция 3.0)
- 13 Администратор
- 14 Главный бухгалтер
- 15 Бухгалтер
- 16 Проверяющий
В этой статье речь пойдет о настройке прав доступа пользователей к объектам системы 1С.
В 1С 8для управления доступа пользователей используется отдельный объект метаданных, который называется Роли.
Далее мы рассмотрим, как использовать и настраивать роли в 1С предприятие 8.3.
Обратите внимание! Эта статья написана в помощь программистам. Настройка прав в пользовательском режиме на примере 1С Бухгалтерия рассмотрена в данной статье.
Роль определяет набор прав пользователя, которые он имеет. Механизм ролей очень похож на механизмы прав Windows Active Directory. Для каждого из объектов (справочники, документы) разработчик устанавливает свой набор прав — чтение/запись/добавление/изменение/…
Набор доступных прав — совокупность всех разрешений в ролях пользователя.
Ниже мы рассмотрим подробно каждый атрибут метаданных при настройке роли пользователя 1С 8.3.
Общие настройки роли 1С
Если открыть объект метаданных Роль, мы можем увидеть следующую картину:
У объекта есть две закладки — Права и Шаблоны ограничений. Права — основная закладка, Шаблоны — вкладка для настройки прав на уровне записи в 1С (RLS). Это очень важная тема, её я постараюсь описать в будущих статьях.
Будем рассматривать только вкладку Права.
- Объекты — список метаданных, на которые будут устанавливаться права.
- Права — список возможных для установки настроек прав.
- Ограничение доступа к данным — поля роли для настройки РЛС (настроек прав на уровне записей)
Следует обратить внимание на галочки в нижней части:
- Устанавливать права для новых объектов — если флаг установлен у роли, на новые объекты метаданных будут автоматически установлены разрешающие права. Рекомендую установить, если Вы часто забываете установить права на новые объекты.
- Устанавливать права для реквизитов и табличных частей по умолчанию — флаг, при установке которого реквизиты и табличные части будут наследовать права владельца(справочника, документа и т.д.)
- Независимые права подчиненных объектов — если флаг установлен, то система при определении права на объект конфигурации учтёт права на родительский объект
Настройки прав на всю конфигурацию
Если открыть Роль и кликнуть на корень конфигурации, мы увидим следующие настройки:
Подробнее о каждом из прав на всю конфигурацию:
Получите 267 видеоуроков по 1С бесплатно:
- Бесплатный видео самоучитель по 1С Бухгалтерии 8.3;
- Самоучитель по новой версии 1С ЗУП 3.1;
- Администрирование — администрирование информационной базы (требуется наличие права «Администрирование данных»)
- Администрирование данных — право на административные действия над данными
- Обновление конфигурации базы данных — право на обновление конфигурации базы данных
- Монопольный режим — использование монопольного режима
- Активные пользователи — просмотр списка активных пользователей
- Журнал регистрации — журнал регистрации
- Тонкий клиент — право запуска тонкого клиента
- Веб клиент — право запуска веб-клиента
- Толстый клиент — право роли запуска толстого клиента
- Внешнее соединение — право запуска внешнего соединения
- Automation — право на использование automation
- Режим «Все функции» — доступ к пункту меню «Все функции» в режиме управляемого приложения
- Сохранение данных пользователя — разрешение или запрет на сохранение данных пользователя (настроек, избранного, истории). Особенно актуально для 1С управляемых форм.
- Интерактивное открытие внешних обработок — открытие внешних обработок
- Интерактивное открытие внешних отчетов — открытие внешних отчетов
- Вывод — вывод на печать, запись и копирование в буфер обмена
Настройка прав 1С 8.2 на другие объекты метаданных
Для остальных основных объектов (справочники, константы, документы, регистры…), набор прав у роли достаточно стандартен:
- Чтение — чтение (программное)
- Добавление — добавление (программное)
- Изменение — изменение (программное)
- Удаление — удаление (программное)
- Просмотр — просмотр
- Интерактивное добавление — интерактивное добавление
- Редактирование — редактирование
- Интерактивная пометка удаления — интерактивная пометка на удаление
- Интерактивное снятие пометки удаления — снятие пометки на удаление
- Интерактивное удаление помеченных— удаление помеченных объектов
- Ввод по строке — использование режима ввода по строке
- Интерактивное удаление — непосредственное удаление (shift +del)
Права только для документов:
- Интерактивное проведение — проведение
- Отмена проведения — отмена проведения документов
- Интерактивное проведение неоперативное — проведение (стандартными командами форм) документа в неоперативном режиме
- Интерактивная отмена проведения — интерактивная отмена проведения
- Интерактивное изменение проведенных — редактирование проведенного документа. Если право у роли не установлено, то пользователь не может удалить проведенный документ, установить пометку удаления, перепровести или сделать непроведенным. Форма такого документа открывается в режиме просмотра
Только для регистров накопления и бухгалтерии
- УправлениеИтогами — управление итогами регистра бухгалтерии и регистра накопления (установка периода, по который рассчитаны итоги, и пересчет итогов)
Только для обработок и отчетов:
- Использование — использование
Привилегированный режим 1С
Если Вы не хотите давать роли права на какие-либо действия, но эти метаданные нужно использовать в какой-то момент, можно воспользоваться методом «УстановитьПривилегированныйРежим()» (или использовать привилегированный режим общего модуля).
Например:
УстановитьПривилегированныйРежим(Истина);.......// выполняем запрещенные для роли действия....... УстановитьПривилегированныйРежим(Ложь);
Все, что внутри, будет выполняться без проверки прав пользователя.
Доступна ли роль 1С пользователю?
Если РольДоступна("ПолныеПрава")Тогда Сообщить("У вас полные права");Иначе Сообщить("У вас нет полных прав");КонецЕсли;
Нарушение прав доступа
Такую ошибку можно увидеть, если недостаточно прав на чтение/редактирование/удаление данных. Система выдаёт вот такую ошибку:
Чтобы исправить «нарушение прав доступа», необходимо понять, на какой объект пользователю не хватает прав, и добавить ему либо новую роль, либо в существующую роль добавить больше прав.
Объект не найден…
Ошибка, когда в полях отображается некое <Объект не найден> ( … ):
Как правило, специалисты думают, что это просто так называемая «битая ссылка». Но это не всегда так. Такая ошибка бывает и при неправильно настроенном механизме прав RLS. Это связано с тем, что у пользователя не хватает прав, чтобы получить представление ссылки.
Для того чтобы понять, битая ссылка или нет, просто зайдите в базу под пользователем с полными правами.
Для массового поиска таких ошибок подойдет статья как найти битые ссылки в базе 1С.
P.S. Если у Вас все же не получилось разобраться в ролях пользователей, Вы можете заказать услуги 1С программиста. Видео с примером настройки прав в 1С бухгалтерии 3.0:
Другие статьи по 1С:
- Администрирование (обновление 1С, резервные копии и т.д);
- Программирование 1С
- Обучение программам 1С (для пользователей)
Если Вы начинаете изучать 1С программирование, рекомендуем наш бесплатный курс (не забудьте подписаться на YouTube — регулярно выходят новые видео):
К сожалению, мы физически не можем проконсультировать бесплатно всех желающих, но наша команда будет рада оказать услуги по внедрению и обслуживанию 1С. Более подробно о наших услугах можно узнать на странице Услуги 1С или просто позвоните по телефону +7 (499) 350 29 00. Мы работаем в Москве и области.
Оцените статью, пожалуйста!
25.06.2017
Для того чтобы разграничить права доступа, в 1С 8.3 существуют специальные объекты конфигурации – роли. В дальнейшем они могут назначаться конкретным пользователям, должностям и т. п. В них указывается, какие объекты конфигурации будут доступны. Так же есть возможность прописать условия предоставления доступа.
Права доступа в 1С на примере Бухгалтерии
Роли настраиваются в конфигураторе. Так же их можно назначить конкретным пользователям, но для удобства в 1С реализован механизм групп доступа. В справочнике пользователей откройте («Администрирование — Настройка пользователей и прав — Пользователи») карточку любого сотрудника и нажмите на кнопку «Права доступа». В разных конфигурациях интерфейс может отличаться, но суть одна и та же.
Перед вами откроется список записей справочника «Профили групп доступа». Флажками отмечаются те, права которых пользователю будут доступны.
Справочник профилей групп доступа («Администрирование — Настройка пользователей и прав — Профили групп доступа») содержит в себе перечень ролей, который будет доступен пользователю при его назначении. Доступные роли профиля отмечаются флагами.
Наша команда предоставляет услуги по консультированию, настройке и внедрению 1С. Связаться с нами можно по телефону +7 499 350 29 00. Услуги и цены можно увидеть по ссылке. Будем рады помочь Вам!
У пользователей часто встречаются одинаковые наборы ролей. Использование данного механизма позволяет значительно упростить настройку прав, выбирая не сами роли, а профили групп доступа.
Роли в конфигураторе (для программистов)
В ролях указывается, какие объекты и при каких условиях будут доступны пользователю, которому они доступны. Откройте любую роль, и вы увидите две вкладки: «Права» и «Шаблоны ограничений».
На первой вкладке отображается список объектов конфигурации и назначенные для данной роли права на них.
При разрешении совершения каких-либо действий с объектом, есть возможность указать ограничение доступа к данным. Данный механизм называется RLS и позволяет настроить права на уровне записей. Он достаточно интересный, но при активном его использовании может снизиться производительность.
В нижней части формы роли можно настроить автоматическую установку прав:
- для новых объектов (разрешающие права);
- на реквизиты и табличные части (права наследуются от объекта – владельца)
- на подчиненные объекты (права назначаются с учетом прав на родительские объекты).
Права можно назначить как на отбельные объекты, так и на всю конфигурацию в целом. В любой роли на вкладке «Права» выберите пункт с названием конфигурации. Справа отобразятся все возможные для нее роли. Здесь содержатся режимы запуска программы, «Все функции», административные и другие права. При нажатии на любое право, внизу отобразится его описание. Тут нет ничего сложного.
Настройки прав для остальных объектов конфигурации сходи между собой: чтение, добавление, удаления, проведение (для документов), управление итогами (для регистров накопления и бухгалтерии) и прочие. Здесь важно отметить право на «Интерактивное удаление». При его доступности пользователи смогут физически удалять данные из программы (shift + delete). Для важных объектов данное право назначать крайне нежелательно.
Программная проверка прав доступа
Для проверки доступности у пользователя какой-либо роли служит следующая функция:
- РольДоступна(«АдминистраторСистемы»)
В том случае, когда проверяемая роль назначена пользователю, функция вернет значение «Истина». В противном случае – «Ложь».
Для того чтобы выполнить какие-либо действия с объектом, к которому нет доступа, можно воспользоваться следующим методом:
- УстановитьПривилегированныйРежим(Истина)
После включения привилегированно режима никаких проверок прав не производится. По окончании действий над недоступными объектами необходимо снова вызвать данный метод с параметром «Ложь» для отключения данного режима. Помните, что в клиент — серверном варианте при выполнении на клиенте данный метод не выполняет никаких действий.
Для проверки того, установлен привилегированный режим служит функция (возвращает «Истина» или «Ложь»):
- ПривилегированныйРежим()
Пользовательский интерфейс при отсутствии прав доступа
При попытке пользователя совершить какое-либо действие в программе, но которое у него нет прав будет выдано соответствующее предупреждение.
Бывают случаи, когда в каком-либо поле отображается надпись формата «<Объект не найден>» с указанием GUID, возможно, у пользователя тоже не хватает прав на чтение содержащегося в нем значения. Для проверки этой теории достаточно просмотреть значение данного поля под полными правами. Если надпись не пропадает – есть вероятность битой ссылки.
| Поиск и удаление дублей | оглавление | Что означает то или иное регламентное задание (их виды) |
</span>
Настройка пользователей и их прав доступа в 1С:Бухгалтерия 8.3 (редакция 3.0)
Уроки по 1С Бухгалтерия 8 >> Администрирование
|
Правильная настройка списка пользователей и их прав доступа в базу 1С:Бухгалтерия 8.3 (редакция 3.0) является необходимой при любом количестве людей, работающих с программой. Даже если с ней работаете только вы!
Такая настройка позволяет в дальнейшем ответить на такие вопросы, как «Кто внес те или иные изменения в базу», «Как дать к базе доступ только на просмотр для проверяющего», «Кто позволил помощнику изменить настройки учетной политики» и подобные им.
В третьей редакции такая настройка, на мой взгляд, стала проще и интуитивно понятнее. Сегодня я расскажу, как лучше настроить пользователей и их права. Постараюсь рассмотреть наиболее общий случай.
Итак, будем настраивать следующих пользователей:
- Администратор: пользователь, который обладает полными правами на базу и не имеет никаких ограничений. Не нужно использовать этого пользователя для ежедневной работы. Пароль от администратора следует давать программистам и администраторам, которые нам настраивают или обновляют базу. Так как под этим пользователем будут работать только они — мы в дальнейшем всегда сможем в журнале регистрации отделить их изменения в базе от работы других пользователей. Это бывает полезно в случае «разбора полётов».
- Главный бухгалтер: пользователь, который обладает правами не меньшими, чем администратор, но является самостоятельной ролью со своим паролем. Под этим пользователем будете работать вы сами.
- Бухгалтер: если у вас есть помощники или другие бухгалтеры в подчинении, то этот пользователь подойдет для них. Какие ограничения накладывает эта роль:
- Запрет на изменение параметров учета.
- Запрет на изменение учетной политики.
- Запрет на изменение плана счетов.
- Запрет на редактирование списка пользователей.
- Запрет на настройку счетов учета номенклатуры.
- Запрет на удаление помеченных на удаление элементов.
- Запрет на смену даты запрета изменения данных.
- Проверяющий: этот пользователь будет обладать только правами на просмотр базы. Ничего менять в ней он не сможет.
Начнём.
Администратор
1. Зайдите в раздел «Администрирование» и выберите там пункт «Настройки пользователей и прав» ( у вас другое меню? ):
2. В открывшейся панели выберите пункт «Пользователи»:
3. По умолчанию, пользователь «Администратор» уже должен быть в этом списке. Сделайте двойной щелчок на нём, чтобы открыть его настройки.
4. Сделайте настройку, как на рисунке ниже. Пароль придумайте сами — его нужно повторить два раза. Обращаю ваше внимание, что у каждого из пользователей должен быть свой пароль. Осталось нажать «Записать и закрыть». Готово!
Главный бухгалтер
1. Вернитесь в список пользователей и нажмите кнопку «Создать» на панели инструментов.
2. Откроется окно с новым пользователем. Укажите настройки как показано ниже, только пароль придумайте свой.
3. Нажмите кнопку «Дискета», чтобы сохранить изменения, а затем кнопку «Права доступа».
4. В окне настройки прав укажите галки рядом с пунктами «Администратор» и «Главный бухгалтер». Осталось нажать кнопку «Записать». Готово!
Бухгалтер
1. Вернитесь в список пользователей и нажмите кнопку «Создать» на панели инструментов.
2. Откроется окно с новым пользователем. Укажите настройки как показано ниже, только пароль придумайте свой.
3. Нажмите кнопку «Дискета», чтобы сохранить изменения, а затем кнопку «Права доступа».
4. В окне настройки прав укажите галки рядом с пунктом «Бухгалтер». Осталось нажать кнопку «Записать». Готово!
Проверяющий
1. Вернитесь в список пользователей и нажмите кнопку «Создать» на панели инструментов.
2. Откроется окно с новым пользователем. Укажите настройки как показано ниже, только пароль придумайте свой.
3. Нажмите кнопку «Дискета», чтобы сохранить изменения, а затем кнопку «Права доступа».
4. В окне настройки прав укажите галки рядом с пунктом «Только просмотр». Осталось нажать кнопку «Записать». Готово!
Мы молодцы, на этом всё
Кстати, подписывайтесь на новые уроки…
С уважением, (преподаватель школы 1С программистов и разработчик обновлятора). Уроки по 1С Бухгалтерия 8 >> Администрирование
| Подписывайтесь и получайте новые статьи и обработки на почту (не чаще 1 раза в неделю). Вступайте в мою группу ВКонтакте, Одноклассниках, Facebook или Google+ — самые последние обработки, исправления ошибок в 1С, всё выкладываю там в первую очередь. |

Нажмите одну из кнопок, чтобы поделиться:
| Поиск и удаление дублей | оглавление | Что означает то или иное регламентное задание (их виды) |
</span>Используемые источники:
- https://programmist1s.ru/nastroyka-prava-dostupa-roli-v-1s-8/
- https://1s83.info/administrirovanie/nastroyka-prav-polzovateley-v-1s-8-3.html
- https://helpme1c.ru/nastrojka-polzovatelej-i-ix-prav-dostupa-v-1sbuxgalteriya-8-3-redakciya-3-0
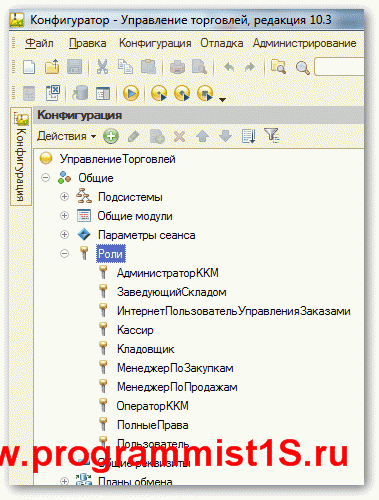
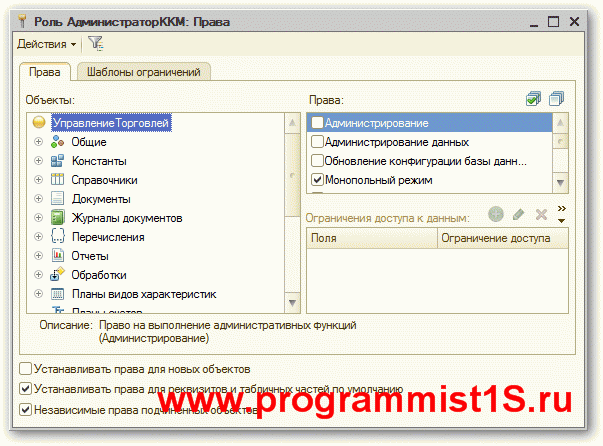
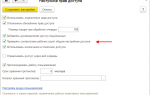 Настройка прав доступа в «1С: Документооборот»: описание и инструкция
Настройка прав доступа в «1С: Документооборот»: описание и инструкция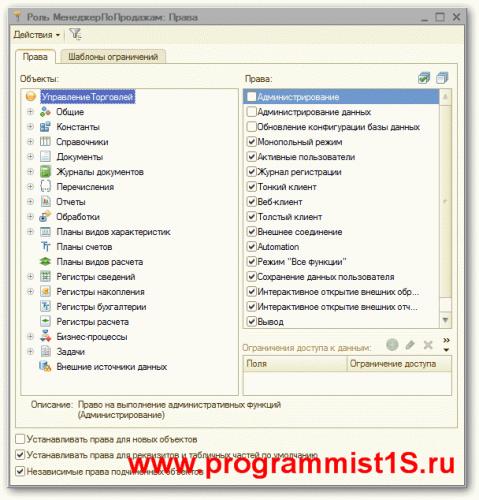
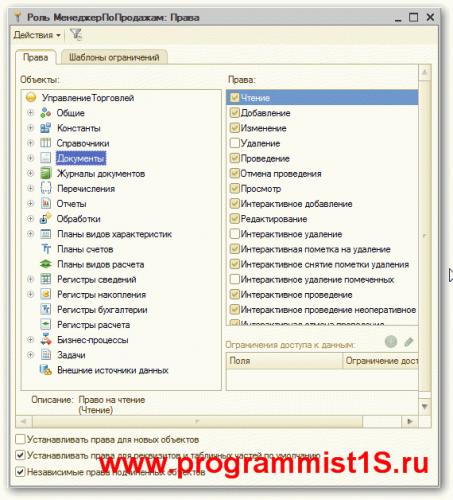
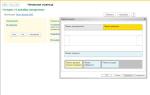 Настройка прав доступа в 1С Бухгалтерии 8: профили, группы доступа, RLS
Настройка прав доступа в 1С Бухгалтерии 8: профили, группы доступа, RLS
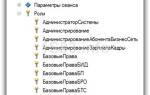 Настройка прав пользователя и другие персональные настройки в 1С Бухгалтерия 8
Настройка прав пользователя и другие персональные настройки в 1С Бухгалтерия 8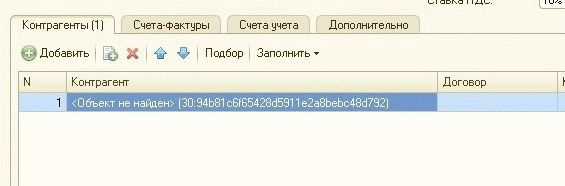
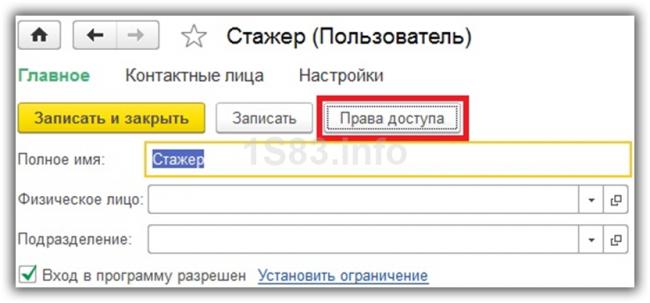
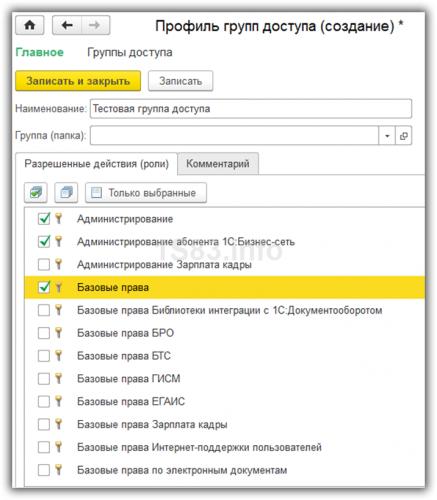
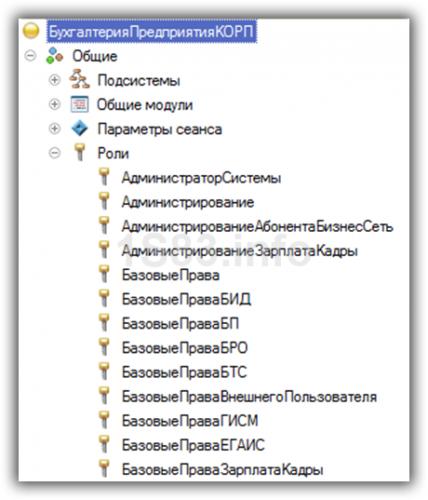
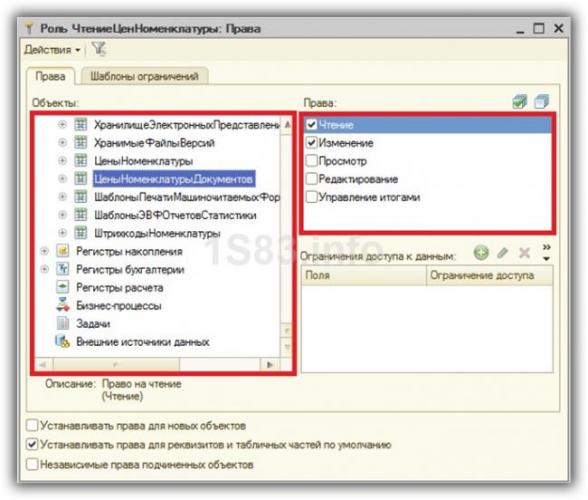
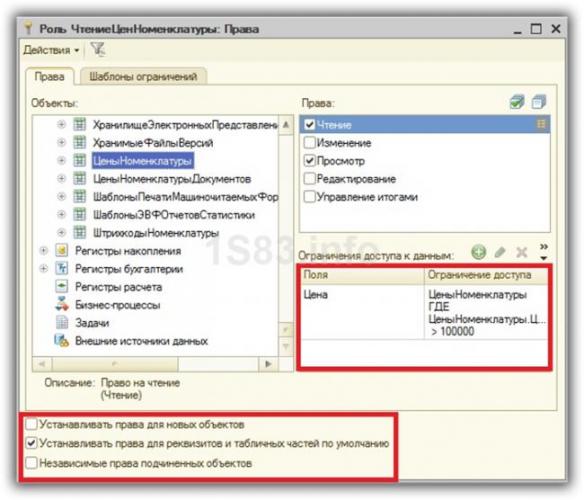
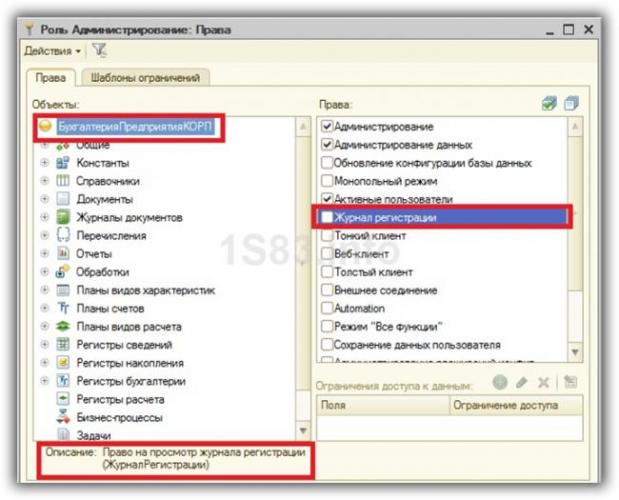
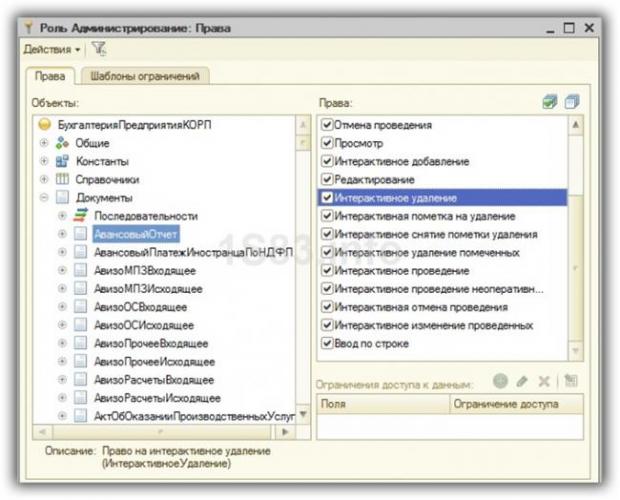
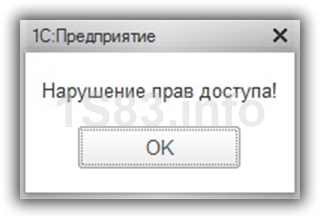

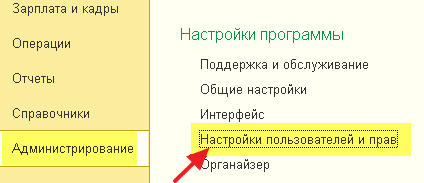
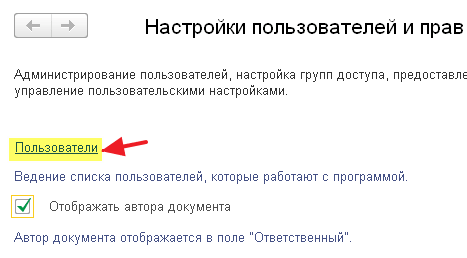
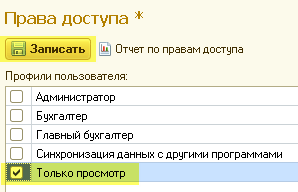
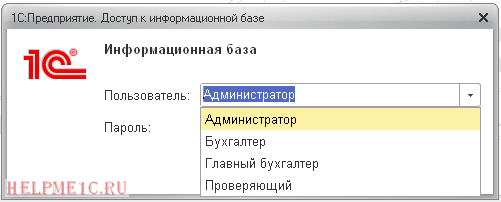

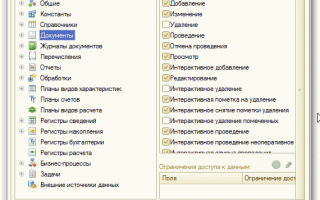

 Добавление пользователей в 1С Розница 2.2
Добавление пользователей в 1С Розница 2.2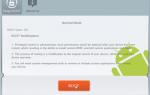 9 причин получить root-права на своём Android-смартфоне
9 причин получить root-права на своём Android-смартфоне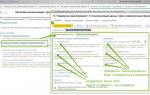 Как сделать обмен между УНФ и УНФ, УНФ и УТ11, УНФ и БП 3.0
Как сделать обмен между УНФ и УНФ, УНФ и УТ11, УНФ и БП 3.0 Объект 1С "Роли". Привилегированный режим 1С
Объект 1С "Роли". Привилегированный режим 1С