Содержание
- 1 Установка драйвера Wifi
- 2 Подключение к Wifi в Ubuntu
- 3 Подключение к Wifi в Ubuntu через терминал
- 4 Выводы
- 5 Вступление
- 6 Wicd
- 7 Командная строка
- 8 Заключение
- 9 Установка драйвера Wi-fi в Ubuntu
- 10 Как подключить Wi-fi Ubuntu
- 11 Как раздать Wi-fi в Ubuntu
- 12 Почему Ubuntu не подключается к Wi-fi
- 13 Заключение
В наше время проводное подключение ноутбука к интернету используется всё реже. Наиболее распространенный вариант — провод подключён к роутеру, а он уже раздает Wifi на весь дом. Технологию Wifi поддерживают большинство современных ноутбуков, и это удобно — можно взять его с собой на кровать, не боясь переломить шнур, или очень легко перенести его в другую комнату.
Но тут кроется одна проблема: не всегда и не на всех устройствах Wifi поддерживается из коробки. Да, есть такие ноутбуки Linux, в которых настройка Wifi в Ubuntu не нужна: после установки всё работает, вы можете подключаться к сетям или даже создавать точки доступа. Но это не так уж часто. В этой статье будет рассмотрена настройка Wifi в Ubuntu. Мы возьмём самую последнюю версию дистрибутива Ubuntu 16.04 с ядром Linux 4.4. Тут самую важную роль играет ядро, поскольку именно оно отвечает за поддержку оборудования. Я буду предполагать, что у вас не работает Wifi Ubuntu из коробки, если же вас интересует, как подключиться к сети, листайте ниже.
Установка драйвера Wifi
Если вы попробовали подключиться к сети Wifi, и у вас не получилось, хотя пароль был правильный, или у вас даже не определяется системой присутствие сетевой карты Wifi, становится понятно, что из коробки не работает Wifi Ubuntu и нужна дополнительная настройка. Wifi-адаптеров и их производителей очень много. В этой статье мы будем рассматривать только Broadcom, потому что всё не охватить. Но я попытаюсь объяснить так, чтобы вы смогли разобраться, даже если у вас другой производитель адаптера Wifi Ubuntu.
Для начала, давайте посмотрим какой у вас производитель сетевой платы, для этого выполните:
Самые популярные сейчас — Broadcom, Atheros, Intel, Realtek. В этом примере мы рассмотрим Broadcom. Для каждого из этих производителей было реализовано по несколько открытых драйверов, которые вы можете установить. Но, скорее всего, все они вам не подойдут, нужно подобрать драйвер только для вашей карты. Для этого откройте сайт https://wireless.wiki.kernel.org/en/users/drivers. Это официальный сайт драйверов ядра Linux. На этой странице есть таблица со всеми драйверами Wifi, которые есть в ядре.
Для нашего Broadcom-адаптера есть четыре драйвера, смотрим только те, для которых в последней колонке есть PCI; наш адаптер подключён через эту шину. Это b43, b43-legasy и brcmfmac и brcmcmac.
Дальше выбираем лучший драйвер: смотрим на колонки cfg80211, AP, IBSS, mesh, monitor, PHY modes. Собственно, поддержка протокола сап80211, поддержка режима точки доступа, поддержка IBSS, Mesh, поддержка режима прослушивания (для перехвата пакетов) и поддержка расширений протокола b/g/n/a.
Для нас сейчас лучший драйвер по этим параметрам — b43. Открываем его и смотрим, поддерживает ли он нашу карту:
Кроме названия, здесь приводится PCI ID карты, чтобы точно определить совместимость. Для Broadcom его можно посмотреть командой:
Находим нашу карту BCM4313 и в колонке Supported видим No — жаль, но этим драйвером она не поддерживается. Такого PCI ID здесь тоже в помине нет. Но настройка Wifi в Ubuntu ещё не закончена. Возвращаемся назад, и смотрим другой драйвер. Следующий по возможностям драйвер brcmsmac, он не поддерживает Mesh и IBSS, но нам и не нужно.
Открываем, смотрим и видим, что в первой же строчке есть наша карта:
Вот теперь мы нашли нужный драйвер и уже даже знаем, какие режимы он поддерживает. Подобным образом можно подобрать драйвер для любого другого адаптера.
Обратите внимание, что перед тем, как запускать драйвер, для него, возможно, необходимо будет установить прошивки. Установка драйвера Wifi Ubuntu не нужна, поскольку он вшит в ядро. Информация о прошивке находится ниже на странице:
В нашем случае нужно скачать и скопировать файлы brcm/bcm43xx-0.fw и brcm/bcm43xx_hdr-0.fw to в отдельную папку. Вот они — эти файлы, на вкладке tree, скачиваем и копируем в папку, которая указана в инструкции:
Как видите, всё немного сложно, но на самом деле там все действия описаны, и все ссылки есть, нужно только внимательно смотреть. Теперь осталось установить драйвер Wifi Ubuntu, для этого мы просто загрузим модуль ядра. Но перед этим нужно добавить в чёрный список все другие модули, которые ядро может загружать автоматически:
Выгружаем модули:
Добавляем их в чёрный список:
blacklist b43 blacklist b43-legacy blacklist wl
Теперь запускаем наш выбранный драйвер:
Вот и всё, теперь Wifi работает. Теперь вы знаете, как установить драйвер Wifi в Ubuntu, как его найти, как определить необходимую версию для вашей карты. Хотя мы рассмотрели способ для Broadcom, с другими адаптерами нужно работать похожим образом. Загружаем выбранный драйвер, запрещаем все остальные доступные. И не забудьте установить прошивку. Даже если Ubuntu не видит Wifi, вы сможете разобраться.
Подключение к Wifi в Ubuntu
После того, как установка драйвера Wifi Ubuntu завершена, подключиться к сети не составит труда, это намного легче, по сравнению с тем, через что вы уже прошли. На панели теперь появился такой значок:
Когда не работает Wifi Ubuntu, его нет. Точнее он есть, но выглядит по-другому. Кликните по этому значку и выберите из списка нужную сеть. Осталось ввести пароль:
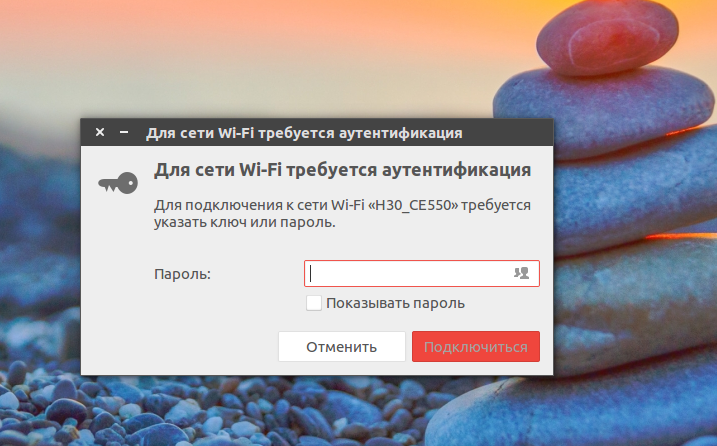
Подключение к Wifi в Ubuntu через терминал
Иногда случаются ситуации, когда графический интерфейс не работает. Тогда тоже может понадобиться интернет. Дальше мы рассмотрим, как подключить Wifi Ubuntu через терминал. Как вы знаете, для обмена данными в сети Wifi используется шифрование, это WEB, WPA и WPA2. Мы не будем рассматривать WEP, потому что это слишком просто, и это шифрование не безопасное — его можно взломать за несколько минут.
Остановимся на WPA. Настройка Wifi в Ubuntu через терминал состоит из нескольких этапов:
- Просканировать сеть и найти доступные точки
- Подключиться к точке, используя wpa_supplicant
- Получить IP-адрес по DHCP
- Настроить DNS-серверы, чтобы сайты открывались корректно
В графическом интерфейсе всё происходит автоматически, но поскольку мы выбрали этот путь, нужно будет действовать вручную.
Сканируем сеть с помощью специальной утилиты:
Была обнаружена одна сеть с ESSID H30_CE550. Отлично, теперь мы будем использовать эту точку, чтобы подключить Wifi Ubuntu. Выполните команду:
После этого введите пароль и нажмите Enter, утилита создаст файл конфигурации для подключения. Файл можно было создать вручную, но так ведь проще.
Для самого же подключения будем использовать утилиту wpa_supplicant. Рассмотрим её синтаксис:
$ wpa_supplicant-Dдрайвер-iинтерфейс-cфайл_содениения
Драйверов, которые задаются опцией -D всего два: это устаревший wext и новый драйвер Wifi Ubuntu nl80211. Не стоит путать эти драйверы с драйверами устройств. Это универсальная прослойка между этими драйверами и системой. Пробуйте сначала второй, а если не работает, то тогда уже первый. Интерфейс вы можете посмотреть из вывода утилиты iwlist scan, в моём случае это wlp3s0b1, но скорее всего у вас будет wlan0. А имя файла — это тот файл, который мы только что создали. Запускаем:
Готово, второй этап подключения Wifi в Ubuntu завершён: мы в сети. Осталось получить IP-адрес и DNS, чтобы полноценно работать. Оставьте этот терминал в покое и откройте новый. Вообще, можно было запустить wpa_supplicant с опцией -B, но тогда бы мы потеряли над ней контроль. Если бы настройка Wifi Ubuntu 16.04 пошла не так, нам бы пришлось искать и убивать процесс, к тому же, у нас не было бы вывода программы.
Для получения IP по протоколу DHCP воспользуемся утилитой dhclient. Сначала найдём все доступные DHCP-серверы в сети:
Затем просто запросим адрес для нашего интерфейса:
На получение IP-адреса уйдет несколько секунд. После этого, выполнив ifconfig, мы можем убедиться, что у нас уже есть IP:
А также проверить сеть с помощью ping:
Готово. Подключение к Wifi в Ubuntu через терминал завершено. На случай, если вы надумаете тестировать это при запущенном NetworkManager, снимите галочку с управления Wifi в апплете, чтобы программа не мешала.
После этого интерфейс будет программно заблокирован, разблокировать его можно командой:
Теперь можете выполнять подключение Wifi в Ubuntu через консоль. Всё будет работать. При следующем подключении вам не нужно создавать файл конфигурации заново, вы можете даже написать небольшой скрипт, чтобы соединение выполнялось автоматически.
Выводы
Надеюсь, что после прочтения этой статьи вы стали лучше понимать, как работает Wifi в Ubuntu, как выполняется установка драйвера и что делать, если Ubuntu не видит Wifi. Настройка Wifi Ubuntu 16.04 — довольно сложная задача, особенные трудности может вызвать поиск прошивок и подбор драйвера. Если у вас остались вопросы, спрашивайте в комментариях!
Если вы владелец какого-либо мобильного устройства под управлением OS Linux, то вам в первую очередь придется задуматься над выполнением задачи номер один — настройка соединения с беспроводной точкой доступа Wifi. По умолчанию, стандартные инструменты для Linux-десктопов надежны и удобны в использовании. Например, Wifi Radar, Network Manager, Wicd и многие другие программы этого класса. Конечно, подразумевается, что вы используете окружения типа Gnome или KDE, обладающих очень богатым функционалом и выбором.
Но как быть, если у вас нечто другое и более редкое — E17, Fluxbox, ION или вообще «голая» консоль? В этом случае вам стоит применить классический способ настройки — командная строка.
Давайте рассмотрим два случая настройки соединения с беспроводной точкой доступа:
- графическое приложение Wicd (для примера);
- консольные утилиты.
Вступление
Предполагается, что у вас имеется беспроводное сетевое устройство (адаптер), который работает под Linux. Если вы вдруг обнаружили, что ваше устройство не работает, можно предложить, как один из вариантов для новичков, поставить последнюю версию дистрибутива Ubuntu и установить проприетарные драйвера для своей беспроводной карточки. Предложенный случай является наиболее простым и действенным, по сравнению с попытками заставить работать адаптер через драйвер ndiswrapper. Также предполагается, что у вас имеются в наличии два параметра для подключения к беспроводной точке: SSID и идентификационный ключ. Без них (особенно — без второго, так как первый еще можно легко узнать) вы не сможете установить соединение.
Wicd
Wicd — графическое приложение, написанное на Python. Гибкая и удобная в использовании программа, предлагающая большой функционал. Wicd легко устанавливается и им также легко пользоваться. Достаточно всего нескольких минут для ознакомления с программой. Стоит также заметить, что Wicd, помимо графического интерфейса, имеет и консольный вариант «исполнения», не уступающий по функциональности.
Командная строка
Давайте теперь посмотрим, как настроить wifi-соединение через командную строку. К слову сказать, такой способ является универсальным, так как используются утилиты, являющиеся стандартными для всех дистрибутивов Linux. Более того, все приложения с графическим интерфейсом (GUI) основаны на работе именно этих утилит. Образно говоря, если мы «снимем» «крышу» GUI у любого графического приложения, то под ней мы увидим скромных и незаметных тружеников консоли: ifconfig, wireless-tools, wpa_supplicant, ping, nmap и многих других.
Для выполнения нашей задачи понадобятся следующие утилиты:
- ifconfig: полностью управляет работой любого сетевого адаптера вашего компьютера (будь то проводной или беспроводной интерфейс);
- iwlist: выдает список доступных для подключения (находящихся в радиусе досягаемости) беспроводных дочек доступа;
- iwconfig: утилита управления и конфигурирования беспроводных сетевых устройств (адаптеров);
- dhclient (или его налоги): автоматически получает IP-адрес от dhcp-сервера беспроводной точки;
- wpa_supplicant: утилита для настройки шифрованных соединений.
Перед началом настройки wifi-соединения логичным было бы проверить наличие всех этих утилит в системе (хотя, почти все они входят в стандартный набор Linux-дистрибутивов). Давайте, все же, убедимся в том, что они есть у нас, выполнив совсем несложные команды (см. man which):
which ifconfigwhich iwlistwhich iwconfigwhich dhclientwhich wpa_supplicant
При выполнении каждой из этих команд вы увидите путь, по которому они располагаются в файловой системе. Если вдруг не увидите — вам придется установить отсутствующие. Наиболее простой и рекомендуемый — это менеджером пакетов того дистрибутива Linux, которым вы пользуетесь. Как альтернатива — можно предложить установку из исходников, но такой путь требует достаточного опыта от пользователя.
Рассмотрим пример подключения к wifi-точке с шифрованием WEP
- Первое, что мы сделаем — посмотрим, какие сетевые адаптеры имеются у нас на компьютере:
# ifconfig -a Вывод будет содержать имена и подробное описание всех сетевых интерфейсов, которые удалось обнаружить утилите ifconfig. Если не был обнаружен желаемый, то причина заключается только в одном — нет драйверов для него и не включена поддержка этого интерфейса в ядре Linux.
- Запускаем беспроводной сетевой адаптер:
# ifconfig wlan0 up здесь:
- wlan0 — стандартное в большинстве Linux-систем имя wifi-карточки;
- up — опция говорит команде ifconfig запустить для работы («поднять») сетевое устройство.
- Теперь нам надо сканировать эфир вокруг себя на наличие доступных hot-spot’ов:
# iwlist wlan0 scan здесь:
- wlan0 — имя беспроводного адаптера;
- scan — команда iwlist запускается в режиме сканирования.
Результатом работы iwlist будет детальный отчет, из которого на данном этапе нас интересует только одна строчка: ESSID:»Some_Name». Значение параметра ESSID («Some_Name») — это имя беспроводной точки доступа. Теперь мы знаем, к какой конкретно wifi-точке мы будем подключаться.
- Выполняем подключение:
# iwconfig wlan0 essid Some_Name key Wireless_Key здесь:
- wlan0 — сетевой адаптер, на котором настраивается соединение;
- essid — задаем имя точки доступа, к которой подключаемся;
- key — указываем ключ шифрования, использующийся этой точкой доступа для передачи данных.
Замечание:
Команда iwconfig по умолчанию использует для ключа шифрования данные в шестнадцатеричном виде HEX. Если вы хотите указать ключ в виде простого текста (ASCII), вам необходимо использовать опцию s. Например, так:
# iwconfig wlan0 essid Some_Name key s:Wireless_Key Соединение установлено.
- Последний шаг — получаем от dhcp-сервера wifi-точки IP-адрес:
# dhclient wlan0 Естественно, вышеуказанные шаги выполнять каждый раз утомительно. Можно упростить процесс установки соединения, написав скрипт подключения, в котором мы объединим все эти команды в одно целое:
#! /bin/bash ifconfig wlan0 up iwconfig wlan0 essid Some_Name key s:Wireless_Key sleep 10 dhclient wlan0 # chmod u+x wireless_up Переносим wireless_up по пути /usr/local/bin, чтобы сделать его глобально видимым всей системой. Теперь вам достаточно набрать в командной строке:
# wireless_up и соединение будет установлено.
Рассмотрим более сложный случай — соединение с точкой доступа по WPA-шифрованию
Соединение с таким шифрованием поддерживает только утилита wpa_supplicant, поэтому она нам понадобиться. Также, опять таки, предполагаем, что мы знаем ключ (пароль) шифрования этой точки доступа.
- Генерируем пароль на основе этого ключа с помощью утилиты wpa_passphrase, которая входит в состав пакета wpa_supplicant. Дело в том, что пароль, который мы будем использовать далее, должен быть в виде шестнадцатиричного числа:
# wpa_passphrase ssid password Утилита выдаст сгенерированную строку psk, которую мы вставим в конфигурационный файл wpa_supplicant.conf:
# sudo nano -w /etc/wpa_supplicant.conf Network={ ssid=SSID psk=PSK } Это очень упрощенный файл конфигурации, но он будет работать. Возможно, вам потребуется добавить в шапку этого файла еще одну строку:
ctrl_interface=DIR=/var/run/wpa_supplicant GROUP=wheel # ifconfig wlan0 up - Указываем, к какой точке мы хотим подключиться:
# iwconfig wlan0 essid ssid - Запускаем утилиту wpa_supplicant на установку соединения:
# wpa_supplicant -B -Dwext -i wlan0 -c /etc/wpa_supplicant.conf здесь:
- -B — запускать команду wpa_supplicant в фоновом режиме;
- -Dwext — говорим утилите wpa_supplicant использовать драйвер wext для интерфейса wlan0;
- -i — задаем настраиваемый сетевой интерфейс (wlan0 в нашем случае);
- -с — указываем путь к конфигурационному файлу wpa_supplicant.conf.
- Проверяем, что соединение установлено:
# iwconfig wlan0 На выводе увидим подробную информацию по указанному интерфейсу wlan0.
- Получаем локальный IP-адрес:
# dhclient wlan0 7.Упрощаем процесс, создав по пути /etc/network/interfaces запись следующего вида:
auto wlan0 iface wlan0 inet dhcp pre-up wpa_supplicant -Bw -Dwext -i wlan0 -c /etc/wpa_supplicant.conf post-down killall -q wpa_supplicant Заключение
В зависимости от дистрибутива Linux, существует множество способов настройки wifi-соединений. Именно благодаря такому разнообразию настроить соединение можно практически в любой Linux-системе.
Главное, чтобы сам беспроводной адаптер поддерживался в Linux на уровне драйверов. Но это уже зависит главным образом от разработчиков операционных систем.
Автор: В. СемененкоДата публикации: май 2011 г.Линукс по-русски
Установка драйвера Wi-fi в Ubuntu
Если Ubuntu не определяет наличие сетевых подключений к Wi-fi, скорее всего, в системе не установлен нужный драйвер. Производителей, как и предлагаемых ими моделей Wi-fi-адаптеров огромное количество, а способ установки драйверов для всех универсальный, поэтому для примера выбран адаптер Broadcom.
Первым делом необходимо определить производителя сетевой платы, установленной в компьютере. Для этого выполняется команда:
sudo lspci | grep Network
Здесь вариантов может быть много:
- Broadcom;
- Intel;
- Realtek;
Для каждого производителя доступно несколько вариантов драйверов. Чтобы подобрать утилиту для своего устройства, необходимо воспользоваться официальным хранилищем драйверов Linux: https://wireless.wiki.kernel.org/en/users/drivers
Для Broadcom имеется 4 драйвера. Выбирать нужно среди тех, для которых в последней колонке указано подключение через шину PCI. Данному критерию удовлетворяют:
- b43;
- brcmfmac;
- b43-legasy;
Среди них можно найти драйвер с расширенными возможностями, однако не факт, что именно он подойдет к имеющемуся адаптеру. b43 предлагает много режимов, но в списке поддерживаемых моделей нет нужной (BCM 4313).
Это вовсе не означает, что настройка Wi-fi в Linux закончена. Теперь необходимо рассмотреть другие варианты. Для модели 4313 подходит brcmcmac. Значит, нужно скачать его.
Найти подходящий драйвер возможно по PCI ID. Этот параметр однозначно дает понять о совместимости ПО с платой. Для просмотра PCI ID для Broadcom в терминале задается команда:
lspci -nn -d 14e4
По такому принципу можно найти драйвера для любой модели сетевого адаптера.
Внимание! Перед запуском драйвера, возможно, потребуется установка прошивки, о чем написано на странице скачивания.
Согласно инструкции, скачанный fw-файл необходимо скопировать в папку /lib/firmware/brcm. Для этого в терминале нужно выполнить:
sudo cp bcm43* /lib/firmware/brcm/
В завершении загружается требуемый модуль ядра. Перед этим следует заблокировать остальные модули, чтобы предотвратить их автозагрузку.
- Выгрузить модули:sudo modprobe -r wlsudo modprobe -r b43sudo modprobe -r b43-legaxy
- Ограничить их загрузку путем добавления в черный список:
vi /etc/modprobe.d/blacklist-bcm.conf
blacklist b43blacklist b43-legacyblacklist wl
- Запустить сам драйвер:
sudo modprobe brcmsmac
На этом мероприятия по настройке Wi-fi в Linux завершены.
Как подключить Wi-fi Ubuntu
Теперь подключиться к беспроводной сети возможно двумя способами. Первый – использовать графический интерфейс, второй – настроить подключение Wi-fi через консоль Linux. К терминалу прибегают в случаях, когда графический интерфейс недоступен, либо требуется более узкая настройка сети.
Настройка Wi-fi в Ubuntu через графический интерфейс
Этот способ уже привычен и удобен визуально. После настройки Wi-fi-адаптера в трее Linux появилась иконка «Сеть». Клик по ней левой кнопкой мыши открывает меню сетевых подключений, где перечислен список доступных сетей. Выбрав нужную точку доступа, Ubuntu уведомит о необходимости аутентификации. Остается ввести пароль. При удачном исходе появится сообщение, что соединение установлено, а значок в трее покажет уровень сигнала Wi-fi.
Настройка Wi-fi в Ubuntu через терминал
Этот способ рекомендуется использовать лишь в случаях крайней необходимости, так как он требует определенных навыков.
Network Manager, позволяющий настроить подключение автоматически, обычно устанавливается по умолчанию вместе с Ubuntu. Однако в некоторых сборках он отсутствует. Например, для настройки Wi-fi на Ubuntu Server проще использовать именно командную строку. Иногда пользователи сами удаляют менеджер, так как он тормозит загрузку системы.
Передача данных в сетях Wi-fi шифруется протоколами WEP, WEB и WPA/WPA2. Первое взламывается за считанные минуты, вследствие чего используется редко. Поэтому рассмотрен будет наиболее надежный и широко распространенный протокол WPA.
Процесс делится на следующие этапы:
- Проверить сеть на наличие доступных точек доступа.
- Подключиться к выбранной точке через wpa_supplicant.
- Присвоить IP-адрес.
- Настроить DNS-серверы для корректного открытия веб-страниц.
На первом этапе запускается утилита iwlist:
sudo iwlist scan
Последующая настройка требует создания конфигурационного файла. Так как определилась сеть H30_CE550, с ней и пойдет работа:
wpa_passphrase H30_CE550 > wpa.conf
Подключение создается с помощью wpa_supplicant:
sudo wpa_supplicant -Dnl80211 -iwlp3s0b1 -cwpa.conf
-D – опция, задающая драйвер Wi-fi Ubuntu nl80211. Его нельзя путать с драйверами устройств, так как он изначально имеется в системе и служит посредником между системой и адаптером. Если команда не срабатывает, значит в опции -D необходимо указать устаревший драйвер wext.
-i указывает интерфейс. Его можно узнать из результата выполнения сканирования iwlist.
В параметр -c нужно вписать созданный файл конфигурации.
Далее рекомендуется запустить новый терминал, чтобы избежать появления лишних процессов при настройке Wi-fi в Linux. При этом старый пусть останется открытым.
Для получения IP-адреса используется протокол DHCP. Сначала необходимо просканировать доступные сервера с помощью утилиты dhclient:
sudo dhclient –r
Следом отправляется запрос на получение IP:
sudo dhclient -i wlp3s0b1
Удостовериться в успешном присвоении адреса можно командой ifconfig.
На этом подключение Ubuntu к Wi-fi завершено – доступ в Интернет открыт.
Как раздать Wi-fi в Ubuntu
Данная инструкция подойдет пользователям ОС версии 16.04 и выше. В старых версиях Ubuntu возможность создать точку доступа для раздачи Wi-fi реализовывается через терминал.
Для настройки Ubuntu в качестве своеобразного роутера необходимо наличие Wi-fi-адаптера.
Предполагается, что Ethernet-кабель подключен к устройству напрямую. Теперь в меню «Сеть», вызываемом из трея, необходимо выбрать «Изменить соединение» («Edit connections»), и далее, выделив «Ethernet», нажать кнопку Add. В выпадающем списке должен быть установлен «Wi-fi». После нажатия на кнопку «Create» откроется окно настроек соединения.
На вкладке Wi-fi выставляются следующие значения:
- SSID – laptop-share;
- Режим –
На вкладке «Безопасность» необходимо установить протокол WPA/WPA2 и задать пароль, в параметрах IPv4 выбрать режим «Предоставить сеть другим компьютерам».
После сохранения настроек, потребуется активировать соединение, выбрав созданную точку доступа в окне «Подключиться к Hidden Wi-fi network».
Точка доступа Ubuntu создана и доступна для подключения к ней других устройств.
Почему Ubuntu не подключается к Wi-fi
Причин может быть несколько.
- Отсутствует адаптер. Выяснить это помогут терминальные команды:
- ifconfig;
- iwconfig;
- lspci;
- lsusb;
- lsmod.
Если в результатах их выполнения адаптера нет, значит, проблема в нем.
- Адаптер есть, но отключен. Некоторые ноутбуки имеют возможность его отключения через нажатие одной из клавиш Fn.
- Wi-fi-сети отсутствуют.
Заключение
Настройка Wi-fi в Ubuntu не представляет сложности даже для новичков в среде Linux. По сути, основная задача заключается в установке драйвера на Wi-fi-адаптер. Все последующие действия обычно выполняют с помощью графического интерфейса и лишь в редких случаях, когда он недоступен, прибегают к терминалу. В новых версиях Ubuntu стало возможным настраивать точку доступа, так же не используя консоль, что значительно упрощает раздачу Интернета для неопытного пользователя.
Используемые источники:
- https://losst.ru/nasrojka-wifi-v-ubuntu
- https://ergoz.ru/kak-nastroit-wifi-soedinenie-na-lyubom-linux-desktope/
- https://iwsm.ru/operatsionnye-sistemy/linux/wifi-v-ubuntu
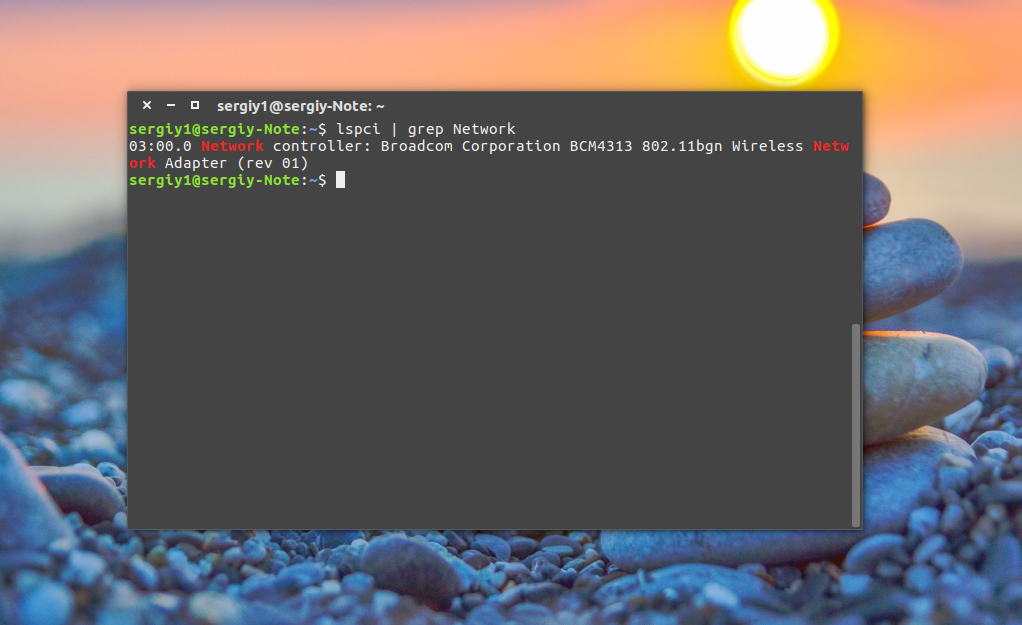
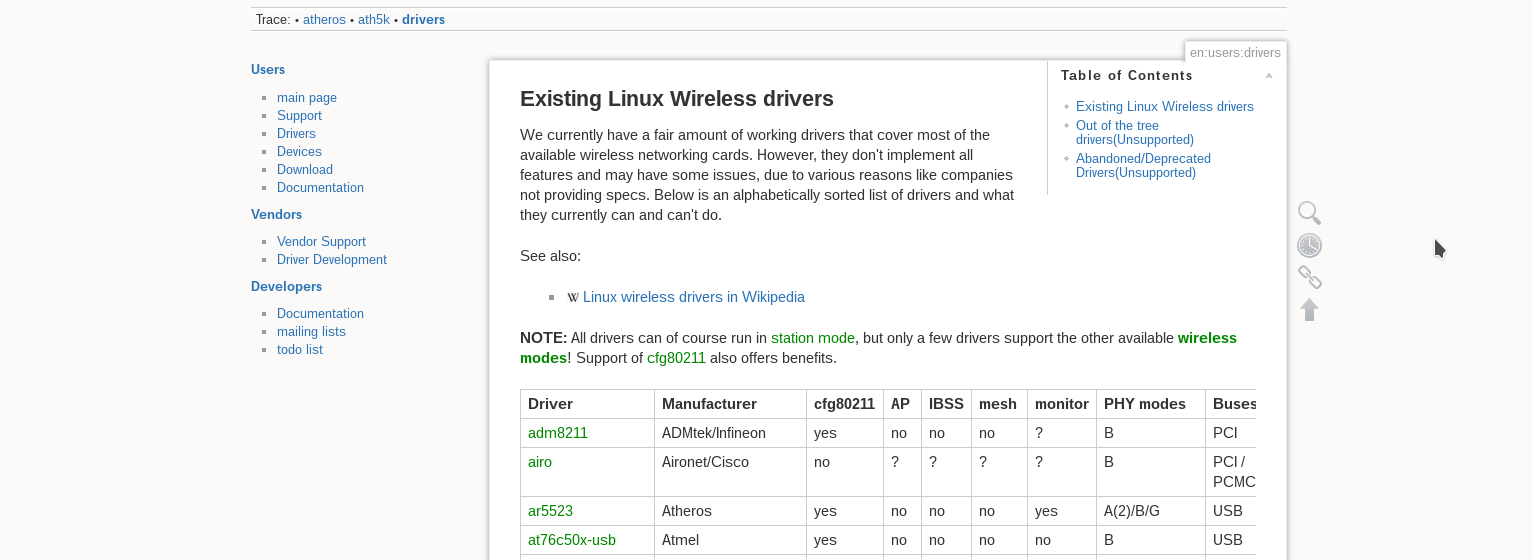
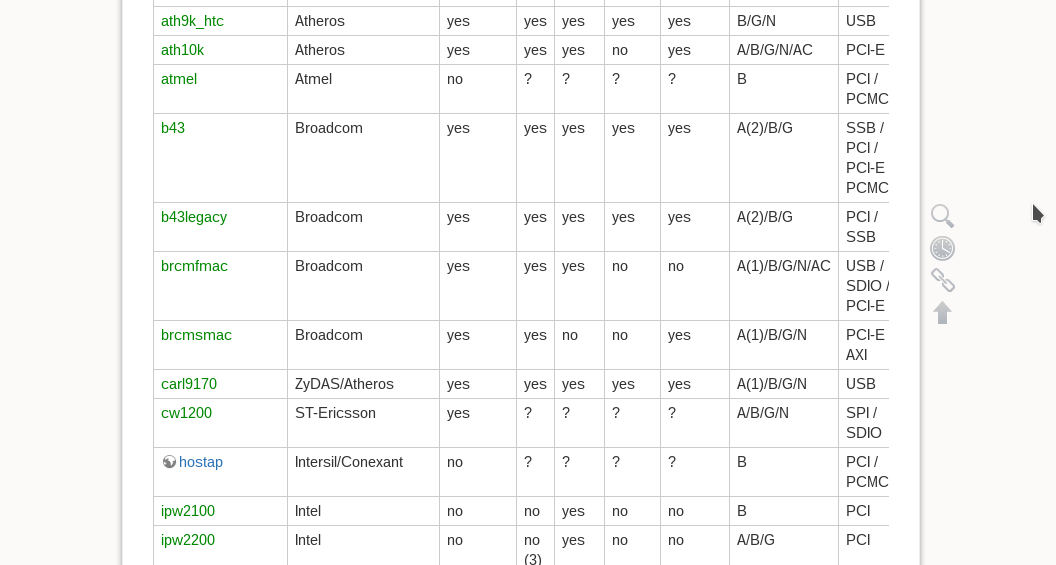
 Обзор новшеств Ubuntu 19.04
Обзор новшеств Ubuntu 19.04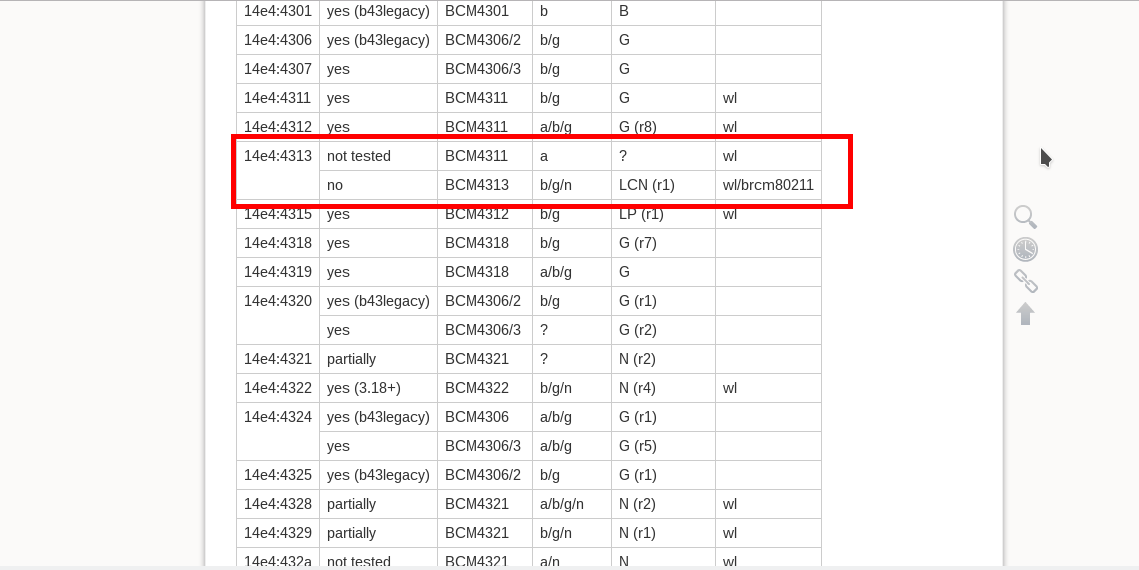
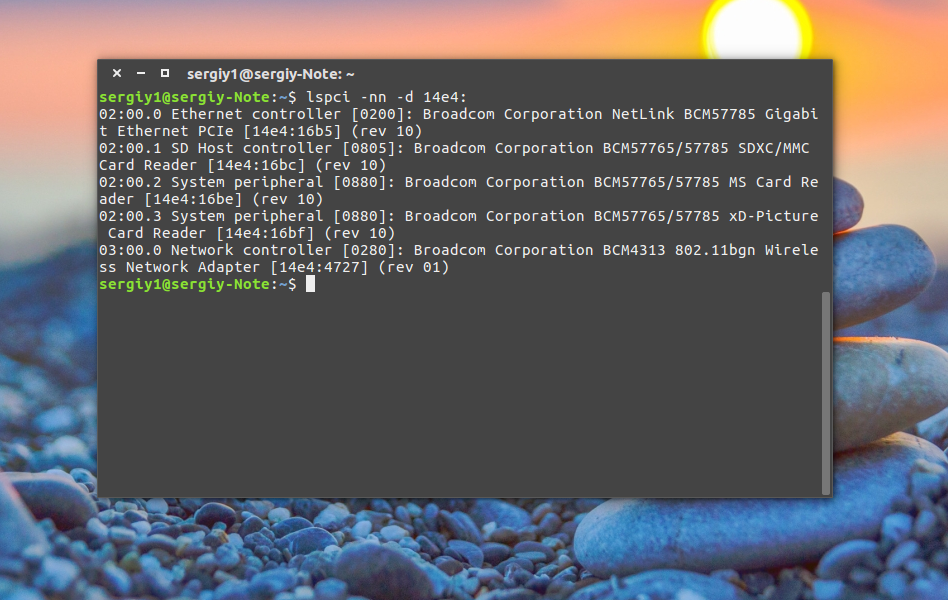
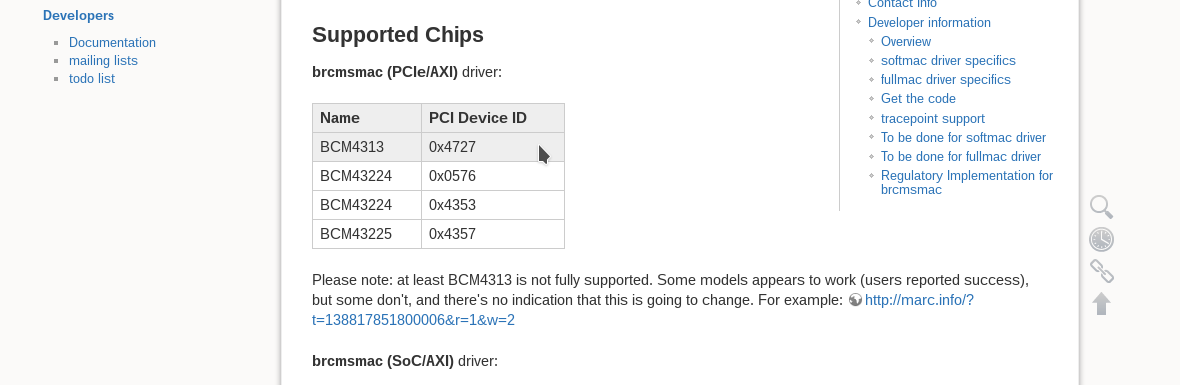
 Настройка Wifi в Ubuntu
Настройка Wifi в Ubuntu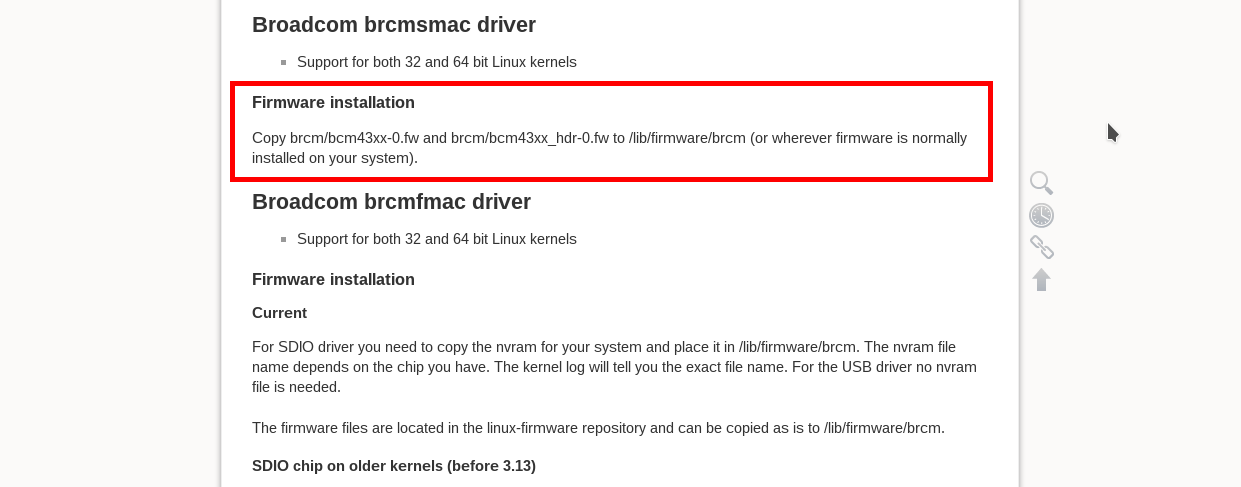
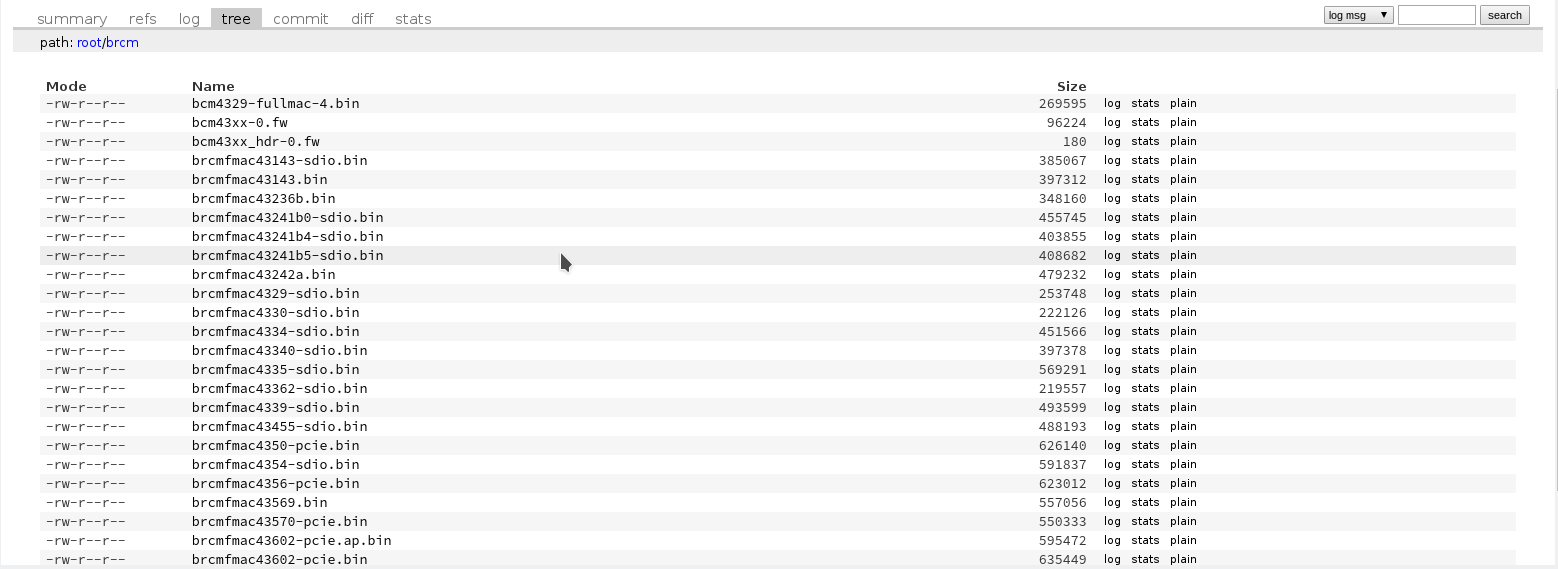
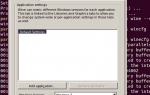 Установка Wine в Ubuntu
Установка Wine в Ubuntu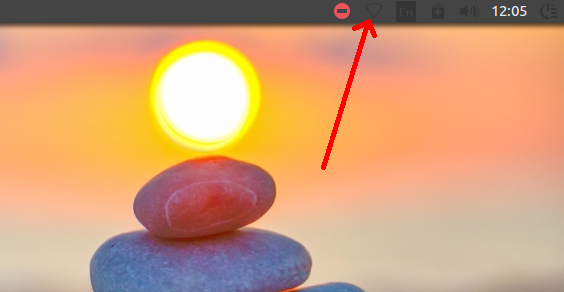
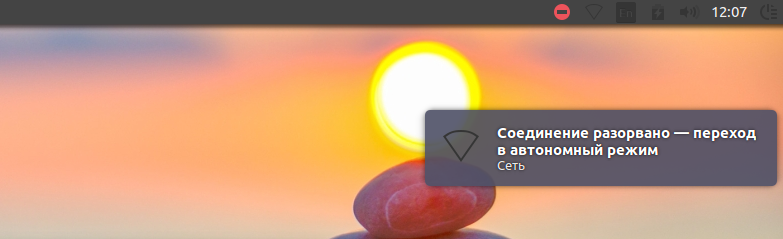
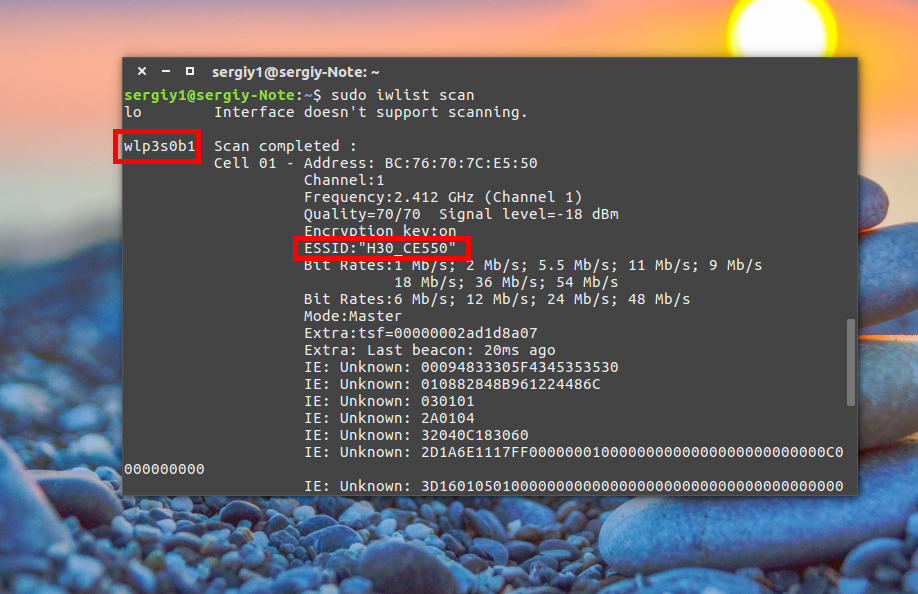
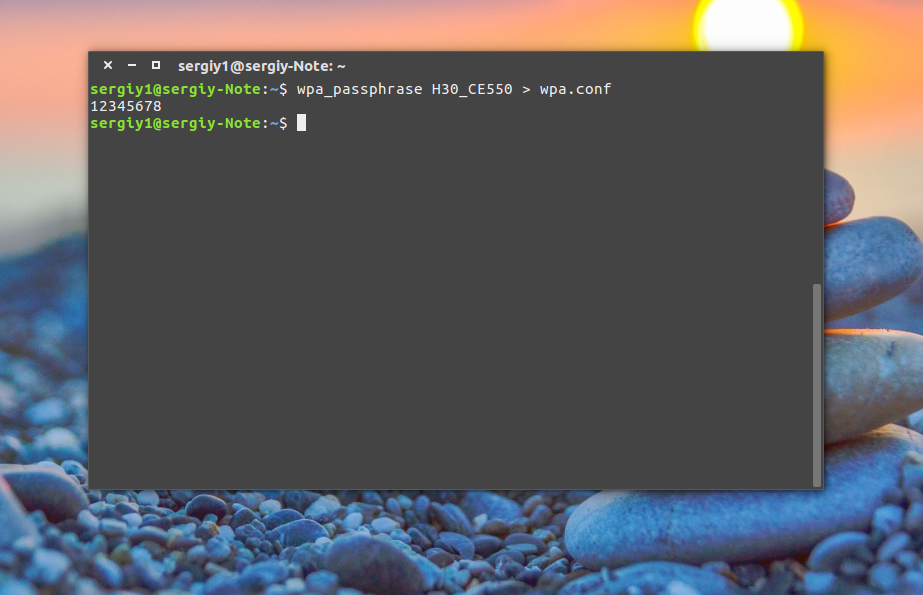
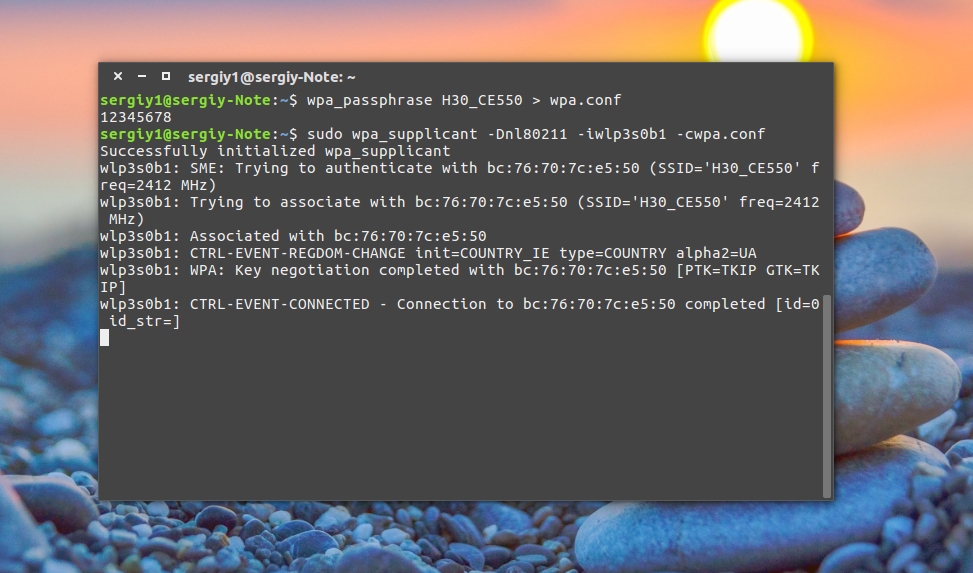
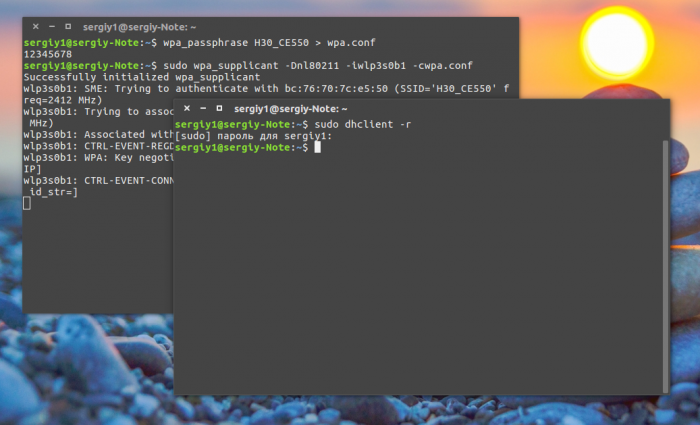
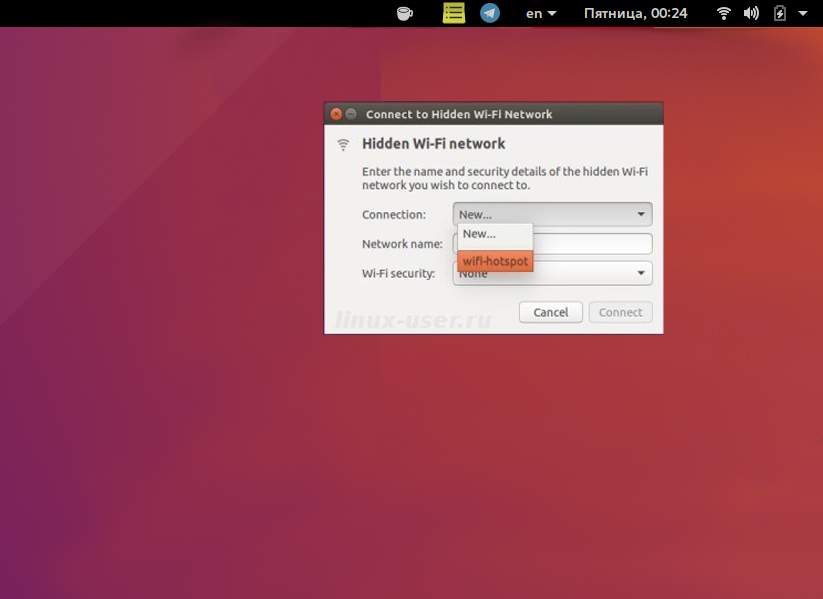
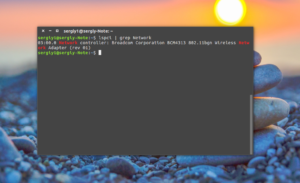
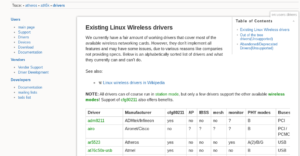
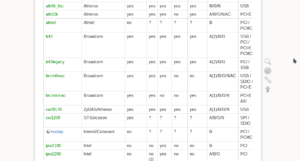
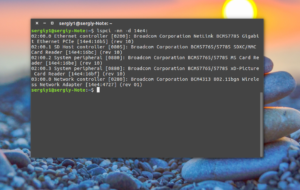
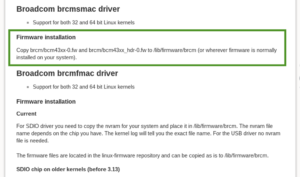
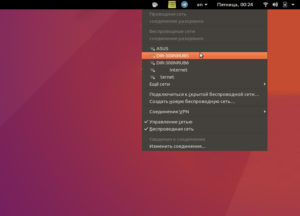
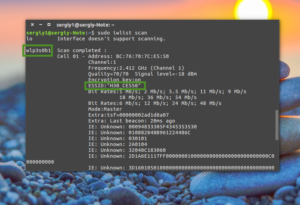
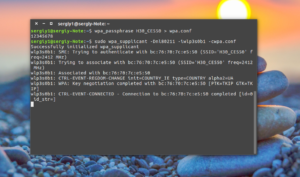
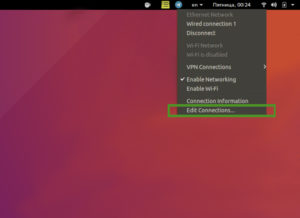
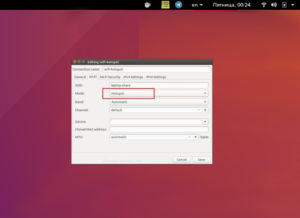
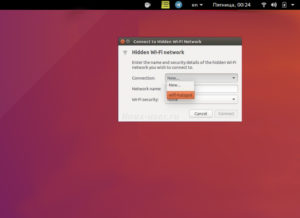

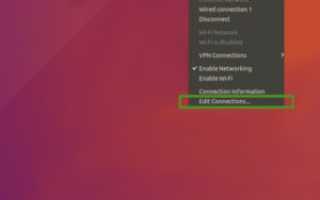

 Настройка Linux Mint 18.3, часть 2: раскладка, Firefox, Chrome, консольные приложения, Paper, Plank
Настройка Linux Mint 18.3, часть 2: раскладка, Firefox, Chrome, консольные приложения, Paper, Plank Как настроить xRDP-сервер на Ubuntu 18.04?
Как настроить xRDP-сервер на Ubuntu 18.04? Идеальная Ubuntu — настройка от А до Я
Идеальная Ubuntu — настройка от А до Я Установка Linux Kubuntu 19.10 на компьютер с UEFI – подробная инструкция
Установка Linux Kubuntu 19.10 на компьютер с UEFI – подробная инструкция