Содержание
iPhone — удивительное устройство, но ни одно устройство не идеально. Вот несколько советов по устранению неполадок связаны с iPhone, они возможно помогут исправить некоторые из наиболее распространенных глюков на большинстве iPhone.
Как исправить глюки iPhone
1. iPhone завис. Если ваш iPhone не будет реагировать на нажатия или кнопки, скорее всего, он глючит. Устранение зависания будет зависеть от модели вашего телефона.
— iPhone 8 и iPhone X: слева от телефона вы найдете кнопки регулировки громкости. Нажмите и быстро отпустите кнопку увеличения громкости, затем кнопку уменьшения громкости. Затем быстро нажмите и удерживайте кнопку питания с правой стороны, пока экран не погаснет и не появится логотип Apple.
— iPhone 7: удерживайте нажатой кнопку уменьшения громкости слева и кнопку питания справа до появления логотипа Apple.
— iPhone 6 и более ранние версии: удерживайте нажатой кнопку «Домой» в нижней части передней панели телефона и кнопку «Питание» с правой стороны, пока не появится логотип Apple.
Заметка: если ничего из этого не работает, немедленно отнесите свой телефон в магазин Apple или надлежащую мастерскую.
2. iPhone работает медленно. iPhone может работать медленно по целому ряду причин, некоторые связаны с программным обеспечением, некоторые нет. Попробуйте следующее по порядку.
— Отключите фоновое обновление для приложений, которые вы не используете или не нуждаетесь в них: даже если вы не открываете приложения, многие из них будут обновляться в фоновом режиме, что может привести к нагрузке на ваш телефон и его аккумулятор, особенно если вы используете данные или интенсивно обрабатываете приложения. Перейдите в «Настройки» > «Основные» > «Обновление фонового приложения», затем нажмите переключатель для приложений, которые вы не хотите обновлять в фоновом режиме в положение «Выкл».
— Отключите автоматические обновления: даже приложения, которые не работают в фоновом режиме, будут загружать обновления автоматически, и, если обновлений много, это может привести к замедлению работы телефона. Чтобы отключить эту функцию, нажмите «Настройки» > «iTunes Store и App Store», нажмите переключатель «Обновления», чтобы отключить его, а затем перезагрузите телефон.
— Очистите кэш Safari: каждый браузер собирает данные с течением времени, чтобы упростить навигацию в Интернете. Чтобы удалить кэш, выберите «Настройки» > «Safari» > «Дополнительно» > «Данные веб-сайта», нажмите «Удалить все данные веб-сайта» и подтвердите, что хотите это сделать.
Внимание: очистка кэша приведет к удалению паролей и файлов cookie для веб-сайтов, таких как ваши учетные записи в социальных сетях. Убедитесь, что у вас есть эти пароли, прежде чем вы очистите кеш, например, сохраните их, используя менеджер паролей.
3. iPhone не загружает обновления iOS. Регулярное обновление вашего iPhone является наиболее эффективным инструментом для предотвращения глюков. Часто Apple включает исправления от известных глюков, которые можно устранить, просто установив новую версию iOS. А представьте, как можно расстроиться, если ваш телефон отказывается обновляться. Кроме того, чаще всего Apple прибегает к кодам ошибок, чтобы сообщить вам, что обновление не может быть выполнено, что может запутать некоторых пользователей. К счастью, все проблемы делятся на несколько широких категорий:
Заметка: Apple Pay также может блокировать другие загрузки, пока не будет обновлено. Если Apple Pay не будет обновляться, вам нужно отнести свой телефон в магазин Apple.
— Ошибка iPhone 4037: ваш iPhone не разблокирован: iPhone не будет обновляться, если телефон заблокирован паролем — функция безопасности, которая защищает его от хакеров. Введите свой пароль и попробуйте обновить снова.
— Ошибка iPhone 1671: iTunes загружает обновление: iOS и приложения будут обновляться только после полного обновления iTunes. Дайте вашему телефону несколько минут установить обновления приложений и попробуйте снова. Вы можете проверить прогресс, нажав стрелку вниз в верхнем правом углу приложения iTunes.
— Устройство не подходит для запрашиваемой сборки обновлений: «Это, вероятно, означает, что ваш iPhone слишком стар, чтобы принять обновление. Посетите страницу App Store для получения информации о совместимости.
— Ошибки iPhone 17, 1638, 3014, 3194, 3000, 3002, 3004, 3013, 3014, 3015, 3194, 3200: все эти ошибки сводятся к одному и тому же; ваш iPhone не может подключиться к серверам iTunes. Возможно, вы захотите подключить свое устройство к Wi-Fi или проверить, что у вас сильный сигнал у сотовой связи. Если вы используете программное обеспечение безопасности от стороннего производителя для защиты своего телефона, оно также может мешать обновлениям; узнайте у производителя о том, как безопасно отключить его и снова включить.
— Изменение сети. Если вы находитесь на работе, в школе или в другом месте, где вам нужно «входить» в Wi-Fi каждый раз, когда вы входите в систему, это может помешать обновлениям Apple. Попробуйте использовать общедоступное соединение Wi-Fi или, если вам нужно немедленно обновить его, отключите Wi-Fi и посмотрите, будет ли приложение обновляться с использованием сотового соединения.
Внимание: если вы получили предупреждение «Сбой обновления сотовой связи», возможно, это проблема сотового модема вашего телефона. Отнесите его в Apple store или мастерскую немедленно.
4. iPhone не загружает и не обновляет приложения. Этот чаще всего происходит, когда ваш iPhone считает, что он подключен к Интернету, но это не так.
— При использовании данных сотовой связи: найдите сеть Wi-Fi и подключитесь к ней.
— Если проблема связана с Wi-Fi: выберите «Настройки» > «Wi-Fi», затем нажмите переключатель Wi-Fi, чтобы отключить Wi-Fi. После этого либо найдите и подключитесь к новой сети, либо подождите минуту или две, чтобы повторно подключиться к вашей текущей сети.
Если ничего не помогает, перезагрузите телефон, чтобы увидеть, решит ли это проблему.
5. iPhone не подключается к Wi-Fi.
— Убедитесь, что Wi-Fi работает исправно: перейдите в «Настройки» > «Wi-Fi» и проверьте сеть, к которой вы подключены. Под именем сети может появиться небольшое предупреждение желтого цвета, которое вы можете нажать для получения дополнительной информации.
— Забудьте сеть Wi-Fi: убедитесь, что у вас прописан правильный пароль Wi-Fi, затем перейдите в «Настройки» > «Wi-Fi». Нажмите на маленький значок «i», нажмите «Забыть эту сеть», затем подтвердите, что вы хотите забыть сеть. После этого войдите в свою сеть снова.
— Перезагрузите свои устройства в виде цепочки, чтобы диагностировать проблему. Сначала перезагрузите iPhone. Если проблема не устранена, перезагрузите маршрутизатор Wi-Fi, а затем модем. Если ничего из этого не решает проблему, возможно, ваш интернет недоступен на уровне провайдера.
6. iPhone не копирует информацию в iCloud. Проверьте, не заполнен ли ваш iCloud. Перейдите в «Настройки», нажмите на свое имя, затем нажмите «iCloud» > «Управление хранилищем». Если ваш iCloud заполнен, вы можете загрузить на компьютер служебное приложение iCloud и использовать его для загрузки и резервного копирования файлов, к которым вам больше не нужен прямой доступ, таких как старые фотографии. Освободив место, можно решить проблему, или, конечно, вы можете купить больше места у Apple.
7. Приложение для iPhone из магазина не перестает «обновляться». Новый глюк нашел в iPhone 8, и упорно настойчивый, несмотря на все усилия Apple, была допущена ошибка, когда приложение в App Store будет постоянно висеть на значке обновления, в то время как фактически нечего не загружается. Лучший способ остановить это — перезагрузить телефон.
Если это не помогает, вы можете выйти из учетной записи магазина и снова войти в систему: нажмите «Настройки» > «iTunes Store и App Store» > «Apple ID», затем нажмите «Выйти». Используйте тот же процесс, чтобы войти в систему повторно.
8. Камера iPhone не работает. Если камера вашего iPhone не работает, во-первых, откройте приложение камеры и нажмите флип значок в нижнем правом углу, чтобы увидеть, если обе передняя и задняя камеры недоступны. Если обе не работают, перезагрузите телефон. Если это неэффективно, это, скорее всего, проблема с оборудованием, которую вам нужно устранить в Apple Store или надлежащей мастерской.
— Если не работает только задняя камера: снимите чехол вашего iPhone, если он есть, и посмотрите, решит ли это проблему. Некоторые чехлы для iPhone не имеют выреза под заднюю камеру.
— Если не работает только передняя камера: выключите телефон и аккуратно протрите переднюю часть телефона сухой тканью. Не используйте растворители или аэрозольные чистящие средства. После этого включите телефон. Если проблема не устранена, обратитесь в компанию Apple, чтобы техник проверил ваш телефон или отнесите его в специализированную мастерскую.
9. Защитите iPhone, избегая подозрительного содержимого. Многие шутники и другие злоумышленники будут использовать хаки, чтобы взломать, заморозить или иным образом испортить ваш iPhone, и лучший способ не пускать их в игру — это игнорировать их. Не открывайте электронные письма или вложения на своем телефоне, если вы не совсем уверены, в тех, кто их отправил. То же самое относится и к текстовым сообщениям. Не открывайте текстовые сообщения с номеров, которых вы не знаете.
10. Если iPhone сломан. Граница между программной проблемой и аппаратной проблемой может быть очень тонкой. Например, ваш iPhone может отказать во включении из-за проблемы с программным обеспечением, или просто может попасть пыль в его зарядный порт или обрыв провода вашего зарядного кабеля. Это также относится к таким проблемам, как перегрев, не отвечающий экран, зависание.
Лучший способ здесь — убедиться, что это не проблема программного обеспечения или, по крайней мере, проблема, которую вы можете решить:
— Подключите свой iPhone к новому зарядному, чтобы убедиться, что он заряжается правильно.
— Перезагрузите телефон, чтобы убедиться, что он не зависает.
— Выключите телефон и осмотрите корпус на наличие трещин или корпус, начинающий трескаться или деформироваться.
— Если вы обнаружите какие-либо признаки физического повреждения вашего телефона, отправьте его в Apple для ремонта или специализированную мастерскую.
11. Желаю удачи Вам с поиском и устранением неисправностей связанных с поломкой и глюками на iPhone!
Вернуться
Похожие новости
Как включить лупу на iPhone для чтения
Если вы когда-нибудь посещали ресторан, пытались прочитать список блюд в меню, написанных мелким
Как сбросить настройки сотовой и wifi сети на айфоне
Это может расстраивать, когда ваш iPhone плохо ловит мобильную сеть, похоже, подключен к Интернету,
Не работает сенсор (тачскрин) на телефоне?
Сенсорные экраны великолепны, когда они работают, но когда сенсорный экран (тачскрин) перестает
Как создать папку и группировать приложения на iPhone
Создание папок на вашем iPhone — потрясающий способ уменьшить беспорядок на вашем домашнем экране.
Бывают ситуации, когда iPhone или iPad начинают тормозить, глючить, либо какие-то функции перестают работать. К примеру, перестаёт реагировать кнопка Home.
Есть три варианта решения проблемы без использования кнопок Home и Power.
Способ первый — самый очевидный
Шаг 1. Переходим в Настройки —> Основные —> Универсальный доступ —> Assistive Touch.
Шаг 2. Переводим тумблер в активное положение.
Шаг 3. Нажимаем на появившуюся иконку Assistive Touch.
Шаг 4. Переходим в раздел Аппарат. Зажимаем кнопку Блокировка экрана. У нас появится меню выключения.
…
PROFIT!
Способ второй — быстрый респринг
Шаг 1. Переходим в Настройки —> Основные —> Универсальный доступ.
Шаг 2. Переводим тумблер Жирный шрифт в активное положение.
Шаг 3. Появится предупреждение, нажимаем Далее — iOS перезагрузится.
…
PROFIT!
Способ третий — сброс сети
Шаг 1. Переходим в Настройки —> Основные —> Сброс.
Шаг 2. Находим пункт Сброс настроек сети.
Шаг 3. Выбираем этот пункт меню и соглашаемся на респринг.
…
PROFIT!
Эти способы помогут быстро исправить баги операционной системы и привести ее в работоспособной состояние. Успехов!
? Хочешь больше? Подпишись на наш Telegramнаш Telegram. … и не забывай читать наш Facebook и Twitter ? 
Перезагрузка может понадобиться, если смартфон завис и не реагирует на нажатия.
Как перезагрузить iPhone X, XS и XR
- Быстро нажмите и отпустите кнопку увеличения громкости.
- Быстро нажмите и отпустите кнопку уменьшения громкости.
- Нажмите и удерживайте боковую кнопку до появления логотипа Apple на экране.
- Зажмите боковую кнопку и кнопку увеличения громкости.
- Удерживай их до появления логотипа Apple на экране.
- Зажмите боковую кнопку и кнопку уменьшения громкости.
- Удерживайте их до появления логотипа Apple на экране.
- Зажмите боковую кнопку и кнопку «Домой».
- Удерживайте их до появления лотоготипа Apple.
- Зажмите верхнюю кнопку и кнопку «Домой».
- Удерживайте их до появления лотоготипа Apple.
Режим восстановления используется, когда возникают ошибки при обновлении и перепрошивке смартфона.
- Установите последнюю версию iTunes и закройте приложение.
- Подключите iPhone к компьютеру с помощью кабеля.
- Перезагрузите свой смартфон так, как описано выше, и дождитесь экрана подключения к iTunes.
- Согласитесь с предложением выполнить восстановление или обновление.
Если не помогает вообще ничего, на помощь приходит режим DFU. Это особое состояние устройства, необходимое для полной переустановки системы.
- Подключите iPhone к компьютеру и запустите iTunes.
- Полностью отключите смартфон.
- На iPhone 7, 8, X и более новых моделях нажмите и удерживайте боковую кнопку 3 секунды. Не отпуская её, нажмите клавишу уменьшения громкости и удерживайте обе кнопки ещё 10 секунд. На iPhone SE, 6s и более ранних версиях нажмите и удерживайте кнопку включения (боковую или верхнюю — в зависимости от модели) 3 секунды. Не отпуская её, нажмите кнопку «Домой» и удерживайте обе клавиши ещё 10 секунд.
- Если всё сделано верно, экран погаснет и будет оставаться чёрным. iTunes определит iPhone в режиме восстановления.
Используемые источники:
- https://kaknastroit.com/nastroit-ios/434-kak-ispravit-bolshinstvo-glyukov-na-iphone-sovety.html
- https://www.iphones.ru/inotes/687778
- https://lifehacker.ru/kak-perezagruzit-iphone/


 25 полезных советов для владельцев Apple Watch Series 4
25 полезных советов для владельцев Apple Watch Series 4 Как правильно подключить Apple Watch к iPhone или iPad?
Как правильно подключить Apple Watch к iPhone или iPad? Как настроить и пользоваться Apple Watch
Как настроить и пользоваться Apple Watch
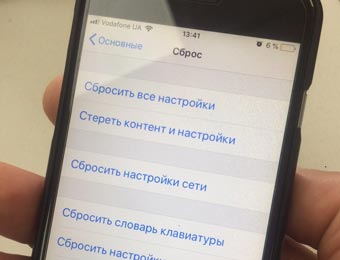

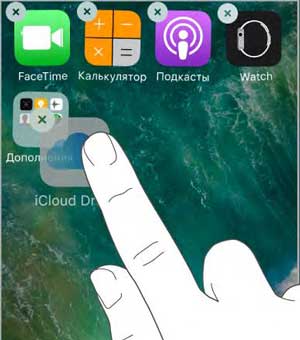
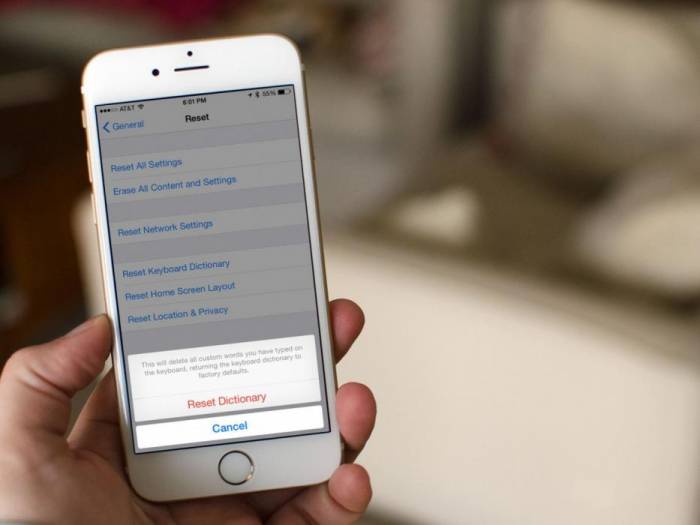





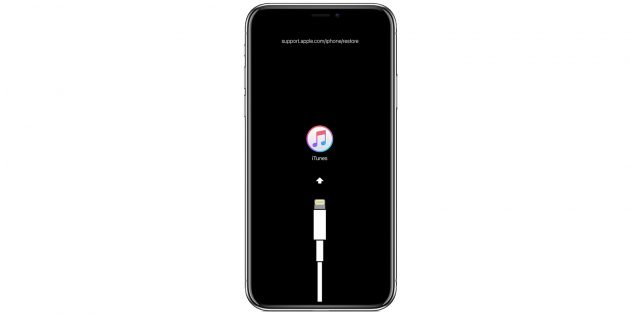


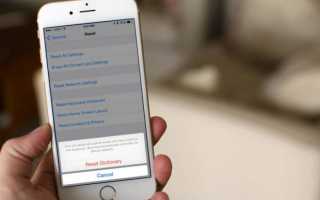

 Режим восстановления и DFU на iPhone 8, X, XS, XR — Все по другому! [Инструкция]
Режим восстановления и DFU на iPhone 8, X, XS, XR — Все по другому! [Инструкция] Сколько длится настройка apple id
Сколько длится настройка apple id Три настройки, которые больше всего разряжают iPhone
Три настройки, которые больше всего разряжают iPhone Фото на камеру iPhone 8: характеристики и примеры
Фото на камеру iPhone 8: характеристики и примеры