Содержание
- 1 Автоматическая настройка
- 2 Как настроить Face ID или Touch ID?
- 3 Горячие клавиши
- 4 Жесты
- 5 Полезные приложения
- 6 Лучшие советы
- 7 Советы по выбору аксессуаров
- 8 Топовые чехлы
- 9 Устройства для зарядки без проводов
- 10 Как настроить eSIM?
- 11 1. Пробуждение по тапу
- 12 2. Домашний экран
- 13 3. Переключатель приложений
- 14 4. Центруведомлений
- 15 5. Пункт управления
- 16 6. Apple Pay
- 17 7. Недавние приложения
- 18 8. Снимокэкрана
- 19 9. Siri
- 20 10. Перезагрузка
- 21 11. Принудительная перезагрузка
- 22 12. Memoji
- 23 13. Портретные селфи
- 24 14. Управлениеуведомлениями
- 25 15. Горизонтальныйрежим
- 26 16. Ошибка Face ID
- 27 17. Второе лицо для FaceID
- 28 18. Виртуальная кнопка Home
- 29 19. Эффект глубины
- 30 20. Быстрая зарядка
- 31 21. Снимкивформате RAW
- 32 22. Команды Siri
- 33 23. Купание с iPhoneXR
- 34 24. Гарантия AppleCare+
- 35 25. Превьюсообщений
Приобрели новенькую модель iPhone? Пришло время заняться его настройками, это поможет ощутить все преимущества покупки. С помощью наших советов, вы узнаете, как правильно настроить iPhone и какие функции он дарит своему обладателю. Ещё в качестве бонуса дадим совет в отношении наиболее актуальных и полезных аксессуаров к новому устройству. После завершения всех манипуляций получится раскрыть всю мощь iPhone.
Автоматическая настройка
Пользователям предыдущих версий iPhone переход окажется практически безболезненным. За это отвечает функция настройки в автоматическом режиме. Достаточно поднести предыдущий смартфон к новому в процессе настройки и все данные импортируются в новый смартфон. Чтобы способ сработал, предварительно следует авторизоваться на iCloud и выполнить базовую настройку iMessage.
В процессе выполнения импорта на предыдущем смартфоне появляется QR-код. С помощью камеры нового iPhone, код нужно считать. Как только это выполним все данные перенесутся на новое устройство. Правда, этот процесс не моментальный и занимает до получаса времени.
Как настроить Face ID или Touch ID?
Конечно же, одна из первых процедур в настройке – это создание снимка лица или отпечатка пальца. Можно пользоваться и просто паролем из 6 цифр, но это не удобно. Гораздо комфортнее и надёжнее пользоваться новыми функциями авторизации. Ещё данные функции упрощают авторизацию на веб-ресурсах и в отдельных приложениях.
Установить снимок лица или отпечаток пальца можно в соответствующем разделе меню «Настройки». Для доступа к пункту нужно указать текущий пароль.
Горячие клавиши
Как и на предыдущих версиях iPhone, здесь поддерживаются комбинации клавиш для быстрого доступа к определённым функциям. В iPhone X, XS и XR изменился доступ к возможностям из-за устранения кнопки Home, которая участвовала в большинстве комбинаций.
Пару основных комбинаций:
- Чтобы перезагрузить смартфон, нужно один раз нажать клавишу увеличения громкости, затем уменьшения и зажать кнопку блокировки;
- Для создания скриншота используется кнопка повышения громкости и клавиша блокировки.
Жесты
После рассмотрения внешнего вида нового смартфона в глаза бросается отсутствие кнопки Home. Из-за этого, для управления пришлось внедрять жесты. Лучше запомнить все жесты, иначе использовать весь набор функций станет сложнее.
Доступные жесты:
- Свайп снизу-вверх открывает главный экран;
- Движение пальца снизу-вверх с удержанием посередине экрана открывает переключатель приложений;
- Перелистывание внизу экрана из стороны в сторону помогает переходить между приложениями;
- Если от правого верхнего угла смартфона провести вниз, откроется пункт управления;
- Аналогичное движение посередине экрана показывает центр уведомлений;
- Зажатие боковой клавиши запускает Siri;
- Двойное нажатие боковой кнопки открывает Google Pay.
Полезные приложения
Современный смартфон умеет больше старого. Правда, далеко не все приложения способны раскрыть весь потенциал iPhone X. Уже сегодня есть подходящие приложения, усиливающие эмоции от качественного приобретения.
Среди них:
- 1Password – приложения для обеспечения безопасности;
- Overcast – отличное приложение для подкастов;
- Lightroom позволяет снимать в raw;
- LikeALocal – сервис рекомендаций по местам, которые стоит посетить в городе. Здесь указаны рекомендации от местных жителей;
- Bear Writer – лучшая альтернатива стандартному блокноту.
Лучшие советы
Продуктивное применение iPhone без них станет невозможным. Мы немного приоткроем завесу тайны в отношении основных хитростей на новом iPhone XR:
- Для пробуждения смартфона достаточно по нему тапнуть;
- Принудительную перезагрузку можно активировать зажатием регуляторов громкости и боковой кнопки;
- Есть функции Memoji и Animoji;
- Поддерживает портретные селфи;
- Смартфон поддерживает добавление нескольких лиц для разблокировки. При желании можно открыть доступ к смартфону близкому человеку;
- Можно создать виртуальную клавишу Home;
- Поддерживает создание цепочек действий по голосовым действиям.
Советы по выбору аксессуаров
Под новенький смартфон полагается приобрести и соответствующие аксессуары. Они только дополнят его привлекательность и функциональность.
Несколько хороших аксессуаров:
- Чехол-бампер RhinoShield;
- Подставка для зарядки по воздуху Mophie Charge;
- Адаптер для быстрой зарядки Anker PowerPort 2;
- Ещё одна зарядная подставка Belkin PowerHouse;
- Наружный аккумулятор, подключаемый без проводов HTKG;
- Чехол с установленным аккумулятором Snowpink.
Топовые чехлы
Все согласятся, что при приобретении столь дорогой покупки экономить на чехле не разумно. Существует масса видов чехлов, которые защитят смартфон от повреждений, улучшат внешний вид, а некоторые из них и зарядят его.
Мы подобрали несколько лучших чехлов:
- Белая модель Slim Armor Crystal;
- Простой и стильный чёрный чехол Thin Fit 360;
- Надёжный защитный бампер RhinoShield;
- Тёмный чехол с изображением цветов Case-Mate.
Устройства для зарядки без проводов
Все разновидности iPhone X могут заряжаться без проводов. Для беспроводной зарядки нужно лишь иметь специальную станцию. Можно долго думать, какую подставку купить, или воспользоваться одной из лучших.
Список лучших беспроводных подставок:
- Продукт от Samsung, что, конечно же, вызывает иронию;
- Belkin Boost Up работает и вертикально, и горизонтально;
- Качественная вертикальная подставка Anker PowerWave;
- Yootech – это хорошая и недорогая подставка.
Как настроить eSIM?
За счёт технологии eSIM смартфоны готовы работать сразу с двумя SIM-картами. К сожалению, ещё не во всём мире стала доступна такая функция. Зато при заказе смартфона из-за границы, она уже может присутствовать. В нашем регионе операторы не поддерживают данную технологию. Кто знает, может скоро прогресс доберётся и до нас.
Нашли опечатку? Выделите текст и нажмите Ctrl + Enter
iPhone XR – первый бюджетный iPhone с безрамочным дизайном и Face ID. Это новый универсальный смартфон от Apple, который подойдёт для каждого. Если сейчас у вас iPhone 6, то нужно покупать именно эту модель.
iPhone XR будет для вас полным незнакомцем. Из-за нового дизайна вам придётся привыкать к новой системе управления жестами. Вместо Touch ID теперь Face ID. Тем не менее, вы точно насладитесь играми и видео на большом 6.1-дюймовом экране.
На то, чтобы привыкнуть ко всем обновлениям, уйдёт некоторое время, но мы вам с этим поможем. Ниже мы собрали для вас 25 самых полезных советов по использованию iPhone XR
1. Пробуждение по тапу
Чтобы активировать экран iPhone XR, его достаточно просто коснуться. Это очень удобный и быстрый способ просматривать свои уведомления, даже не нажимая боковую кнопку.
2. Домашний экран
На iPhone XR нет кнопки Home. Чтобы вернуться на домашний экран, нужно просто провести по экрану вверх от индикатора в самом низу.
3. Переключатель приложений
Чтобы открыть переключатель приложений, нужно провести по экрану вверх от индикатора, но остановиться в центре экрана. Кроме того, чтобы ускорить процесс, вы можете провести из левого нижнего угла вправо под углом 45 градусов. Таким образом переключатель приложений открывается быстрее.
4. Центруведомлений
Чтобы открыть Центр уведомлений и просмотреть все свои уведомления, проведите вниз от выемки на экране.
5. Пункт управления
Чтобы открыть Пункт управления, проведите вниз и правого верхнего углу экрана.
6. Apple Pay
Чтобы активировать Apple Pay, дважды нажмите боковую кнопку. После этого поднесите смартфон к лицу, чтобы совершить аутентификацию Face ID.
7. Недавние приложения
Есть очень удобный жест, который позволяет переключаться между недавно использованными приложениями. Просто водите вправо и влево по индикатору Home внизу экрана.
8. Снимокэкрана
Как делать скриншоты без кнопки Home? Одновременно зажмите боковую кнопку и кнопку уменьшения громкости.
9. Siri
Чтобы активировать Siri, зажмите боковую кнопку. Вы также можете использовать активацию голосом с помощью команды «Привет, Siri».
10. Перезагрузка
Чтобы перезагрузить смартфон, одновременно зажмите боковую кнопку и одну из кнопок громкости.
11. Принудительная перезагрузка
Это просто вид перезагрузки, так что ваши данные останутся в целости и сохранности. Нажмите кнопку увеличения громкости, кнопку уменьшения громкости, а затем зажмите боковую кнопку, пока не увидите логотип Apple на экране.
12. Memoji
Хоть iPhone XR и бюджетная модель, но у него тоже есть камера TrueDepth и система Face ID. Благодаря им вы можете пользоваться функциями Animoji и Memoji. С помощью Memoji вы можете превратить себя в анимированного персонажа. Для этого зайдите в Сообщения, откройте диалог и нажмите на значок Animoji.
13. Портретные селфи
Поскольку на этом смартфоне есть камера TrueDepth, вы можете делать портретные селфи. В приложении Камера выберите режим «Портрет» и наведите камеру на себя.
14. Управлениеуведомлениями
В iOS 12 можно управлять уведомлениями прямо с экрана блокировки. Проведите по уведомлению влево и выберите «Управлять». Здесь можно полностью отключить уведомления для данного приложения или доставлять уведомления без звука.
15. Горизонтальныйрежим
iPhone XR поддерживает горизонтальный режим в приложениях, как и iPhone XS Max. Откройте Заметки или Почту и просто поверните свой смартфон, чтобы использовать сразу две панели одновременно.
16. Ошибка Face ID
Face ID работает идеально в большинстве случаев, но иногда аутентификация срабатывает не с первой попытки. В таком случае не обязательно вводить пароль. Проведите по экрану вверх, чтобы сразу вызвать вторую попытку аутентификации.
17. Второе лицо для FaceID
Если вы хотите открыть доступ к своему смартфону для своего любимого человека или ребёнка, можно добавить второе лицо для Face ID.
18. Виртуальная кнопка Home
Если вы никак не можете привыкнуть к новым жестам, можно добавить виртуальную кнопку Home. Для этого зайдите в Настройки -> Основные -> Универсальный доступ -> AssistiveTouch и настройте функцию. Не забудьте добавить действия на двойное нажатие, долгое нажатие и 3D Touch.
19. Эффект глубины
Хоть у iPhone XR и всего одна основная камера, он всё равно может делать портретные снимки с помощью системных функций. Однако получаться они будут не всегда удачными. К счастью, вы можете отрегулировать эффект глубины на уже готовой фотографии. Откройте фото и нажмите «Изменить», а затем используйте слайдер.
20. Быстрая зарядка
iPhone XR идёт в комплекте с 5Вт адаптером питания. Если вы часто пользуетесь смартфоном, то стоит прикупить адаптер для быстрой зарядки. Если у вас есть iPad, можете использовать 12Вт адаптер от него, чтобы заряжать смартфон быстрее.
Вы также можете купить 30Вт адаптер Apple и кабель USB-C. Если вы не хотите тратить много денег, купите адаптер Anker PowerPort 2 на 30Вт.
21. Снимкивформате RAW
Стандартное приложение Камера на iPhone довольно хорошее, но, если вы хотите самостоятельно контролировать экспозицию, фокус, скорость затвора и др., используйте стороннее приложение Halide. С ним вы можете делать снимки в формате RAW. Затем фотографии в формате RAW можно редактировать в приложении Snapseed.
22. Команды Siri
iPhone XR довольно умён. Вы можете использовать приложение Команды, чтобы автоматически выполнять целые цепочки действий голосовыми командами. Вы можете создавать свои или использовать уже готовые команды.
23. Купание с iPhoneXR
iPhone XR защищён от воды и пыли степенью IP67. Это означает, что на деле он неуязвим лишь для брызг. Плавать со смартфоном не стоит, как и держать его под водой слишком долго.
24. Гарантия AppleCare+
Мы рекомендуем приобрести гарантию Apple Care+ на случай кражи или потери новенького смартфона. С гарантией в этих случаях вам выдадут совершенно новый смартфон.
25. Превьюсообщений
По умолчанию превью сообщений на iPhone XR скрыты, пока вы не авторизуетесь через Face ID. Это отличная функция безопасности, но некоторым она покажется неудобной. К счастью, её можно отключить в Настройки -> Уведомления -> Показ миниатюр: Всегда.
Оцените статью
Не пропускайте новости Apple – подписывайтесь на наш Telegram-канал, а также на YouTube-канал.
ГлавнаяИнструкцииРуководство пользователя iPhone X
Главная “яблочная” новинка рубежа 17/18 гг. — это, конечно же, iPhone X под управлением iOS 11. Смартфон избавился от привычных пользователям особенностей — например, от кнопки Home, присутствующей во всех iPhone, начиная с первого поколения. Теперь главными инструментами в управлении iPhone X являются жесты и… лицо владельца. Подробнее о том, как работать с гаджетом, читайте в нашем руководстве пользователя ниже.
Комплект поставки iPhone X
Если вы надумали приобрести iPhone X, то в белой шикарной коробке вы найдёте:
- EarPods с разъёмом Lightning;2. Сам iPhone3. Кабель Lightning/USB4. Адаптер питания USB мощностью 5 Вт5. Адаптер Lightning/выход 3,5 мм для наушников
EarPods с разъёмом Lightning представляют собой классические наушники Apple, потерявшие AUX-выход ещё после релиза iPhone 7.
Для того, чтобы подключить наушники к упомянутому выше разъему, в комплекте поставки есть Адаптер Lightning/выход 3,5 мм для наушников.
Для зарядки устройства рекомендуется использовать родной кабель Lightning, который также можно найти в комплекте поставки iPhone X. Он представляет собой классический минималистичный кабель с выходами Lightning и USB; последний служит для работы с адаптером питания USB.
Ну и, конечно, главной составляющей небольшой классической коробки из Купертино является iPhone X. Уж его вы заметите сразу.
Основные элементы iPhone X
На картинке выше отмечены все основные элементы корпуса iPhone X. Изучите внимательно прежде чем начинать пользоваться устройством.
Установка SIM-карты
Все-таки iPhone X — это не просто интересная игрушка, это, в первую очередь, телефон. Для того, чтобы вы могли звонить и сёрфить в Сети посредством LTE, необходимо вставить SIM-карту.
Во всех iPhone, включая модель X, есть классическая схема установки SIM-карты. В комплекте поставки вы также можете найти специальную скрепку, предназначенную для этого. Что нужно делать, чтобы установить SIM-карту в iPhone X:
- Извлеките гнездо для SIM-карты, найти которое можно на правой стороне iPhone.
- Сделать это можно при помощи скрепки: вставьте ее в отверстие, слегка надавите, и гнездо само выйдет из пазов iPhone.
- Поместите nano-SIM в это гнездо по обрезанному углу карты и вставьте гнездо обратно в смартфон.
- Спустя некоторое время настройки iPhone X прочитает данные вашей SIM-карты и активирует Сеть.
Самая важная и единственная кнопка iPhone X
Ну ладно, не единственная, но самая важная — неоспоримый факт. Разумеется, мы имеем ввиду кнопку питания, расположенную на правой боковине iPhone X. Чтобы включить iPhone X, необходимо на пару секунд зажать эту самую кнопку до появления значка Apple. Чтобы выключить смартфон, также зажмите эту кнопку, а затем подтвердите действие, свайпнув по появившемуся переключателю.
Вывод iPhone X из режима сна
Чтобы вывести iPhone X из режима сна, достаточно просто приподнять девайс или же тапнуть по его дисплею. После этого активируется Face ID для входа в iOS.
Face ID: настройка и использование
Главной фишкой iPhone X стало появление Face ID. Это система считывания лица пользователя, разработанная на смену уже устаревшему сканеру отпечатка пальца Touch ID. Теперь разблокировка iPhone X, оплата при помощи Apple Pay и ряд других опций происходят посредством считывания лица владельца устройства.
Face ID задается наравне с кодом доступа к iPhone X. Последний необходим в ряде случаев, например, если Face ID не распознает лицо взявшего в руки iPhone X человека или спустя 48 часов бездействия, а также в ряде других случаев. Настройка Face ID происходит из соответствующего раздела настроек или же при первичном включении iPhone X.
После настройки вы сможете разблокировать ваш iPhone, просто взяв его в руку и посмотрев на экран. Подробнее о возможностях и безопасности использования Face ID читайте на официальном сайте Apple.
Animoji
Система камер и датчиков в верхней части iPhone X позволила Apple интегрировать в iPhone X под управлением iOS 11 набор анимированных смайлов — Animoji. При отправке этих смайлов, смартфон считывает движения вашей головы и мимики, переносит эти данные на смайлик, например, на какашку, и в итоге получается говорящая какашка. Невероятно, правда?
Громкость iPhone X: регулировка и беззвучный режим
На левой боковине iPhone X также можно найти две кнопки и один переключатель. Это регуляторы громкости и переключатель беззвучного режима. Последний, кстати, можно перенастроить в блокировку ориентации iPhone X. Сделать это можно также из настроек устройства.
Жесты iPhone X
Еще одной большой особенностью iPhone X стала “безрамочность”. Она была достигнута благодаря избавлению от кнопки Home, что повлекло за собой изменения в привычной логике пользования iPhone. Большинство действий теперь выполняются при помощи специальных жестов, основные из которых разберем прямо сейчас.
Переход на экран “Домой”. Это действие достигается свайпом от самого низа iPhone X вверх.
Открытие экрана с активными приложениями. Вместо двойного нажатия на кнопку Home, Apple предложила аналогичный свайп вверх до середины экрана. Чтобы закрыть приложение, зажмите его пальцем до появления иконки “кирпича” в правом верхнем углу миниатюры программы. Затем нажмите на этот значок.
Панель управления. Чтобы открыть этот элемент, необходимо свайпнуть по экрану из правого верхнего угла вниз.
Включение Siri. Если у вас не настроена команда “Привет, Siri”, то вызвать голосового помощника можно, нажав и удерживая кнопку питания.
Apple Pay. Чтобы активировать на экране Apple Pay, дважды нажмите на кнопку питания.
Выключение iPhone X. Чтобы выключить смартфон, зажмите и удерживайте кнопку питания и кнопку увеличения или уменьшения громкости. Скриншот экрана можно сделать аналогичным действием, но после одновременного нажатия необходимо быстро отпустить обе кнопки.
Как позвонить с iPhone X
Тут особых изменений нет. Найдите приложение “Телефон”, откройте его и выберите необходимую вкладку из нижнего меню звонков.
Apple Pay Cash
Теперь вы можете отправлять деньги через iMessage. Для этого нужно обновиться до iOS 11.2 и выше и активировать эту возможность через настройки. Ну и, конечно, иметь подключенные карты в Apple Pay
Прокачанная селфи-камера iPhone X
Благодаря интеграции системы TrueDepth в верхнюю часть дисплея iPhone X для Face ID — иначе говоря, “брови” новинки, — селфи-камера получила ряд улучшений, среди которых всевозможные портретные фичи для селфи. Пользователи iPhone X могут делать действительно крутые селфи-снимки, а затем обрабатывать их при помощи встроенных инструментов.
Также стоит отметить “Портретный” режим и большой набор различных подсветок. Найдите значок куба в приложении “Камера” и разделе “Портрет” и экспериментируйте со снимком!
Беспроводная зарядка iPhone X
Apple попыталась превзойти саму себя при разработке “юбилейного” iPhone: кроме уникальной системы Face ID и говорящей какашки, ребята из Купертино решили начать забывать про бесконечные провода. Они разработали станцию Qi для беспроводной зарядки вашего iPhone X и ряда других устройств!
Вот таким получился iPhone X. Неплохо, правда? Если вам нужно больше информации об этом смартфоне, рекомендуем почитать полную инструкцию от Apple на официальном сайте компании.
Используемые источники:
- https://gamesqa.ru/smartfony/10-sovetov-po-iphone-x-11492/
- https://it-here.ru/apple/iphone-xr/25-sovetov-i-hitrostej-dlya-vladeltsev-iphone-xr/
- https://applemix.ru/2018/02/19/rukovodstvo-polzovatelya-iphone-x.html
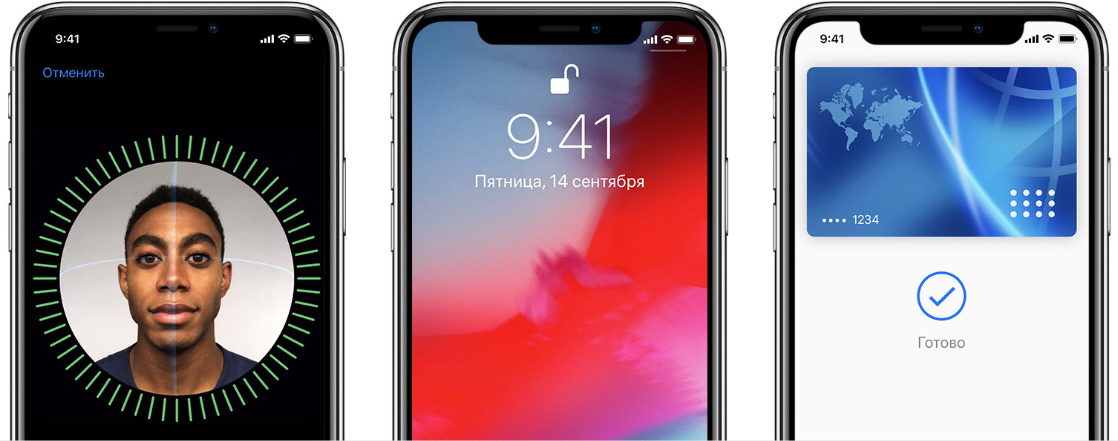
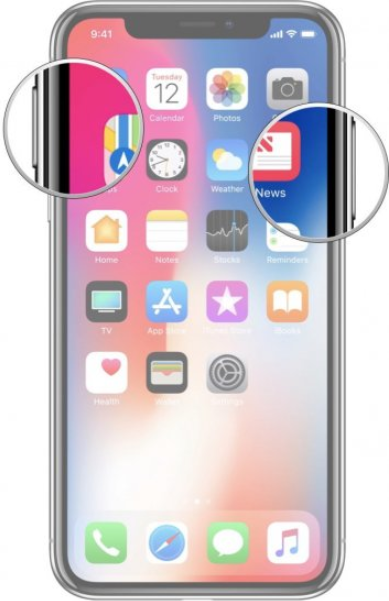
 Как правильно подключить Apple Watch к iPhone или iPad?
Как правильно подключить Apple Watch к iPhone или iPad?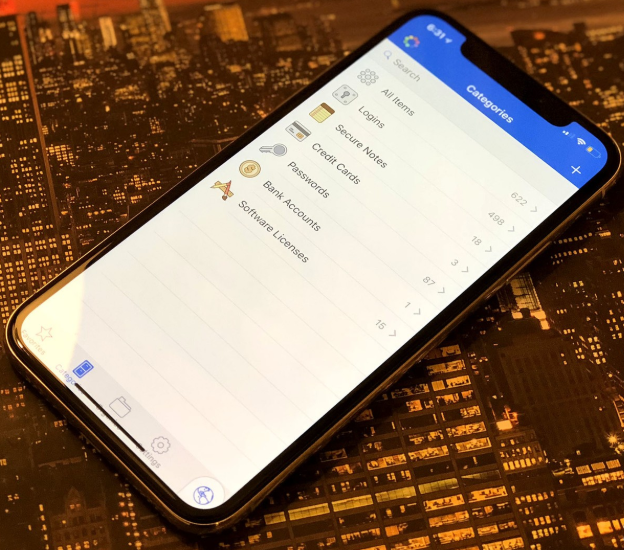


 Как настроить и пользоваться Apple Watch
Как настроить и пользоваться Apple Watch

 Фото на камеру iPhone 8: характеристики и примеры
Фото на камеру iPhone 8: характеристики и примеры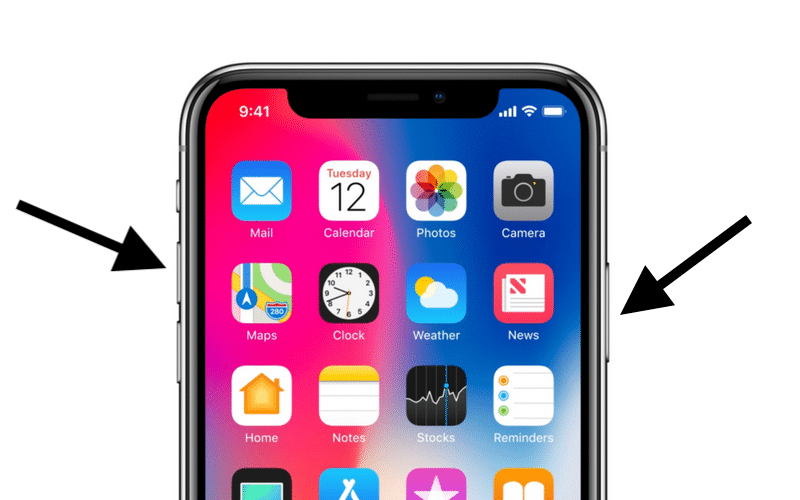
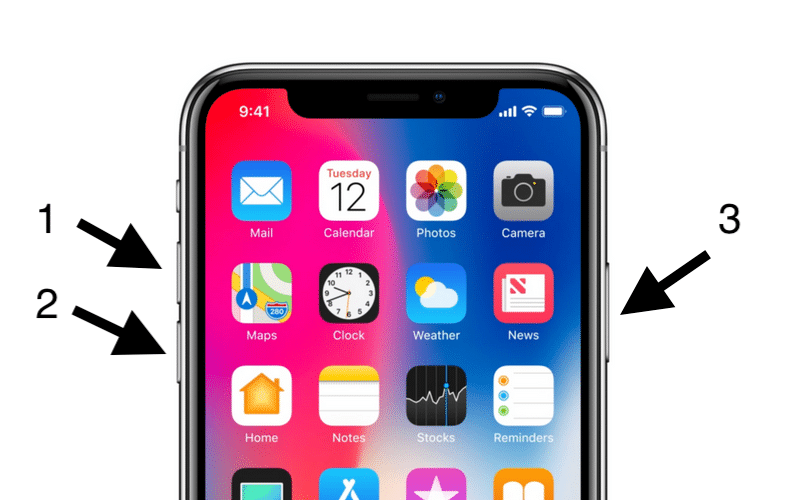
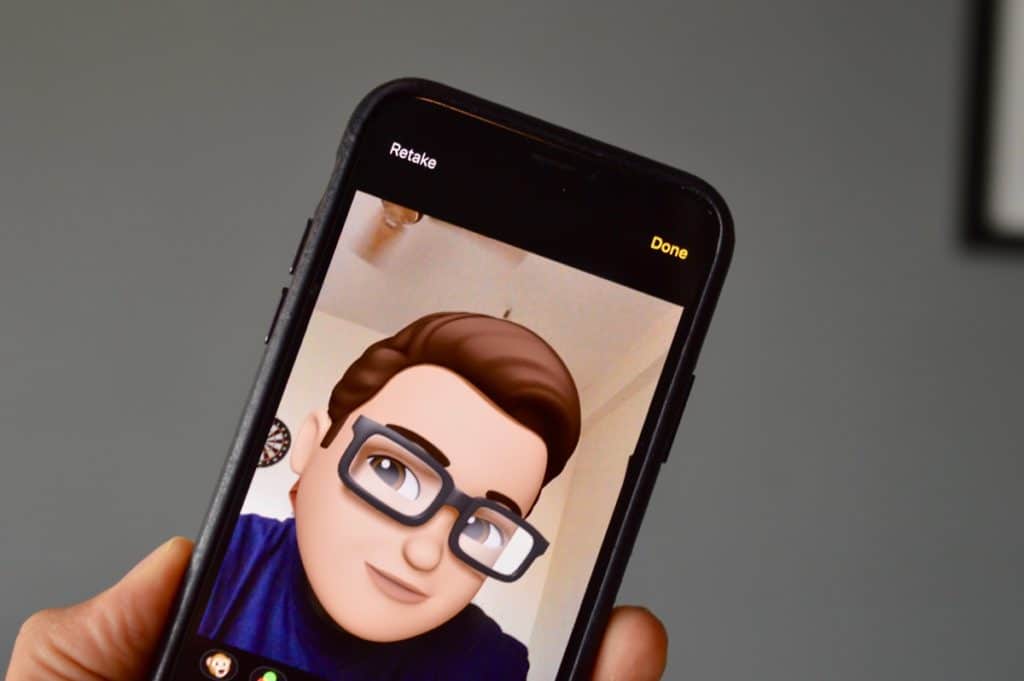
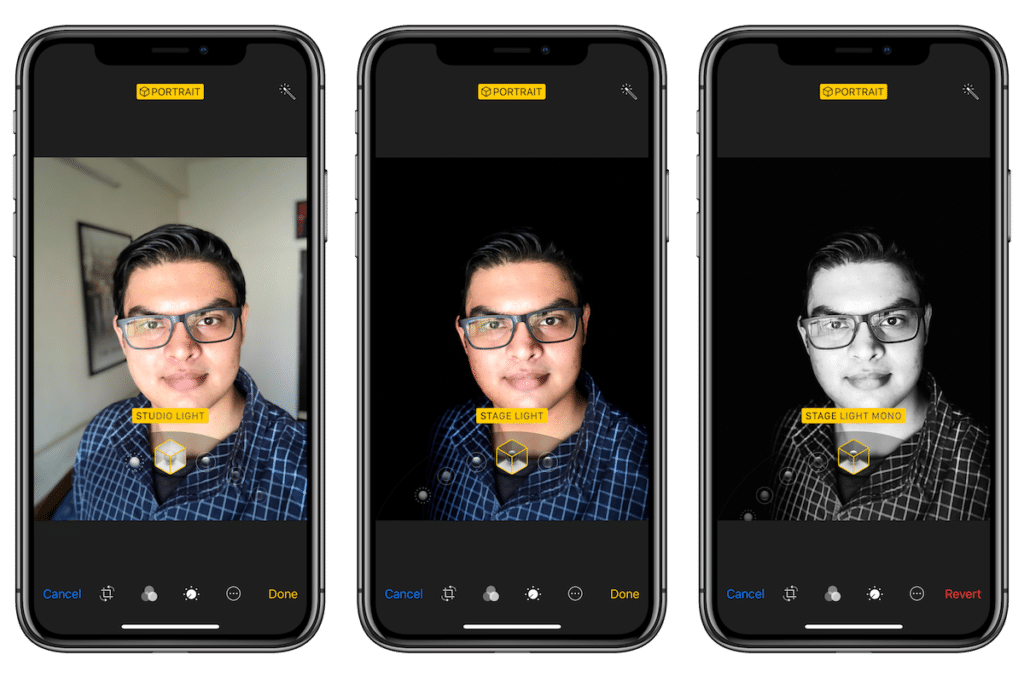

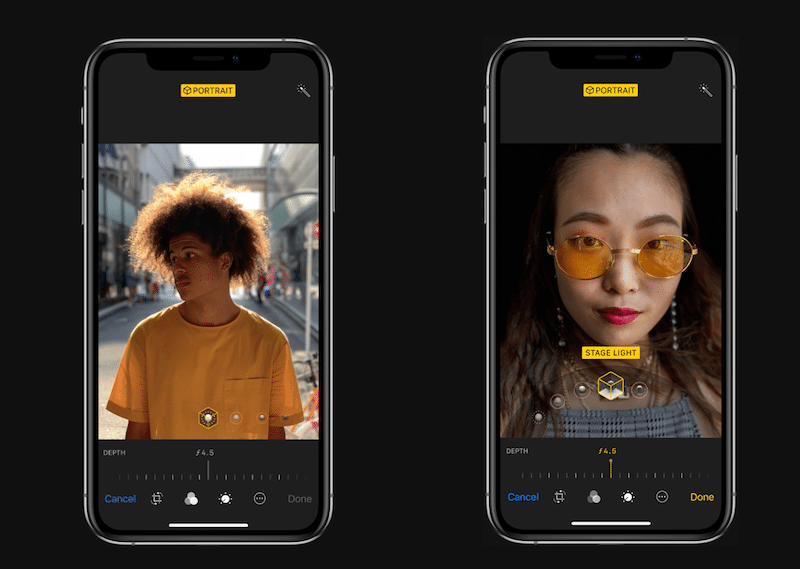

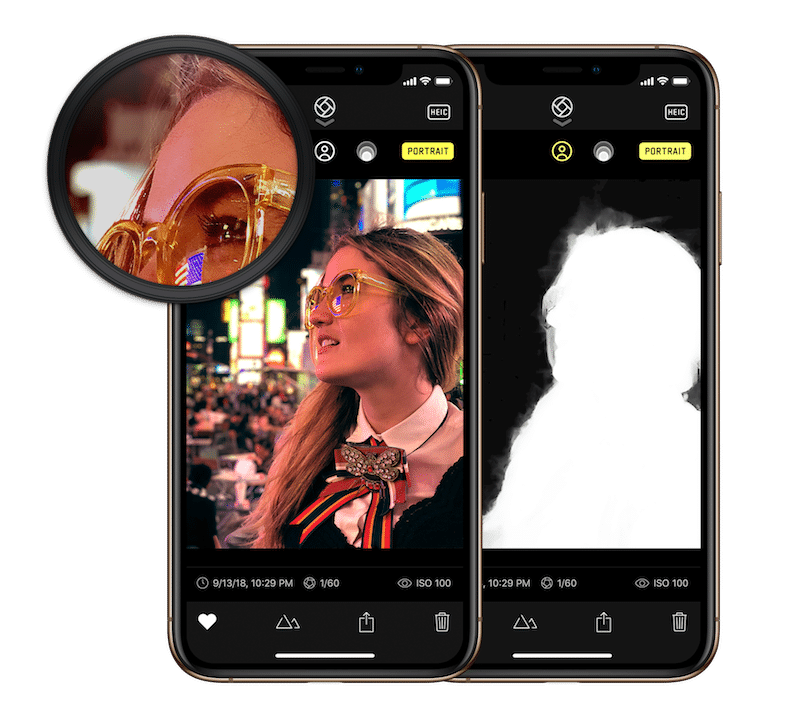
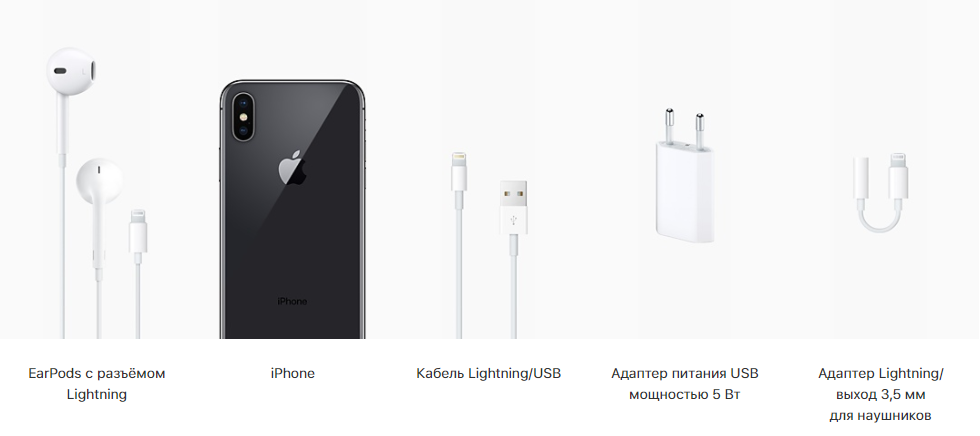
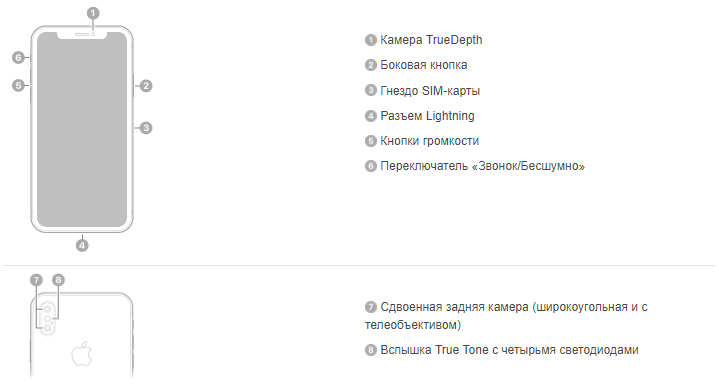
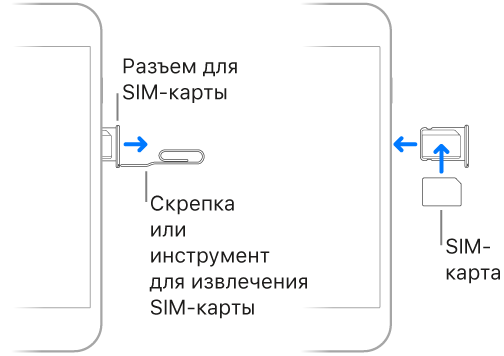


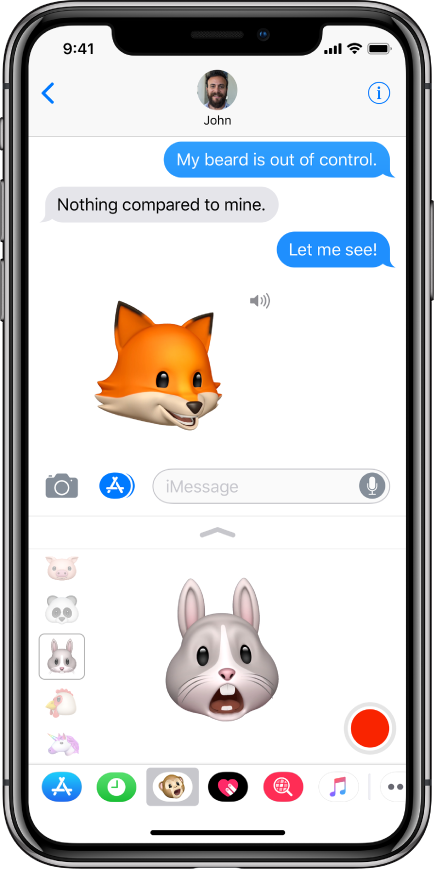
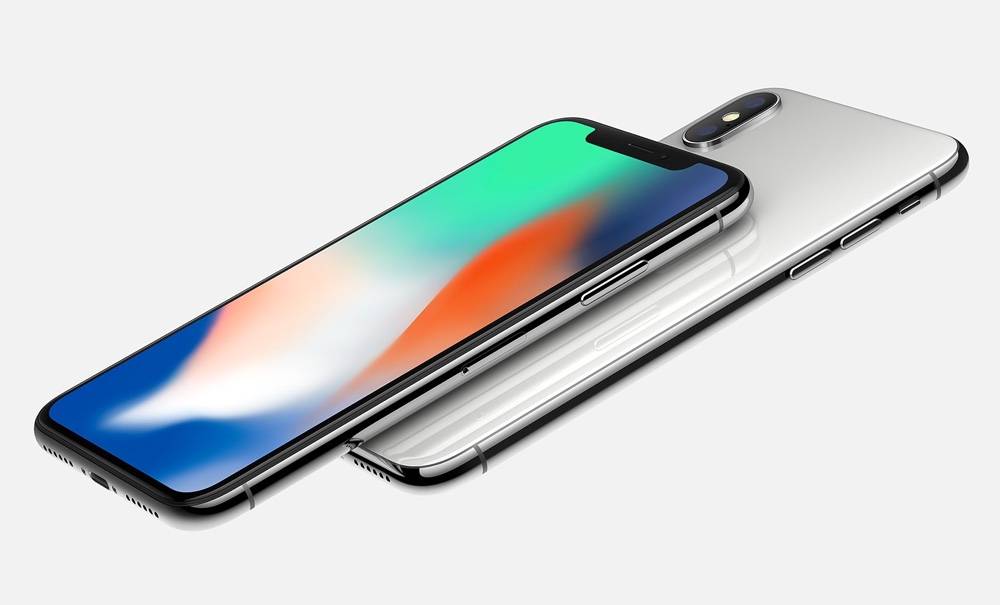
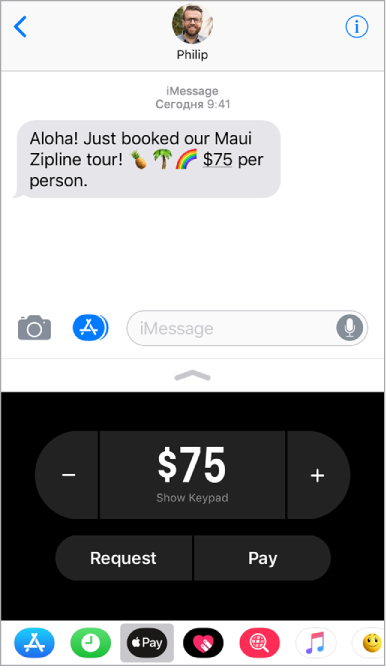

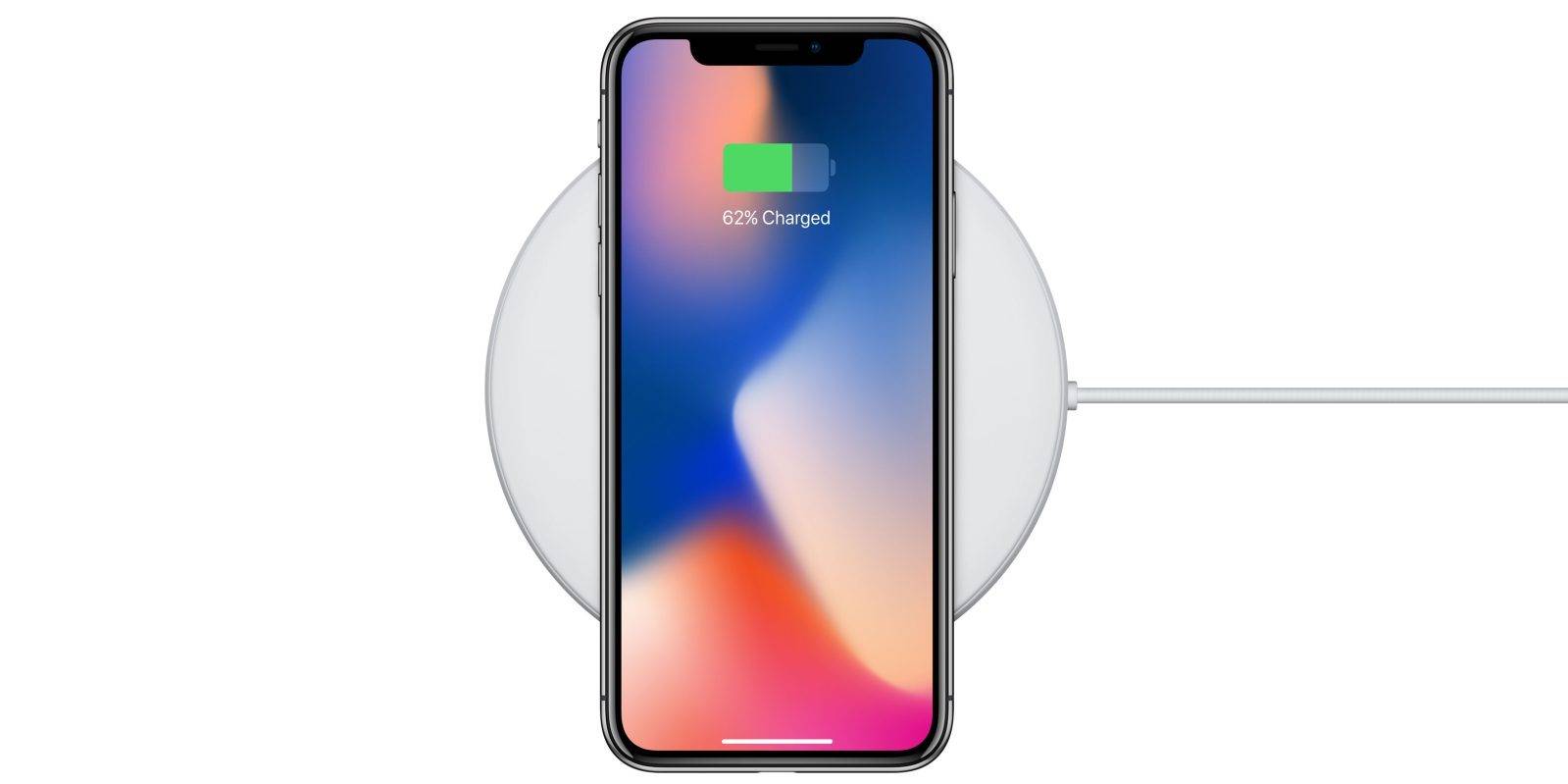

![Режим восстановления и DFU на iPhone 8, X, XS, XR — Все по другому! [Инструкция]](https://nastoysam.ru/wp-content/cache/thumb/06/79e51feba7d4306_320x200.jpg)

 Прошивка iPhone. 100% способ разблокировать любое Apple устройство. +[Видео]
Прошивка iPhone. 100% способ разблокировать любое Apple устройство. +[Видео]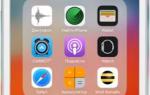 Apple Pay — что это за сервис и как им пользоваться
Apple Pay — что это за сервис и как им пользоваться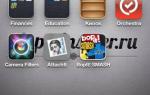 50 полезных фишек iPhone. Вдруг кто забыл
50 полезных фишек iPhone. Вдруг кто забыл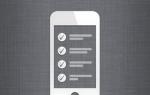 Где найти службу поддержки для вашего iPhone?
Где найти службу поддержки для вашего iPhone?