Содержание
Я выбрал iPhone в качестве основного смартфона почти восемь лет назад. Кроме шести своих за это время в моих руках побывали десятки других девайсов, которые мне по долгу службы пришлось изучить вдоль и поперёк.
Чего только стоят десятки материалов про особенности iOS на iPhones.ru, которые я успел собрать. Это один из них, и здесь только актуальные и действительно полезные фишки, про которые вы могли не знать или забыли.
Самые крутые фишки 3D Touch
Уверен, в будущем Apple полностью откажется от 3D Touch. Технология не стала массовой и действительно популярной, поэтому компания даже не использует её в iPhone XR.
В следующих iOS компания постепенно уйдёт от сильных нажатий на экран. Но сегодня в операционной системе слишком много действий, которые связаны именно с ними. Напомню основные.
1. Использовать быстрые действия «Пункта управления»
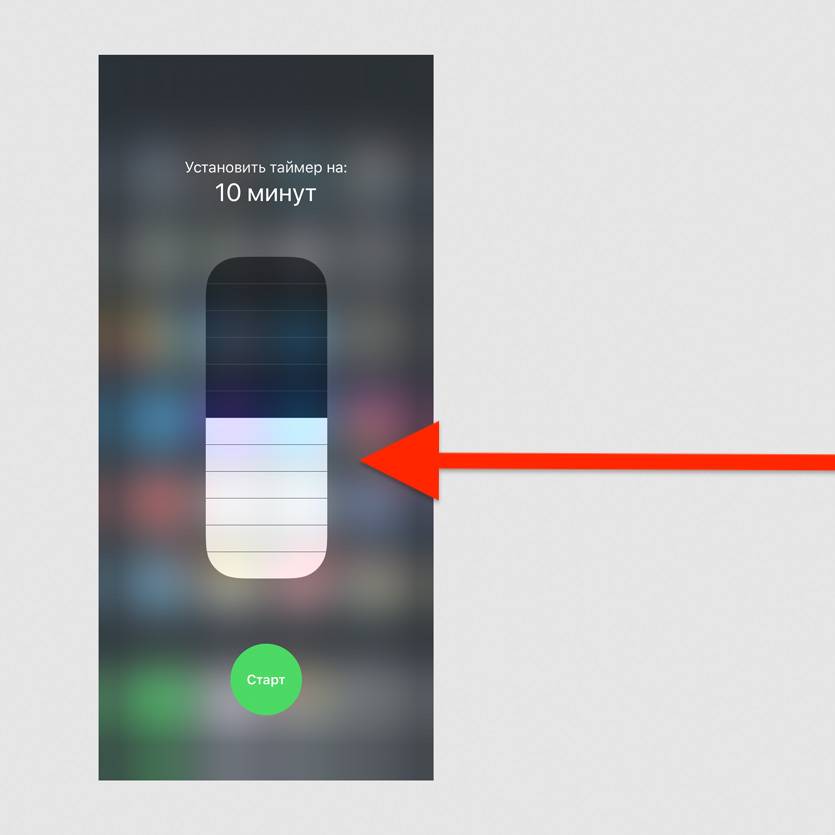
Нажатие с усилием на «Фонарик» даст возможность выбрать его интенсивность, «Калькулятор» — скопировать последнее значение, «Таймер» — выбрать время.
2. Управлять скачиванием приложений из App Store
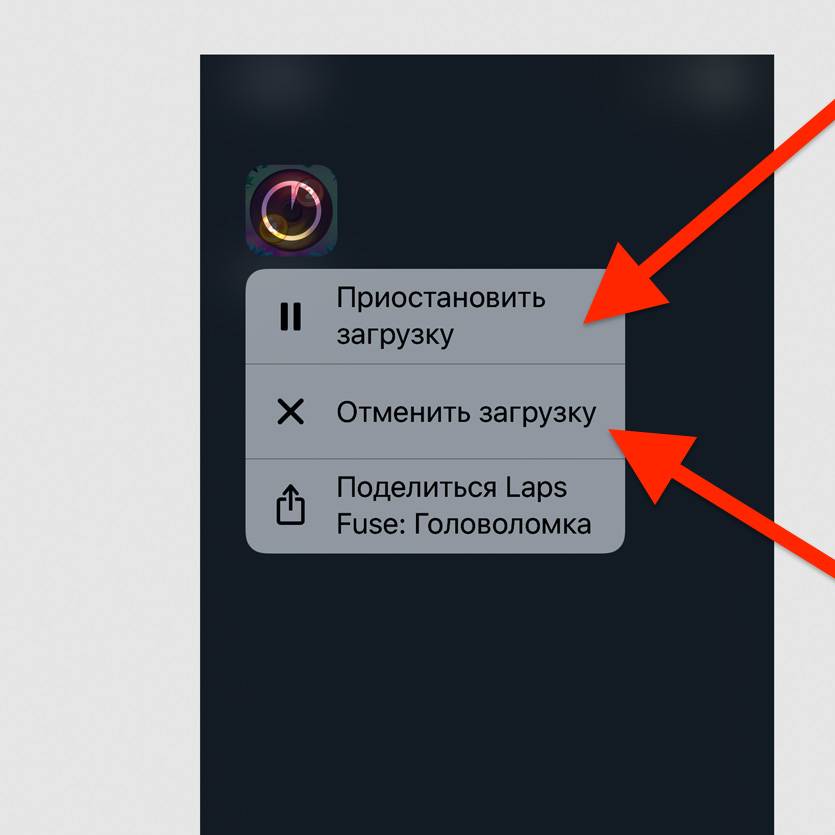
У вас есть возможность приостановить или отменить загрузку. Если скачиваете сразу несколько приложений, одно из них также можно сделать приоритетным.
3. Переименовать папки на домашнем экране
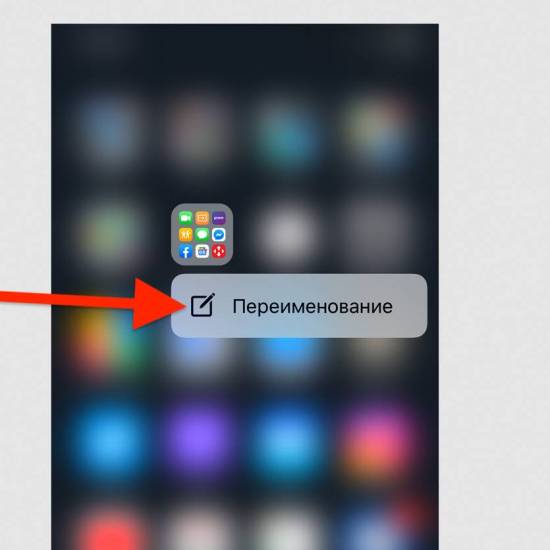
Это самый быстрый способ изменить имя любой папки на домашнем экране своего iPhone.
4. Удалить все сообщения из «Центра уведомлений»
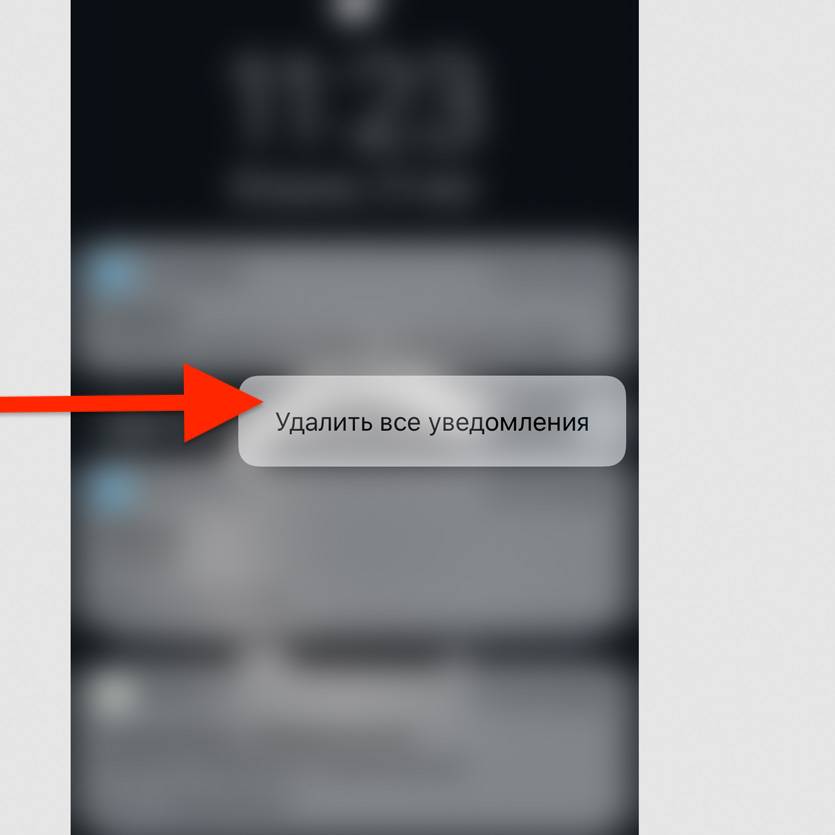
Если уведомлений собралось слишком много, и все они бесполезны, таким образом от них можно быстро избавиться.
5. Использовать виджеты на домашнем экране
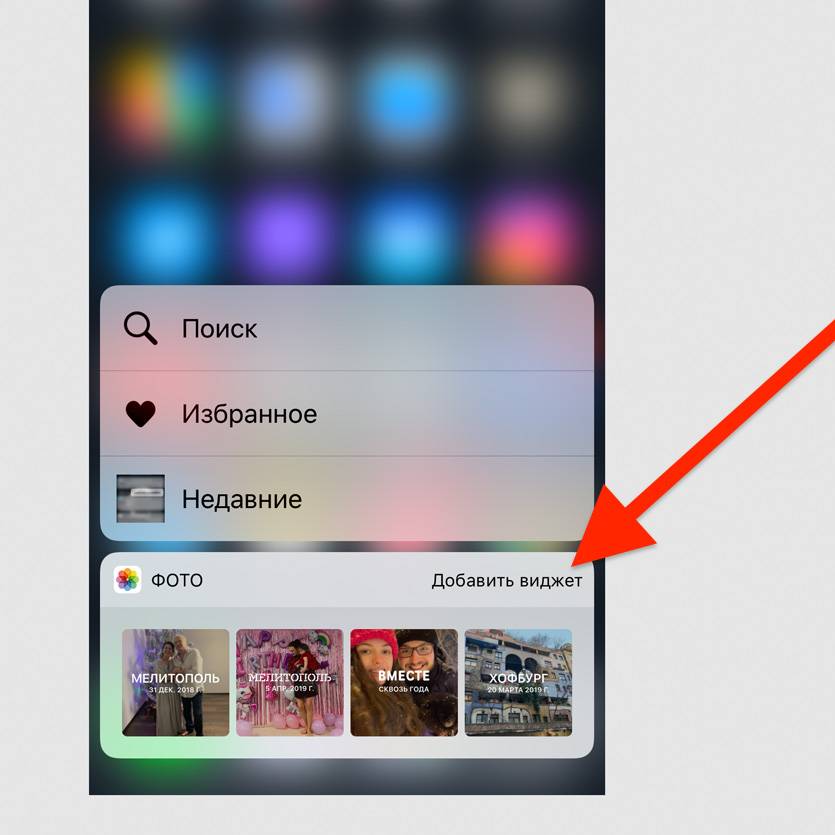
Нет смысла добавлять виджеты в отдельное меню, когда доступ к ним можно получить по сильному нажатию на значок приложения.
6. Переместить курсор ввода по тексту
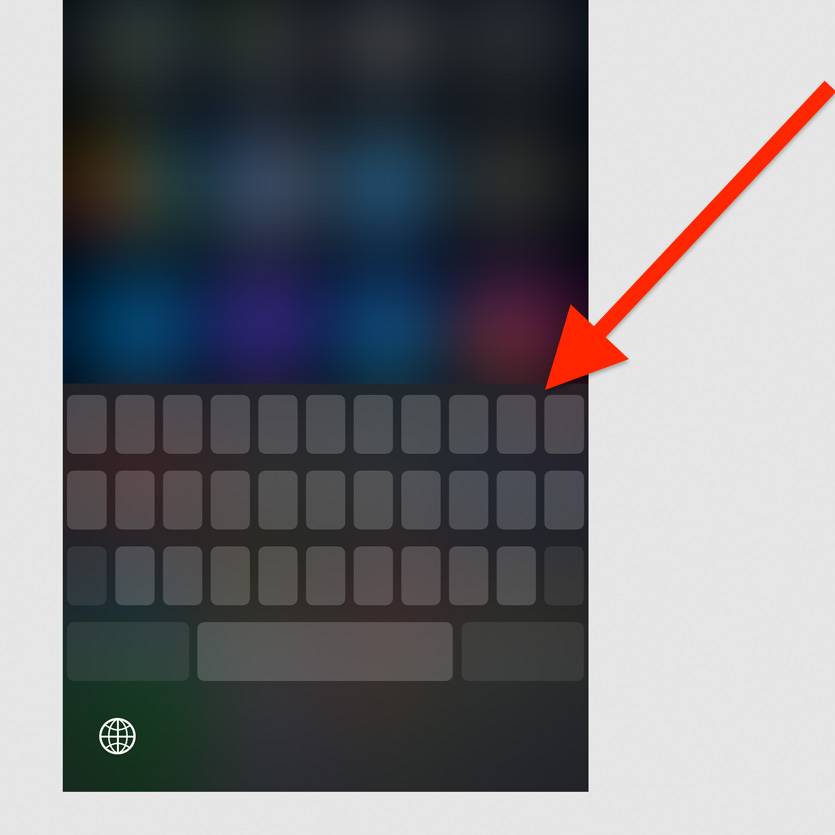
Таким образом вы активируете виртуальный трекпад и сможете изменить положение курсора по своему усмотрению.
7. Просмотреть любой открываемый контент
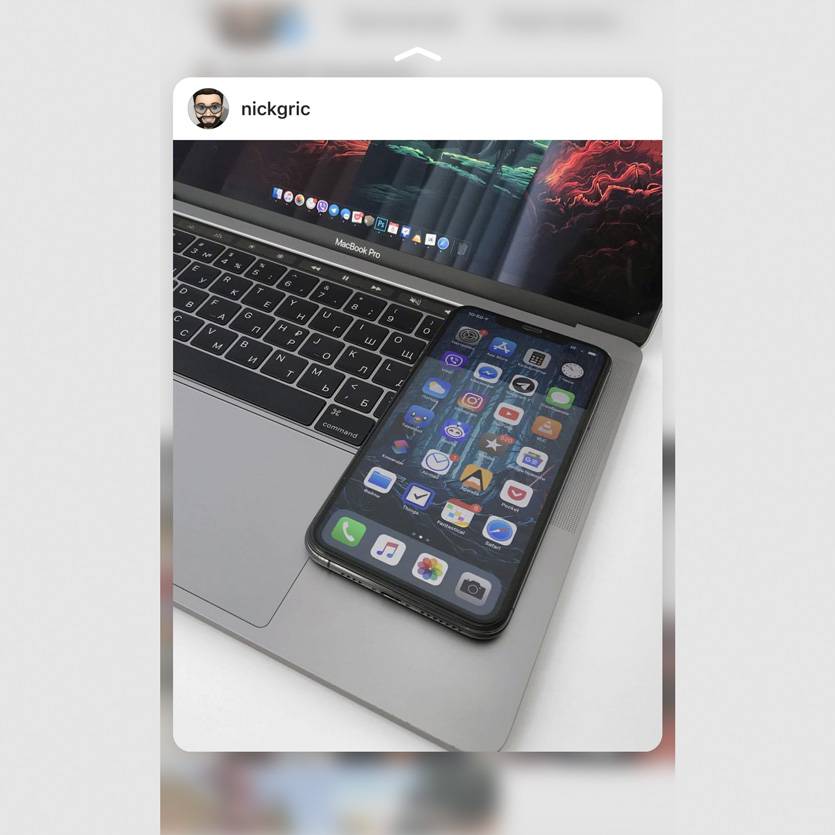
Это действие поможет активировать предварительный просмотр контента, находящегося по ссылке.
8. Отправить ссылку на установленное приложение
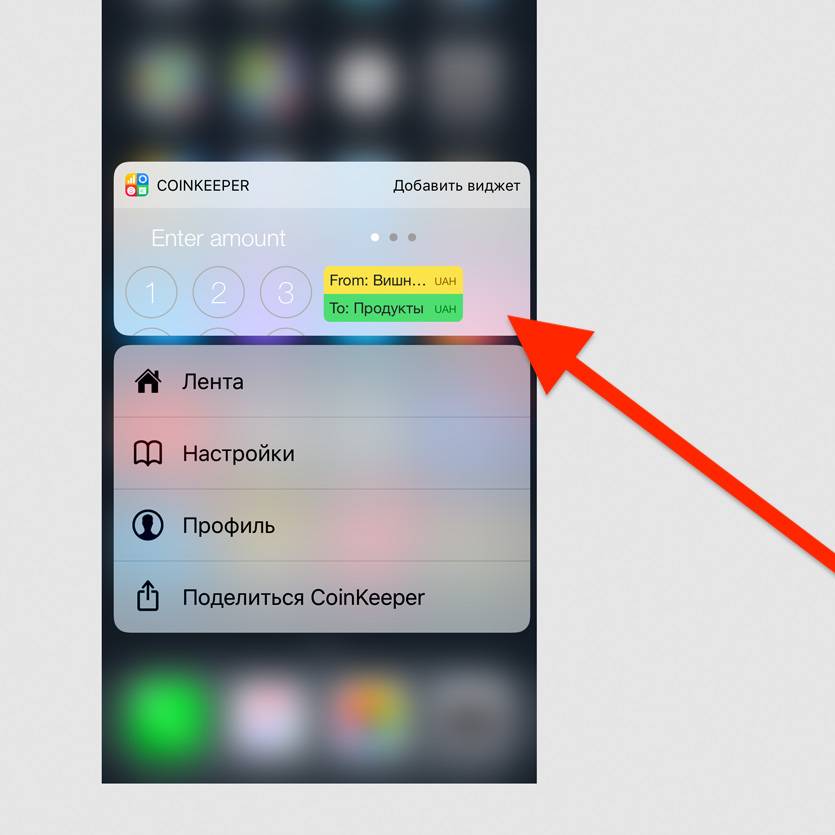
Так вы сможете быстро передать любому знакомому ссылку на своё любимое приложение из App Store.
9. Оценить уведомления приложений в папках
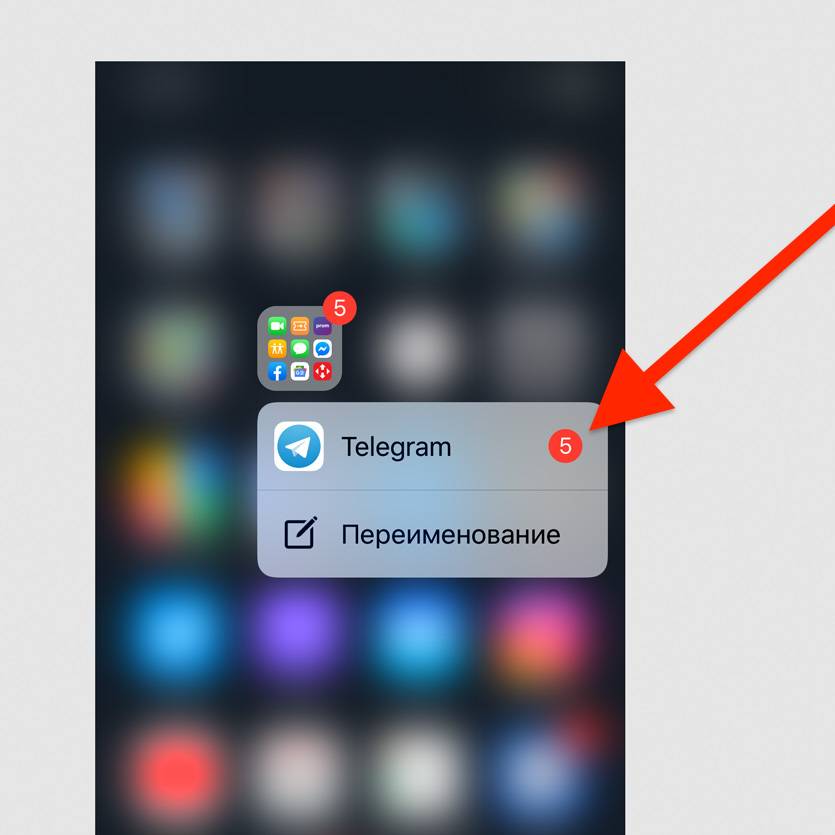
Чтобы быстро увидеть полный список приложений с числом уведомлений в конкретной папке, нужно просто нажать не неё с усилием.
10. Быстро ответить на уведомления из сообщений
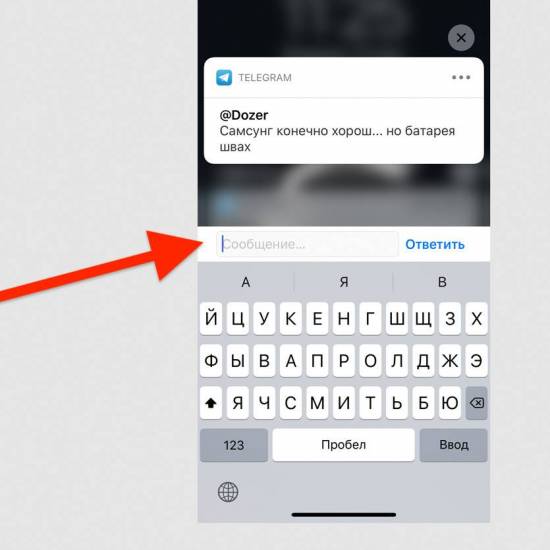
Эта возможность поддерживает большинство мессенджеров для iPhone.
Набор текста и работа с ним
Вы удивитесь, но многие тексты для этого и других сайтов лично я частично набираю на iPhone. Конечно, не полностью, но это действительно случается — особенно в общественном транспорте.
Бывает, я ограничиваюсь только структурой, но чаще пишу целые куски — на iPhone Xs Max набирать текст вполне удобно. Без этих функций делать это точно было бы не так комфортно.
11. Удобно вводить текст одной рукой
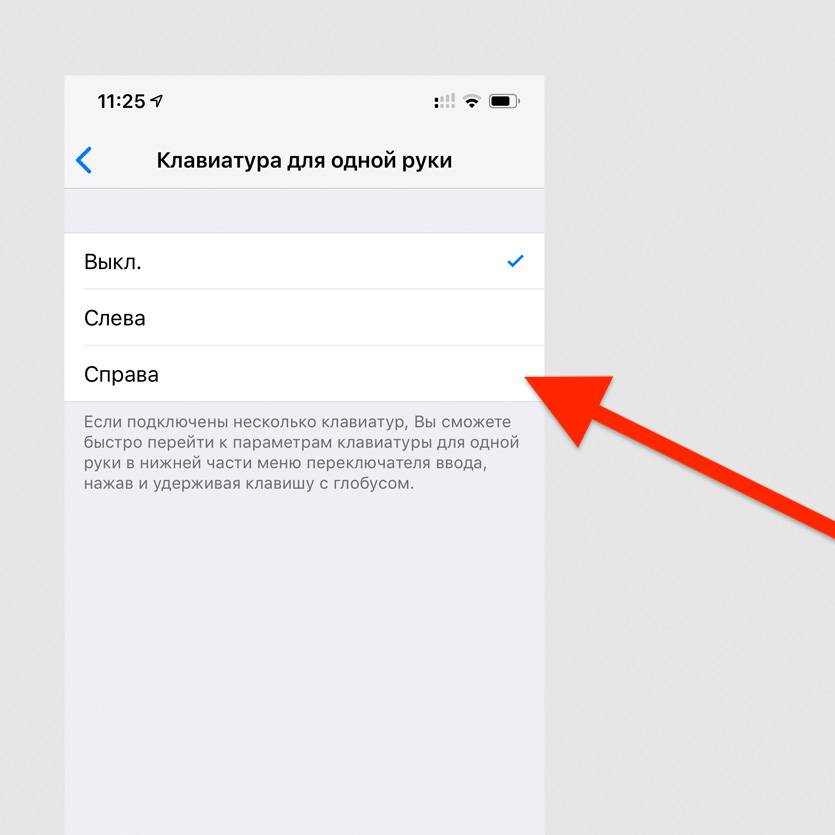
Вы можете прижать клавиатуру к левому или правому краю, в зависимости от того, какой рукой набираете текст.
12. Не отрывать палец для ввода цифр и знаков
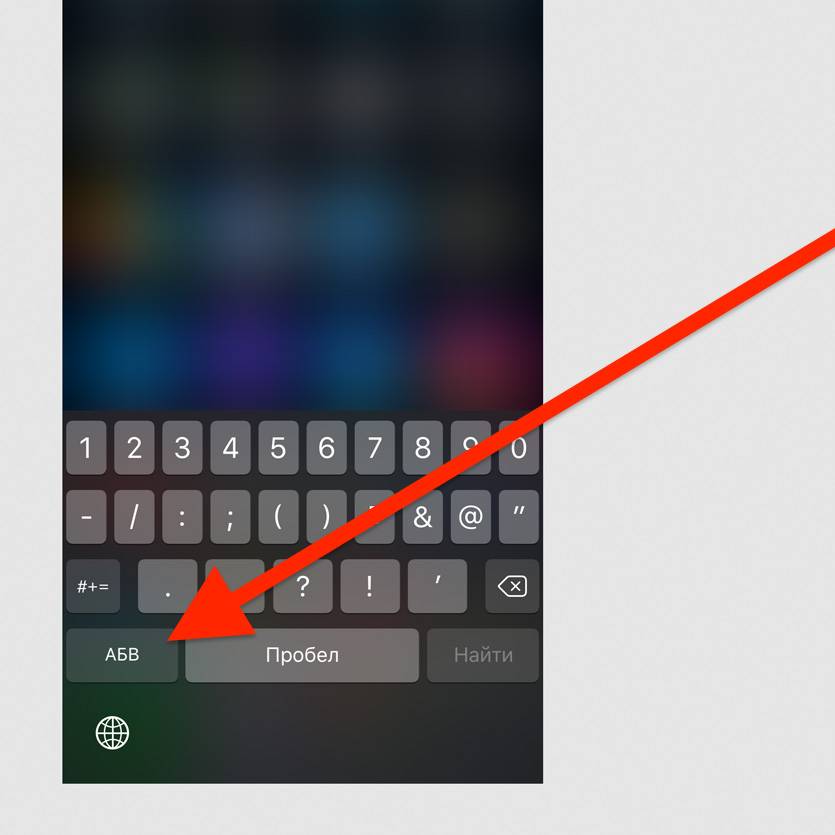
После ввода необходимого символа клавиатура автоматически переключится обратно на текст.
13. Потрясти iPhone для отмены изменений
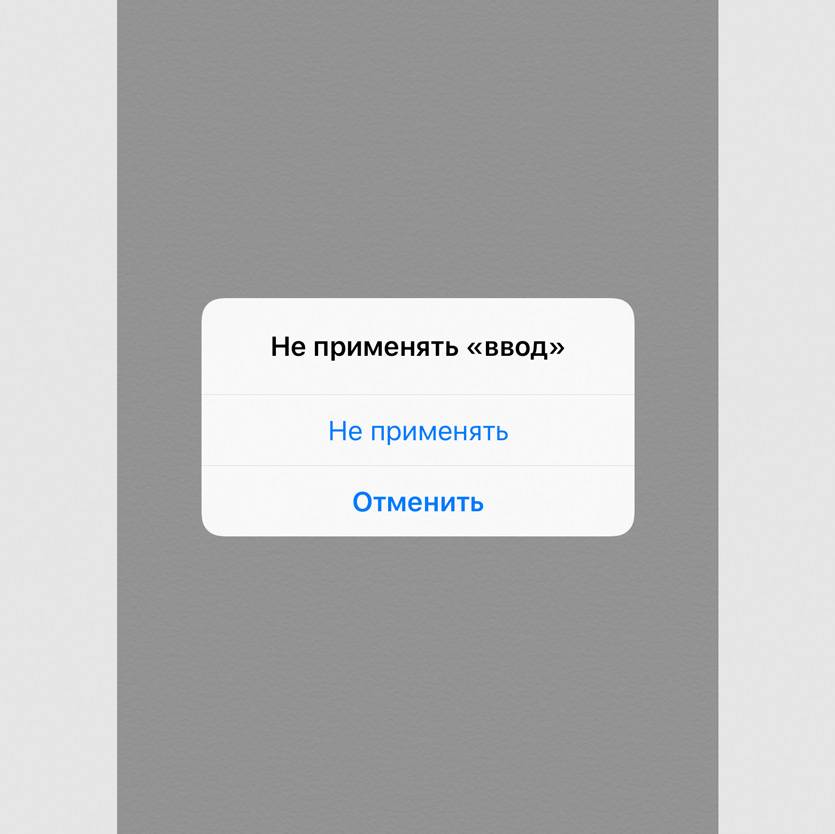
Таким образом вы сможете отменить любые изменения текста на iPhone.
14. Добавить сокращения для фраз и Эмодзи
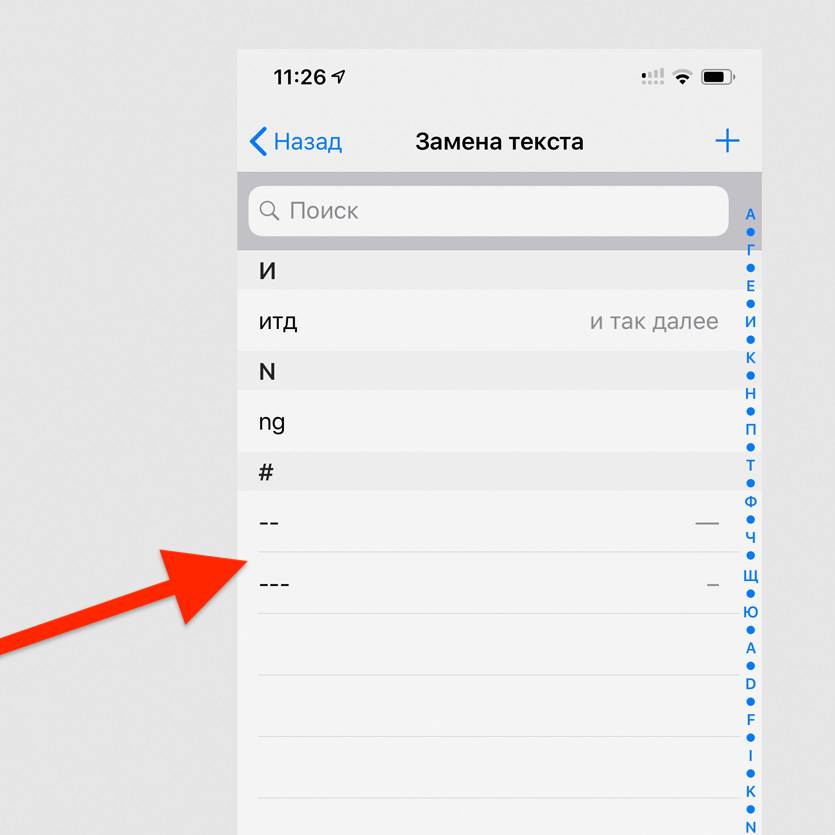
В это меню вы можете добавить сокращения для любого текста, который часто вводите — даже для смайликов. Я вот использую их для тире разной длины.
15. Быстро переключайтесь между всеми языками
Зажмите кнопку с изображением глобуса на клавиатуре
Если вы одновременно используете несколько клавиатур, переключаться по очереди между ними не удобно — лучше сразу выбрать конкретный язык ввода.
Полезные находки в «Настройках»
Эх, помню времена iPhone 4s — своего первого смартфона Apple. Тогда после Android я поражался, насколько мало тумблеров в системе более чем достаточно для её настройки под себя.
Все круто изменилось, и сегодня в iOS 12 настолько много меню и переключателей, что в них часто теряются даже самые опытные пользователи. Напомню про самые неочевидные.
16. Активировать удобный доступ
Это можно сделать в меню «Настройки» > «Основные» > «Универсальный доступ» — пункт «Удобный доступ»
После активации этой возможности опустить верхнюю часть экрана вниз получится смахиванием вниз по полосе управления приложениями в нижней части экрана.
17. Увеличить интенсивность цветов на экране
Перейдите в меню «Настройки» > «Основные» > «Универсальный доступ» > «Адаптация дисплея» > «Светофильтры», выберите «Фильтр синего/жёлтого» и определите интенсивность
Если вам импонируют ядовито-насыщенные цвета OLED-экранов на корейских смартфонах, вы можете добавить их и на iPhone.
18. Требовать внимание для Face ID
«Настройки» > «Основные» > «Универсальный доступ» > «Face ID и внимание» > «Требовать внимание для Face ID»
Если включена эта возможность, iPhone не разблокируется через Face ID, если вы не посмотрите на блок фронтальных камер.
19. Увеличить чувствительность 3D Touch
Это можно сделать в меню «Настройки» > «Основные» > «Универсальный доступ» > «3D Touch»
Если вы используете защитное стекло, без настройки чувствительности силы нажатия на экран не обойтись.
20. Использовать сотовую сеть для помощи Wi-Fi
Перейдите в меню «Настройки» > «Сотовая связь» и включите «Помощь Wi-Fi»
Эта возможность нужна для поддержки некачественного беспроводного соединения с интернетом с помощью сотовых сетей — она особенно полезна при использовании безлимитного пакета трафика.
21. Выключить запросы оценок из App Store
Отключите пункт «Оценки и отзывы» в меню «Настройки» > «iTunes Store и App Store»
Если вас достали просьбы разработчиков оценить их приложения, обязательно выключите их в этом меню.
22. Автоматически заполнять пароли из СМС
Включите «Автозаполнять пароли» в меню «Пароли и учётные записи» в «Настройках»
С помощью этой фичи можно автоматически вводить пароли из СМС в приложениях — например, в мессенджерах.
23. Проверить срок окончания гарантии
Это можно сделать в меню «Настройки» > «Основные» > «Об этом устройстве» > «Ограниченная гарантия»
Это меню даёт только приблизительное представление по поводу официальной гарантии — нюансы лучше уточнить у магазина, который продал вам устройство.
24. Повысить качество записи «Диктофона»
Выберите вариант «Без сжатия» в меню «Настройки» > «Диктофон» > «Качество звука»
Обязательно выберите этот пункт, если записываете свои мысли, музыку или лекции — качество значительно повысится.
25. Выбрать карту для оплаты App Store из Apple Pay
Это можно быстро сделать через «Настройки» > Apple ID > «Оплата и доставка» > «Добавить способ оплаты»
Эта возможность появилась в середине мая — теперь менять банковские карты для оплаты App Store, iTunes Store и других сервисов Apple можно без ввода всех их данных.
26. Добавить дополнительное лицо для Face ID
Выберите пункт «Альтернативный внешний вид» в меню «Настройки» > «Face ID и код-пароль»
Эту возможность первоначально придумали для тех, кто иногда очень сильно меняет свой внешний вид. Но её можно использовать и для близких — например, добавить для разблокировки лицо жены.
27. Настроить подключение аксессуаров
Переключите «USB-аксессуары» в меню «Настройки» > «Face ID и код-пароль»
Когда этот пункт выключен, iPhone не будет реагировать на подключение аксессуаров, если его не разблокировали на протяжении последнего часа.
28. Поделиться паролем от своего Wi-Fi
Выберите «Поделиться паролем», когда рядом кто-то на iPhone или Mac пытается подключиться к Wi-Fi, который вы уже используете
Это самый простой способ передать пароль от беспроводной сети — он особенно выручает, когда вы банально не помните этот набор из букв и цифр.
29. Настроить автоматическое обновление системы
Это можно сделать в меню «Настройки» > «Основные» > «Обновление ПО» > «Автообновление»
Вы можете включить автоматическое обновление системы, если доверяете Apple, и выключить его, если не доверяете. Во втором случае перед апдейтом получится прочитать о его нюансах.
30. Увеличить громкость динамиков выше стандартной
Выберите вариант «Поздняя ночь» в меню «Настройки» > «Музыка» > «Эквалайзер»
Эта фишка актуальна, когда вы слушаете музыку из внешних динамиков на iPhone на свежем воздухе — громкость действительно увеличивается на 10–20%.
Классные функции в «Фото»
Стандартная системная галерея сегодня настолько выросла, что какие-то дополнительные приложения для работы со снимками использовать вообще не хочется — максимум, редакторы.
Например, сейчас приложение «Фото» умеет узнавать объекты на изображениях, и мы уже писали об этой неординарной возможности в отдельном материале.
31. Найти людей и объекты на фотографиях
Просто введите название объекта в поисковой строке
Супер-удобная возможность, которая работает на базе машинного обучения. С помощью него программа индексирует снимки, а потом показывает вам релевантные результаты поиска.
32. Отправить фотку кому угодно через iCloud
Выберите «Копирование ссылки iCloud» в меню дополнительных действий для любой фотографии
Фотография будет храниться на серверах iCloud на протяжении месяца. Открыть её получится не только у владельцев техники Apple.
33. Сделать видео из живых снимков
Смахните по живому снимку снизу вверх и выберите вариант создания видео: «Петля» или «Маятник»
Любой живой снимок таким образом можно превратить в короткое зацикленное видео для Instagram.
34. Показать ещё снимки недалеко от текущего
Смахните по живому снимку снизу вверх и выберите «Показать фото рядом»
Очень удобная возможность для всех, кто много путешествует. С помощью неё можно увидеть ближайшие фотографии на карте.
35. Скрыть некоторые фотографии
Выберите «Скрыть» в меню дополнительных действий для любой фотографии
После использования этой возможности снимок останется только в специальной папке скрытых — он пропадёт из альбомов, его нельзя будет найти с помощью поиска.
Интересные возможности Safari
Споры по поводу лучшего браузера для iPhone продолжаются который год. У нас примерно 50 на 50: одна часть пользуется стандартным Safari, вторая — Chrome.
Лично я уверен, что Safari на iPhone гораздо удобнее любых других решений. Главное, знать некоторые секреты работы с ним, про которые я расскажу немного подробнее.
36. Открыть полноценную версию сайта
Зажмите кнопку обновления сайта и выберите «Полная версия сайта»
Часто на десктопной версии сайта больше возможностей, чем на мобильной. Поэтому иногда эта функция выручает.
37. Вернуться к одной из предыдущих страниц
Зажмите кнопку возвращения назад
Немногие знают, что в Safari можно вернуться не только на одну страницу назад — можно выбрать любую из истории переходов.
38. Открыть последние закрытые страницы
Перейдите в меню вкладок и зажмите кнопку новой вкладки
Если вы случайно закрыли вкладку, с помощью этой возможности её быстро получится восстановить.
39. Быстро добавить страницу в закладки
Зажмите кнопку закладок с усилием и выберите «Добавить закладку»
Это самый простой способ добавить новую страницу в закладки.
40. Закрыть сразу все открытые вкладки
Перейдите в меню вкладок, зажмите кнопку «Назад» и выберите «Закрыть X вкладок»
Если вы открыли большое количество вкладок, можете закрыть все сразу, а не по одной.
Другие интересные фишки iPhone
Дальше все полезные возможности смартфона, которые не вошли в другие категории. С помощью некоторых даже можно лихо подшутить над пользователями iPhone — владельцам Android на заметку.
41. Упорядочить приложения по алфавиту
Перейдите в меню «Настройки» > «Основные» > «Сброс» и выберите «Сбросить настройки «Домой»»
При использовании этой возможности значки стандартных приложений на домашнем экране вернутся в первоначальное положение, как при первом запуске iPhone, а остальные будут выстроены по алфавиту.
Это отличный способ подшутить над владельцем смартфона, которому придётся долго и нудно возвращать все значки на привычные места.
42. Установить таймер для прослушивания музыки
Откройте «Таймер», перейдите в меню «По окончании» и выберите пункт «Остановить»
Таймер на остановку воспроизведения работает не только с Apple Music, но и с любыми другими приложениями и сервисами.
43. Поставить трек из Apple Music на будильник
Откройте «Будильник», перейдите в раздел редактирования будильника, в меню «Мелодия» > «Выбор песни»
Очевидная возможность, которую мало кто знает. Просыпаться утром можно не только под пронзительные трели, но и под любимую музыку.
44. Узнать первое приложение, которое установили
Откройте App Store > перейдите в меню Apple ID > нажмите на кнопку «Покупки», выберите пользователя и пролистайте вниз до упора
Оказывается, шесть лет назад я первым делом установил на iPhone «ВКонтакте». А какое приложение было первым у вас?
45. Перетащить несколько приложений на домашнем экране
Активируйте режим редактирования значков на домашнем экране, начните перетаскивать любой значок одним пальцем и выберите дополнительные значки другим
Чтобы упорядочить значки на домашнем экране, можно перетаскивать их не по одному, а сразу пачкой.
46. Отсортировать комментарии в App Store
Это можно сделать в меню «См. все» в разделе «Оценки и отзывы» приложения в App Store — здесь их можно сортировать по собственному желанию
Сортировка комментариев в App Store даст возможность быстро перейти к самым позитивным и наиболее негативным. В первом случае вы узнаете о сильных сторонах приложения, во втором — о слабых.
47. Запустить настройки любого приложения голосом
Активируйте Siri и скажите «Настройки»
Если вы запустите эту команду с домашнего экрана, перейдёте в главное меню «Настроек». Если сделаете это из любого приложения, быстро откроете список его параметров в «Настройках».
48. Найти историю поиска музыки через Siri
Отройте iTunes Store, перейдите в список желаний и разверните раздел Siri
Именно в этом меню вы найдёте полную историю треков, которые когда-либо распознавали через Siri.
49. Сделать из iPhone подслушивающее устройство
Подключите к iPhone наушники AirPods, активируйте «Слух» в «Пункте управления»
Возможность, которая создана для людей с нарушениями слуха, можно использовать даже как подслушивающее устройство.
В данном случае iPhone можно оставить в комнате, отойти от него на расстояние действия Bluetooth и услышать все, что в ней происходит. Нужны только AirPods.
50. Получить напоминание по местоположению
Выберите «Напомнить по месту» при создании напоминания и выберите геопозицию
Необходимое напоминание вы сможете получить, когда подойдёте к магазину, приедете или будете уезжать из офиса.
? Хочешь больше? Подпишись на наш Telegramнаш Telegram. … и не забывай читать наш Facebook и Twitter ? iPhones.ru Про некоторые забыли, остальные даже не знали. —>
Николай Грицаенко
@nickgric
Кандидат наук в рваных джинсах. Пишу докторскую на Mac, не выпускаю из рук iPhone, рассказываю про технологии и жизнь.
Каждый день мы используем свой iPhone для всевозможных задач: звонки, сообщения, почта, игры, Twitter, социальные сети, чтение, музыка и многое-многое другое. Но далеко не все знают, что выполнение большинства из этих задач можно не только ускорить, но и упростить. Мы собрали для вас двадцать пять полезных советов и хитростей, благодаря которым использование iPhone станет еще проще (куда уж проще?) и удобнее.
Совет №1: превратите книги из iBooks в аудиокниги
Мало кто знает, но любые книги из iBooks можно с легкостью превратить в аудиокниги и, например, слушать их в машине по пути на работу: гораздо интереснее и полезнее, чем какая-нибудь скучная передача по радио. Итак, что же нам нужно сделать? Заходим в «Настройки» — «Основные» — «Универсальный доступ». Дальше вам надо зайти в раздел «VoiceOver» и переключить тумблер, включив эту функцию.
После включения VoiceOver вам будет зачитываться весь текст, который отображается на экране. Конечно, это не профессиональный диктор, но голос озвучки весьма приемлемый. Но не стоит забывать, что функция, в первую очередь, предназначена для тех, у кого есть какие-либо проблемы со зрением, поэтому после включения VoiceOver жесты и управление на вашем iPhone изменятся. Не то, чтобы критично, но честно говоря, будет не очень удобно. Кстати, советую отключить «Подсказки» — будет удобнее.
Совет №2: быстрый доступ к недописанному письму
Бывают ситуации, когда начинаешь писать письмо, но потом возникают срочные дела и дописывать его уже некогда. Конечно, когда время освободится, мы вернемся в Mail.app и допишем письмо, ведь его же все равно нужно отправить и выбора нет. Сохранив письмо в черновиках, когда вы вернетесь к его написанию, вам придется сделать далеко не один «тап», особенно, если у вас несколько почтовых аккаунтов, чтобы попасть в черновики и найти там это письмо. Зачем усложнять себе жизнь, когда есть способ намного проще, всего в одно касание.
Чтобы вернуться к последнему письму, которое в отправили в черновики, просто откройте Mail.app, нажмите и удерживайте кнопку Compose (карандаш в квадратике в нижнем правом углу). Через одну-две секунды перед вами откроется последний незаконченный проект.
Совет №3: отправляем несколько фотографий за один раз
Согласитесь, отправлять каждую фотографию в отдельном сообщении или письме — это, мягко говоря, немного неудобно. Куда проще и быстрее отправить в одном письме несколько фотографий.
В правом верхнем углу фотогалереи есть кнопка со стрелочкой, нажав на нее вы сможете выбрать сразу несколько фотографий, которые хотите отправить по электронной почте, с помощью SMS или просто напечатать. К сожалению, количество отправки фотографий по электронной почте ограничено пятью штуками за раз, а с помощью SMS еще меньше — только две.
Совет №4: пусть Siri заполнит форму электронного письма за вас
Каждый раз, когда я отправляю очередной e-mail, не хочется самому заполнять всю форму электронного письма: кому отправить, тему письма и потом еще само письмо. Теперь, благодаря Siri, весь этот процесс можно выполнить меньше, чем за минуту.
Вы просто открываете Mail.app и форму для написания нового письма. После чего, нажмите и удерживайте кнопку «Home» и скажите Siri, например: «Напомни моей жене о сегодняшней вечеринке и скажи, чтобы не забыла захватить бутылочку красного вина». Готово: Siri уже узнает, кто ваша жена (если нет, то она спросит об этом один раз и запомнит на будущее) и автоматически добавит почту вашей жены, взяв ее из контактов, в строчку «Тема», Siri добавит слово «Вечеринка», так как именно об этом идет речь в вашем предложении. А в тексте письма будет указано все то, что вы просили сказать свой жене: «Захвати бутылочку красного вина». Вот и все. Просто, не правда ли?
Совет №5: закрывайте все ненужные приложения
Очень часто мы сталкиваемся с проблемой быстрой разрядки аккумулятора. Чтобы хоть немного, но все же исправить эту ситуацию, не забывайте закрывать все ненужные вам приложения. Тем более, что многие из них способны очень сильно влиять на скорость разрядки. Особенно это касается приложений, которые так или иначе связаны с определением местоположения и навигацией.
Чтобы закрыть все ненужные приложения, нажмите два раза на кнопку «Home», после чего откроется панель многозадачности. Нажмите и удерживайте свое нажатие на той иконке приложения, которое вы хотите закрыть: через секунду иконки задрожат и около них появятся красные крестики, нажатием на которые вы окончательно закроете ненужные вам приложения.
Совет №6: пишем твиты практически из любых приложений
Часто на различных форумах многие пользователи iPhone жалуются на то, что они не могут отправить твит из какого-нибудь приложения, кроме как из самого клиента для сервиса микроблогов. И, как правило, эти пользователи не знают одного самого банального момента: чтобы писать твиты других приложений, им надо всего один раз зарегистрировать свою учетную запись в настройках iPhone.
Чтобы активировать свою учетную запись, вам надо зайти в «Настройки» и выбрать раздел, который так и называется — «Twitter». Если у вас уже есть свой аккаунт в этом сервисе микроблогов, то достаточно просто ввести свой логин и пароль. Если же своего аккаунта нет, то прямо тут же вы можете его создать — процесс регистрации займет буквально несколько минут. После этих несложных манипуляций, вы сможете отправлять твиты, например, из фотогалереи, Safari, камеры, карт, YouTube и так далее.
Совет №7: исправляем «игнорирование» Bluetooth-устройств
Те, кто хоть раз подключал к своему iPhone какое-либо Bluetooth-устройство, знают, что в iPhone предусмотрена возможность игнорирования этого устройства. Но если вы решите проигнорировать это устройство, например, если сейчас вам некогда заниматься подключением или просто случайно, то потом ваш iPhone может уже не увидеть устройство, когда вы решите снова его подключить. Как же исправить эту неловкую ситуацию? — Все легко: просто перезагрузите ваш iPhone. Когда он снова включится, вы снова сможете подключиться к устройству, которое вы когда-то проигнорировали.
Совет №8: используем Siri для Facebook и Twitter
Все прекрасно знают, что Apple добавит в Siri возможность написания твитов и изменения статусов в Facebook в новой операционной системе iOS 6. Но ждать выхода iOS 6 или устанавливать очередную бету совсем не обязательно. Siri способна на это уже сегодня, правда, к сожалению, не во всех странах (но советую попробовать, лично проверить я не смог, так как у меня iPhone 4).
Итак, начнем с Facebook. Чтобы получить возможность изменять свои статусы в этой социальной сети с помощью Siri, вам необходимо отправить SMS с текстом «hello» на номер 32665 (кстати, эти цифры на традиционной клавиатуре выглядят как FBOOK). После отправки SMS вы получите в ответ сообщение со ссылкой, по которой необходимо перейти для завершения всех настроек. После чего вы получите короткий номер, который надо добавить в список своих контактов и дать ему имя «Facebook». Теперь вы сможете сказать Siri «Text Facebook» и продиктовать текст, который и появится в вашем статусе.
Тоже самое надо сделать и для Twitter’a. Необходимо отправить SMS со словом «start» на номер 40404 (США) или 21212 (Канада), после чего в ответ вы получите короткий номер. Этот номер также необходимо добавить в список контактов и дать ему имя «Twitter». А дальше все как с Facebook: говорите Siri «Text Twitter» и диктуйте желаемый твит.
Совет №9: выбираем определенную ориентацию экрана
Не хотите, чтобы, когда вы вращаете свой iPhone, ориентация экрана тоже постоянно менялась с портретной на альбомную? Тогда этот совет специально для вас.
Все, что для этого нужно, открыть панель многозадачности и сделать «свайп» вправо. Самой левой иконкой с круглой стрелочкой будет как раз функция, которая поможет вам зафиксировать определенную ориентацию экрана. Точно также вы сможете потом и отменить эту блокировку. Как видите, все очень легко и быстро.
Совет №10: добавляем файлы PDF в iBooks
Зачем скачивать лишние приложения, особенно, если они платные, чтобы смотреть файлы PDF? — Абсолютно незачем. Вот и я так думаю. Если вам прислали файл в формате PDF, просто нажмите на его иконку и удерживайте: iPhone сам предложит вам открыть это файл в iBooks. Кроме того, в iBooks есть специальный раздел для таких файлов, чтобы они не смешивались с книгами.
Перейти в этот раздел можно нажав на кнопку «Книги» в библиотеке приложения iBooks.
Совет №11: возможности клавиатуры
Согласитесь, когда вы пару секунд набираете своему другу SMS, тратить еще столько же только на то, чтобы перейти в раздел специальных символов и поставить точку — это как-то нелепо. Есть способ куда проще и быстрее: как только вы закончили писать очередное предложение, «тапните» два раза по кнопке пробела — точка в конце предложения поставится автоматически, после предложения появится пробел и кнопка Shift будет уже подготовлена для того, чтобы новое предложение началось с заглавной буквы.
Кроме того, если вы нажмете на некоторые из букв, представленные на клавиатуре, то вы сможете увидеть список дополнительных символов. Наверное, всем знакома это возможность, благодаря ситуациям, где надо написать твердый знак, которого изначально на клавиатуре нет.
Совет №12: Siri — это еще и калькулятор
Siri способна не только искать для вас информацию, но и послужить хорошей альтернативой привычному калькулятору. Вы можете попросить выполнить ее различные математические действия, например, сложение, вычитание, умножение или деление, а также попросить решить несложные математические задачки, уравнения или функции. Кроме того, вы можете спросить у Siri: «Если нас четверо, то сколько должен дать каждый из нас, чтобы оставить 20 % чаевых от счета в 300 долларов?» — Siri незамедлительно ответит, что каждый из друзей должен скинуться по 15 долларов.
Совет №13: быстрое удаление сообщений
Многие пользователи iPhone тратят лишнее время на то, что удалить ненужные сообщения. Хотя удалить целую беседу можно всего за пару секунд. Просто сделайте «свайп» влево и рядом с беседой появится кнопка «Удалить», нажав на которую вы сотрете всю беседу из своего телефона. Гораздо проще и быстрее, чем делать это через кнопку «Изменить» или удалять сообщения по одной штучке, не так ли?
Совет №14: «тап» для настройки фокуса
Наверное, те, кто часто фотографируют на свой iPhone, знают этот нехитрый совет, но обойти его вниманием нельзя. Если во время съемки камерой, вы хотите, например, сделать акцент на лице вашей подруги или на том, какой красивый бокал с коктейлем она держит в руке, просто «тапните» на экране вашего iPhone на это место и телефон автоматически сфокусируется на выбранном элементе. Фотография получится красивой и интересной.
Совет №15: не торопитесь удалять плохие снимки
Во-первых, очень часто многие пользователи удаляют сразу несколько фотографий, которые кажутся им не очень хорошими, даже не посмотрев их. Это неправильно. Вы можете не только удалить снимок, который в более детальном рассмотрении окажется красивым, но и случайно удалить ту фотографию, которую не удалили бы даже специально. Во-вторых, лучше всего удалять снимки после того, как вы посмотрите их на компьютере: так вы сможете точно понять для себя, получилась ли фотография или что-то в ней не так. Ну и, в-третьих, как бы это удивительно не звучало, но процесс удаления любых файлов, в том числе фотографий и видео, тратит достаточно много энергии вашего iPhone. Если не жалко фотографии, то поберегите хотя бы заряд аккумулятора.
Совет №16: создавайте папки
Будьте аккуратны, не делайте на своих рабочих столах ненужный беспорядок. С помощью папок вы не только сможете быстрее найти нужное вам приложение или игру, но и привести свой рабочий стол в аккуратный и удобный вид. Перенесите на главный рабочий стол иконки тех приложений, которыми вы пользуетесь чаще всего, а на всех остальных рабочих столах можно создать папки по категориям.
Чтобы создать папку, просто перенесите иконку одного приложения на иконку другого приложения. Папки можно переименовывать и располагать на рабочем столе так, как удобно вам. Лучше всего создавать папки, опираясь на категории приложения, например: игры, социальные, навигация и так далее.
Совет №17: фотографируем с удобством
Думаю, что я не единственный, кому не очень удобно фотографировать с помощью «тапа» по кнопке фотоаппарата, которая располагается на экране iPhone. Если в портретном режиме — это, наверное, лучший вариант, то в режиме альбомном — самый худший. Но Apple все продумала, не могла же такая компания допустить столь обидную ошибку. Если во время съемки вы держите iPhone горизонтально, то просто нажмите на кнопку увеличения громкости и iPhone моментально сделает фотографию. Это очень удобно, ведь кнопка «+» располагается именно там, где находится спусковой затвор у настоящих фотоаппаратов.
Совет №18: просмотр фотографий
Если в режиме камеры вы сделаете «свайп» вправо, то вы моментально начнете просмотр последних фотографий. Это намного быстрее и удобнее, чем открывать фотогалерею с помощью «тапа» по иконке в левом нижнем углу.
Совет №19: прослушивание музыки
Знали ли вы, что в стандартных наушниках, которыми комплектуется iPhone, предусмотрено три кнопки переключателя? Две из них, само собой, отвечают за регулирование громкости, а вот третья, находящаяся посередине, между регуляторами громкости, достаточно многофункциональна. Нажав на нее один раз — вы поставить играющий трек на паузу или, само собой, продолжите его воспроизведение; два нажатия — вы пропустите следующий трек; три — начнется прослушивание предыдущей песни.
А те, кому доступна Siri, могут с ее помощью заказывать музыку из своей коллекции. Например, сказав голосовому помощнику: «Включи David Guetta».
Совет №20: добавление событий в календарь прямо из почты
Приложение Mail.app удобно тем, что может без особых проблем определять идет ли речь о конкретном дне недели/времени или нет. Например, если вы в своем электронном письме напишете: «Не забывайте, мы присоединимся к вашему празднику в пятницу днем» — iPhone подчеркнет этот день синим и тот, кому вы отправляете это письмо прямо из приложения Mail.app сможет добавить указанное событие себе в календарь.
Совет №21: синхронизируйте все
Вы можете синхронизировать любые свои данные и файлы. И мы настоятельно советуем вам это делать, чтобы уберечь себя от утраты чего-то важного, например, в случае случайного удаления, поломки или кражи вашего устройства. Тем более, для синхронизации не нужно никаких проводов, компьютеров и подключений. Сделать копию в iCloud можно «по воздуху».
Чтобы создать резервную копию в iCloud, откройте «Настройки» — «iCloud», в самом низу перейдите в раздел «Хранилище и копии» инажмите «Создать копию». Вы сами сможете выбрать, какие файлы стоит помещать в хранилище, а какие нет. Если вам не хватит предоставленных 5 ГБ, то вы всегда сможете докупить дополнительное место в облачном хранилище.
Совет №22: поставьте ограничения
Всем известно, что есть много контента, который не стоит видеть никому, кроме вас, или, например, что-то предназначено явно не для глаз ваших детей. В таких случаях самым лучшим выходом будет поставить ограничение на просмотр того или иного приложения или контента.
Включить ограничения можно так: «Настройки» — «Основные» — «Ограничения». Сначала вам надо включить ограничения на вашем iPhone и ввести четырехзначный защитный пароль, который надо будет вводить каждый раз, когда вы (или кто-то другой) захотите посмотреть защищенные приложения. После того, как пароль установлен, вы сможете выбрать какие приложения стоит закрыть от общего доступа, а какие можно и оставить.
Совет №23: удаляйте ненужные приложения
Не стоит делать из своего iPhone свалку для приложений, которыми «я может быть когда-нибудь еще воспользуюсь». Начиная с iOS 5 вы можете посмотреть в настройках, сколько места на вашем iPhone занимает то или иное приложение.
Если вы видите, например, что игра Max Payne занимает аж целых 1,3 ГБ, а вы в нее уже давно не играли или вовсе прошли от и до, то, пожалуй, самое время сказать: «Макс, давай, до свидания» и удалить игру с телефона.
Совет №24: откажитесь от ненужных «пушей»
Еще один способ продлить жизнь заряду батареи — отключить ненужные «пуши». Особенно это касается «пушей», которые исходят очень часто, например, от Twitter’a или любого другого приложения для социальных сетей. Поверьте, без «пушей» тоже можно жить и ничего не пропустить и не забыть. Хотя, конечно, от всех уведомлений отказываться не надо.
Совет №25: включите клавиатуру Emoji
Включить клавиатуру Emoji можно в «Настройках» — «Основные» — «» — «Международные клавиатуры». Как правило, там стоит всего две клавиатуры: на первом месте стоит русская клавиатура, на втором — английская. Добавьте на третье место клавиатуру «Эмодзи».
С помощью этой клавиатуры вы сможете отправлять своему собеседнику не только текст и смайлики, которые сделаны с помощью знаков препинания, но и настоящие нарисованные смайлики и маленькие картинки. Благодаря этому, ваше общение станет еще веселее и забавнее.
Используемые источники:
- https://www.iphones.ru/inotes/50-fishek-iphone-kotorye-vy-ochen-zrya-ne-ispolzuete-05-21-2019
- https://appleinsider.ru/tips-tricks/25-sovetov-po-ispolzovaniyu-vashego-iphone.html

 Фото на камеру iPhone 8: характеристики и примеры
Фото на камеру iPhone 8: характеристики и примеры Как правильно купить или продать б/у iPhone
Как правильно купить или продать б/у iPhone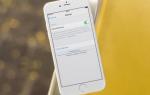 25 полезных советов по использованию iPhone 11 и iPhone 11 Pro
25 полезных советов по использованию iPhone 11 и iPhone 11 Pro
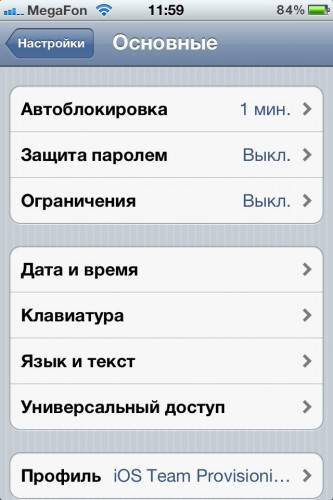
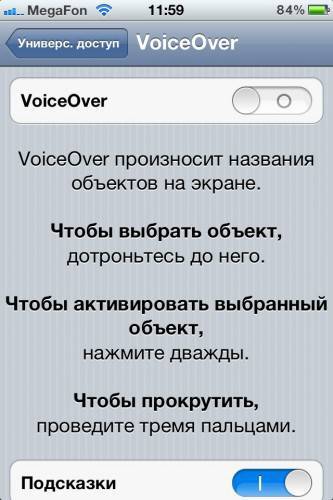
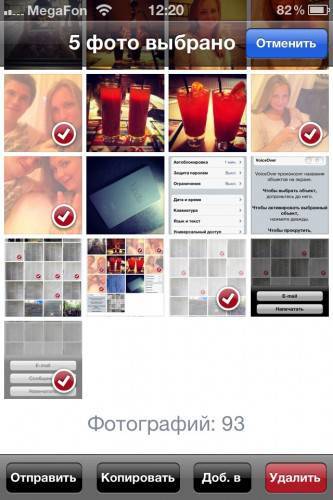
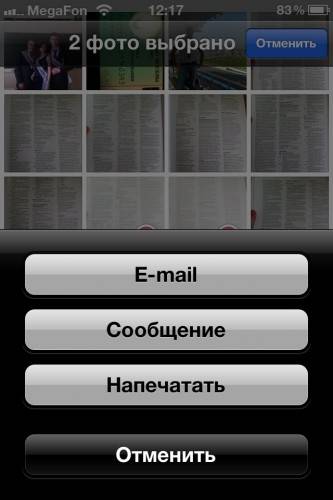
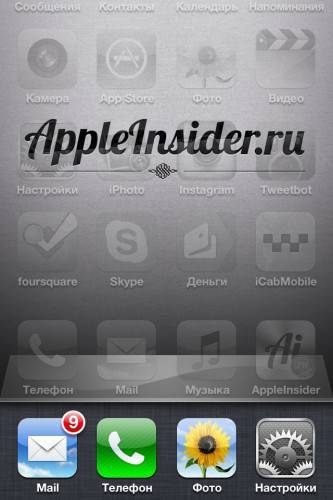
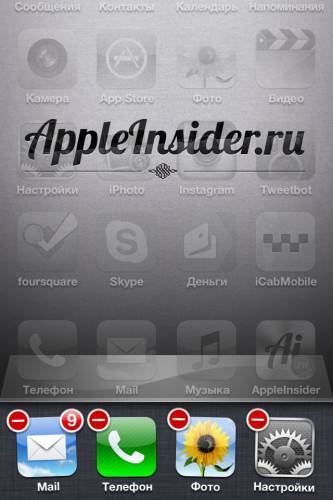


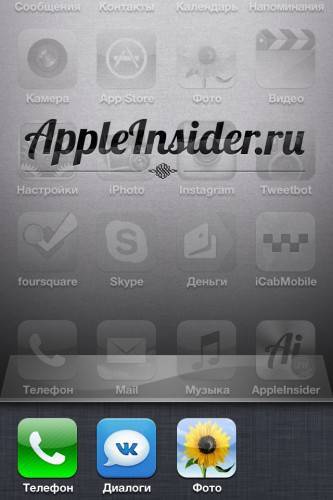
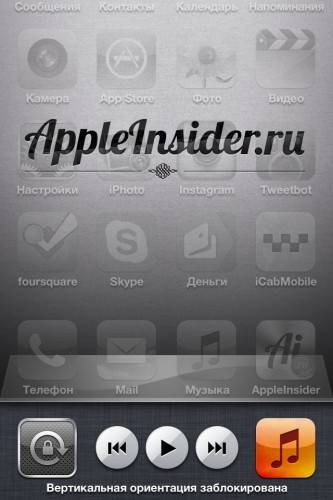
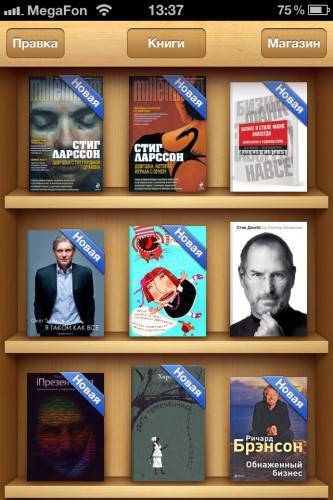
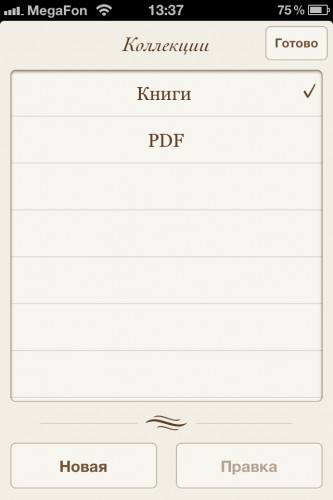



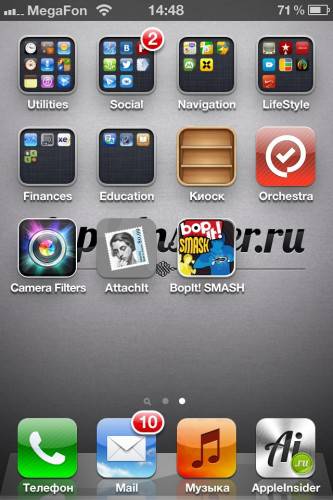
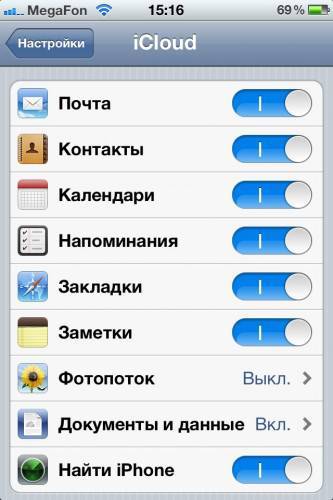
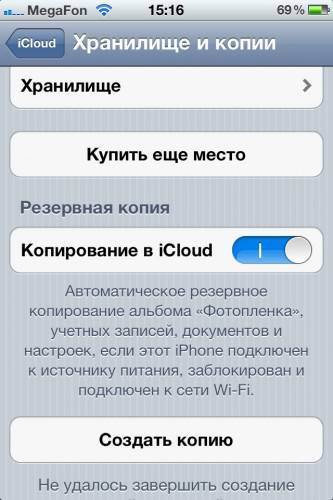
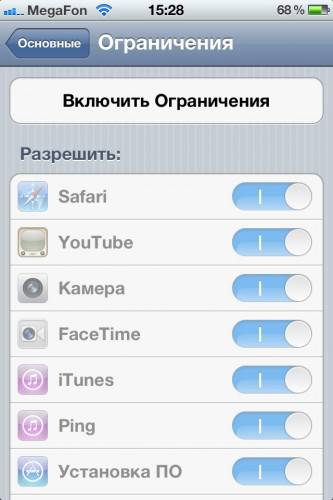
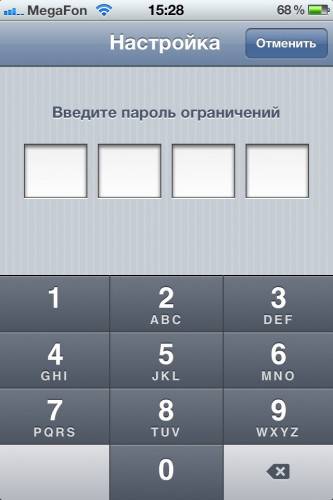
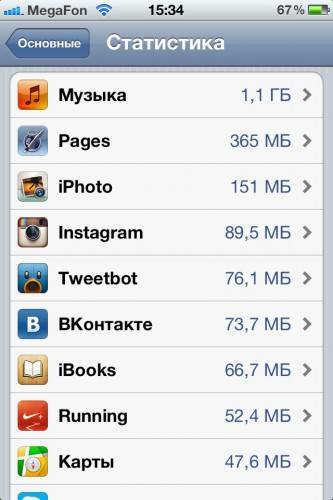
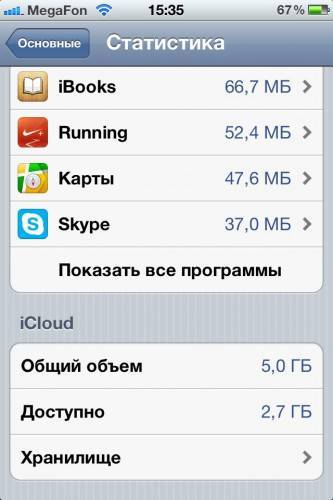
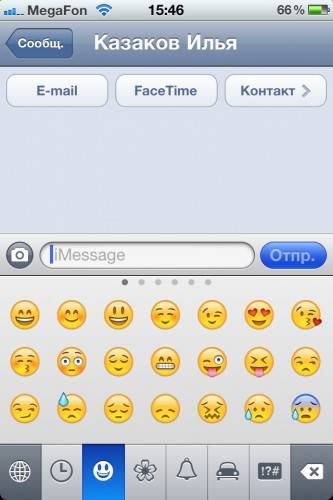
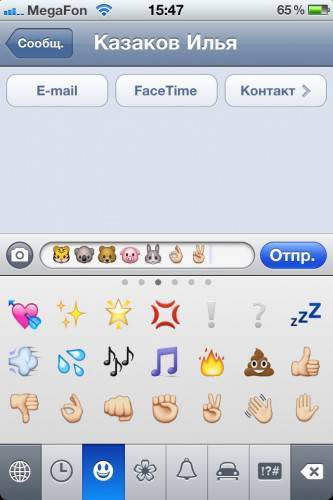

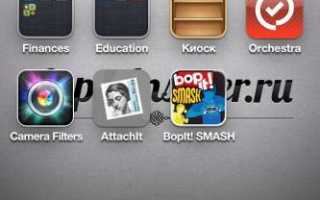

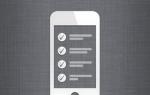 Где найти службу поддержки для вашего iPhone?
Где найти службу поддержки для вашего iPhone? Прошивка iPhone. 100% способ разблокировать любое Apple устройство. +[Видео]
Прошивка iPhone. 100% способ разблокировать любое Apple устройство. +[Видео] Как восстановить iPhone и iPad из резервной копии iCloud и в iTunes
Как восстановить iPhone и iPad из резервной копии iCloud и в iTunes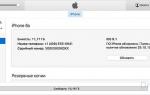 Восстановление iPhone через iTunes
Восстановление iPhone через iTunes