Содержание
Привет, всем! И сегодня мы поговорим о пробросе портов на роутерах Asus. Так как прошивка у них у всех примерно одинаковая, то данные инструкции подойдут для всех моделей RT: N12, N65U, N65U, AC66U, N11P, N10, N56U, N18U и другие. Данная функция достаточно часто нужна именно системным администраторам. Но и в домашнем использовании частенько пригождается.
Очень полезная штука, если у вас дома установлена камера видеонаблюдения и вам нужно из интернета просматривать определённые камеры. На самом деле проблема в том, что когда вы подключаетесь к интернету через роутер, то он выступает неким шлюзом и только он и имеет внешний IP адрес.
На него попасть достаточно легко, но вот как например из интернета попасть на свой компьютер, ноутбук или камеру. Вот тут и помогает проброс портов. В маршрутизаторе мы пропишем специальное правило с открытым портом, и при обращении на этот порт извне, клиент будет получать доступ к внутреннему устройству по IP.
Очень часто игроманы, для улучшения связи или для подключения к серверам в играх пробрасывают порты. Также некоторых пользователям требуется открыть FTP или WEB-сервер. В общем задач у данной функции очень много. Как открыть порт на роутере Asus — вот об этом мы и поговорим дальше. Советую прочесть инструкцию до конца, так как я походу буду давать некоторые разъяснения, на которые нужно будет обратить внимание.
Настройка переадресации портов
Сейчас минутка разъяснения. При первичной настройке по умолчанию на всех интернет-центрах внутри работает служба DHCP. Она автоматически раздаёт IP адрес разным устройствам. Но проблема в том, что сама эта служба может иногда менять адреса, а нам это не нужно. Нам нужно настроить статический и постоянный IP для нужного устройства. В противном случае вы в один прекрасный момент постучитесь, а вам не откроют – так как устройство будет иметь другой IP адрес.
Для начала нам нужно подключиться к сети роутера. Это можно сделать по проводу или по Wi-Fi – разницы особой нет. Я выбираю подключение по кабелю. Берём проводок и вставляем один конец в LAN-порт, а другой в сетевую карту компьютера или ноутбука. Если вы уже подключены к сети аппарата, то просто откройте браузер и введите в адресную строку: 192.168.1.1.
После этого вас попросят ввести логин (admin – по умолчанию) и пароль (admin – по умолчанию). Если данные не подходят – вспоминайте. Также возможно его настраивали работники от провайдера, тогда следует позвонить им.
- Теперь, когда вы попали в самое нутро аппарата, нужно выбрать «Локальная сеть» в левом меню. Теперь выбираем вторую вкладку «DHCP-сервер». Нужно установить галочку, так, чтобы можно было задать IP адреса вручную (смотрите на картинку выше). Теперь из списка MAC-адресов нужно выбрать нужное устройство.
- Если оно не подключено ещё к сети, то можно его вписать вручную. Далее сразу же слева вы увидите подобранный IP адрес, но вы его также можете поменять на любой из диапазона 2-254. Чтобы добавить устройство – нажмите на плюсик.
- Не забудьте в самом конце нажать «Применить».
- В первую очередь нужно знать, какой именно порт нужно открывать. Например, если вы пользуетесь какой-то сетевой программой, например, uTorrent, то посмотреть какой порт нужно открыть – можно в настройках. Поэтому в первую очередь вы должны четко представлять какой именно порт открывать.
- После этого заходим «Интернет» – «Переадресация портов». Теперь включаем служба. Смотрите есть ещё два нижних пункта «Список избранных серверов» – выбрав оттуда вы сразу же получите порт по умолчанию для данных типов-серверов. Есть также отдельная вкладочка «Список избранных игр» – для игроманов.
- Если вы ничего не нашли, то просто сразу же перейдите к заполнению. В «Имя службы» – можете ввести любое понятное название, например «HTTP сервер». Диапазон портов – тут я указал один адрес, но можно указать и несколько. Только значения нужно указывать через двоеточие (Например – 8080:80). Локальный IP-адрес — это как раз тот статический IP устройство, которое мы указали ранее. Я устанавливал адрес 192.168.1.166 и тот же ставлю. У вас может быть другое значение. Локальный порт — это порт, по которому будет идти подключение к внутреннему аппарату, если вы в диапазоне портов указали один порт, то вписываете его. В самом конце указываете протокол, по которому будет осуществлена связь. Нажимаем на плюсик и в конце чуть ниже «Применить».
- Теперь осталось перезагрузить аппарат, для этого в самом верху нажмите на кнопку «Перезагрузка». После этого нужно немного подождать.
Далее сразу же проверьте проброс порта. Если у вас появились какие-то проблемы с программой или компьютером, после этого, то я бы советовал на время отключить антивирус, который может блокировать такое соединение. Если перенаправление не происходит – то проверьте правильность введенных данных в настройках АСУС. Также можете смело писать свои вопросы в комментарииях ниже, и я постараюсь на них ответить.
<index>
Открытие портов на роутере позволяет удаленным компьютерам подключаться к конкретному узлу в локальной сети. Такая необходимость возникает довольно часто. Причина для этого у каждого пользователя своя. Кому-то необходимо открыть определенный порт для компьютерной игры, другим это нужно для настройки торрент-клиента, а кто-то хочет настроить у себя веб-сервер.
Поэтому пользователи ищут в интернете ответ на вопрос, как правильно провести эту процедуру. В качестве примера рассмотрим, как открыть порты на роутере компании Asus. Продукция этого производителя широко распространена среди отечественных пользователей.
Привязка устройств по MAC-адресу
Проброс портов роутера Asus осуществляется для конкретного IP-адреса. Поэтому надо, чтобы компьютер, для которого необходимо открыть порт, всегда имел один и тот же адрес. Сделать это можно двумя способами:
- Отключить на своем Asus DHCP-сервер и установить всем устройствам в локальной сети статические IP-адреса.
- Настроить присвоение статического IP-адреса отдельному компьютеру в обход DHCP-сервера.
Первый способ легко применить в том случае, если локальная сеть небольшая. Но если узлов в «сетке» много, она состоит из различных по своему предназначению и типу устройств, настройка статических IP-адресов потребует много времени и усилий. Для того чтобы произвести предварительную настройку для переброски портов, нужно подключиться к веб-интерфейсу маршрутизатора. В роутерах Asus это делается следующим образом:
- В адресной строке браузера прописать адрес роутера (по умолчанию, 192.168.1.1).
- В появившемся окне авторизации ввести логин и пароль admin/admin.
Далее пользователю требуется перейти в раздел «Расширенные настройки»/Advanced Settings на вкладку DHCP-Server. Затем нужно просто установить отметку «Нет» напротив пункта, разрешающего использование DHCP-сервера.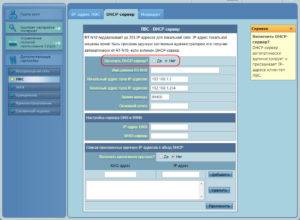
- В пункте «Включить назначение вручную»/Enable Manual Assignment отметить «Да».
- В таблице, расположенной ниже, выбрать из выпадающего списка МАС-адрес нужного компьютера, в следующем поле вписать желаемый IP, который будет ему присваиваться на постоянной основе, нажать на «плюс» или кнопку Add в зависимости от версии прошивки.
- Завершить настройку, нажав на кнопку «Применить»/Apply.
Теперь устройство Asus готово к процедуре открытия портов.
Открытие портов на Asus
Обзор роутера RT-AC51U от ASUS
Процедура открытия портов на маршрутизаторах Asus проходит одинаково для всех моделей. Отличия обусловлены версией прошивки, установленной на устройстве. Старые роутеры Asus обычно имеют прошивку версии 1.x.x.x (для Asus RT-N16 — 9.x.x.x).
Для открытия портов маршрутизатора Asus со старой прошивкой выполнить такие действия:
- В веб-интерфейсе роутера войти в раздел «Расширенные настройки»/Advansed Settings и там перейти в подраздел «Интернет»/WAN.
- В подразделе «Интернет» открыть вкладку «Виртуальный сервер»/Virtual Server.
- Разрешить использование виртуального сервера (Enable Virtual Server), установив отметку «Да»/Yes напротив соответствующего пункта.
- Выбрать тип сервера из выпадающего списка Famous Server List или Famous Game List.
- Заполнить таблицу списка серверов, расположенную внизу страницы.
Поля для заполнения имеют следующее предназначение:
- «Имя службы»/Service Name — название создаваемого правила справочного предназначения. Заполнится автоматически после выбора типа сервера.
- «Диапазон портов»/Port Range — первый и последний номер последовательности портов, которые предполагается открыть, разделенные двоеточием. Также заполнится автоматически после выбора типа сервера.
- «Локальный IP»/Local IP — IP-адрес компьютера в локальной сети, на который маршрутизатор будет переадресовывать входящие соединения из диапазона портов, указанного в предыдущем поле.
- «Локальный порт»/Local Port на компьютере, куда будут перенаправляться входящие соединения. Обычно открывают такой же Port, как и в диапазоне портов.
- «Протокол» — тип протокола, по которому будет идти трафик. Выбирается из выпадающего списка.
В новейших роутерах Asus по умолчанию стоит прошивка версии 3.x.x.x. Она удобнее для пользователя, прежде всего, тем, что там присутствует русскоязычный интерфейс. Открыть порты на таком маршрутизаторе еще проще. Для этого следует в веб-интерфейсе своего Asus перейти в подраздел «Интернет» и выбрать там вкладку «Переадресация портов». 
После нажатия на кнопку «Применить» переадресация портов на роутере Asus будет полностью настроена.
Контроль скорости пользователей
Все о роутерах ASUS
Перед пользователями, выполнившими проброс портов на роутере, часто также возникает задача контроля скорости пользователей. На роутерах Asus осуществлять его можно с помощью изменения параметров качества обслуживания (QoS).
Изменение параметров QoS доступно как на старых, так новых версиях прошивки Asus. Чтобы сделать это на прошивке 1.х.х.х, необходимо:
- В веб-интерфейсе устройства перейти в раздел EzQoS Bandwidth Management.
- Выбрать одну из четырех популярных служб, щелкнув по соответствующей пиктограмме. Регулировать скорость можно для игр, интернет-приложений, FTP и потокового видео.
- В поле Manual uplink speed установить допустимую скорость для данной службы. При этом следует иметь в виду, что в поле Measured uplink speed, находящегося выше, показывается реальная измеренная скорость интернет-соединения. Если оставить отметку на этом поле, выбранная служба будет использовать трафик по максимуму.
- Сохранить изменения, нажав на кнопку Save.
Внимание! Если скорость интернет-соединения составляет 40 Мбит/с и более, производитель рекомендует не использовать EzQoS.
Новые версии прошивок Asus предоставляют пользователю возможность настроить QoS более гибко. Необходимые ограничения устанавливаются как в автоматическом, так и в ручном режимах. Настройка следующим образом:
- В веб-интерфейсе Asus перейти в раздел «Диспетчер трафика».
- В правой части окна выбрать QoS. По умолчанию выбран автоматический режим. В случае его активации используются параметры, перечисленные в таблице правил, расположенной в нижней части окна.
- Активировать правила по умолчанию, передвинув ползунок, находящегося напротив соответствующего пункта, в положение ON.
- В появившихся ниже строках ввести максимальные значения скорости для входящего и исходящего соединений.
- Сохранить изменения.
Ручных режимов настроек QoS в прошивках версии 3.х.х.х два:
- определение пользователем правил QoS;
- определение приоритета в распределении скорости для различных служб.
В зависимости от выбранного типа ручного режима в таблице правил становятся доступными к редактированию те или иные поля. Выбирают оптимальные параметры из выпадающего списка.
Сервисы для проверки открытых портов
Маршрутизатор ASUS модели RT-N11p: подключение и настройка
Проверка состояния ports – необходимое условие для стабильного функционирования сети. От этого также во многом зависит ее безопасность.
Ведь открытый порт служит своеобразными воротами для проникновения в систему нежелательного программного обеспечения и вирусов. Поэтому среди пользователей постоянно существует запрос на наличие надежных сервисов, с помощью которых проверяется состояние портов.
Большой популярностью пользуются онлайн-сервисы для контроля доступности ports. Достаточно ввести в поисковик соответствующий запрос, и он выдаст множество ссылок на такие ресурсы. Каким из них пользоваться, решать самому пользователю. Обычно на подобных сайтах достаточно ввести номер порта и IP-адрес своего компьютера, чтобы проверить его доступность.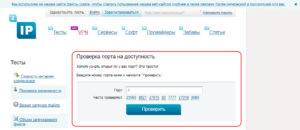
Чтобы избавить пользователя от необходимости самостоятельно изменять настройки, популярные программы могут сами открывать порты на роутере. Эта функция осуществляется благодаря технологии Universal Plug and Play (UpnP). Поддержка UpnP реализована практически во всех торрент-клиентах, а также в популярных мессенджерах Skype и Pidgin.
Технология UpnP упрощает жизнь пользователя, однако вместе с тем повышает уязвимость компьютера. Поэтому, если безопасность сети ставится во главу угла, открыть порты на роутере от Asus лучше всего самостоятельно.
</index>
В кругах интернет-пользователей большой популярностью пользуется тема относительно того, как открыть порт на роутере. Устройства могут быть различных марок, но алгоритм практически на всех одинаковый. В статье раскроем эту тему, используя в качестве непосредственного образца роутер под маркой Asus, куда входят все модели — RT-N65U, RT-AC66U и даже RT-N12, о настройке которого можно узнать здесь. В качестве экспериментального образца взято устройство RT-N12+. Стоит еще несколько слов сказать, что же такое пробрасывать. Это проще простого. Значит, открыть порт.
Итак, начнем. Начальные данные – роутер с подключением к сети Интернет. Наш маршрутизатор привязан к определенному IP-адресу (внешнему). В дальнейшем подключаемые гаджеты устанавливают связь по внутренним адресам, которые и необходимо открыть. Данную манипуляцию легко осуществить через настройки самого роутера. В них закрепляем особый алгоритм действий: данные, предназначенные для одного порта, идут на другой компьютер (IP-адрес), для чего мы и делаем проброс.
Причины открытия дополнительных портов
Зачем же так всё усложнять? Может, можно обойтись без этого? Обычно такая процедура запрашивается некоторыми утилитами. Среди них различные типы торрент-клиентов, DC++ и не только. Еще одной причиной служит необходимость запустить веб-сервер, настроить IP-камеру или поиграть в конкретную игру.
Есть такие экземпляры программ, которые облегчают жизнь пользователям, самостоятельно открывая порты. Действие основано на технологии UPnP. Однако это возможность должна быть предусмотрена самим роутером (если есть поддержка UPnP). Поэтому иногда всё-таки придется прибегнуть к описываемой ниже процедуре.
Придется потратить немного времени, чтобы разобраться в технологии, в соответствие с которой следует действовать. Но если вы обладатель маршрутизатора Asus, можете не беспокоиться, а следовать поэтапно предлагаемой далее инструкции.
Особенности настройки
Настраивать будем по такой схеме:
1.Задаем IP-адрес компьютеру.
2.Далее откроем порт уже на роутере, именно тот, который нам нужен.
Статический IP – алгоритм назначения
Роутер вообще представляет собой многофункциональное устройство. В нем есть много различных параметров, в том числе служба DHCP. Благодаря ей происходит назначение внутренних адресов, если имеет место процесс подключения к этому устройству. Для того чтобы сделать проброс порта (для нормальной работы перенаправления), основным условием является наличие постоянного IP или статического. Используем названную ранее службу, чтобы для ноутбука (для которого будем делать проброс порта) она его сделала.
Алгоритм:
Входим в настройки Asus по адресу 192.168.1.1, воспользуйтесь подробной инструкции, если никогда этого не делали — Вход в настройки на роутерах Asus (192.168.1.1), при возникновение ошибок или проблем прочитайте статью: 192.168.1.1 — вход в настройки роутера, логин и пароль Admin.
Дальнейший путь будет таков: Локальная сеть — DHCP-сервер. Находим строчку со словом Включить назначение вручную, соглашаемся, ответив Да. Переходим в список MAC-адрес, чтобы выбрать нужное устройство. Стоит отметить тот факт, что адрес задается автоматов, можно его изменить по усмотрению (например, как у меня). Следующие шаги: Добавить, Применить. На картинке ниже можно более подробно рассмотреть все эти действия.
Когда сделано всё, как описано здесь, ожидайте перезагрузки роутера, а также назначение статического IP.
Открытие порта
Чтобы осуществить все дальнейшие шаги, для начала определитесь, какой именно порт будет перенаправлен. Данные указываются в панели управления, из которой после предыдущих манипуляций не стоит выходить. Необязательно указывать конкретный порт, можно прибегнуть к отрезку (диапазону). Обычно та программа, которая запрашивает открытие порта, указывает, какой именно вариант ей нужен.
В качестве образца возьмем такую программу, как uTorrent. Она присутствует на многих устройствах, и ей активно пользуются люди.
На изображении представлены данные. А именно, номер порта (его и нужно открывать на роутере). А также строчки, где необходимо поставить галочки, то есть согласиться, например Переадресация UPnP. При подключении другой утилиты или устройства этот номер может стать иным.
Алгоритм:
- Двигаемся дальше. Проходим следующий путь: настройки роутера – Интернет – Переадресация портов – Включить переадресацию портов – Да.
Есть следующие строчки: Список избранных серверов, Список избранных игр. Предусмотрена возможность определить и указать очень популярные игры (в их числе, например, Warcraft III), а также другие программы. Настроены они будут автоматом.
- Происходит указание данных:
— Имя службы, то есть названия программы;
— Диапазон портов – указание делается на конкретный порт, когда случай единичный, либо же на несколько;
— Локальный IP-адрес – статический;
— Локальный порт – то же значение, что и во втором пункте;
— Протокол – выбираем значения для перенаправления данных.
- Дальше действуем таким образом: Добавить— Применить.
Мы осуществили все необходимые для поставленной задачи действия. Необходимо произвести сохранение настроек, чтобы в дальнейшем роутер функционировал с учетом новых параметров, перезагрузить его, чтобы нововведения вступили в силу. Можно проверить изменения в деле, чтобы очередной раз убедиться в правильности проведенной процедуры. Что мы имеем? Пакеты, что направляются на указанный в настройках адрес, перенаправляются благодаря функционированию маршрутизатора на компьютер. Основываясь на инструкции, можно осуществлять дальнейшие проброс и инсталляцию портов.
В случае негативного результата по следованию приведенным в статье этапам совершите следующие действия: еще раз проверьте информацию, которую вы ввели в панели управления, а также прибегните к отключению антивируса на время, так как они являются частой причиной неполадок.
Дипломированный специалист по безопасности компьютерных сетей. Навыки маршрутизации, создание сложных схем покрытия сетью, в том числе бесшовный Wi-Fi.
Метки: 192.168.1.1, Asus RT-N12, личный кабинет, порты
Используемые источники:
- https://wifigid.ru/asus/probros-portov-asus
- https://vpautinu.com/nastrojki-routerov/asus/kak-otkryt-port
- https://ok-wifi.com/asus/kak-otkryt-porty-na-routere-asus-delaem-probros-portov.html
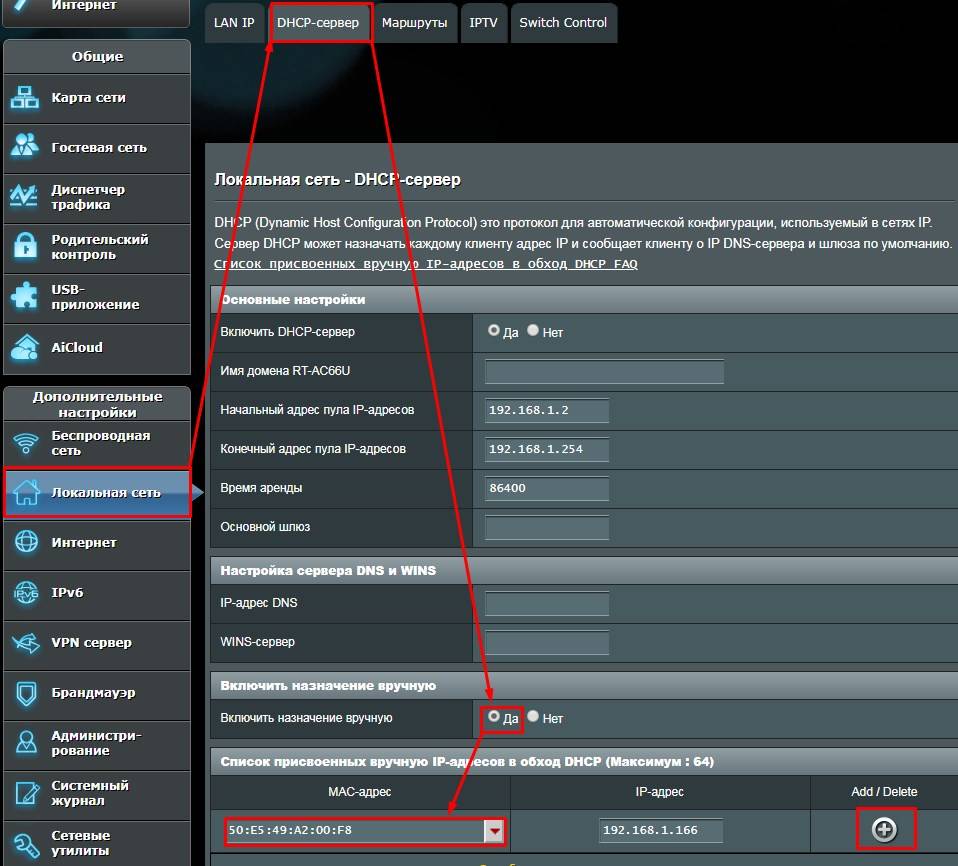

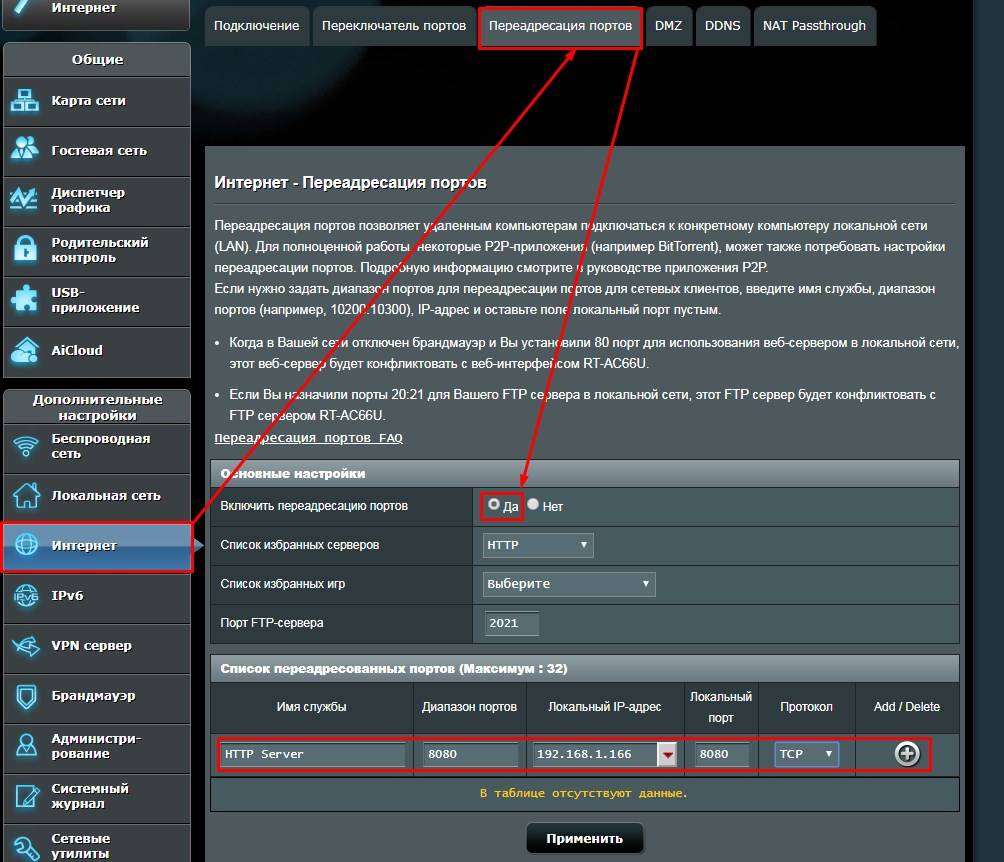
 Как Подключить Флешку Накопитель или Жесткий Диск к Роутеру Asus по USB? Удаленный Доступ с Телефона через AiCloud
Как Подключить Флешку Накопитель или Жесткий Диск к Роутеру Asus по USB? Удаленный Доступ с Телефона через AiCloud

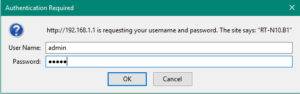
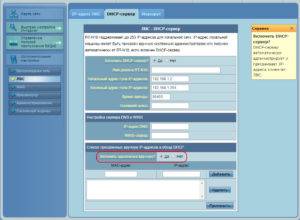
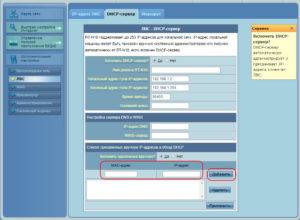
 Настройка роутера ASUS RT-AC53
Настройка роутера ASUS RT-AC53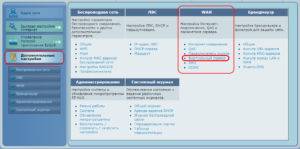
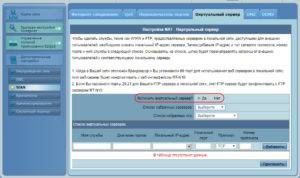
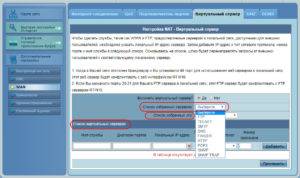
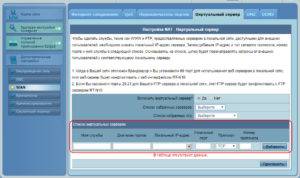
 Asus rt n12 настройка vpn
Asus rt n12 настройка vpn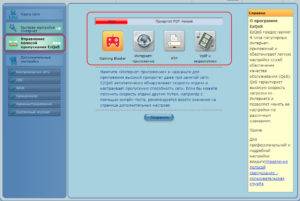
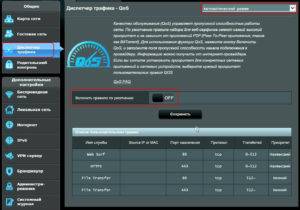
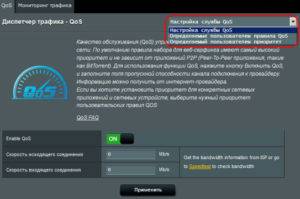
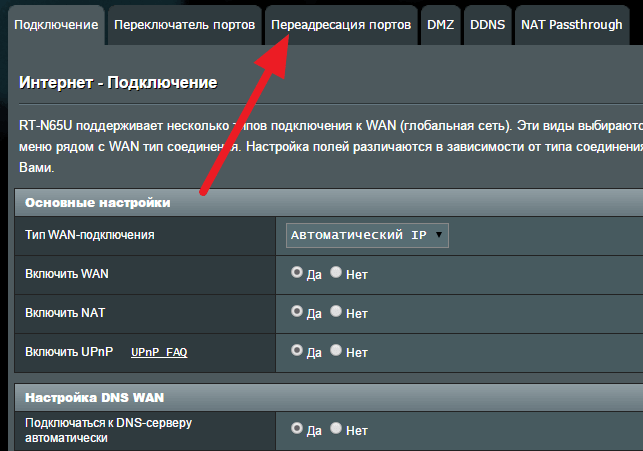



 Подключение и настройка роутера ASUS RT N10E
Подключение и настройка роутера ASUS RT N10E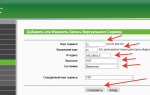 Как настроить переадресацию портов?
Как настроить переадресацию портов? Настройка роутера ASUS RT-N66U
Настройка роутера ASUS RT-N66U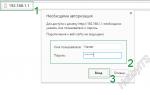 Настройка Wi-Fi репитера: инструкция для моделей от Asus и TP-Link
Настройка Wi-Fi репитера: инструкция для моделей от Asus и TP-Link