Содержание
- 1 О пробросе портов
- 2 Внешний IP-адрес
- 3 Безопасность
- 4 Подключение
- 5 Установка статических адресов
- 6 Настройка проброса портов
- 7 Брандмауэр
- 8 Как работает технология?
- 9 Настройка проброса портов
- 10 Как сделать проброс портов вручную?
- 11 Настройка для роутеров D-Link
- 12 Возможные трудности
- 13 Пара слов о безопасности
- 14 Что такое переадресация портов?
- 15 Для чего используется переадресация портов?
- 16 Как настроить переадресацию портов?
- 17 Является ли переадресация портов безопасной?
- 18 Что такое UPnP?
- 19 Работает ли переадресация портов с VPN?
Содержание:
О пробросе портов
Локальная сеть (LAN) организована таким образом, что у устройств, находящихся в ней есть доступ во внешнуюю сеть (WAN), в то время как из глобальной сети получить доступ в локальную не получится.
Зачастую требуется открыть доступ к устройствам, находящимся в локальной сети. Например, если у вас есть FTP сервер и нужно, чтобы знакомые могли к нему подключаться, скачивать и обновлять файлы. Для того, чтобы получить доступ к файлам, хранящимся на нем, требуется открыть порты. В этом случае сделать так, чтобы пакеты пришедшие на 21 порт роутера (стандартный порт FTP) перенаправлялись на 21 порт компьютера, находящегося в локальной сети, на котором запущен FTP сервер.
Не обязательно, чтобы номер открытого порта на роутере был таким же, как и на сервере.
После перенаправления портов, TCP и (или) UDP пакеты, пришедшие на заданный порт роутера, будут перенаправлены на нужный порт устройства, находящегося в локальной сети. Для этого нужно, чтобы IP-адрес роутера был белый (статический внешний IP-адрес). О белых и серых IP адресах будет рассказано ниже.
Вот еще пример — есть несколько видеокамер в локальной сети, у каждой из них свой IP-адрес. С помощью программы удаленного управления можно подключаться к устройствам по определенному порту. Видеокамеры могут быть установлены в локальной сети одного объекта. Если мы хотим получить доступ к ним через интернет, это можно организовать с помощью проброса портов.
При всем этом следует обратить особое внимание на безопасность. Ведь открыв к ресурсам локальной сети через интернет, ими могут попытаться воспользоваться злоумышленники.
Теперь разберемся по пунктам как это все должно быть устроено, на что следует обратить внимание.
Внешний IP-адрес
IP-адрес может быть:
- Внешний статический IP-адрес, который закреплен за вашим роутером. Обычно выдается провайдером за дополнительную плату, в некоторых случаях предоставляется за дополнительную абонентскую плату.
- Внутрисетевой статический. В этом случае к вам подключиться можно только внутри сети провайдера. Извне этот IP-адрес не будет виден.
- Внешний динамический. Этот вариант часто встречается, если вы выходите в интернет через 3G/4G роутер. Вам выдается IP адрес из свободных, но через какое-то время он может измениться, например, после перезагрузки роутера.
- Внутрисетевой динамический. IP-адрес не будет виден из интернета, так же он может измениться со временем.
Для того чтобы извне подключаться к вашей локальной сети, должен быть у нее настроен внешний статический IP-адрес. Конечно, можно использовать и динамический, но в случае его изменения, все перестанет работать. Про IP-адрес можно уточнить у интернет-провайдера.
Внешние IP-адреса называются белыми, в то время как внутренние, к которым нет возможности получить доступ из глобальной сети – серыми.
Узнать свой IP-адрес можно с помощью разных сервисов, например, 2ip.ru, myip.ru, myip.com.
Безопасность
Так как в случае проброса портов будет открыт доступ к устройствам, находящимся внутри вашей локальной сети, особое внимание следует уделить безопасности:
- Для подключения к устройству должен использоваться надежный пароль;
- Если передается конфиденциальная информация, то она должна быть в шифрованном виде.
Особое внимание следует уделить при передаче удаленного доступа к компьютеру.
В этом случае злоумышленник может:
- Установить на компьютер свои программы;
- Перенастроить локальную сеть;
- Отслеживать и влиять на обмен данными по локальной сети.
Подключение
Перед настройкой проброса портов, следует подключиться к роутеру. У роутера обычно по умолчанию IP-адрес 192.168.0.1 или 192.168.1.1. Логин по умолчанию admin, а пароль может быть тоже admin, иногда 1234. Настройки роутера по умолчанию указываются на наклейке с тыльной стороны.
Вводим адрес роутера в браузере. На рисунке фото выше это 192.168.1.1, на запрос имени пользователя и пароля – заполняем соответствующие поля. После этого попадаем в главное меню роутера.
Установка статических адресов
У оборудования, к которому надо дать доступ из внешней сети, могут быть адреса в локальной сети:
- Статические, то есть заданные вручную на каждом устройстве;
- Динамические, раздаваемые DHCP сервером из пулла адресов.
При использовании DHCP сервера, если у устройств заданы статические IP-адреса, следует проследить, чтобы они не были из диапазона раздаваемых динамически. Это для того, чтобы новое устройство, подключенное к сети, случайно не получило такой же IP-адрес.
Если же IP-адрес получен динамически, то следует его закрепить за устройством по MAC адресу. Это делается в настройках DHCP сервера. На рисунке ниже показан пример резервирования адреса. После резервирования, следует перезагрузить маршрутизатор.
Настройка проброса портов
После того, как все подготовили, можно настроить проброс портов на роутере. Это осуществляется путем заполнения таблицы, в которой указаны:
- Порт роутера;
- IP устройства;
- Порт устройства.
Роутер будет проверять все входящие пакеты. IP-пакеты пришедшие на указанный порт роутера будут перенаправлены на выставленный порт устройства.
В настройках переадресации добваляем новый виртуальный сервер.
Запись настраивается следующим образом:
- Порт сервиса – это как раз тот порт, по которому будут подключаться из интернета;
- Внутренний порт – это порт устройства, к которому надо открыть доступ;
- IP-адрес – это адрес устройства в локальной сети
- Протокол – тут можно выбрать протокол TCP или UDP. Можно выбрать “ВСЕ”, тогда будут перенаправляться оба протокола.
- Состояние – здесь выбираем “включено”. При не надобности, можно отключить проброс, не удаляя запись.
Пункт “стандартный порт сервиса” предназначен только для того, чтобы упростить выбор портов. При выборе нужного сервиса, их номера просто подставятся в поля “порт сервиса” и “внутренний порт”. Ниже будут рассмотрены основные сервисы.
После того как все настройки выполнены, следует их сохранить.
Номера портов
Следует обратить внимание, что номера портов могут задаваться в диапазоне от 0 до 65536.
На компьютере эти порты делятся на следующие группы :
- Системные (от 0 до 1023);
- Пользовательские (от 1024 до 49151);
- Динамические (от 49152 до 65535).
Если для проброса портов вам нужно выбрать любой порт, который будет открыт на роутере, то без особой необходимости желательно не использовать системный диапазон. Лучше всего в таком случае открывать порты на роутере из динамического диапазона.
Стандартные сервисы
Для организации доступа к сервисам, некоторые роутеры помогают правильно выбрать номер порта автоматически. Таким образом, можно сделать так, что при обращении к порту FTP из интернета, обращение переадресовывалось на FTP сервис, запущенный на одном из локальных компьютеров. Рассмотрим основные:
| Сервис | Порт | Пояснение |
| DNS | 53 | Преобразование символьного наименования в IP-адрес |
| FTP | 21 | Хранение и передача файлов |
| GOPHTER | 70 | Хранение и передача документов |
| HTTP | 80 | Получение информации с сайтов |
| NNTP | 119 | Сервер новостей |
| POP3 | 110 | Получение почты |
| PPTP | 1723 | Защищенное соединение |
| SMTP | 25 | Прием и передача почты |
| SOCK | 1080 | Передача минуя межсетевой экран |
| TELNET | 23 | Управление в текстовом виде |
Брандмауэр
После настройки проброса портов на роутере все должно работать. Но то же делать, если все равно не удается подключиться? В таком случае следует проверить настройки антивируса и брандмауэра Windows на компьютере, к которому осуществляется подключение. Возможно они считают подключения подозрительными и не дают доступ. В этом случае в брандмауэре следует прописать правило, разрешающее подключение к заданному порту.
В настройки брандмауэра проще всего попасть двумя способами:
- Записываем в строке поиска “Брандмауэр Защитника Windows”. После ввода первых нескольких букв, находится нужное приложение.
- Выполнить “firewall.cpl”. Для этого надо одновременно нажать комбинации клавиш +<r>, поле поле открыть записываем команду и нажимаем “OK”.</r>
В дополнительных параметрах выбрать правила для входящих подключений. Там создаем новое правило. Рассмотрим это подробно.
Здесь показано основное окно настроек брандмауэра . Выбираем дополнительные параметры.
Два раза щелкаем мышью по пункту “Правила для входящих подключений”. После этого в правой колонке, которая называется “Действия” жмем на “Создать правило…”.
Выбираем тип правила “Для порта” и жмем далее.
Выбираем необходимый протокол. В большинстве случаев это TCP. Указываем локальный порт, для которого мы ранее настраивали проброс порта на маршрутизаторе. Можно задавать сразу несколько портов через запятую или диапазон через “-“.
С точки зрения безопасности, тут важно выбирать не все локальные порты, а именно указать нужный.
Выбираем “Разрешить подключение”.
Указываем галочками профили.
Пишем свое имя для правила. Желательно выбрать такое имя, чтобы потом было легко его найти, в случае если решити отключить это правило или видоизменить. Можно для себя оставить пометку в виде описания, чтобы потом было легче разобраться для чего это правило было создано.
После того как параметры были настроены, жмем кнопку “Готово”. Созданное правило автоматически добавится в список правил для входящих подключений и активизируется. При необходимости его можно редактировать, отключить или удалить.
Отключение брандмауэра
В основном меню брандмауэра имеется пункт “Включение и отключение брандмауэра Защитника Windows”.
Выбрав этот пункт, можно отключить брандмауэр. Но это делать не рекомендуется, разве что для проверки того, что именно брандмауэр влияет на то, что не удается открыть порт.
После проверки не забудьте включить брандмауэр.
Иногда у пользователей персональных компьютеров возникает необходимость удаленного использования сторонних устройств, находящихся в пределах одной локальной сети. Эту возможность обеспечивает сервис сетевого шлюза под названием проброс портов.
Для чего нужен проброс портов? Эта функция создана для обмена информацией между устройствами, трансляции изображения с видеокамер, создания серверов для онлайн-игр и подобных действий.
Содержание
Как работает технология?
Что такое порты, зачем они нужны и как их перенаправлять, узнаете в следующем видео:
Сетевые технологии используют систему пакетов. Пакеты – блоки данных, которые передают информацию в сети. Пакеты имеют адрес получателя и значение порта. Когда сетевой шлюз получает пакет, он передаёт его дальше на определённый IP-адрес.
Функция перенаправления портов позволяет выбрать адрес получателя пакета по своему усмотрению. Тогда пакеты, поступившие на роутер, будут перенаправляться на соответствующий порт компьютера, подключенного к локальной сети.
Прежде чем перейти к включению и настройке проброса портов, разберёмся с понятием IP-адреса. IP-адрес – это адрес компьютера в сети. Бывают следующие виды IP-адресов: статический и динамический. Подключение к локальной сети происходит через статический IP-адрес.
Присвоить статический IP можно в Центре управления сетями и общим доступом. Для этого выбираем «Интернет» и получаем доступ в такое окно:
В «Свойствах» нажимаем 4 версию протокола:
Выбираем «Свойства» и отмечаем пункт «Использовать следующий адрес», куда пишем статический адрес:
Динамические адреса также дают такую возможность, но после их изменения подключение не работает.
Настройка проброса портов
Как пробросить порт на роутере? Включить проброс портов можно как автоматически, так и вручную. Автоматический способ возможен, если устройство имеет UPup. Эта функция даёт возможность перенаправить порт.
При обмене файлами через приложение торрент или создании локальной сети для игры, нужно удостовериться, что функция UPup включена. На модемах TP-Link это делается следующим образом:
- Нужно включить меню роутера, ввести в адресной строке браузера свой IP и авторизоваться;
- Выбрать пункт «Переадресация» и включить его.
Для модемов фирмы Asus:
- Включить меню Интернета;
- Найти пункт «Подключение» и активировать функцию UPnP.
Как сделать проброс портов вручную?
Ручная настройка проброса портов требует больше усилий, но этот способ более надёжен. Автоматическая переадресация портов не гарантирует безопасности сети. Ваш роутер может открыть доступ стороннему устройству. Ручная настройка позволяет контролировать процесс передачи данных.
Если вам уже известно, какой порт необходимо задействовать, и вы выполняете проброс для определенной программы, то настройки выполняются следующим образом:
- Нужно найти в настройках программы пункт «Соединение» и написать туда данные из пункта «Строка входящих соединений»;
- Убрать все флажки из нижних пунктов за исключением «В исключения Брандмауэра».
Для дальнейшей настройки понадобиться MAC-адрес компьютера. Его нужно найти при помощи таких действий:
- Открыть меню «Пуск» и зайти в «Панель управления». Найти пункт «Центр управления сетями и общим доступом»;
- Откройте сведения актуального подключения по локальной сети, перепишите комбинацию цифр из строки «Физический адрес».
Дальше настраиваем проброс портов на роутере. Для этого нужно изменить установку IP-адреса на статический. На модемах TP-LINK это делается так:
- Выбрать пункт «Таблица ARP» в меню привязки IP и MAC-адресов;
- Найти адрес IP по MAC-адресу и запомнить его;
- Открыть параметры привязки и выбрать функцию «Связывание ARP»;
- Нажать на строку «Добавить новую» и внести нужные данные.
Когда IP и MAC-адреса связаны, нужно настроить параметры переадресации. Найдите раздел «Переадресация», в нём пункт «Виртуальные серверы», нажмите на «Добавить новую…».
В первых двух строках введите номер из параметров торрента и впишите IP-адрес, а из выпадающих окон выберите пункт «Все» и состояние «Включено».
Настройка для роутеров D-Link
В следующем видео – инструкция по пробросу портов на роутере D-Link DIR-300:
Заходим в браузер, вводим свой IP-адрес и авторизуемся. Затем нажимаем на «Межсетевой экран» и заходим в «Мастер настройки виртуального сервера».
Далее заполняем поля:
- Шаблон – Выбираем один из предложенных, либо нажимаем на Custom и указываем пользовательские значения.
- Имя – Вводим любое имя.
- Интерфейс – здесь нужно выбрать, к чему будет привязан создаваемый сервер.
- Внутренний IP – выбираем из списка одно из устройств локальной сети.
- Удаленный IP – вводим адрес устройства, для которого необходимо открыть доступ из внешней сети. Либо оставляем поле пустым – это позволит подключаться любому устройству.
- Нажимаем «Сохранить».
Альтернативный способ
Заходим в Web-интерфейс, затем в «Расширенные настройки». Здесь выбираем «Межсетевой экран», затем «Виртуальные серверы». Нажимаем «Добавить». После этого нужно заполнить следующие поля:
- Шаблон– выбираем один из предложенных, либо нажимаем на Custom и указываем пользовательские значения.
- Имя– Вводим любое имя.
- Интерфейс– здесь нужно выбрать, к чему будет привязан создаваемый сервер.
- Протокол– выбираем нужное назначение.
- Внешний порт (начальный)/ Внешний порт (конечный)– через них происходит передача трафика.
- Внутренний порт/Внутренний порт.
- Теперь нужно сохранить настройки.
Внутренний IP – выбираем из списка одно из устройств локальной сети. Удаленный IP – Вводим адрес устройства, для которого необходимо открыть доступ из внешней сети. Либо оставляем поле пустым – это позволит подключаться любому устройству.
Возможные трудности
Как только проброс портов будет настроен, удаленный доступ должен заработать. Но иногда возникают неполадки. Их причиной может быть антивирус или Брандмауэр основного компьютера. Эти программы могут счесть новые подключения опасными.
Чтобы решить эту проблему, нужно зайти в Брандмауэр и разрешить подключение к заданному порту. Брандмауэр можно найти в меню «Пуск» и зайти в окно настроек. Нажимаем на пункт «Дополнительные параметры».
Затем – «Правила для входящих подключений».
Затем – «Создать правило». Выбираем тип правила «Для порта» и жмем далее.
Указываем нужный протокол и порт, на который настроен проброс. Затем жмём на «Разрешить подключение».
Отмечаем профили и вписываем свое имя.
После того, как нужные поля будут заполнены, жмите «Готово». Созданное таким образом новое правило можно изменять, отключать и удалить.
Как альтернативу можно использовать отключение Брандмауэра. Однако делать это не рекомендуется, чтобы не оставить свою ОС без защитника.
Пара слов о безопасности
При включении локальной сети нужно помнить о безопасности компьютера. Используйте сложные пароли и шифруйте личную информацию. Удаленным доступом к вашему компьютеру могут завладеть злоумышленники. Они смогут устанавливать на ваш ПК вредоносное программное оборудование или следить за данными, которые передаются через устройства локальной сети.
Переадресация портов может быть мощным инструментом для разблокировки дополнительных функций на маршрутизаторе, но также может стать серьезной уязвимостью в системе безопасности.
Содержание
Что такое переадресация портов?
Чтобы понять, что такое переадресация портов, сначала необходимо понять, какую функцию выполняет маршрутизатор. Брандмауэр NAT, установленный в маршрутизаторе, посылает входящие соединения на устройства, которые их запрашивали, а также блокирует нежелательные входящие данные. Это происходит автоматически, но если вы хотите, чтобы ваши домашние устройства подключались к удаленному устройству, вам нужно настроить переадресацию портов.
Стандартный маршрутизатор имеет более 60 000 портов. Примерно первые 1000 из них обычно предназначены для выполнения специфических функций. Оставшиеся могут быть назначены на любое устройство или программу по вашему желанию. Это можно сделать, просто открыв порт на маршрутизаторе и назначив его конкретному устройству. Теперь, когда устройство отправит запрос на подключение к вашему маршрутизатору, автоматически произойдет прямое соединение.
Для чего используется переадресация портов?
Переадресация портов необходима всякий раз, когда вам нужно установить прямое подключение между устройством в вашей домашней сети и удаленным устройством. Например:
- Присоединиться к камере видеонаблюдения или радионяне, когда вы находитесь вдали от дома;
- Удаленно подключиться к домашнему серверу;
- Использовать ПО для удаленного рабочего стола, чтобы получить доступ к домашнему компьютеру;
- Разрешить другим пользователям подключаться к вашему веб-серверу;
- Подключаться к устройству IoT в домашней сети;
- Подключаться к игровому серверу;
- Поддерживать непрерывный и прямой доступ к серверу вызовов VoIP.
Существует много других законных способов использования переадресации портов, но многие из них являются сложными и будут непонятны обычным пользователям.
На видео: Порты и перенаправлениеоткрытие портов. Инструкция и объяснения на пальцах!
Как настроить переадресацию портов?
Конкретные инструкции по переадресации портов могут отличаться для каждого отдельного роутера, поэтому будет приведен общий обзор того, как может выглядеть этот процесс:
-
- 1. Войдите в свой маршрутизатор. Это можно сделать, введя его IP-адрес (или, другими словами, шлюз по умолчанию) в адресную строку.
- 2. Откройте панель настроек переадресации портов. Там вы увидите список пустых конфигураций портов.
- 3. Выберите одну конфигурацию и введите внутренние и внешние номера портов (лучше всего выбрать более 1000 и менее 65 000). В большинстве случаев внешние и внутренние порты не должны совпадать друг с другом.
- 4. После установки портов введите локальный IP-адрес устройства, к которому вы хотите подключиться в сети (локальный адрес будет отличаться от IP-адреса вашего маршрутизатора).
- 5. Теперь маршрутизатор может перенаправлять любой запрос, отправленный на этот порт, прямо на устройство, не раскрывая его IP-адрес. Но как это происходит?
Допустим, ваш маршрутизатор имеет IP-адрес 193.24.171.247. Если порт, который вы настроили для подключения к вашей домашней камере видеонаблюдения 8028, то запрос на ваш маршрутизатор для подключения непосредственно к камере через переадресацию портов будет отправлен по этому адресу: 93.24.171.247:8028. Это все равно, что набрать номер телефона с добавочным номером.
Является ли переадресация портов безопасной?
Представьте себе, что порты вашего маршрутизатора – это двери, и большинство из них заперты. Информация из интернета все еще может попасть внутрь – она должна быть проверена и допущена маршрутизатором. Но если одна из этих дверей открыта, то любой, кто попытается войти внутрь, сможет это сделать.
В каком – то смысле это не так плохо, как кажется – открытый порт (или незапертая дверь) ведет только к тому устройству, на которое он был направлен. Но если, например, ваша камера видеонаблюдения имеет слабый пароль (или не имеет его вообще), злоумышленник может видеть то же, что видит ваша камера и даже контролировать ее. Порт, открытый непосредственно на вашем компьютере, может использоваться для заражения компьютера или для взлома вашей сети. Поэтому очень важно защищать свои устройства надежными паролями.
Другая проблема заключается в том, что порты, настроенные вручную, остаются открытыми до тех пор, пока вы не закроете их вручную. Их можно легко взломать. Обычно невозможно использовать уже занятый порт, но хакеру ничего не стоит подключиться к открытому и неиспользуемому порту.
Что такое UPnP?
Возможно, ранее вы уже использовали переадресацию портов без ручной настройки и даже не знали об этом. Как? В любом современном устройстве используется технология Universal Plug and Play (UPnP), которая позволяет приложениям открывать порты на маршрутизаторе при необходимости и закрывать их по окончании работы.
UPnP может быть удобен, но здесь также существуют потенциальные проблемы с безопасностью. Предполагается, что каждому устройству в своей локальной сети можно доверять. Поэтому если одно из них случайно заразилось вредоносным ПО, которое хочет получить прямое соединение с удаленным хакером, ваш UPnP-маршрутизатор разрешит это без вопросов. Такое подключение было бы невозможным, если бы UPnP был отключен. Устаревшие маршрутизаторы с плохой UPnP уязвимы для ряда эксплойтов. Некоторые из них могут вообще открыть все порты на вашем маршрутизаторе или использовать UPnP для изменения DNS-сервера.
Работает ли переадресация портов с VPN?
Переадресация портов в целом может работать с протоколом VPN. Но многие из них блокируют практически все соединения порта внутри устройства, за исключением тех, которые наиболее часто используются популярными приложениями.
Серфинг интернета с открытыми портами открывает ряд рисков в области безопасности. Блокировка доступа ко всем портам, за исключением тех, которые необходимы для работы VPN и доступа в интернет, является частью того, как некоторые VPN обеспечивают вашу безопасность.
Используемые источники:
- https://naseti.com/o-routerah/probros-portov.html
- https://wifigid.ru/sovety-po-nastrojke-routerov/probros-portov
- https://bezopasnik.info/%d0%bf%d0%b5%d1%80%d0%b5%d0%b0%d0%b4%d1%80%d0%b5%d1%81%d0%b0%d1%86%d0%b8%d1%8f-%d0%bf%d0%be%d1%80%d1%82%d0%be%d0%b2-%d1%87%d1%82%d0%be-%d1%8d%d1%82%d0%be-%d1%82%d0%b0%d0%ba%d0%be%d0%b5-%d0%b8-%d0%ba/
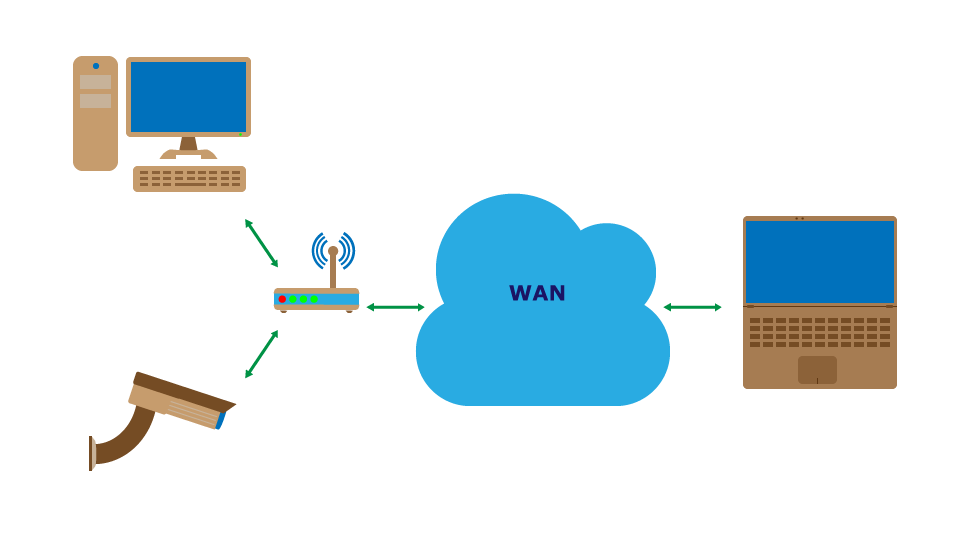
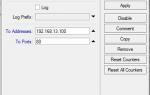 Проброс портов в Mikrotik – инструкция по настройке
Проброс портов в Mikrotik – инструкция по настройке
 Пункт меню в IP камере Параметры изображения
Пункт меню в IP камере Параметры изображения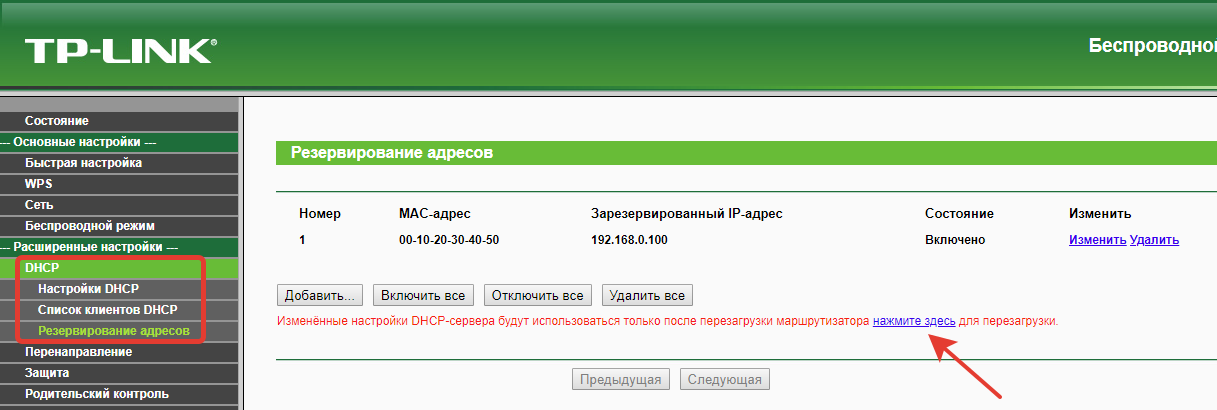
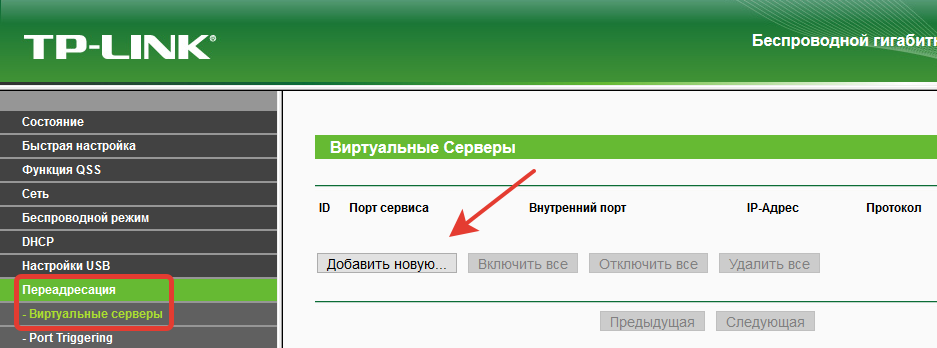
 IP-камеры: настройка через роутер, через интернет. Программа для настройки IP-камеры
IP-камеры: настройка через роутер, через интернет. Программа для настройки IP-камеры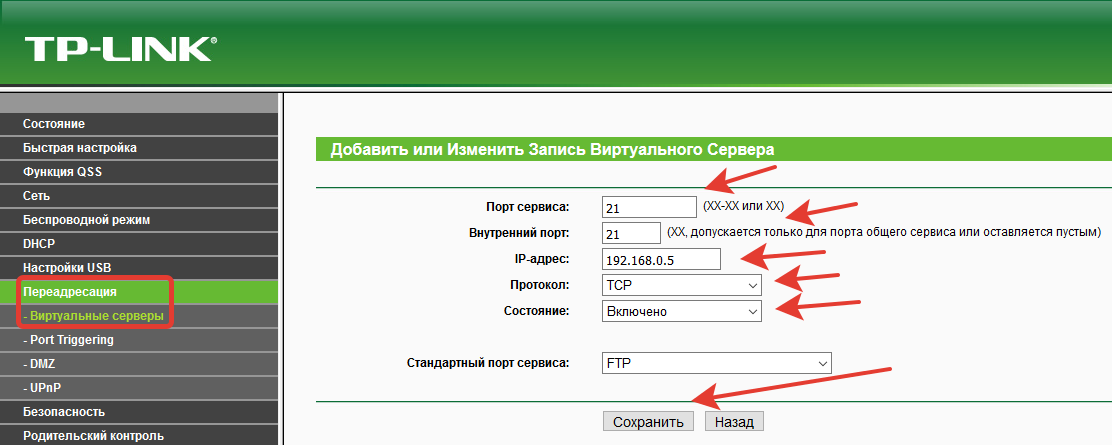
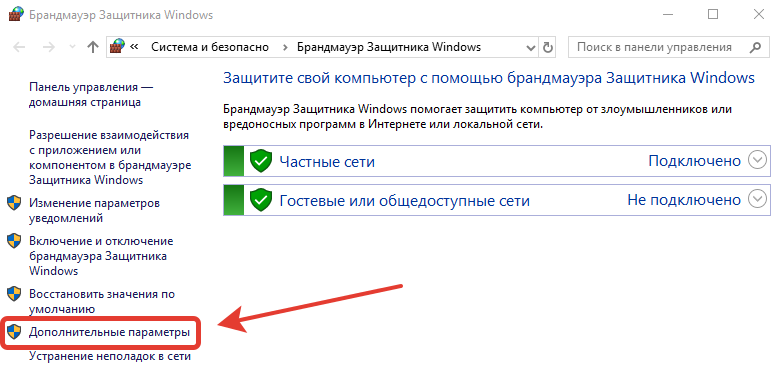
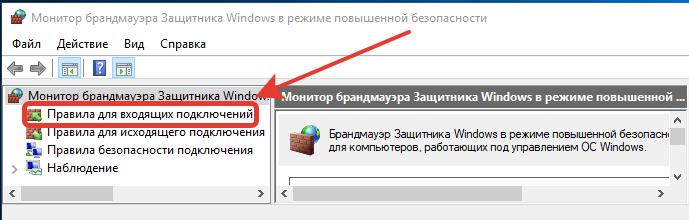
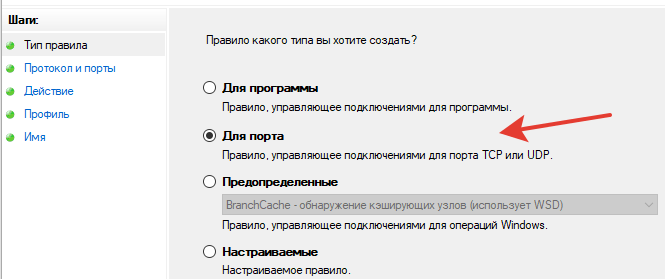
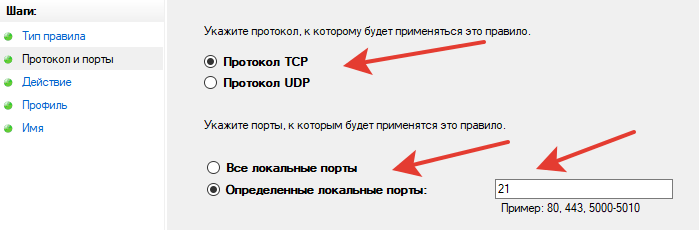
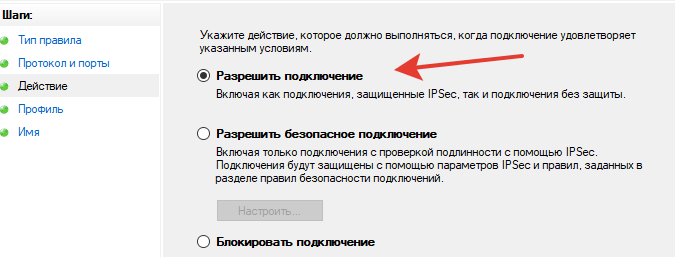
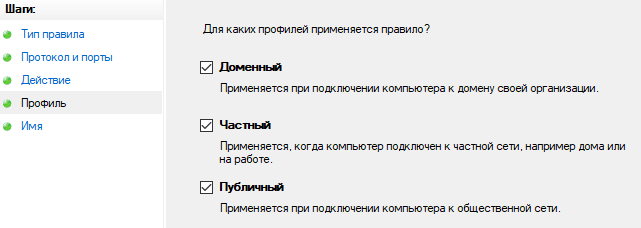
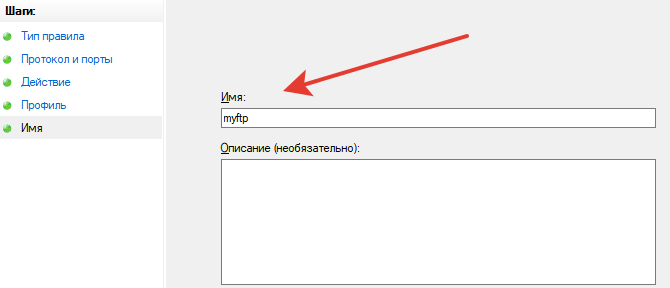
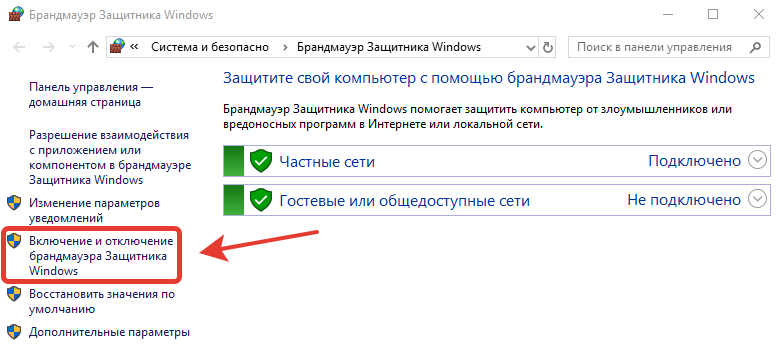
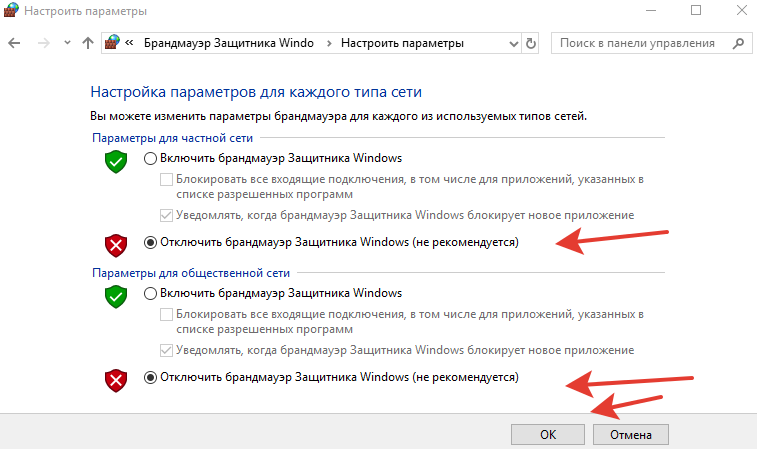
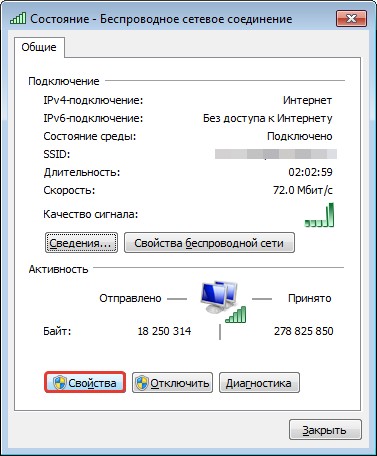
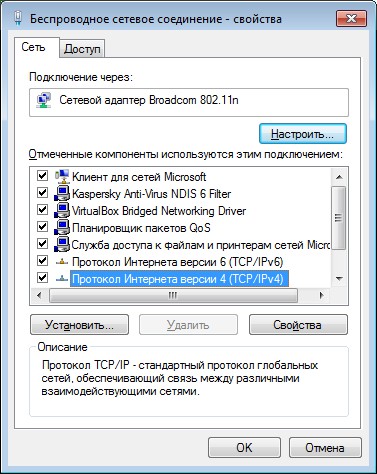

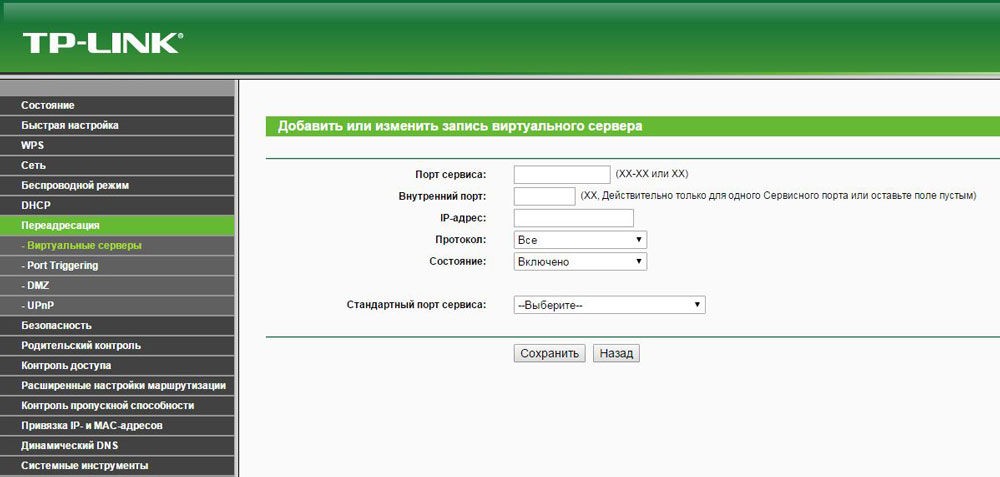
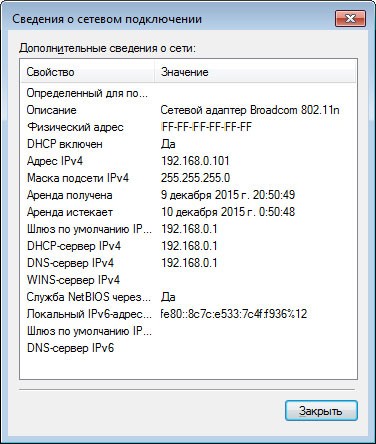
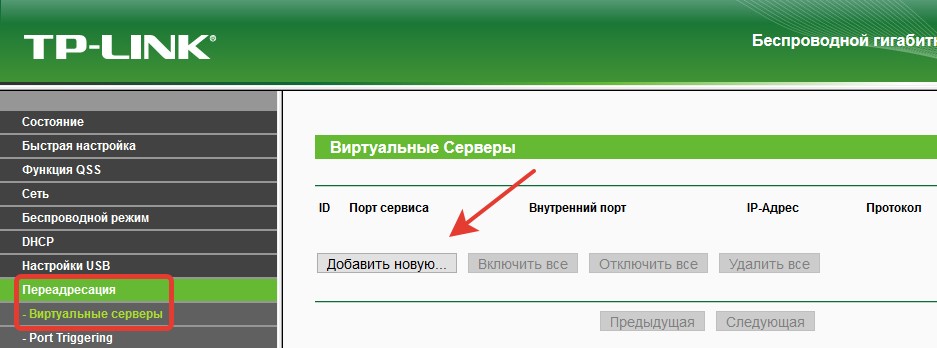
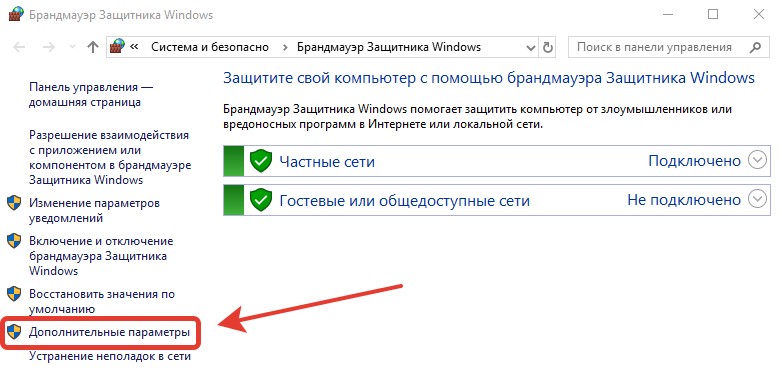
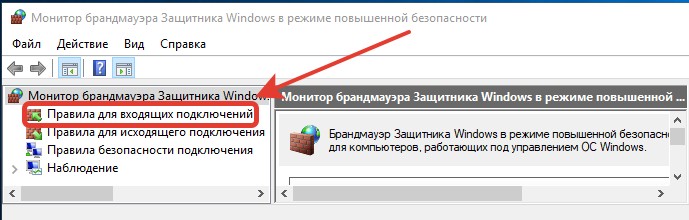
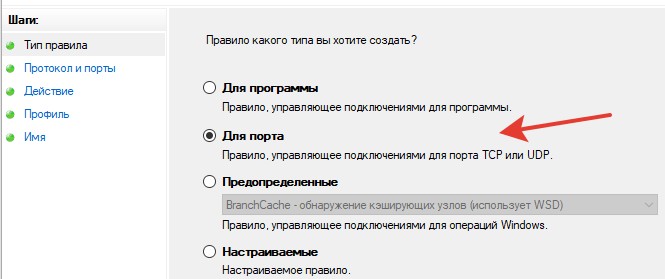
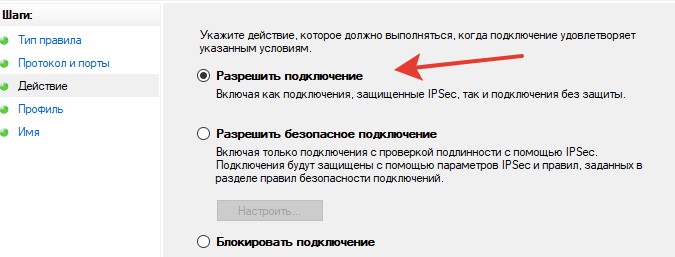
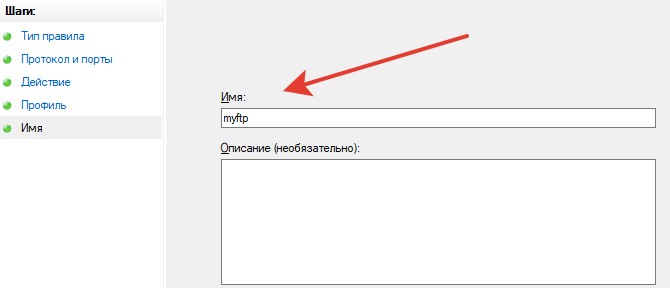

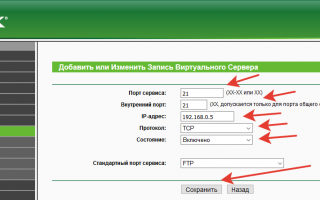

 Как подключиться к ip камере удаленно?
Как подключиться к ip камере удаленно?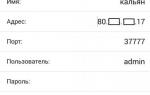 Проброс портов на роутере для удаленного подключения видеонаблюдения
Проброс портов на роутере для удаленного подключения видеонаблюдения Установка системы видеонаблюдения своими руками
Установка системы видеонаблюдения своими руками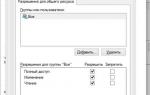 Блог системного администратора
Блог системного администратора