Содержание
Если у вас есть модем и роутер, например, TP-Link, то Вам не составит особого труда выполнить соединение видеорегистратора (например, Hikvision) с интернетом. Для начала нужно рассмотреть несколько особенностей, принимаемых во внимание.
Параметры
- Тип соединения к интернету и настройка через роутер TP-Link может быть совершенно любым – динамическим или статическим. В первом случае все настройки, которые должны следовать за процессом, будут установлены автоматически. Но есть и недостаток – в случае каждого нового подключения устройства IP-адрес будет меняться. По этой причине рекомендуется использовать второй тип соединения.
- IP -адрес видеорегистратора, подключаемого к роутеру TP-Link, через 3g модем, должен обычно задаваться в ручном режиме, этот параметр зачастую применяется в случае удаленного доступа к регистратору.
- Другие параметры Hikvision для удаленного доступа – они могут быть просмотрены и оценены в настройках соединения сети на том компьютере, на котором вы собираетесь делать доступ к регистратору.
После проверки необходимых настроек, которые имеет роутер Link и 3G модем, нужно открыть браузер, ввести заданный адрес, пользовательское имя, пароль, это позволит быстро и качественно получить доступ к регистратору. Такая настройка не будет занимать много времени.
Принцип подключения через устройство и настройка в данной ситуации является достаточно простым, особенно для тех, кто уже сталкивался с процессом настройки роутера. Не составит никаких сложностей этот процесс и для тех, кто владеет понятием локальной сети и может с ней работать. Сначала при старте этого процесса для удаленного доступа нужно настроить видеорегистратор Hikvision на статический IP-адрес, а затем перенаправить его на прямой адрес, а далее выбрать для каждого из этих адресов свой порт. Если нет возможности подключения выделенного адреса, то можно использовать специализированный сервис DNS, который избавит от необходимости покупки выделенного адреса. Ваш 3G модем будет работать как часы.
Особенности подключения
Есть несколько типов роутеров TP-Link, собственно, как и видеорегистратора, в частности — Hikvision, поэтому в статье придется рассмотреть лишь базовые принципы подключения, не зависимо от моделей. Есть несколько вариантов соединения. В одном случае можно вручную прописывать адреса, шлюзы и маски с портами, в другом случае – более простом – применяется технология DHCP.
Если провайдер имеет динамический адрес доступа, нужно заняться созданием аккаунта на сервисе no-ip.com. Данная настройка позволит обладать постоянным доменным именем, которое позволяет иметь постоянный доступ к роутеру. В процессе регистрации на сервисе у пользователя появляется новый пароль и логин, которые нужно запомнить.
Этапы настройки
Для того чтобы начать настройка видеорегистратора Hikvision, необходимо зайти на интерфейс в режиме онлайн, через локальную сеть, настроить подключение через специальную технологию DHCP. Далее необходимо обязательно войти в настройки роутера. Куда именно заходить – вопрос сложный, но в каждом роутере есть инструкция, в которой указаны эти особенности.
Необходимо наладить сервис no-ip, прописав в нем логин, пароль и доменное зарегистрированное имя. Если все прошло успешно, то должна появиться соответствующая надпись на английском языке «succeeded». Если такая надпись не появилась, то стоит немного подождать или перепроверить, как сделана настройка.
Далее в процессе настройки видеорегистратора Hikvision назначается привязка MAC адреса регистратора через адрес роутера TP Link, это нужно для того, чтобы роутер каждый раз мог выдавать устройству один и тот же адрес. В следующем моменте настраивается проброс портов, чтобы в случае обращения к роутеру можно было перейти на регистратор.
На сайте no-ip изменяются некоторые настройки хостинга. Для этого нужно выбрать порт 80 и назначить его в поле порта 85. Подождать несколько минут. Если после проведенных махинаций вы вбиваете в браузере доменное имя и попадаете на панель видеорегистратора Hikvision, то все отлично работает. Для наблюдения с телефонов имеется специальная технология под названием Eagle Eyes, благодаря которой можно нажать ярлык и начинать просмотр камер.
За счет грамотно проведенного процесса, вы получите качественно работающий регистратор и 3g модем. Подключение не займет много времени.
Нашли опечатку? Выделите текст и нажмите Ctrl + Enter
Удаленное видеонаблюдение все более востребованная услуга. Руководители и директора компаний все чаще ведут свои дела удаленно или в разъездах. Хорошо, когда за персоналом следит опытный заместитель или начальник отдела. А если ваш помощник не так хорош в этом деле? Или есть риск, что в ваше отсутствие будет «слив» клиентов на сторону? Или будет процветать воровство?
Задачи, решаемые удаленным просмотром разнообразны. Для запуска просмотра необходимо на завершающем этапе монтажа камер сделать проброс портов на роутере, иногда эту процедуру называют перенаправлением портов.
Немного теории
Проброс портов несвязан с типом камер. Какая бы у вас система видеонаблюдения ни была: ip или аналоговая — все завязано на роутере. Разница состоит в том, что аналоговые камеры не имеют своего ip адреса.
Принципиальная схема удаленного подключения к видеорегистратору или ip камерам
Каждая аналоговая камера при помощи кабеля напрямую соединяется с видеорегистратором. Видеорегистратор подключается в сеть и в нем делается проброса портов.
Каждая ip камера имеет свой ip адрес в сети, например, одна — 192.168.0.110, вторая — 192.168.0.111. Видеорегистратор тоже имеет свой ip адрес, допустим, 192.168.0.100. В отличие от аналоговых камер, цифровые камеры можно подключать в коммутатор (свитч) в любом месте локальной сети. И когда вы объединяете коммутаторы в одну сеть — вы можете подключаться к ip камерам напрямую и через видеорегистратор.
Настройка программы на ПК для удаленного подключения к видеокамерам
Каждая камера имеет не только свой ip адрес, но и web-интерфейс, логин и пароль для входа.
Таким образом, в действительности вы можете подключаться удаленно не только к видеорегистратору, но и к камерам напрямую. Для этого необходимо сделать проброс портов на роутере не только для ip-адреса видеорегистратора, но и для ip-адреса каждой камеры.
Виды роутеров
На рынке представлено достаточно большое количество роутеров, у каждого из них свой интерфейс. На мой взгляд, самый замудренный имеет D-Link DIR-620. Попробую расположить роутеры в порядке распространенности (это сугубо мои наблюдения):
- Tp-link.
- D-link.
- Asus.
- Zyxel.
- Huawei.
- Другие
Чтобы не запутаться роутеры бывают wi-fi и их еще называют маршрутизаторами.
Настройки видеорегистраторов
Подошли к самому важному моменту, попробую предположить к тому, ради которого вы читаете эту статью. Сперва заходим в видеорегистратор и настраиваем. Если у вас одна камера, заходим через web-интерфейс на камеру, настраиваем сетевые настройки видеокамеры.
Сетевые настройки аналогового видеорегистратора
Для удаленного подключения к камерам видеонаблюдения в роутере необходимо выполнить проброс портов, указанных в видеорегистраторе. Для слишком мнительных пользователей, которые думают о безопасности доступа к камерам, открываемые порты можно изменить, но тогда могут возникнуть трудности в настройках.
Краткая инструкция по настройке видеорегистратора
Для того чтобы не ошибиться какие порты нам нужно пробрасывать, заходим в сетевые настройки ip видеорегистратора и открываем порты в роутере, указанные в окнах TCP, HTTP, CDM, RTSP и др. В зависимости от марки производителя и чипсета, они могут быть различны. Также вы можете их задать самостоятельно вручную.
Настройка роутеров
Есть роутеры с автоматическим открытием портов для этого в них предусмотрена функция, и в видеорегистраторе тоже включаем эту функцию. В большинстве случаев, хозяева бизнеса не помнят или не знают логины и пароли от роутеров. Эта функция в некоторых случаях помогает сэкономить время при настройке. Не всегда функция срабатывает тогда ничего не остается, как производить фактори резет роутеру.
Прежде чем делать factory reset спросите у заказчика о наличии настроек от провайдера, предоставляющего доступ в интернет.
Если у вас есть доступ к настройкам роутера и видеорегистратора смело включайте функцию UPnP, которая поможет достаточно быстро решать вопрос проброса портов. Особенно полезно, когда вы вручную задаете все порты и в локальной сетке есть еще ряд других устройств, к которым нужен удаленный доступ. Иначе, вы будете долго разбираться, какие устройства конфликтуют между собой.
UPnP функция автоматического проброса портов. Должна быть включена и в роутере, и в видеорегистраторе
Когда вы зашли в настройки роутера (маршрутизатора), найдите в нем меню «Виртуальные серверы», именно там необходимо прописывать перенаправление портов.
Где это может быть проиллюстрирую на скриншотах:
-
- D-Link DIR-300
-
- TP-LINK
-
- D-Link DIR-600
- ASUS RT-N65U
Ньюансы
Еще несколько важных моментов и на этом завершу статью. Если об этом не сказать, у вас могут возникнуть трудности в настройке.
- HTTP порт видеорегистратора и роутера имеет по умолчанию 80 порт. Для избежания конфликта на видеорегистраторе меняйте на 88, соответственно в маршрутизаторе делайте проброс 88 порта.
- Внешний начальный и внутренний начальный порты в настройках роутера можно задать одинаковые, например, 37777, либо разные. Если вы задали внешний другой, тогда к видеорегистратору (камере) подключайтесь через тот порт, который задали. Подключение происходит через CMS программу, входящую в комплект с видеорегистратором.
- Внешний конечный порт задавать не нужно.
- Внутренний IP адрес задавайте для того устройства, к которому хотите подключаться удаленно. Это может быть необязательно видеорегистратор, но и принтер, ПК, сетевой накопитель.
- Порты 80 — для подключения через браузер (HTTP), 37777, 37778 — для подключения через CMS программу (TCP, UDP), 34567 — RTSP (иногда называют мобильный) — для подключения через телефон (в старых видеорегистраторах это значение может быть 554, 654 и др.)
Я постарался максимально широко раскрыть эту тему, чтобы у вас не возникало вопросов, но если все-таки они есть задавайте в комментариях.
Пример настроек для подключения удаленного просмотра ip камеры с телефона
Посмотрите видео, где провожу сравнительный анализ видеокамер, в нем показано, как производится настройка и подключение камер к видеорегистратору.
Совсем забыл.
Проверка
Прежде чем радоваться завершению настроек оборудования и приступать к настройке CMS или телефона клиента, рекомендую проверить перенаправление портов с помощью онлайн-сервиса. С помощью сервиса можно определить внешний ip адрес компьютера, проверить статический он или динамический.
Сервис проверки портов
Внешний IP адрес необходим для ввода в CMS или телефон при настройке удаленного подключения. В сервисе 2ip проверяем порты на открытость или закрытость. Если они закрыты, у вас не получиться подключиться удаленно. Проверяем все настройки снова. Исправляем ошибки.
Проверяем порты
В заключение упомяну, что подключаться к камерам удалено можно не только напрямую. Существуют облачные сервисы, с помощью которых можно миновать процедуру проброса портов, и покупки видеорегистратора. Достаточно лишь постоянного подключения к интернету. У них есть свои минусы, какие — эта история для следующей статьи.
Поделитесь с друзьями
Подключение видеорегистратора к роутеру не имеет в себе каких- то сложностей для человека, занимавшегося обычной настройкой роутера и имеющего мало-мальское представление о локальных сетях. Для новичков в этом деле я постараюсь объяснить весь ход настроек максимально доступно с самого первого шага. Итак – поговорим о том, как подключить видеорегистратор к интернету через роутер.
Настраиваем видеорегистратор
Процесс будет проходить в две стадии. Во-первых, мы проведем настройку самого видеорегистрирующего устройства на сетевой статический IP-адрес, а после будем перенаправлять с локальных IP-адресов на один выделенный и назначать каждому отдельному адресу свой порт в настройках маршрутизатора.
При отсутствии возможности подключения выделенного IP-адреса в некоторых случаях мы можем использовать DDNS-сервис, позволяющий обойтись без него.
Второй этап будет заключаться в настройке самого роутера и также не должен вызвать затруднений. Итак, приступим.
- Открываем меню регистратора, заходим в подменю «Сеть».
- Производим смену DHCP (получение автоматического IP) на STATIC (постоянный или статический адрес).
- После этого вводим в поле следующие значения: IP-адрес видеорегистратора в сети – 192.168.0.111, вводим маску подсети как 255.255.255.0, шлюз маршрутизатора принимает значение 192.168.0.1 и адрес DNS сервера – 192.168.0.1 (это значение определяется автоматически, но при наличии этой графы заполняем его идентично адресу вашего роутера, который вы сможете найти на специальной наклейке внизу устройства).
Адрес шлюза, заполненный нами выше, соответствует настройкам маршрутизатора, который будет у нас подключен к регистратору. У различных торговых марок роутеров эти данные могут иметь разные значения, поэтому если даже вы не помните параметры своего устройства – зайдите в его меню и найдите идентичные разделы для правильной настройки нашей связки. Все данные у роутера и видеорегистратора будут идентичными, кроме IP-адреса.
- Нажимаем на «Сохранение настроек».
- Производим перезагрузку видеорегистратора и переходим непосредственно к роутеру.
Настройка роутера для удаленного доступа к видеорегистратору
Действия по входу в меню роутера очень просты. От нас требуется знание адреса локалки, имени и пароля пользователя. Все эти данные обычно находятся на специальной наклейке на днище маршрутизатора. Если вдруг их там нет – смотрим на коробке или в инструкции к устройству.
Если говорить о достаточно широко распространенных моделях, то ASUS и Zyxel, например, открываются по адресу 192.168.1.1. Маршрутизаторы D-LINK и Tenda имеют адрес 192.168.0.1. Достаточно редко вы можете встретить 192.168.100.1 или 192.168.2.1 (если у вас какая-то нераспространенная модель).
Имя пользователя и пароль для входа в меню также стандартны – как правило, это admin и admin. Также встречаются root, 1234 или пустое поле ввода пароля. Здесь опять же все зависит от конкретной марки маршрутизатора.
Итак, приступаем:
- У рассматриваемого нами маршрутизатора стандартный IP-адрес 192.168.0.1, а у регистратора 192.168.0.111
Локальные адреса у маршрутизатора могут быть в диапазоне от 1 до 255, а внешний IP или имя домена всегда один и, чтобы зайти в сеть именно под ним, мы должны задать свой порт для каждого устройства.
Значение для порта находится в пределах 0 – 65550, я приму значение порта для маршрутизатора 9001, и для регистратора 9011. Другие порты, если мы, например, рассчитываем смотреть видео со смартфона или с планшета, тоже перенаправляются с локального адреса регистратора под таким же портом. То есть, если запишем в формате «внутренний IP адрес:порт» ( 192.168.0.111:37777) – то получим переадресацию на domen.ru:37777.
- Для того чтобы найти подпункт сетевого порта в настройках любого роутера, мы заходим в подменю «Безопасность» (Security) либо «Инструменты» (Tools), либо «Настройки» (Settings).
- Далее кликаем на «Удаленное управление» (Remote Management).
- Перенаправление портов осуществляется в подразделах «Переадресация» (Forwarding). Далее – «Виртуальные серверы».
- Здесь мы вносим значения для порта прямого и локального IP, и сам адрес.
Чтобы наш маршрутизатор показывал постоянный локальный IP видеорегистратору, этот адрес обязательно резервируется. Если мы этого не сделаем, при выключении регистрирующего устройства указанный нами локальный адрес может занять любое другое устройство, которое получает настройки автоматически, и наш видеорегистратор при включении не сможет переподключиться при отсутствии в маршрутизаторе функции перенаправления на другой порт.
Резервирование адресов осуществляется по МАС-адресу (подменю «Управление DHCP» и далее «Резервирование адресов»). Либо на маршрутизаторе можно указать IP, который не раздает по DHCP, или вбить любой из предшествующих (если ваш маршрутизатор имеет адрес 192.168.0.100, указываем для видеорегистратора 192.168.0.99 и так далее).
- Производим перезагрузку и для получения видеокартинки в вашем ПК или ноутбуке, подключенном в одну сеть с видеорегистратором, заходим в браузер, вписываем в строку поисковика 192.168.0.111/. Если нужно войти через интернет (все случаи, кроме первого), указываем выделенный IP и порт – 93.83.11.111:9011/.
При наличии подключенного DDNS-сервиса вместо IP-адреса вы с таким же успехом используете имя домена (у нас это: q900001.no-ip.biz:9011/)
Надеемся, мы смогли помочь вам, и настройка удаленного доступа к видеорегистратору через роутер у вас завершилась успешно.
Как настроить маршрутизатор: Видео
Видео по теме: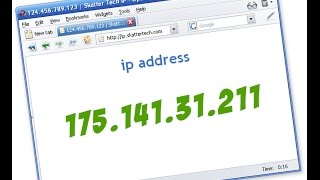
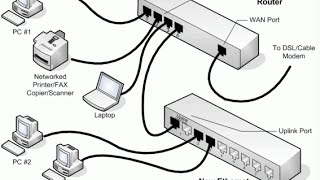
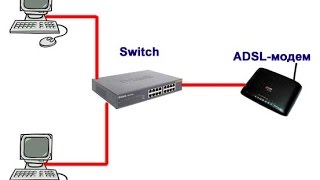

- https://znaiwifi.com/instrukciya/podklyuchenie-videoregistratora-k-internetu-cherez-router.html
- http://arze.ru/videocontrol/probros-portov-na-routere-dlya-udalennogo-podklyucheniya-videonablyudeniya.html
- http://bezprovodoff.com/wi-fi/oborudovanie/podkljuchaem-videoregistrator-k-internetu.html

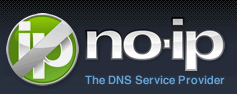
 192.168.1.1 admin — Входим и настраиваем роутер самостоятельно!
192.168.1.1 admin — Входим и настраиваем роутер самостоятельно!
 192.168.0.1.1 настройка и установка пароля admin
192.168.0.1.1 настройка и установка пароля admin
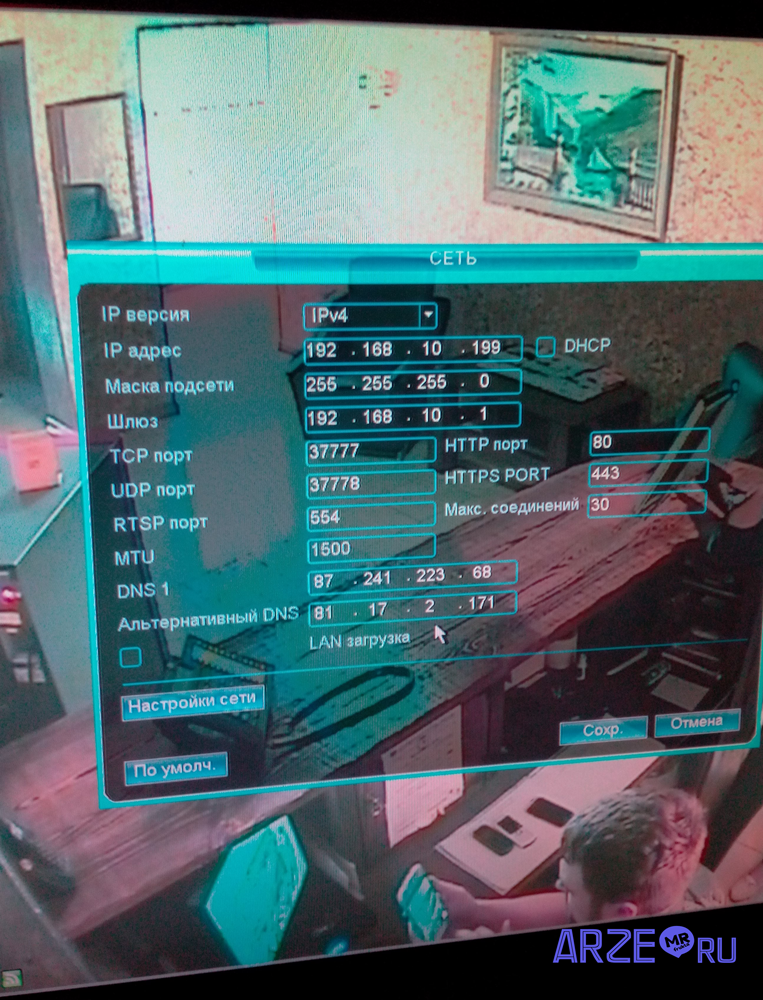
 Настройка роутера DIR-300 NRU
Настройка роутера DIR-300 NRU

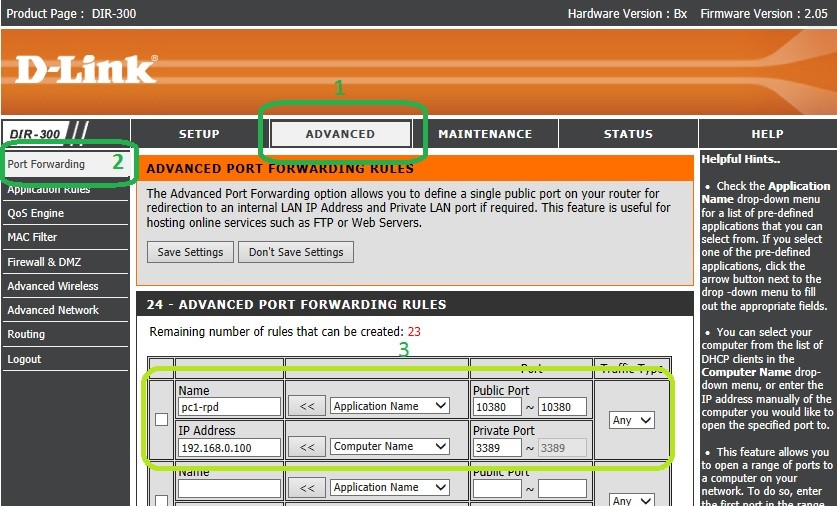
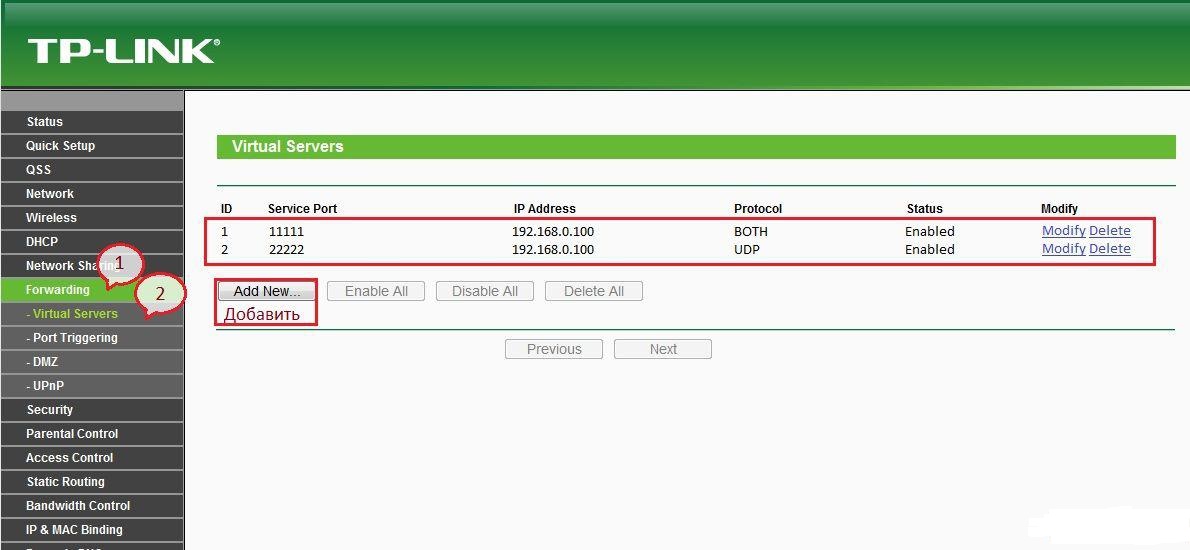
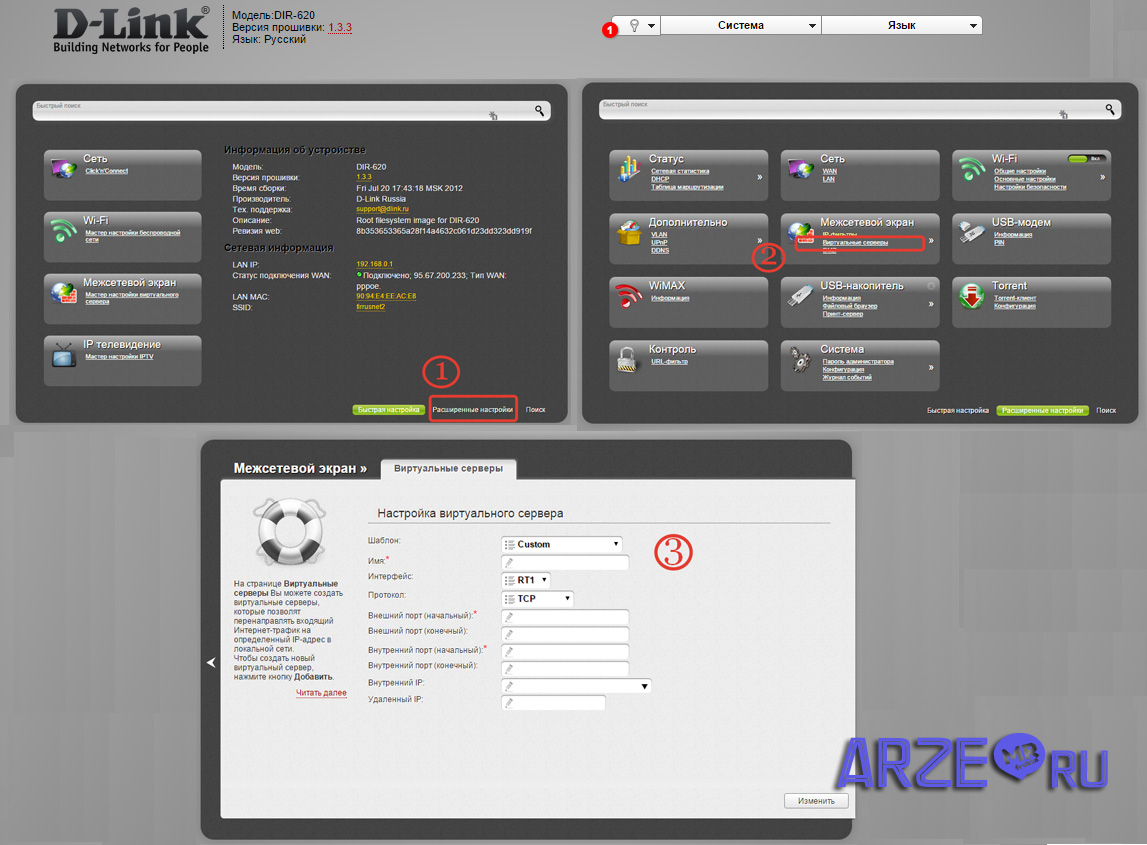
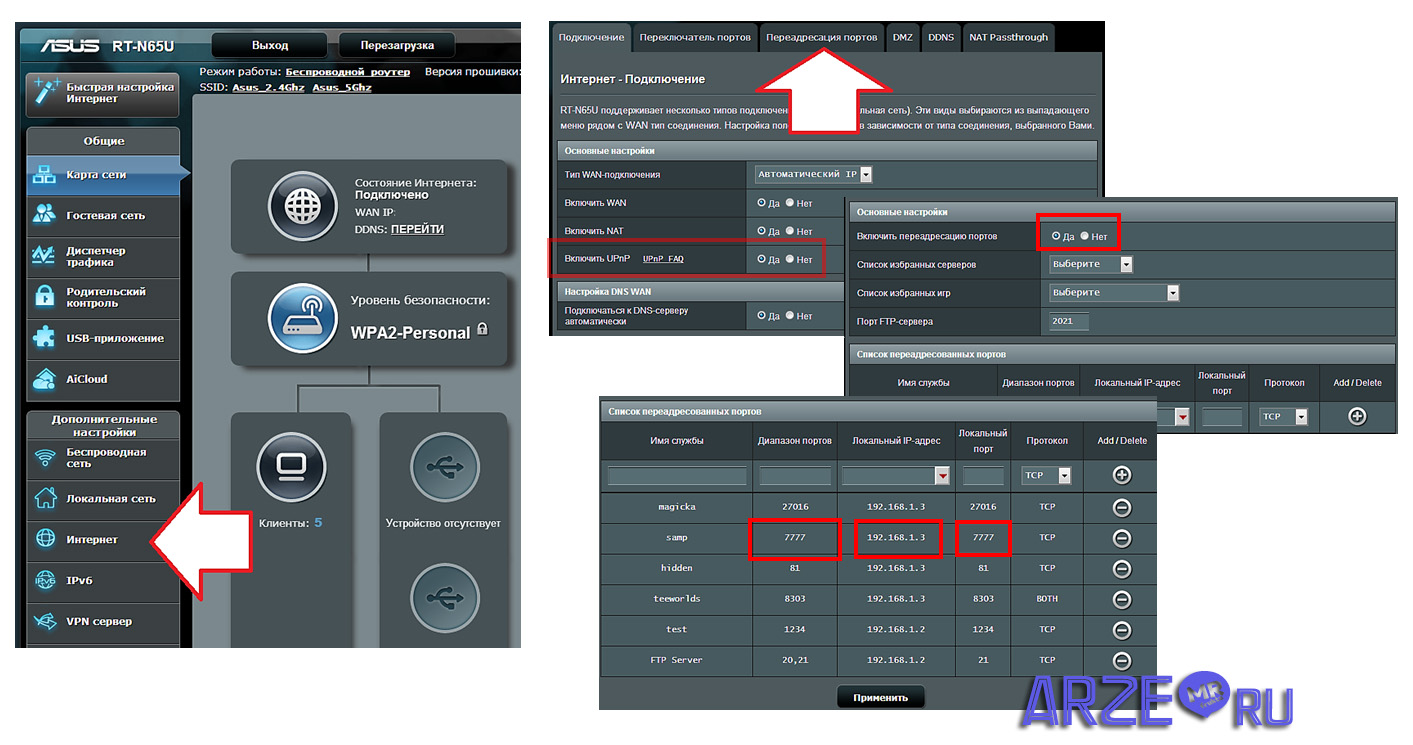
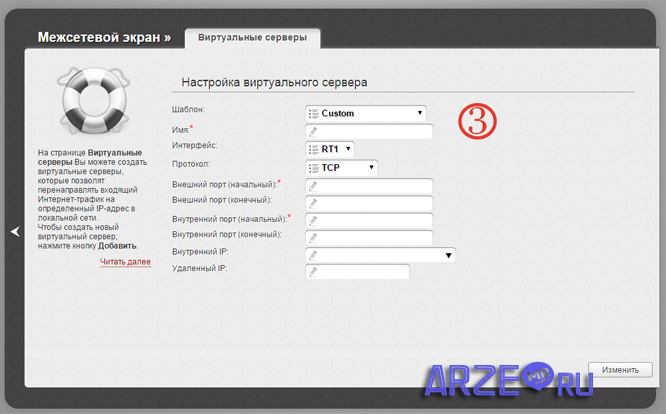
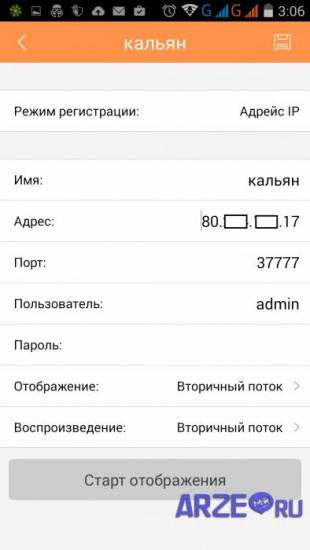
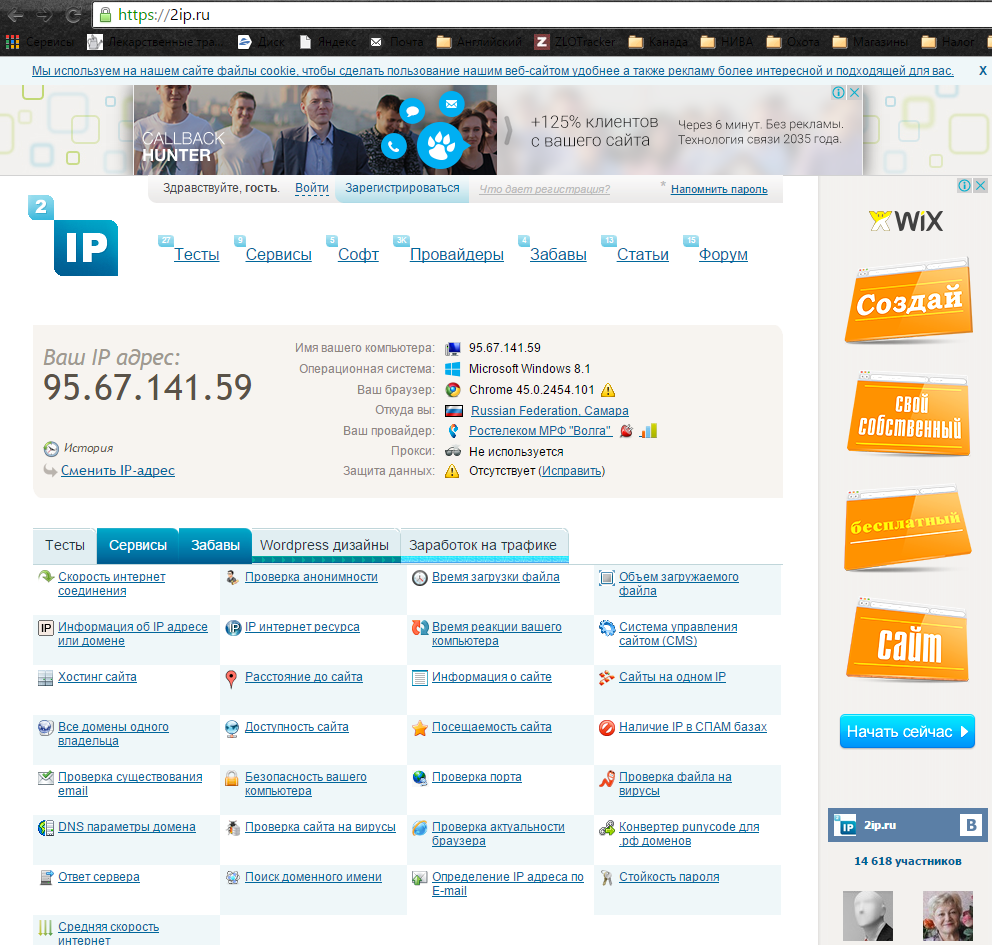
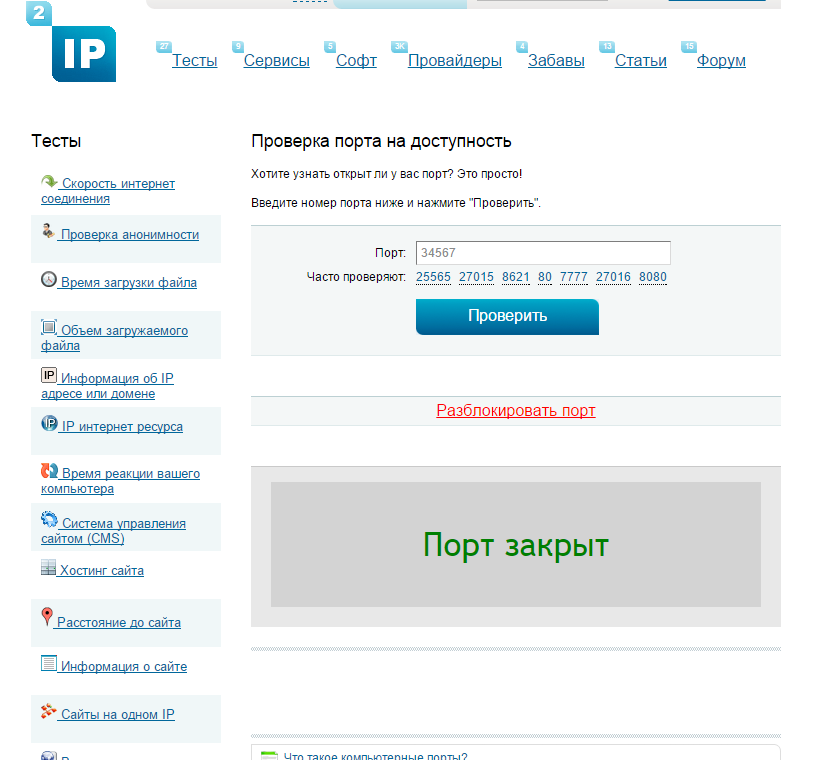

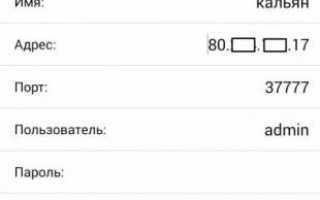

 Интернет-провайдер Unet.by
Интернет-провайдер Unet.by Настройки роутера D-Link Dir-320 для “Ростелекома”
Настройки роутера D-Link Dir-320 для “Ростелекома” Не заходит в настройки роутера (на адрес 192.168.0.1, 192.168.1.1)
Не заходит в настройки роутера (на адрес 192.168.0.1, 192.168.1.1) IP-камеры: настройка через роутер, через интернет. Программа для настройки IP-камеры
IP-камеры: настройка через роутер, через интернет. Программа для настройки IP-камеры