Содержание
Добавил admin6 лет и 8 месяцев назад745413 просмотровЧто такое командная строка?Командная строка windows — это отдельное ПО, которое входит в состав Операционной Системы и обеспечивает взаимосвязь между пользователем и ОС. С её помощью можно производить команды MS-DOS и других компьютерных команд. Основное преимущество командной строки состоит в том, что она позволяет вводить все команды без участия графического интерфейса, который намного быстрее и имеет массу дополнительных возможностей, которые не могут быть осуществлены в графическом интерфейсе.Командная строка запускается в своей оболочке и предназначена для более опытных пользователей и помогает в таких сложных ситуациях, когда другие команды уже не работают. Например, через командную строку вводят команды в случае заражения вирусами или «поломки» системных файлов, а так же восстановление windows.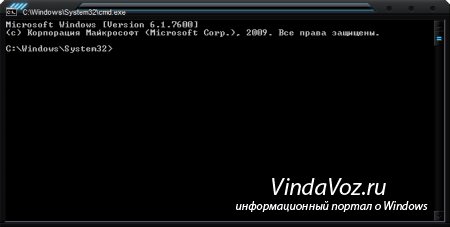
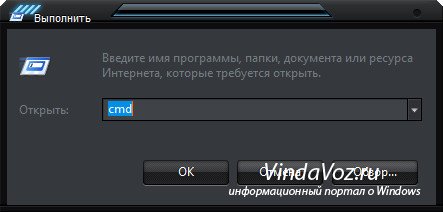
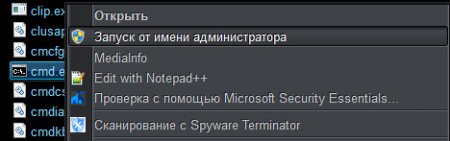
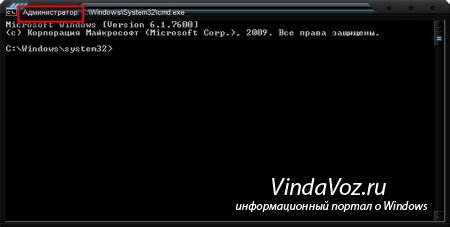


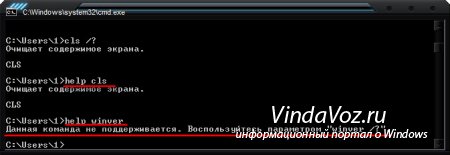

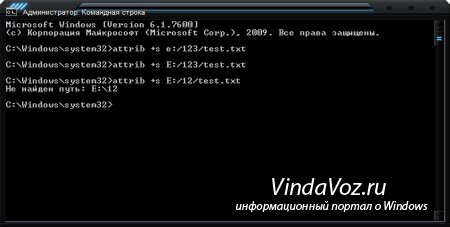
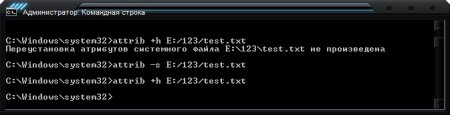
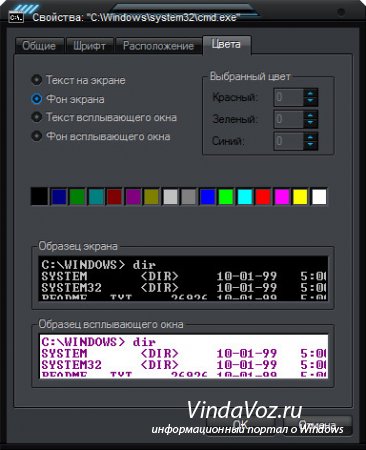 19 комментариев
19 комментариев
Эта статья содержит общую ознакомительную информацию для разных версий Windows. После прочтения вы можете пополнить свои знания по конкретной разновидности ОС: 7-ка, 8 версия или узнать о множестве улучшений программы в 10 версии Windows.
Конечно, до сих пор существуют такие ОС, которые используют для общения с пользователями, так называемый, интерфейс командной строки. Но ими обычно пользуются профессиональные программисты, системные администраторы и прочие работники IT-индустрии. Для обычных пользователей производители операционных систем создали удобный графический интерфейс, который позволяет «общаться» с компьютером или, допустим, смартфоном при помощи мышки или нажатий по кнопкам на экране.
Несмотря на это, каждая операционная система (включая Windows XP, 7, 8 и так далее) всё же, как и раньше, поддерживает ввод и вывод информации посредством текстовых команд. Командная строка Windows — явный тому пример. Разберёмся, что это такое.
Что такое командная строка
В первую очередь — это программа cmd.exe, находящаяся в директории system32 папки операционной системы. Вариант ее месторасположения: C:Windowssystem32cmd.exe. Путь может и отличаться, в зависимости от версии Windows и места ее установки.
В общих чертах, командная строка — это инструмент операционной системы, состоящий, как правило, из оболочки ОС и текстового интерфейса. Оболочка обеспечивает пользователя инструментарием для «общения» с операционной системой, которыми, в данном случае, выступают текстовые команды.
Командная строка операционных систем Windows, начиная с XP, призвана обеспечить пользователей возможностью применения MS-DOS и множества других компьютерных команд. Важная её особенность заключается в том, что она способна выполнять пользовательские команды без помощи графического интерфейса. Необходимость в понимании и знании всех этих команд делает затруднительным использование командной строки для управления операционной системой рядовыми пользователями. Однако, это не так уж и сложно, как кажется на первый взгляд.
Понимая основные принципы работы командной строки, любой пользователей, более-менее знакомый с компьютером, сможет управляться с командной строкой без особого труда.
В каких ситуациях командная строка может оказаться полезной
Существует ряд причин использования командной строки. Бывают и такие ситуации, в которых без её использования просто невозможно обойтись. А в некоторых случаях выполнение определённых функций Windows, а также настройка операционной системы через командную строку происходит удобней и быстрей.
Возьмём ситуацию с вирусами. Существуют такие вирусные программы, которые полностью блокируют графический интерфейс пользователя (так называемые, смс-баннеры). Как правило, эти вирусы выводят на экран компьютера окно, в котором написано сообщение, типа «Ваш компьютер блокирован управлением МВД» или «Ваши данные под угрозой» и так далее. Такие смс-баннеры невозможно закрыть никакими обычными способами — ни при помощи мышки, ни при помощи горячих клавиш на клавиатуре.
В таких ситуациях на помощь как раз и приходит командная строка. Конечно, чтобы её вызвать, необходимо проделать определённые действия с компьютером, но сейчас не об этом.
Ещё одна ситуация. Допустим, Windows XP (или любая другая версия) просто перестала работать, а на жёстком диске остались важные данные, которые срочно необходимо скопировать на флешку. Если под рукой имеется хотя бы установочный диск с Windows, то на определённом моменте установки операционной системы (без ожидания окончания установки) можно вызвать командную строку и скопировать эти данные. Эта возможность часто приходится весьма кстати в случае с повреждённым диском, когда к примеру, установка Windows прекращается во время копирования установочных файлов на жёсткий диск.
Командная строка также способна быстро вызывать различные стандартные мастера-настройщики операционной системы (например, мастер настройки сети) или такие системные инструменты, как редактор реестра, службы компонентов и остальные. С её помощью также можно производить непосредственные настройки различных параметров Windows, осуществлять управление файлами, запускать программы и выполнять многие другие действия.
Как пользоваться командной строкой
На различных компьютерных форумах и сайтах можно найти сотни руководств по использованию тех или программ, выполнению каких-то системных настроек и массу других статей, в которых авторы призывают к использованию командной строки. Многие неопытные пользователи сразу теряются, видя фразу «Запустите командную строку…». Если вы также входите в их число, вам будет очень полезно ознакомиться с работой этого полезного инструмента. Начнём с того, как её вызвать.
Как вызвать командную строку
Начиная с Windows XP и до последней версии этого семейства операционных систем, командная строка вызывается посредством диалога «Выполнить» («Run»), в который необходимо ввести команду — «cmd». Запуск этого диалога осуществляется с помощью одновременного нажатия клавиш + :
В Windows XP (в отличие от последующих версий) в меню «Пуск» имеется специальный ярлык, который так и называется «Выполнить…». Если нажать на него, то диалог также запустится.
Вызвать командную строку можно и другими способами. Вот они:
- Открыть меню «Пуск», ввести в поисковую строку (отсутствует в Windows XP) фразу «Командная строка» или «cmd», после чего в результатах поиска появится ярлык запуска командной строки;
- В меню «Пуск» перейти в раздел «Программы», затем в «Стандартные» и запустить ярлык «Командная строка»;
- Перейти в системный диск (обычно это «Локальный диск C»), затем в папку «Windows», далее в «System32» (для 32-рязрядных систем) или «SysWOW64» (для 64-разрядных) — здесь находится файл «cmd.exe», который следует запустить.
Выполнение одного из приведённых выше действий приведёт к запуску окна чёрного цвета с мигающим курсором — это и есть командная строка. Давайте, рассмотрим, как с ней работать.
В версии Windows 8 есть другие способы запуска cmd. Также как и в 10-ке, про особенности которой можно узнать здесь подробнее.
Работа в командной строке
Чтобы «cmd» выполнил ту или иную команду, достаточно ввести её в окно, после чего нажать клавишу . Для проверки можете ввести «help» — эта команда отобразит список всех имеющихся стандартных команд.
Как вы могли заметить, их множество. Однако, это далеко не все команды, которые могут быть выполнены при помощи командной строки. Существует множество различных программ, которые также могут управляться через эту консоль. В принципе, «cmd» является расширяемой оболочкой, что говорит о возможности внесения в список выполняемых ею действий всё новых и новых команд.
Также необходимо знать, что большинство команд может быть выполнено лишь при условии ввода дополнительных обязательных параметров, другие поддерживают ключи (необязательные параметры). Попробуем при помощи командной строки выполнить некоторые действия над файлами и папками, в которых будут задействованы именно такие команды.
Попробуем перейти с одного локального диска на другой, просмотрим его содержимое, затем создадим папку, перейдём в неё, а в ней создадим ещё одну папку и удалим её. Интересная задачка? Главное, что для выполнения каждого отдельного действия потребуется задействовать разные команды. Начнём.
После запуска командной строки, вы могли заметить перед мигающим курсором адрес: «C:/Users/Имя пользователя» (в нашем случае — тут «Reptile»). Имя последней папки означает ваше текущее местоположение (то же самое, как если бы вы зашли в эту папку через Проводник). А «С:» — это локальный диск, на котором вы находитесь. Чтобы сменить текущий локальный диск, достаточно ввести его букву и двоеточие сразу после неё — например, «D:».
Так вы попадёте на диск «D:» (или любой другой). Чтобы просмотреть содержимое диска (или вообще любой папки) используется команда «dir». Введите её прямо здесь, и вы увидите список файлов и папок, имеющихся на диске «D:».
Теперь создадим папку прямо в корне диска. Для этого используем команду — «mkdir», а в качестве параметра через пробел нужно вписать имя будущей папки, например, «mkdir xp». В данном случае создастся папка с именем «xp».
После её создания можете войти через проводник на свой диск и убедиться, что папка была создана. Теперь зайдём в неё.
Для перехода в ту или иную папку используйте команду «cd». Здесь в качестве аргумента также используется имя каталога для перехода. Введём «cd xp» и попадём внутрь папки (сделаем эту папку текущей).
Создадим в папке ещё одну, используя команду «mkdir». Пусть это будет папка «123».
Теперь удалим её. Для этого вводим «rmdir 123». Выполните теперь в каталоге «xp» команду «dir» и вы увидите, что папки «123» больше нет.
Если вы захотите подробнее ознакомиться с описанием той или иной команды, просто введите ключ «/?» сразу после команды, и на экран будет выведена подсказка. Например, введите «dir /?». Другой вариант запуска подсказки: «help dir».
Запомнить все существующие команды не просто — их огромное множество. На официальном сайте Microsoft имеется наиболее полное руководство по командной строке, хотя и описаний, выдаваемых командой help вполне достаточно.
Видео по теме
<center></center>
Хорошая реклама
Не переживайте, если никогда не пользовались командной строкой раньше. Это довольно просто. Мы расскажем вам обо всём, что необходимо для того, чтобы приступить к её использованию. Ниже вы найдёте несколько наиболее важных команд для настройки вашей домашней сети.
1. PING
PING — одна из базовых и самых полезных CMD-команд. Она отображает качество связи, показывает, может ли ваш компьютер высылать данные по целевому IP-адресу, и если может, то с какой скоростью.
Вот пример использования команды:
Команда действует по следующему принципу: она высылает определённое количество пакетов данных и определяет, сколько из них вернулось обратно. Если некоторые из них не вернулись, она сообщает о потере. Потеря пакетов ведёт к низкой производительности в играх и интернет-трансляциях. Это отличный способ протестировать ваше интернет-соединение.
По умолчанию команда высылает четыре пакета с тайм-аутом для каждого в четыре секунды. Вы можете увеличить количество пакетов следующим образом: ping www.google.com -n 10
Вы можете также увеличить длительность тайм-аута (значение отображается в миллисекундах): ping www.google.com -w 6000
2. TRACERT
TRACERT означает Trace Route. Как и PING, команда высылает пакет данных для решения сетевых проблем. Однако она определяет не скорость отправки и возврата пакета, а его маршрут.
Пример использования:
Команда отображает список всех маршрутизаторов, через которые проходят данные на пути к конечному узлу. Почему мы видим три показателя длительности для каждого маршрутизатора? Потому что TRACERT высылает три пакета данных на случай, если один из маршрутизаторов потеряется или по какой-то причине потребует слишком много времени.
3. PATHPING
Команда PATHPING аналогична TRACERT, однако она более информативна, а потому требует больше времени для исполнения. Она анализирует маршрут пакетов данных и определяет, на каких промежуточных узлах произошла потеря.
Пример использования:
4. IPCONFIG
Эта команда наиболее часто используется для отладки сетей в Windows. И дело не только в объёме информации, которую она предоставляет, но и в том, что она комбинируется с несколькими ключами для выполнения определённых команд.
Пример использования:
При вводе без ключей IPCONFIG отражает все сетевые адаптеры на вашем компьютере, а также то, как они работают. IPv4 Addres и Default Gateway содержат наиболее важную информацию.
Чтобы очистить DNS-кеш, используйте следующий ключ: ipconfig /flushdns
Эта операция может помочь, если интернет работает, однако вы не можете попасть на некоторые сайты или сервера.
5. GETMAC
Каждое совместимое со стандартами IEEE 802 устройство имеет уникальный MAC-адрес (Media Access Control). Производитель присваивает каждой единице оборудования свой собственный адрес, который прописан в самом устройстве.
Пример использования:
Вы можете увидеть несколько MAC-адресов, в зависимости от того, сколько сетевых адаптеров установлено на вашем компьютере. Например, интернет-соединения Wi-Fi и Ethernet будут иметь отдельные MAC-адреса.
6. NSLOOKUP
NSLOOKUP означает Name Server Lookup. Потенциал этой утилиты огромен, но большинству людей он не нужен. Для рядовых пользователей важна лишь возможность определить IP-адрес какого-либо доменного имени.
Пример использования:
Имейте в виду, что некоторые домены не привязаны к одному IP-адресу, что означает, что вы будете получать разные адреса при каждом новом вводе команды. Это вполне нормально для больших сайтов, потому что они загружаются с огромного количества компьютеров.
Если вы хотите преобразовать IP-адрес в доменное имя, просто введите его в строку браузера и вы увидите, куда он ведёт. Однако не все IP-адреса ведут к доменным именам. Многие из них нельзя достичь через веб-браузер.
7. NETSTAT
Эта утилита является средством для сбора статистики, анализа и диагностики. Она довольна сложна, если использовать весь её потенциал (например, настраивать локальную сеть предприятия).
Пример использования:
По умолчанию команда показывает все активные подключения в вашей системе. Активное подключение не означает, что идёт обмен данными. Оно указывает лишь на то, что где-то открыт порт, а устройство готово к подключению.
У команды также есть несколько ключей, которые меняют тип отображаемой информации. Например, ключ -r выведет таблицы маршрутизации.
8. NETSH
NETSH означает Network Shell (сетевая оболочка). Эта команда позволяет настроить почти любой сетевой адаптер на вашем компьютере более детально.
При вводе NETSH командная строка переходит в режим оболочки. Внутри неё есть несколько контекстов (маршрутизация, связанные с DHCP команды, диагностика).
Увидеть все контексты можно следующим образом:
А увидеть все команды в рамках одного контекста можно так:
Вы можете копнуть глубже и увидеть список всех подкоманд в рамках одной команды:
Например, вы можете ввести следующую команду, чтобы увидеть все сетевые драйвера и их характеристики в вашей системе: netsh wlan show drivers
Имейте в виду, что если вы действительно хотите достичь серьёзных успехов в настройке вашей сети посредством командной строки, вам придётся освоить эту команду.
Используемые источники:
- http://vindavoz.ru/poleznoe/218-komandnaya-stroka-i-ee-komandy.html
- https://ustanovkaos.ru/rabota-v-sisteme/komandnaya-stroka-windows.html
- https://lifehacker.ru/8-cmd-commands-for-windows/


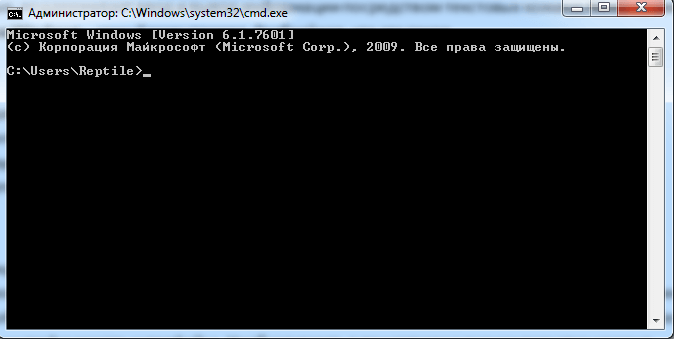
 Тонкости работы в командной строке Windows
Тонкости работы в командной строке Windows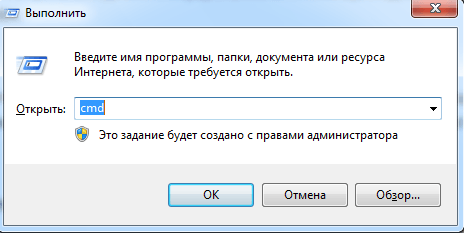
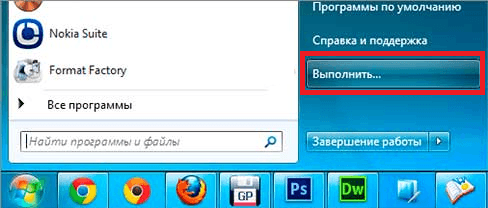
 Изучаем командную строку Windows
Изучаем командную строку Windows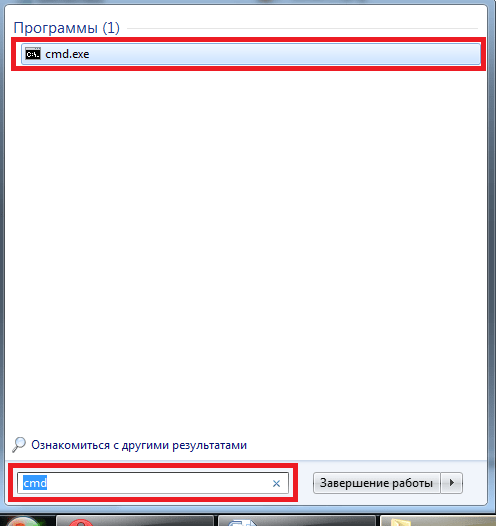
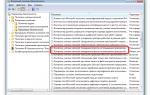 Как включить контроль учетных записей на Windows 8
Как включить контроль учетных записей на Windows 8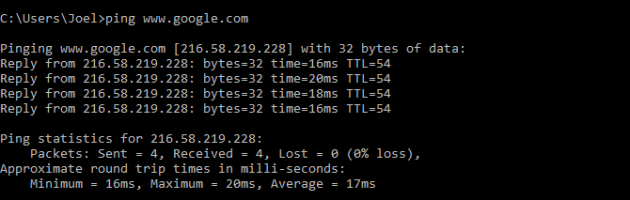
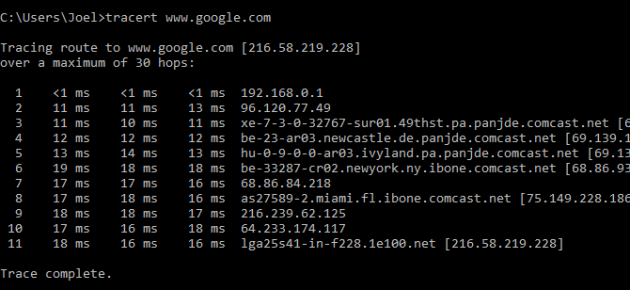
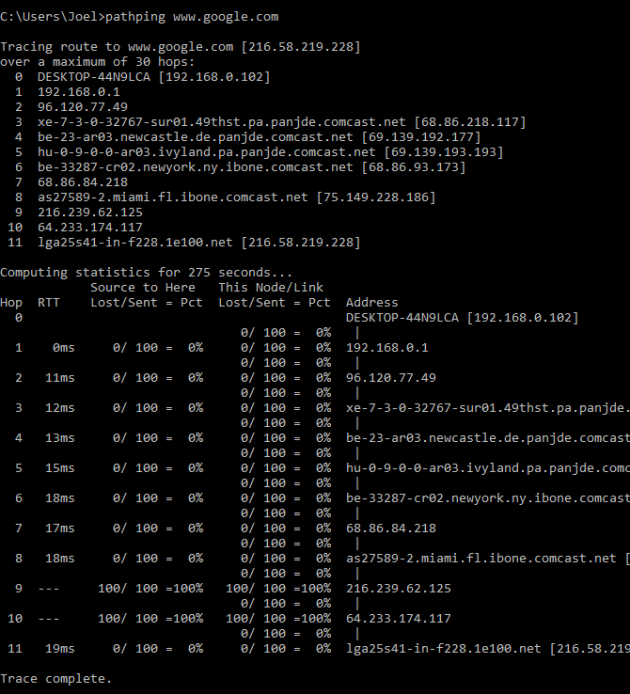
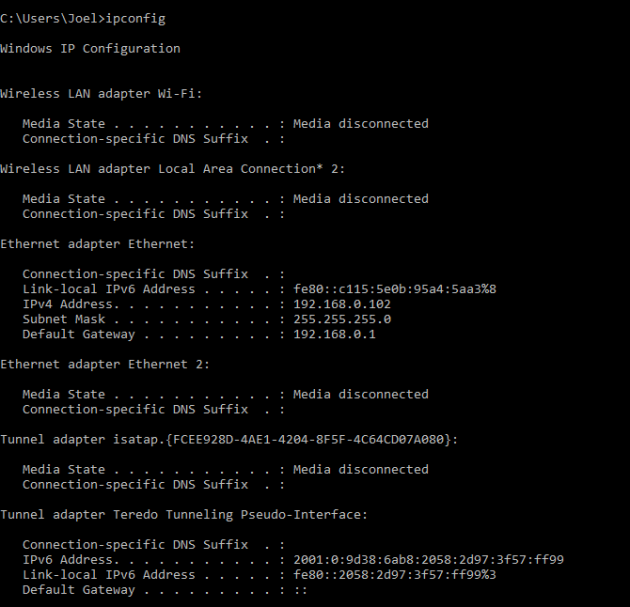
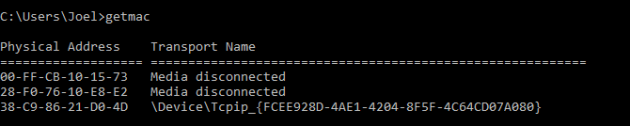
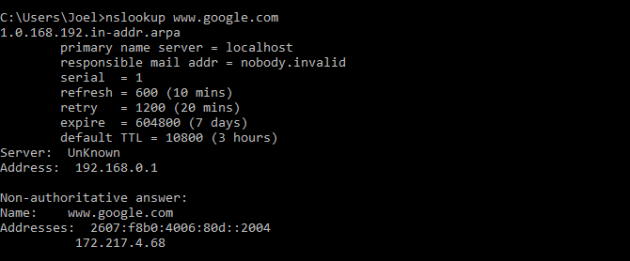

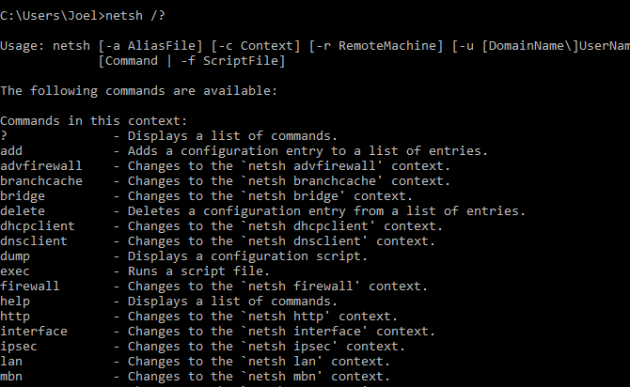
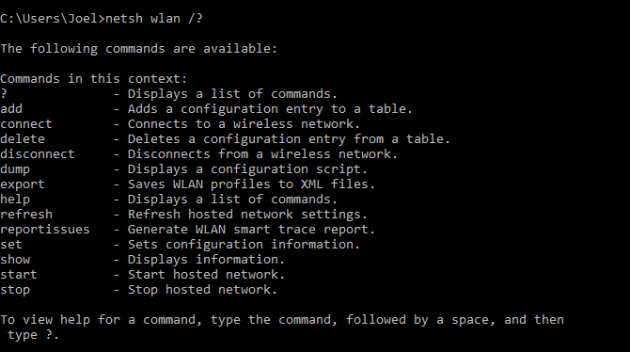
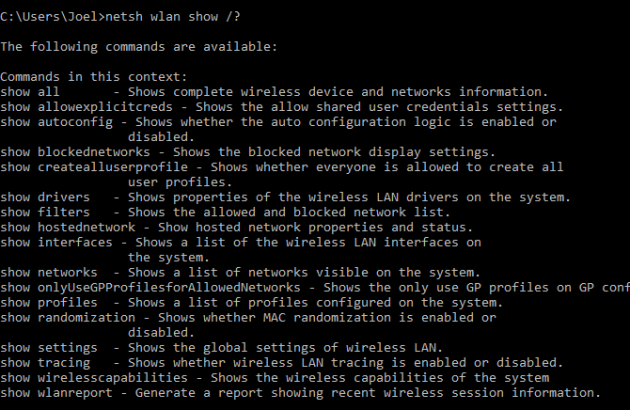

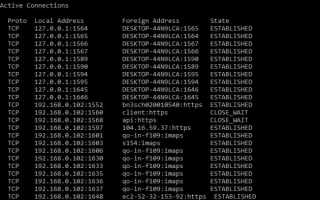

 Пошаговое руководство: использование групповой политики для настройки центра обновления Windows для бизнеса
Пошаговое руководство: использование групповой политики для настройки центра обновления Windows для бизнеса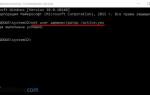 Шесть способов получить расширенные права администратора в Windows 10
Шесть способов получить расширенные права администратора в Windows 10 «Центр обновления» — незаменимый помощник для Windows 10
«Центр обновления» — незаменимый помощник для Windows 10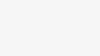 Интерфейс программы Компас 3D LT. Панели и меню
Интерфейс программы Компас 3D LT. Панели и меню