Содержание
- 1 Как включить права администратора для пользователя в параметрах Windows 10
- 2 С использованием панели управления
- 3 С помощью утилиты «Локальные пользователи и группы»
- 4 Как сделать пользователя администратором с помощью командной строки
- 5 Как сделать своего пользователя администратором, не имея доступа к учетным записям с правами администратора
- 6 Способ первый: через системную строку
- 7 Способ второй: через приложение компьютера
- 8 Третий: через редактор локальных политик
- 9 Вывод
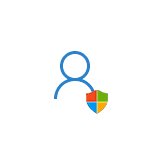
В этой инструкции для начинающих пошагово о том, как дать права администратора создаваемым пользователям несколькими способами, а также о том, как стать администратором Windows 10, если у вас нет доступа к администраторской учетной записи, плюс видео, где весь процесс показан наглядно. См. также: Как создать пользователя Windows 10, Встроенная учетная запись Администратор в Windows 10.
Как включить права администратора для пользователя в параметрах Windows 10
В Windows 10 появился новый интерфейс для управления учетными записями пользователей — в соответствующем разделе «Параметров».
Чтобы сделать пользователя администратором в параметрах достаточно выполнить следующие простые шаги (эти действия должны выполняться из учетной записи, которая уже имеет права администратора)
- Зайдите в Параметры (клавиши Win+I) — Учетные записи — Семья и другие люди.
- В разделе «Другие люди» нажмите по учетной записи пользователя, которого требуется сделать администратором и нажмите кнопку «Изменить тип учетной записи».
- В следующем окне в поле «Тип учетной записи» выберите «Администратор» и нажмите «Ок».
Готово, теперь пользователь при следующем входе в систему будет иметь необходимые права.
С использованием панели управления
Чтобы изменить права учетной записи с простого пользователя на администратора в панели управления выполните следующие шаги:
- Откройте панель управления (для этого можно использовать поиск в панели задач).
- Откройте пункт «Учетные записи пользователей».
- Нажмите «Управление другой учетной записью».
- Выберите пользователя, права которого нужно изменить и нажмите «Изменение типа учетной записи».
- Выберите «Администратор» и нажмите кнопку «Изменение типа учетной записи».
Готово, теперь пользователь является администратором Windows 10.
С помощью утилиты «Локальные пользователи и группы»
Ещё один способ сделать пользователя администратором — использовать встроенное средство «Локальные пользователи и группы»:
- Нажмите клавиши Win+R на клавиатуре, введите lusrmgr.msc и нажмите Enter.
- В открывшемся окне откройте папку «Пользователи», затем дважды кликните по пользователю, которого требуется сделать администратором.
- На вкладке «Членство в группах» нажмите «Добавить».
- Введите «Администраторы» (без кавычек) и нажмите «Ок».
- В списке групп выберите «Пользователи» и нажмите «Удалить».
- Нажмите «Ок».
При следующем входе в систему пользователь, который был добавлен в группу «Администраторы», будет иметь соответствующие права в Windows 10.
Как сделать пользователя администратором с помощью командной строки
Существует и способ дать права администратора пользователю используя командную строку. Порядок действий будет следующим.
- Запустите командную строку от имени Администратора (см. Как запустить командную строку в Windows 10).
- Введите команду net users и нажмите Enter. В результате вы увидите список учетных записей пользователей и системные учетные записи. Запомните точное имя учетной записи, права которой нужно изменить.
- Введите команду net localgroup Администраторы имя_пользователя /add и нажмите Enter.
- Введите команду net localgroup Пользователи имя_пользователя /delete и нажмите Enter.
- Пользователь будет добавлен в список администраторов системы и удален из списка обычных пользователей.
Примечания по команде: на некоторых системах, созданных на базе англоязычных версий Windows 10 следует использовать «Administrators» вместо «Администраторы» и «Users» вместо «Пользователи». Также, если имя пользователя состоит из нескольких слов, возьмите его в кавычки.
Как сделать своего пользователя администратором, не имея доступа к учетным записям с правами администратора
Ну и последний возможный сценарий: вы хотите дать себе права администратора, при этом отсутствует доступ к уже имеющейся учетной записи с этими правами, из-под которой можно было бы выполнить описанные выше действия.
Даже в этой ситуации существуют некоторые возможности. Один из самых простых подходов будет таким:
- Используйте первые шаги в инструкции Как сбросить пароль Windows 10 до того момента, как будет запущена командная строка на экране блокировки (она как раз открывается с нужными правами), сбрасывать какой-либо пароль не потребуется.
- Используйте в этой командной строке способ «с помощью командной строки», описанный выше, чтобы сделать себя администратором.
Видео инструкция
На этом завершаю инструкцию, уверен, что у вас всё получится. Если же остаются вопросы — задавайте в комментариях, а я постараюсь ответить.
При работе с операционной системой Windows 10 пользователю могут понадобиться права администратора. Они нужны в том случае, если необходимо удалить системные файлы, программы и утилиты, требуется изменить настройки некоторых параметров, включить или отключить важные службы. Также права администратора нужны при переносе данных с системного диска на другой носитель. Поэтому сделать себя полным владельцем системы можно только с этими правами.
Читайте на SoftikBox:Как запустить программу с отдельными правами?
Содержание:
Если вас интересует вопрос, как получить права администратора в Windows 10, стоит воспользоваться несколькими способами.
Способ №1. Использование командной строки
Чтобы включить учетную запись администратора через командную строку, стоит выполнить следующие действия:
- Жмём правой кнопкой мыши на значке «Пуск» и выбираем «Командная строка (Администратор)».
- Откроется консоль. Вводим команду «net user администратор /active:yes». Если вы используете англоязычную версию Windows 10, вводим «net user administrator /active:yes».
- После этого закрываем командную строку, жмём «Пуск» и нажимаем на иконку пользователя. Из всплывающего окна увидим новую строчку «Администратор». Если на неё нажать, компьютер перезагрузится и появится стандартное окно входа в систему, только уже будет добавлен пункт «Администратор».
Способ №2. Использование инструмента Управление компьютером
Войти в систему под учетной записью администратора в Виндовс 10 можно следующим способом:
- Жмём «Win+R» и вводим «compmgmt.msc».
- Откроется встроенная утилита «Управление компьютером». В левом меню разворачиваем список «Служебные программы», затем выбираем «Локальные пользователи» и нажимаем на папку «Пользователи». Из списка выбираем «Администратор» и нажимаем на нём правой кнопкой мыши. Выбираем «Свойства».
- Здесь нужно убрать отметку «Отключить учетную запись».
- Права администратора теперь ваши. Чтобы восстановить запись пользователя, необходимо выполнить все те же действия и поставить отметку «Отключить учетную запись».
Способ №3. Использование редактора локальных групповых политик
Настроить учетную запись администратора в ОС Виндовс 10 можно с помощью Редактора локальных групповых политик. Для этого нужно выполнить следующее:
- Жмём «Win+R» и вводим «gpedit.msc».
- Откроется редактор. Переходим по ветке: «Конфигурация компьютера», «Конфигурация Windows», «Параметры безопасности», ветка «Локальные политики» и вновь «Параметры безопасности». В списке необходимо найти «Учётные записи: Состояние учетной записи «Администратор».
- Двойным щелчком открываем параметр. Здесь нужно поменять значение «Отключено» на «Включена».
- Чтобы вернуть всё на свои места, стоит вновь поставить отметку «Отключено».
Способ №4. С использованием инструмента Учетные записи
Чтобы изменить локальную запись пользователя на запись администратора, стоит воспользоваться инструментом «Учётные записи».
- Жмём «Win+R» и вводим «control userpassword2».
- Откроется новое окно. Чтобы стать владельцем учетной записи администратора, переходим во вкладку «Дополнительно».
- Здесь также нужно нажать на кнопку «Дополнительно».
- Может открыться такое окно. Выполняем указанные там рекомендации.
- Жмём «Пуск», «Панель управления», «Учетные записи», «Изменение типа своей учетной записи».
Чтобы изменить тип учетной записи обратно, стоит выполнить те же действия и поставит отметку «Стандартная».
Чтобы удалить учётную запись администратора в операционной системе Windows 10, стоит выполнить следующее:
- Жмём «Пуск», «Параметры» и выбираем «Учетные записи».
- В левом меню выбираем «Семья и другие пользователи». Из списка выбираем запись администратора и нажимаем «Удалить».
Стоит отметить, что если вы удалили случайно запись администратора, восстановить её можно только со среды восстановления системы. Для этого понадобится Live CD или установочный диск той же версии и разрядности системы, что у вас установлена.
О том, как получить права в OS Windows 10 смотрите в видео:
<index>
Многих пользователей, которые столкнулись с последней операционной системой Windows, интересует вопрос: как получить права администратора в Windows 10? Ведь для выполнения многих задач – запуска приложений, установки программ и так далее – нужно обладать полными правами администратора, которых не даёт даже уже привычная для пользователей возможность просто создать свою учётную запись, нажав пару кнопок.
В Windows 10 всё немного сложнее, и для получения полной свободы действий нужно сделать немного больше. Здесь уже существует запись администратора, обладающая неограниченными правами, но она заблокирована и скрыта. На неё не распространяется User Account Control, с неё можно делать всё, что угодно, при действиях от её лица не отправляется запрос User Account Control – это основное отличие этой записи от обычной.
Есть несколько способов, которые помогут вам «договориться» с системой и разблокировать учетную запись «админа». Тем не менее, делайте это на свой страх и риск: ограничение прав поставлено для вашей же безопасности.
Способ первый: через системную строку
Этот вариант – самый быстрый и не требующий особенных навыков общения с компьютером. Нажмите на «Пуск» правой кнопкой мыши и найдите в появившемся меню строку «Командная строка (администратор)». Появится чёрный экран с белыми символами. Там необходимо прописать текст «net user администратор /active:yes» для русскоязычной версии ОС, и «net user administrator /active:yes», если работаете с «классической» Windows. Нажмите Enter.
Открывайте «Пуск» и нажимайте левой кнопкой мыши на имя пользователя в левом верхнем углу. Откроется меню, в котором нужно найти строчку «Администратор» и кликнуть по ней. Готово! Теперь вы обладаете полными правами.
Чтобы отключить их, снова зайдите в командную строку и пропечатайте «net user администратор /active:no» (или administrator для английской системы).
Способ второй: через приложение компьютера
Если вам по какой-то причине неудобно пользоваться командной строкой, есть и другой способ, позволяющий получить права.
Сначала найдите приложение «Управление компьютером». Для этого можно воспользоваться «Поиском в Windows» или меню «Пуск». Просто введите название приложения и активируйте его.
Вы увидите древовидный список. В нём нужно будет нажать «Служебные программы», после «Локальные пользователи» и, наконец, «Пользователи». Кликните дважды левой кнопкой мышки по строке «Администратор». Там по умолчанию отмечен флажком пункт «Отключить учётную запись». Снимите этот флажок и подтвердите внесённые изменения кнопкой «ОК». Чтобы отключить запись администратора, верните флажок обратно.
Можно немного сократить этот способ: в «Поиске в Windows» забейте «lusrmgr.msc» и активируйте приложение. Так вы немедленно попадёте в меню управления учётными записями, где нужно будет отыскать строку «администратор» и убрать галочку с «Отключить учётную запись». Сохраните, что поменяли – и пользуйтесь!
Третий: через редактор локальных политик
Начала, как и в предыдущем варианте, запустите «Пуск» или «Поиск в Windows». Наберите «gpedit.msc», кликните по найденному файлу. Откроется «Редактор групповой политики». В нём найдите строку «Конфигурация компьютера», потом запустите «Конфигурацию Windows», следом – «Параметры безопасности», «Локальные политики» и, наконец, опять «Параметры безопасности». В открывшемся меню увидите «Учётные записи: Состояние учётной записи «Администратор». Откройте, два раза щёлкнув по нему левой кнопкой мышки. Появятся две строчки: «Включён» и «Отключён». Выберите нужную, сохраните, что поменяли, кнопкой «ОК».
Можно также значительно сократить проделанный путь, если в самом первом пункте ввести не «gpedit.msc», а «secpol.msc». Вам сразу выпадет программа «Локальная политика безопасности», где нужно будет последовательно открыть «Локальные политики» и «Параметры безопасности». Повторите последний пункт, включив учетную запись администратора.
Вывод
Помните: такая учётная запись заблокирована не из-за прихоти разработчиков, а для вашего же блага и безопасной работы на компьютере. Работая с полными правами администратора, выше вероятность нахватать вирусов или что-то непоправимо нарушить в работе системы. Поэтому даже профессионалам рекомендуется включать учетную запись администратора только для решения конкретной проблемы или выполнения конкретного действия, после завершения работы снова переключаясь на обычную запись пользователя – будут целее и компьютер, и ваши нервы, и деньги, которые не придётся отдавать за ремонт.
Будьте аккуратны при использовании Windows 10, и ваше устройство отплатит вам хорошей и быстрой работой!
</index>Используемые источники:
- https://remontka.pro/make-user-administrator-windows-10/
- https://softikbox.com/kak-v-operatsionnoy-sisteme-windows-10-poluchit-prava-administratora-16307.html
- http://instcomputer.ru/win10/kak-poluchit-prava-administratora-v-windows-10.html
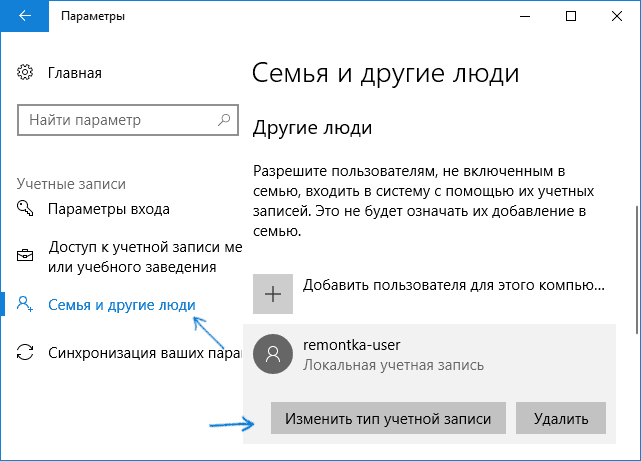
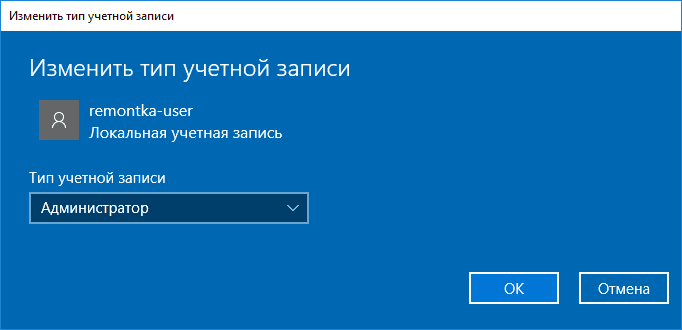
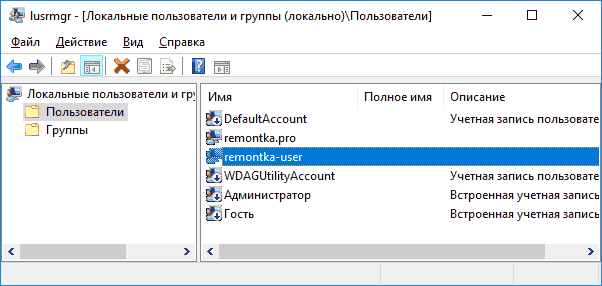
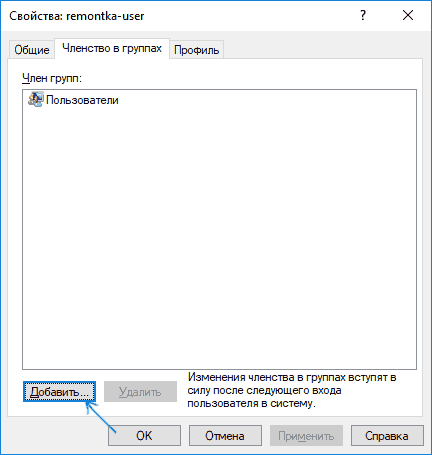
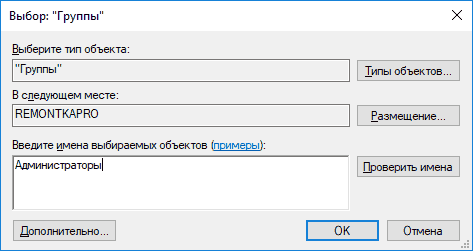
 Урок #23. Создание учетной записи пользователя
Урок #23. Создание учетной записи пользователя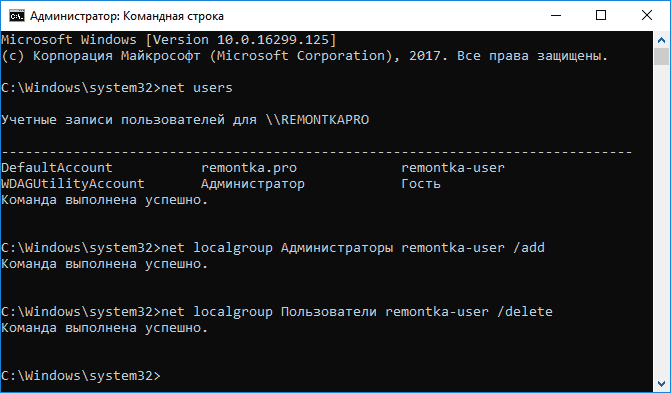
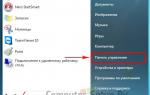 Как создать новую учетную запись Windows 7
Как создать новую учетную запись Windows 7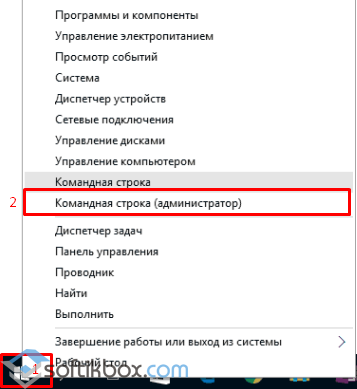

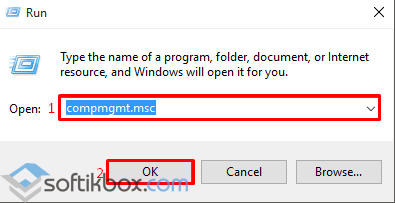
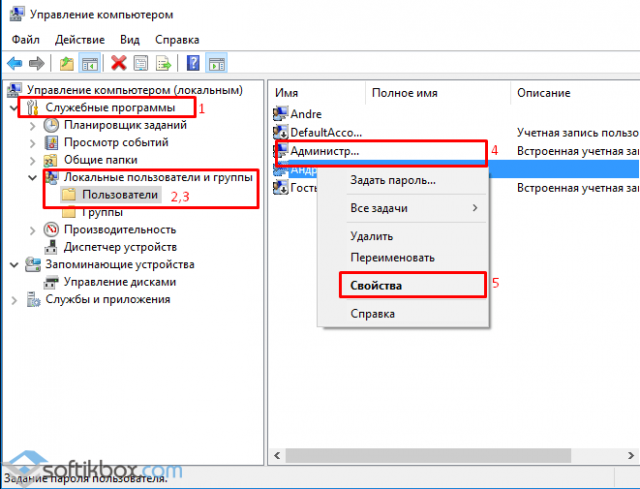

 Как отключить или изменить контроль учетных записей в Windows 10
Как отключить или изменить контроль учетных записей в Windows 10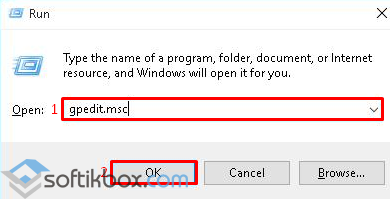
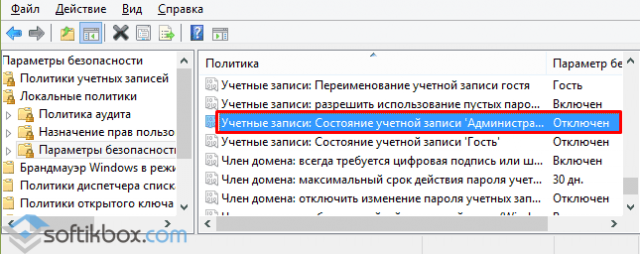
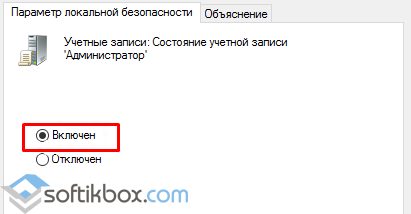


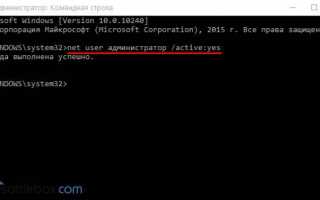

 Резервное копирование системы Server 2012 R2
Резервное копирование системы Server 2012 R2 Пошаговое руководство: использование групповой политики для настройки центра обновления Windows для бизнеса
Пошаговое руководство: использование групповой политики для настройки центра обновления Windows для бизнеса Как получить Root-права на Tele2 Midi и осуществить Hard Reset
Как получить Root-права на Tele2 Midi и осуществить Hard Reset Служба WDS для Windows Server 2008
Служба WDS для Windows Server 2008