Содержание
Центр поддержки помогает вам обеспечить безопасность и работоспособность операционной системы. В нем приводятся важные сообщения о параметрах безопасности и обслуживания компьютера, которые требуют вашего внимания. Кроме того, из центра поддержки можно перейти к параметрам контроля учетных записей, а также средствам устранения неполадок и восстановления системы. В статье используются скриншоты центра поддержки Windows 7, но информация полностью применима к Windows 8.
Запуск из командной строки или окна Выполнить (WIN+R): control wscui.cpl.
На этой странице:
На центр поддержки возлагается задача по доведению до вашего сведения системной информации, требующей внимания и/или действий. Для этого используются как всплывающие уведомления, так и сообщения, отображаемые непосредственно в центре поддержки. Кроме того, в центре поддержки вы можете настроить параметры поиска решений и устранения неполадок.
Центр поддержки информирует вас о требующих внимания событиях, с помощью окон, всплывающих из области уведомлений.
Обратите внимание на значок гаечного ключа во всплывающем окне — он позволяет вам быстро перейти к настройкам уведомлений, о которых речь пойдет чуть ниже. Спустя несколько секунд после появления эти окна исчезают, но в области уведомлений остается флажок, щелкнув на который вы можете прочесть сообщения и перейти в центр уведомлений.
Если вы решите отключить эти «надоедливые» сообщения, имеет смысл убедиться в том, что безопасность системы поддерживается на должном уровне с помощью регулярных обновлений, включенного брандмауэра или стороннего фаервола, а также антивирусной программы. Windows выводит сообщение не только в виде всплывающего окна, но и непосредственно в центре поддержки.
Красный цвет свидетельствует о том, что к проблеме требуется особое внимание. Менее важная информация сопровождается желтым цветом.
В центре поддержки Windows имеется два основных раздела, информирующих вас о состоянии безопасности системы и необходимости в ее обслуживании.
В разделе Безопасность выводится информация о состоянии:
- антивирусных и антишпионских программ
- контроля учетных записей
- брандмауэра Windows и сетевых параметров
- фильтра SmartScreen и учетной записи Microsoft (начиная с Windows 8)
Этот раздел позволяет одним взглядом оценить, насколько хорошо защищена система. Обеспечив ее безопасность в соответствии с рекомендациями центра поддержки, вы значительно снизите вероятность проникновения вредоносного кода на ваш компьютер. Даже если проникновение произойдет, его разрушительные последствия будут сведены к минимум за счет включенного контроля учетных записей.
Раздел Обслуживание поможет вам:
- найти решения проблем, зафиксированных в отчетах ОС
- получить сведения об архивации и параметрах проверки обновлений
- определить, имеются ли неполадки системы и выполнить действия по их исправлению
Щелкнув ссылку Настройка центра поддержки в левой панели центра, вы можете определить, о каких сообщениях вы хотите получать уведомления.
В этом окне помимо настройки сообщений о безопасности и обслуживании, вы можете также сконфигурировать связанные параметры — программы улучшения качества ПО, отчета о неполадках и Windows Update.
Отключение или включение сообщений

Впрочем, отключение некоторых уведомлений вполне может быть оправдано. Например, если вы используете фаервол или антивирус, которые Windows не распознает, имеет смысл отключить соответствующие уведомления. Однако если у вас не установлено никакого антивирусного программного обеспечения, и вы отключаете уведомления Windows о недостаточной защите от вирусов, чтобы система не надоедала, то мы скоро увидим вас в форуме Лечение систем от вредоносных программ.
Вне зависимости от того, отключены уведомления или нет, в центре поддержки выводится информация о состоянии компонентов операционной системы.
Windows может отправлять отчет в Microsoft при возникновении проблем в работе приложений. Если решение проблемы существует, операционная система предложит его вам. Эту возможность многие пользователи отключают из соображений конфиденциальности или просто из мнительности. На самом деле, как следует из политики конфиденциальности, личные данные при этом не передаются — вы можете ознакомиться, с политикой, нажав одноименную ссылку. С другой стороны, система действительно способна предложить решение, которое может быть неочевидно даже после самостоятельной ручной диагностики. По мере того, как пользователи со всего мира отправляют отчеты, распространенные проблемы будут выявляться, а решения — заноситься в базу и предлагаться пользователям. Иногда решение может быть недоступно сразу, но, спустя какое-то время, оно появляется.
Щелкнув ссылку Параметры, вы можете настроить параметры проверки решений.
Из этого же окна вы можете изменить параметры отчетов для всех пользователей, а также создать список программ, отчеты о которых не будут отправляться.
Параметры программы улучшения ПО
Вы можете принять участие в программе улучшения качества ПО Microsoft (по умолчанию вы в ней не участвуете). Суть программы ясна из ее описания на скриншоте.
Устранение неполадок — это отдельный элемент панели управления Windows, обладающий широкими возможностями для самостоятельной диагностики и устранения проблем в работе ОС в следующих категориях:
- Программы
- Оборудование и звук
- Сеть и Интернет
- Оформление и персонализация
- Система и безопасность
Запуск из командной строки или окна Выполнить (WIN+R): control /name Microsoft.Troubleshooting.

Но интересна не только внешняя сторона устранения неполадок, но и то, что скрывается «под капотом». Диагностические тесты и действия по устранению неполадок — это набор скриптов командной оболочки PowerShell, которая входит в состав Windows. В общей сложности в состав ОС входит свыше 20 скриптов, способных продиагностировать и устранить как автоматически, так и в интерактивном режиме около 100 проблем, с которыми пользователи чаще всего обращаются в службу технической поддержки.
Немного отступая от темы, замечу, что использование скриптов PowerShell в обертке графического интерфейса для управления системой и устранения неполадок стало важным нововведением в Windows 7 и получило продолжение в новых ОС Microsoft. Например, в состав Windows SDK включен Windows Troubleshooting Pack Builder — программа с графическим интерфейсом, предназначенная для создания собственных диагностических скриптов, которые ИТ специалисты могут впоследствии развертывать с помощью групповой политики.
Диагностические тесты
В главном окне центра устранения неполадок диагностические тесты сгруппированы по категориям. Вы можете отобразить все доступные тесты в одном окне, щелкнув Просмотр всех категорий в левой панели центра.
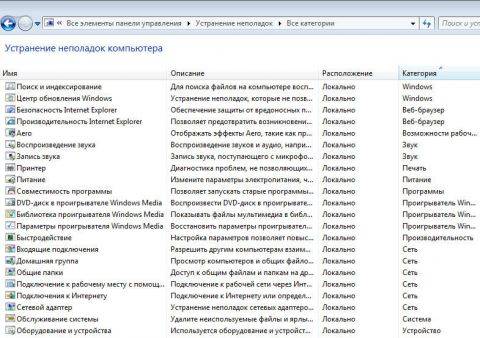
Вместо описания отдельных тестов, я предлагаю вам запустить их и посмотреть, как это работает.
Вы можете увидеть список выполненных тестов, щелкнув Просмотр журнала в левой панели элемента Устранение неполадок.
Подробный отчет можно увидеть, дважды щелкнув по его названию в списке или нажав кнопку Подробности (одноименный пункт есть и в контекстном меню).
Вы можете скопировать текст в окне, выделив его и нажав CTRL+C. Однако можно использовать готовые файлы отчетов. Щелкнув правой кнопкой мыши по отчету в списке, из контекстного меню вы можете, например:
- Сохранить как — сохранить отчет, запаковав файлы в CAB-архив (Windows «видит» их как обычные папки)
- Открыть расположение файла — перейти к файлам отчета, которые сохраняются в формате XML в папке %localappdata%Diagnostics)
По умолчанию функция автоматического исправления неполадок включена. Щелкните ссылку Настройка в левой панели, чтобы изменить параметры устранения неполадок.
Обратите внимание, что загрузка новейших решений из Интернета контролируется не в этом окне, а отдельным параметром в главном окне центра устранения неполадок. Система спрашивает о ваших предпочтениях вверху окна, а после того, как вы сделаете выбор, соответствующий флажок появляется под списком диагностических тестов.
Безусловно, диагностические возможности Windows окажут большую помощь как непосредственно пользователям, так и тем, кто добровольно оказывает техническую поддержку в форумах.
Из центра поддержки можно также перейти к восстановлению системы. Подробный рассказ о восстановлении включен в одну из статей об элементе панели управления Архивация и восстановление.
Поддержка безопасности и обслуживание важны для любого компьютера, и в Windows 7 есть ряд улучшений, которые упрощают эти задачи.
В этом уроке вы узнаете, как пользоваться центром поддержки, параметрами контроля учетных записей и устранением неполадок, чтобы поддерживать производительность компьютера на максимально возможном уровне. Вы также узнаете, как восстановить настройки вашей системы с помощью восстановления системы windows 7.
Что такое центр поддержки?
Центр поддержки – это место, где можно посмотреть сообщения системы безопасности и обслуживания компьютера. Также он выполняет поиск и устранение неисправностей на вашем компьютере.
Чтобы использовать центр поддержки:
Если для вас есть важные сообщения, то на панели задач у флажка отобразится красный символ «X».
- Чтобы открыть центр поддержки, нажмите на значок флажка в панели задач.
- Просмотрите сообщения.
- Нажмите Открыть центр поддержки, чтобы отреагировать на сообщения.
Чтобы открыть центр поддержки из панели управления:
- Нажмите Пуск.
- Перейдите в панель управления.
- Нажмите Проверка состояния компьютера в разделе Система и безопасность.
Устранение проблем с помощью центра поддержки:
На панели центра поддержки отображаются сообщения для вас. Около важных сообщений располагается красная полоска, у менее важных – желтая. Если проблема безопасности или обслуживания имеют решение, то справа от сообщения будет располагаться специальная кнопка на решение проблемы.
Некоторые сообщения просто уведомляют о проблеме, но не указывают на решение проблемы с компьютером. В таких сообщениях нет кнопки решения проблемы, но в них могут содержаться важная информация и инструкции.
- Чтобы устранить проблему, нажмите на кнопку решения и следуйте инструкциям на экране. После выполнения нужных действий сообщение пропадет из центра поддержки.
Изменение параметров контроля учетных записей
Что такое контроль учетных записей?
Контроль учетных записей предупреждает вас, когда программа или пользователь пытается изменить настройки компьютера. Он создает временную блокировку на компьютере до тех пор, пока вы не подтвердите, какие изменения можно внести.
Как найти драйвер для неизвестного устройства (ошибка 28)
Это помогает защитить компьютер от вредоносных программ. Когда эта функция появилась в Windows Vista, многим пользователям не нравилось большое количество сообщений от нее. В Windows 7 можно настроить как часто будут выдаваться сообщения.
Чтобы изменить настройки контроля учетных записей:
- Откройте Центр поддержки.
- Нажмите Изменение параметров контроля учетных записей.
- С помощью слайдера выберите уровень защиты. Рекомендуется использовать один из двух верхних уровней. Другие два должны использоваться с особой осторожностью. Лучше всего выбрать самый верхний уровень, а в случае слишком большого числа сообщений, понизить его до второго.
Диагностика Windows 7
Не все проблемы с компьютером показываются в центре поддержки. Например, у вас могут быть проблемы с конкретным устройством, программой, или интернет соединением. Для таких типов проблем нужно посмотреть параметры устранения неполадок.
- Нажмите Устранение неполадок внизу панели центра поддержки.
На панели Устранения неполадок вы увидите ряд программ, которые называются средствами устранения неполадок. Они помогут вам определить и устранить проблемы с программным и аппаратным обеспечением.
1) Программы
Нажмите здесь для решения проблем с программами, созданными для предыдущих версий Windows.
2) Оборудование и звук
Используйте эти опции для решения проблем с внешними устройствами, например, с принтером или монитором.
3) Сеть и интернет
Используйте эти опции для решения проблем с подключением к сети и общим доступом к файлам.
4) Оформление и персонализация
Используйте эти опции для решения проблем с отображением эффектов Aero.
5) Система и безопасность
Используйте эти опции для решения проблем с последними обновлениями Windows и выполнения задач обслуживания.
6) Интернет служба устранения неполадок
Отметьте опцию внизу панели, чтобы автоматически скачивать самые свежие средства устранения неполадок с сайта Microsoft.
Что такое диспетчер устройств и как его использовать
Восстановление системы Windows 7
Что такое восстановление системы?
Программы, которые вы устанавливаете, могут менять настройки системы, что иногда может приводить к проблемам с компьютером. Восстановление системы часто является самым простым способом их решения. Восстановление системы позволяет вам «перемотать назад» настройки вашего компьютера до более раннего состояния, называемых точки восстановления. Имейте ввиду, что восстановление системы не приведет к уничтожению ваших документов, но и не используется для восстановления утраченных файлов. Однако функция может удалить последние программы и драйвера.
Чтобы запустить восстановление системы:
- Нажмите Восстановление внизу центра поддержки.
- Нажмите Запуск восстановления системы.
- Следуйте инструкциям на экране.
- Вам будет предложено выбрать точку восстановления. Если вы только что установили программу, которая вероятно вызывает проблему, то скорее всего вам нужно выбрать точку восстановления ближайшую к настоящему моменту.
- Нажмите Далее, чтобы продолжить восстановление системы. Когда вы закончите, Windows начнет выполнять восстановление системы до точки, которую вы выбрали.
Читайте также:

Цент поддержки постоянно напоминает одно и тоже своими сообщениям. Он следит за безопасностью и задачами по обслуживанию. Они выглядят следующим образом:
Появляются они в правом нижнем углу рабочего стола, в области уведомлений. Как правило, пользователи знают об изменениях, которые они сделали и такие оповещения им не к чему. Если изображен знак флажка с крестом — значит есть какие-либо уведомления.
Сам он в основном нужен для:
- Решения каких-либо проблем обслуживания компьютера.
- Проверки безопасности.
- Напоминания о запланированных задачах связанных с системой.
Обычно он только мешает и нервирует. Центр поддержки активно начинает уведомлять при:
- При отключении обновлений — по рекомендациям Microsoft нужно всегда устанавливать новые обновления. Поэтому демонстрируется соответствующее рекомендация.
- При отключении брандмауэра (сетевая защита или FireWall) — он встроен в операционную систему и им так же можно управлять через антивирусную программу. Рекомендуется, чтобы всегда был включен.
- При отключении антивируса — существует встроенная программа для защиты Windows Defender. Такое сообщение показывается если не включен ни один антивирус на компьютере. Желательно, чтобы он всегда был активен.
- При отключении резервного копирования — Microsoft рекомендует регулярно делать резервное копирование. Сообщение появляется если оно отключено или давно не производилось.
- При других неполадках — например, если не работает интернет, то в сообщении будут выводиться рекомендации о том, как его включить.
Если вы откроете центр поддержки, то увидите различные рекомендации. Красным помечены наиболее важные, а желтым желательные. Здесь присутствует как совет, так и информация по решению проблемы в виде подробной инструкции. Если вам это ненужно, то приступайте к отключению.
Отключение предупреждений
Для этого зайдите в меню Пуск >> Панель управления >> Выберите способ отображения крупными значками >> и найдите Центр поддержки.
Затем выберите настройку центра поддержки слева.
В появившемся окне уберите галочки со всех элементов:
Теперь вам не будут показаны уведомления.
Если вы не слишком опытный пользователь ПК, то я рекомендую оставить пункт «Устранение неполадок Windows» так, как там есть дельные советы по исправлению возникших проблем.
Но это ещё не всё. Дополнительно стоит убрать значок, который останется справа.
Отключение значка
Чтобы он не мешал, стоит его убрать. Нажмите правую кнопку мыши на рабочем столе по свободному месту правой нижней панели. Выберите свойства. В этом окне найдите центр поддержки и выключите его как на изображении ниже:
Теперь вам не будет это мешать при работе за компьютером.
Можно так же посмотреть короткое видео как это делается.
Вы отключили центр поддержки Windows?
- Да! 65%, 13 голосов13 голосов65%13 голосов — 65% из всех голосов
- Нет. 35%, 7 голосов7 голосов35%7 голосов — 35% из всех голосов
Всего голосов: 2015 июля, 2016× Вы или с вашего IP уже голосовали.
Комментарии: 0
Может стоит подписаться?
В рассылку входят новые и (возможно) полезные статьи сайта. Никакой рекламы и спама.
Используемые источники:
- http://www.outsidethebox.ms/9956/
- http://composs.ru/vosstanovlenie-sistemy-windows-7-bezopasnost-obsluzhivanie-i-centr-podderzhki/
- http://sitemozg.ru/windows/kak-otklyuchit-centr-podderzhki-windows-7
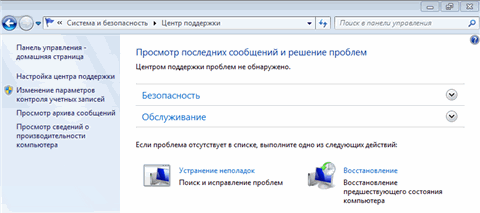
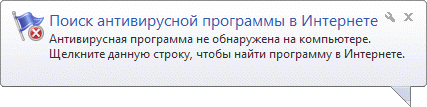
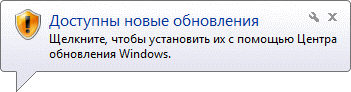
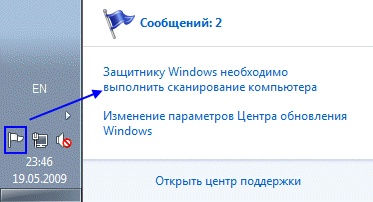
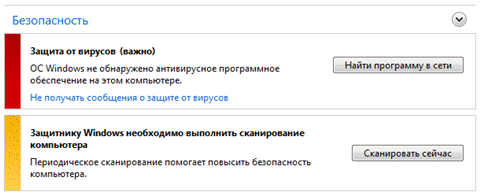
 «Центр обновления» — незаменимый помощник для Windows 10
«Центр обновления» — незаменимый помощник для Windows 10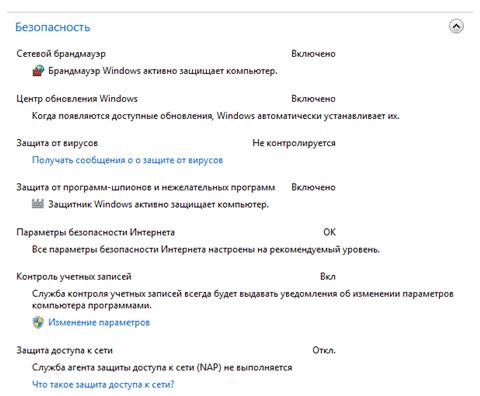
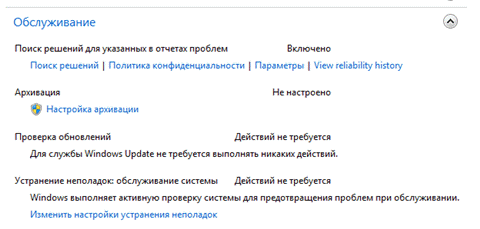
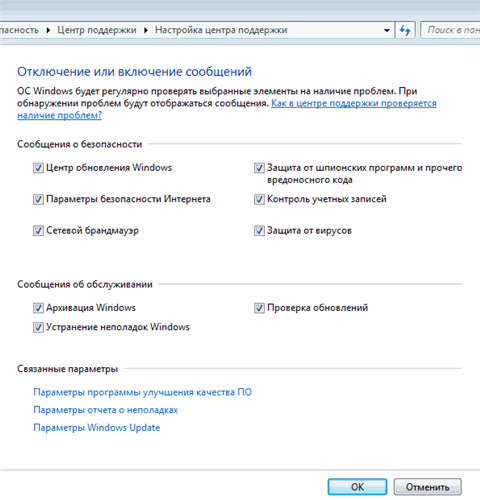
 Пошаговое руководство: использование групповой политики для настройки центра обновления Windows для бизнеса
Пошаговое руководство: использование групповой политики для настройки центра обновления Windows для бизнеса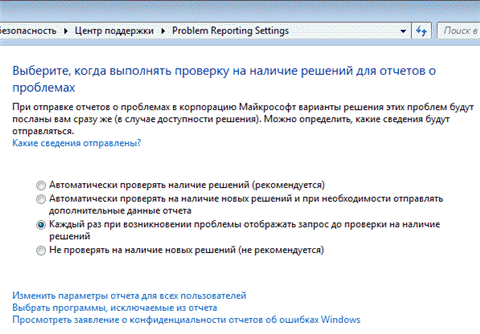
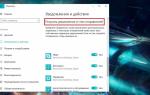 Центр уведомлений Windows 10: как настроить и использовать?
Центр уведомлений Windows 10: как настроить и использовать?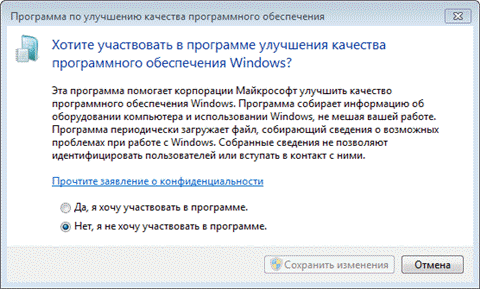
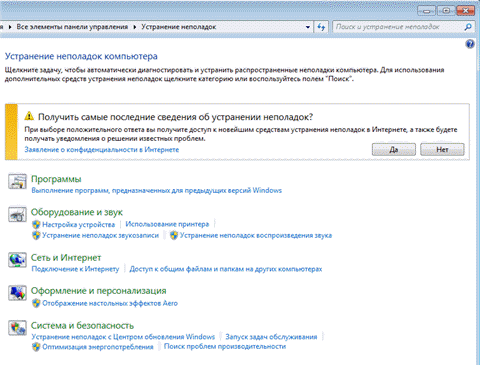
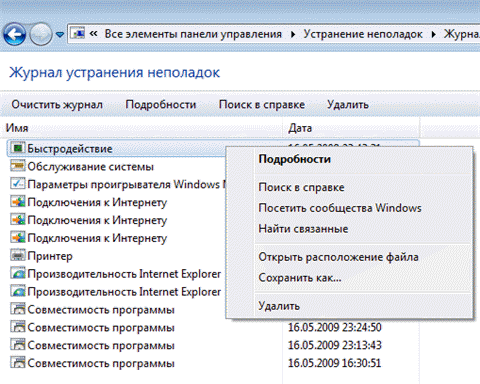
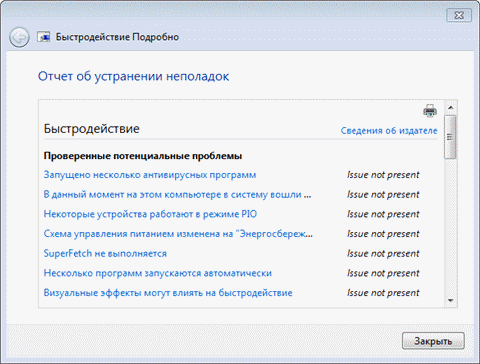
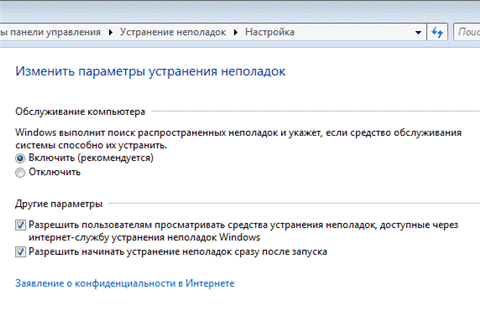

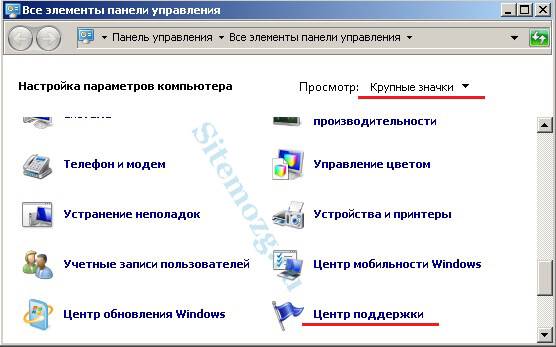
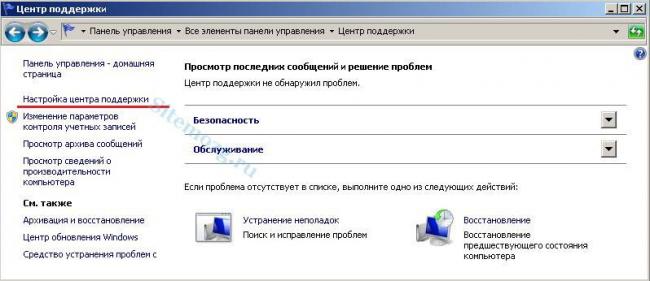
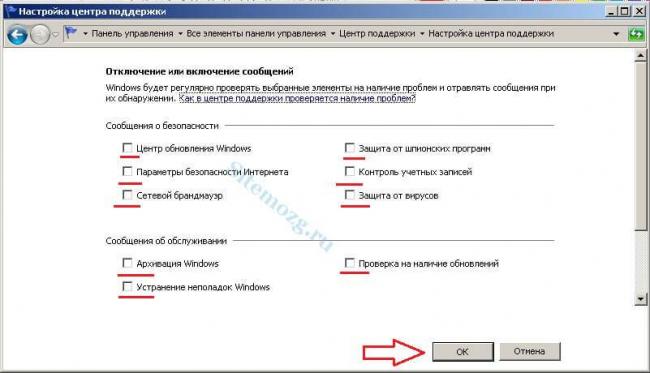


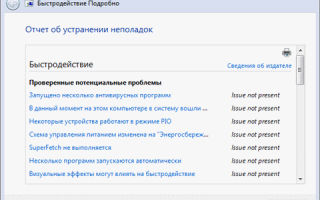

 Как в Windows 10 отключить раздражающие уведомления
Как в Windows 10 отключить раздражающие уведомления Как отключить обновление Windows 8 подробная инструкция
Как отключить обновление Windows 8 подробная инструкция Ошибка «Служба аудио не запущена» в Windows 7/10 – что делать?
Ошибка «Служба аудио не запущена» в Windows 7/10 – что делать? Как решить проблему бесконечного поиска обновлений в Windows 7
Как решить проблему бесконечного поиска обновлений в Windows 7