Содержание
- 1 Отключите все уведомления
- 2 Оставьте только важные уведомления
- 3 Временно отключите уведомления
- 4 Отключите рекламные уведомления
- 5 Отключите уведомления на заблокированном экране
- 6 Читайте также
- 7 Центр уведомлений Windows
- 8 Просмотр доступных уведомлений в Центре уведомлений Windows
- 9 Очистить уведомления в центре уведомлений «Windows»
- 10 Настройка уведомлений
- 11 Настроить кнопки быстрого действия
- 12 Методы запуска
- 13 Содержание
- 14 Работаем с уведомлениями
- 15 Конфигурирование новой опции
Отключите все уведомления
- Нажмите Win + i, чтобы открыть «Параметры Windows».
- Перейдите во вкладку «Система» → «Уведомления и действия».
- Пролистайте вниз, найдите опцию «Получать уведомления от приложений и других отправителей» и отключите её.
Вас больше не будут беспокоить сообщения от предустановленных приложений Windows, программ, загруженных из Microsoft Store, или других источников.
Оставьте только важные уведомления
- Нажмите Win + i, чтобы открыть «Параметры Windows».
- Перейдите во вкладку «Система» → «Уведомления и действия».
- Опуститесь до списка «Получать уведомления от этих отправителей» и отключите ненужные приложения.
Временно отключите уведомления
Если вам нужно побыть в тишине, можете отключить уведомления на некоторое время.
- Откройте панель уведомлений с помощью комбинации Win + а или нажмите на иконку в правом нижнем углу.
- Выберите режим «Не беспокоить».
Пока работает этот режим, все сообщения сохраняются в «Центре уведомлений», так что вы сможете вернуться к ним позже.
Отключите рекламные уведомления
Первое, что приходит в голову, — всплывающее сообщение, которое предлагает попробовать Microsoft Edge. Чтобы избавиться от него навсегда, нужно сделать следующее.
- Нажмите Win + i, чтобы открыть «Параметры Windows».
- Перейдите во вкладку «Система» → «Уведомления и действия».
- Опуститесь немного вниз и отключите опцию «Получать советы, подсказки и рекомендации при использовании Windows».
Отключите уведомления на заблокированном экране
Windows 10 позволяет приложениям показывать информацию на заблокированном экране. Вы можете посмотреть задачи в календаре или проверить почту, при этом вам не нужно разблокировать компьютер. Довольно удобная опция, которую всегда можно отключить при необходимости.
- Нажмите Win + i, чтобы открыть «Параметры Windows» → «Персонализация».
- Перейдите во вкладку «Экран блокировки».
- Отключите ненужные приложения.
Читайте также
Читайте, как пользоваться Центром уведомлений Windows. Как просмотреть доступные уведомления, очистить их, отключить или настроить отображение. В центре уведомлений Windows 10, наконец, полностью обеспечено центральное место всплывающим уведомлениям и напоминаниям, требующим безотлагательного внимания и действия со стороны пользователя, для их непосредственного решения. В данном руководстве мы покажем, как настраивать и использовать службу «Центр уведомлений Windows 10».
Корпорация «Microsoft», разрабатывая и внедряя операционную систему «Windows 10», старается расширить возможности современных компьютерных устройств за счет продвинутой системы управления. Параллельно, производители комплектующих для персональных компьютеров, применяя новейшие разработки, увеличивают в разы производительность и быстродействие конечных устройств. Таким образом, новейшая операционная система, призванная управлять современными компьютерами, помогает пользователю быстро решать возникающие задачи, при этом может быть настроена под конкретные пожелания пользователя самостоятельно каждым из них.
Содержание:
Центр уведомлений Windows
В операционной системе «Windows 10» возможность персонализации операционной системы под определенные пользовательские требования и службы взаимодействия и управления персональным компьютером возведены на новый качественный уровень. Пользователь может персонально настроить пользовательскую конфигурацию папок, применять разнообразные варианты оформления фоновых тем рабочего стола, изменять стили графического и звукового интерфейса, применять разнообразные предустановленные специальные возможности операционной системы и т.д. Особого внимания заслуживает приложение «Центр уведомлений Windows».
Возможности этого приложения наиболее полным образом представлены именно в версии операционной системы «Windows 10». В течение долгого времени, уведомления в «Windows» были чем-то вроде шутки, или приложения, действия которого не рассматривались пользователями как серьезный инструмент обратной связи. Даже в операционной системе «Windows 8», которая, наконец, представила всплывающие уведомления, имелся ряд недостатков. Уведомления сначала появлялись на рабочем столе, а затем исчезали, и не было способа просмотреть пропавшие уведомления, информацию в которых вы, возможно, могли пропустить. «Windows 10» исправляет эту оплошность с помощью приложения «Центр уведомлений Windows», расположенного на боковой всплывающей панели слайдов. В центре уведомлений «Windows» сгруппированы и отображены все уведомления, а также обеспечен прямой доступ к кнопкам быстрых действий, таким как: «Режим планшета», «Виртуальная сеть», «Фокусировка внимания», «Все параметры», «Ночной свет» и т.д.
«Центр уведомлений Windows» довольно прост в использовании, и он также довольно легко настраивается под любые пожелания конечного пользователя.
Просмотр доступных уведомлений в Центре уведомлений Windows
В первую очередь, необходимо обратить внимание, что «Windows 10» все еще появляются всплывающие уведомления в нижнем правом углу вашего рабочего стола (чуть выше области уведомлений на «Панели задач»), когда приложению необходимо что-либо сообщить вам о любом действии или состоянии операционной системы.
Если вы не закрываете уведомление самостоятельно, нажав на белый крестик (Х) в верхнем правом углу всплывающего уведомления, то оно автоматически исчезает спустя шесть секунд. Всякий раз, когда у вас появляются новые уведомления, значок «Центра уведомлений Windows» в области уведомлений на «Панели задач» становится белым и отображает количество новых уведомлений (на рисунке внизу справа). Если новых уведомлений нет, то этот значок выглядит пустым и без числового обозначения (на рисунке внизу слева).
Щелкните на значок, указанный на рисунки выше (независимо от того, в каком состоянии он находится), чтобы открыть «Центр уведомлений Windows». Из правого края вашего дисплея выйдет всплывающая панель, на которой будут показаны все ваши последние уведомления, сгруппированные по отдельным приложениям.
Когда вы нажимаете на любое уведомление в «Центре уведомлений Windows», то происходит определенное действие, зависящее от конкретного приложения, которое представило вам указанное уведомление. Большую часть времени нажатие на уведомление вызывает какое-либо важное сообщение, касаемо действий данного приложения. Например, нажатие на уведомление «Защита от вирусов и угроз», отмеченное на рисунке, приведенном выше, откроет раздел «Журнал угроз» в окне «Центр безопасности Защитника Windows» и отобразит результаты полного сканирования системы антивирусной программой. Или при нажатии на уведомление «ESET Smart Security Premium», будет запущено приложение и представлены конкретные способы улучшения безопасности компьютера.
Иногда результаты действий при нажатии на конкретное уведомление объясняются непосредственно в самом уведомлении. Например, при наличии доступных обновлений операционной системы или отдельных приложений и программ, об этом прямо будет сказано в уведомлении, при нажатии на которое, произойдет запуск и установка соответствующих обновлений.
Очистить уведомления в центре уведомлений «Windows»
Данная процедура довольно проста. Наведите указатель мыши на какое-либо конкретное уведомление на панели уведомлений и действий и вы увидите кнопку «Очистить» (белый крестик «X») в правом верхнем углу. Нажмите на нее, чтобы полностью удалить это уведомление с панели. Обратите внимание, что после удаления выбранного уведомления, восстановить его будет невозможно.
Вы также можете удалить весь блок уведомлений для выбранного приложения (в нашем примере для приложения «Центр безопасности Защитника Windows»), наведя указатель мыши на имя приложения и нажав кнопку «Очистить», которая там появляется.
И, наконец, вы можете очистить все доступные уведомления, щелкнув на текстовую ссылку «Очистить все уведомления» в правом нижнем углу «Центра уведомлений Windows» (чуть выше кнопок быстрого действия).
Настройка уведомлений
Вы не можете задать многие параметры из тех настроек, которые указывают, каким образом в центре уведомлений «Windows» будут отображаться уведомления, но существует насколько способов настройки непосредственно самих уведомлений. Для начала вам необходимо открыть приложение «Параметры». Это можно выполнить разными способами, мы покажем вам несколько самых распространенных из них:
Способ 1: Откройте главное пользовательское меню Windows, нажав указателем мыши кнопку «Пуск», находящуюся на «Панели задач» в нижнем левом углу рабочего стола. Нажмите в левой панели меню на значок шестеренки. Или используя полосу прокрутки, опустите бегунок вниз и в списке установленных доступных приложений и программ выберите раздел «Параметры».
Способ 2: Нажмите на клавиатуре сочетание клавиш вместе «Windows + X» или щелкните правой кнопкой мыши по кнопке «Пуск» на «Панели задач», и в открывшемся всплывающем меню выберите раздел «Параметры».
Способ 3: Щелкните значок области уведомлений на «Панели Задач» в нижнем правом углу рабочего стола, затем в открывшейся всплывающей панели нажмите кнопку быстрого действия «Все параметры».
Способ 4: Нажмите вместе сочетание клавиш «Windows + I» и вызовите приложение «Параметры» сразу напрямую.
В списке доступных страниц приложения «Параметры» выберите страницу «Система» (отмечена на рисунке выше). На странице настроек «Система» в левой панели окна перейдите на вкладку «Уведомления и действия».
В правой панели окна, используя полосу прокрутки, опустите бегунок вниз и выберите раздел «Уведомления».
Ниже перечислены основные виды настроек параметров уведомлений:
- «Отображать уведомления на экране блокировки» – отключите этот параметр, если вы желаете предотвратить появление каких-либо уведомлений при использовании режима блокировки компьютера. Просто переведите переключатель напротив соответствующей ячейки в положение «Откл.».
- «Показывать напоминания и входящие VoIP-вызовы на экране блокировки» – отключение уведомлений на экране блокировки позволяет отображать напоминания и входящие вызовы. Переведите переключатель в положение “Откл.” и выключите эту настройку, чтобы предотвратить появление таких видов уведомлений на экране блокировки.
- «Показывать экран приветствия Windows после обновлений и иногда при входе, чтобы сообщить о новых функциях и предложениях» и «Получать советы, подсказки и рекомендации при использовании Windows» – отключите эти два параметра, если вас не интересуют советы, предложения, новые функции или объявления.
- «Получать уведомления от приложений и других отправителей» – данный параметр позволяет полностью отключить уведомления. Для этого в соответствующей ячейке установите значение переключателя в положение “Откл.” и внесенные изменения будут моментально применены к настройкам уведомлений.
- «Скрыть уведомления при дублировании моего экрана» – этот параметр можно отключить, если вы дублируете свой экран (например, во время представления презентации) и хотите ограничить появление уведомлений во время показа. Выключите этот параметр, установив значение переключателя в положение “Откл.” в данной ячейке.
Если вы опустите бегунок полосы прокрутки вниз немного далее в правой панели, то вы увидите настройки раздела «Получать уведомления от этих отправителей» («отправители» – так операционная система «Windows» называет приложения и другие источники уведомлений).
Обратите внимание, что вы не обязательно увидите каждое приложение, которое показано здесь в нашем примере. В некоторых приложениях есть собственные настройки уведомлений, которые вам нужно будет настроить непосредственно в приложении. Тем не менее, любое приложение, которое вы получаете через магазин приложений «Microsoft Store», а также множество приложений рабочего стола, можно контролировать из этого раздела.
Переведите переключатель рядом с любым перечисленным приложением в положение «Откл.», чтобы полностью отключить уведомления для этого приложения.
Нажмите на любое название приложения, чтобы открыть другую страницу, которая позволяет более подробно настраивать параметры для этого приложения. Рассмотрим, например, настройки параметров приложения «Скайп».
На странице настроек приложения вы можете отключить уведомления для приложения, выбрать, показываются ли баннеры или воспроизводятся ли звуковые сигналы, заблокировать добавление уведомлений в «Центр уведомлений Windows» и даже контролировать количество уведомлений, которые приложение может показать в вышеназванном центре.
В нижней части страницы вы найдете элементы управления приоритетами уведомлений приложения «Скайп» в «Центре уведомлений Windows», которые позволяют вам управлять (по крайней мере, в некоторой степени) порядком отображения уведомлений приложения в списке центра.
Вы можете применить к приложению одну из трех доступных настроек приоритета. По умолчанию настройка приоритета приложения установлена в положение «Обычный» и отображается ниже уведомлений с высоким приоритетом в центре уведомлений «Windows». Приоритет «Высокий» позволяет располагать уведомления выше всех уведомлений с обычным приоритетом. «Наивысший» приоритет означает, что уведомление будет показано в верхней части центра уведомлений «Windows». Однако, «Наивысший» приоритет вы можете присвоить только одному приложению, изначально по умолчанию приложением с таким приоритетом является «Cortana».
Настроить кнопки быстрого действия
В нижней части панели центра уведомлений «Windows» вы увидите четыре кнопки быстрого действия. По умолчанию на панели представлены, в основном, следующие кнопки: «Режим планшета», «Соединиться», «Сеть» и «Все параметры» (для разных версий сборки операционной системы «Windows 10» предустановленные кнопки быстрого действия могут различаться). Нажмите кнопку, чтобы выполнить соответствующее действие (например, включение или выключение режима планшета). Более подробно прочитать о режиме планшета вы можете в нашей более ранней статье: «Что означает функция Режим планшета в Windows 10».
Однако, это не полное меню всех подключенных кнопок быстрого действия. И если вы захотите их отразить в центре уведомлений «Windows», то нажмите на текстовую ссылку «Развернуть», находящуюся чуть выше этих кнопок.
Все кнопки быстрого действия будут отображены на панели центра уведомлений «Windows» в нижней ее части в виде рядов плиток. Вы можете вернуться обратно к первоначальному виду отображения кнопок быстрого действия, просто нажав на текстовую ссылку «Свернуть», появившуюся на месте предыдущей ссылки.
Фактически, вы можете настроить эти кнопки быстрого действия, в определенной степени. Хотя вы и не можете добавить свои собственные пользовательские кнопки быстрого действия, вы все же можете выбрать, какие кнопки и в каком порядке будут отображаться в центре уведомлений «Windows».
Откройте главное окно раздела «Параметры», используя любой способ, описанный нами ранее (например, нажмите вместе сочетание клавиш «Windows + I», чтобы открыть приложение «Параметры» напрямую), а затем выберите страницу «Система».
На странице настроек «Система» в левой панели окна перейдите на вкладку «Уведомления и действия». В правой панели окна вы увидите раздел «Быстрые действия» и все доступные кнопки, которые отражаются в «Центре уведомлений Windows».
Нажмите и удерживайте любую из этих кнопок, а затем перетащите ее, чтобы настроить необходимый порядок, в котором они будут отображаться в центре уведомлений «Windows».
Если есть кнопки, которые вы еще не отображали в Центре уведомлений или наоборот хотите скрыть, то нажмите на ссылку «Доб./удалить быстрые действия».
Используйте переключатели на открывшейся странице, чтобы включить или выключить определенные кнопки быстрых действий.
И прежде чем вы закроете окно приложения «Параметры», все внесенные изменения будут моментально применены к настройкам центра уведомлений «Windows», и он примет тот вид, который вы ему зададите.
Как вы смогли убедиться, «Центр уведомлений Windows» является долгожданным дополнением к операционной системе «Windows». Теперь, у вас есть место для просмотра уведомлений, которые вы, возможно, пропустили, и присутствует возможность осуществлять быстрый доступ к определенным системным настройкам просто и легко за один щелчок мыши.
Начало›Windows 10›Настройка панели уведомлений Windows 10
Только что установившие Windows 10 на свои компьютеры и ноутбуки пользователи заметили множество отличий между интерфейсом «десятки» и «семерки». И в первую очередь в глаза бросается новый плиточный интерфейс. Вторым же значительным отличием является наличие новой иконки в трее, открывающей целую боковую панель с уведомлениями от Windows 10.
Владельцы портативных устройств с Андроид давно знакомы с понятием панель уведомлений и уже не первый год пользуются предоставляемыми ей преимуществами. Сегодня изучим, что собой представляет центр уведомлений в Виндовс 10, как его открывать, как им пользоваться, очищать и избавляться от сообщений, выводимых определенными приложениями.
Методы запуска
Windows 10 ставит пользователя в известность о осуществлении на компьютере значительного количества операций, путем вывода на дисплей небольших всплывающих окошек в правой нижней части экрана. Любое из оповещений появляется всего на несколько секунд, которых вполне достаточно, чтобы юзер изучил его содержимое. При необходимости любое сообщение можно изучить, посетив «Центр уведомлений». Запускается этот функциональный элемент интерфейса Windows 10 несколькими путями.
Первый, как можно понять из сказанного выше, — это клик по соответствующей иконке в трее.
Вторым методом попасть в «Центр уведомлений» является использование новой комбинации клавиш Win + A (актуально только для Windows 10).
Содержание
Графически новая функция состоит из нескольких фреймов. Один из них предназначен для вывода на дисплей оповещений, а второй – для вывода списка мгновенных действий.
Все сообщения центра группируются по тематике:
- Обновления – Windows 10 поставит юзера в известность при наличии обновления одного из ее компонентов;
- Безопасность – уведомит об изменениях в настройках, от которых напрямую зависит безопасность «десятки»;
- One Drive – все, что касается использования облачного сервиса Майкрософт;
- Настройка – уведомления выводятся в случае внесения важных изменений в параметры Виндовс;
- Приложения – любая программа, которой юзер разрешил или не запретил вывод уведомлений, будет сообщать о важных событиях (входящая почта, завершение выполнения какой-либо операции).
- События оборудования – выводятся при подключении или извлечении USB-устройств и оптических дисков.
Посмотрите ещё: Типичная установка Windows 10 с флешки
Работаем с уведомлениями
Центр уведомлений выводит на экран сообщение, касающееся того или иного параметра системы. После клика по пиктограмме оповещения система выполнит соответствующее действие. Например, откроет входящее сообщение, развернет окно приложения, которое завершило дефрагментацию, начнет обновление какого-либо компонента или откроет «Настройки» Windows 10, изменение которых привело до появления оповещения (например, юзер отключил авто обновление или деактивировал активную защиту антивируса).
При появлении длинных сообщений необходимо кликнуть на направленную вверх стрелочку, расположенную правее от него. Этот клик отобразит весь текст уведомления.
Удаление оповещения происходит после их прочтения автоматически. Еще Windows 10 позволяет избавляться от не прочтенных уведомлений центра, кликнув по иконке крестика.
Панель позволяет удалять уведомления кнопкой «Del», выделяя их наведением курсора.
Кнопка «Очистить все», расположенная вверху центра, удалит все новые сообщения.
Конфигурирование новой опции
Настройка центра уведомлений осуществляется в трее. Например, чтобы Windows 10 не выводила никаких оповещений, необходимо вызвать контекстное меню иконки и активировать режим «Не беспокоить».
Microsoft предоставляет возможность отключать всплывающие оповещения от сторонних приложений, дабы функционирующие в фоне и свернутом виде утилиты не отвлекали от работы. Настройка осуществляется таким образом:
- Заходим в параметры системы.
- Активируем вкладку «Уведомления и действия».
- Переключатель возле пункта «Показывать уведомления приложений» переносим в положение «Откл.».
Здесь же можно отключить отображение советов по работе с Windows 10.
Центр уведомлений – очень полезная функция, которая была перенесена из портативной Windows 8 и изрядно усовершенствована, однако сильно отвлекает от работы без правильной настройки.
(Visited 11 302 times, 4 visits today) Опубликовано в Windows 10Используемые источники:
- https://lifehacker.ru/kak-otklyuchit-uvedomleniya-windows-10/
- https://hetmanrecovery.com/ru/recovery_news/how-to-use-and-configure-windows-10-notification-center.htm
- https://windowsprofi.ru/win10/nastrojka-paneli-uvedomlenij-windows-10.html
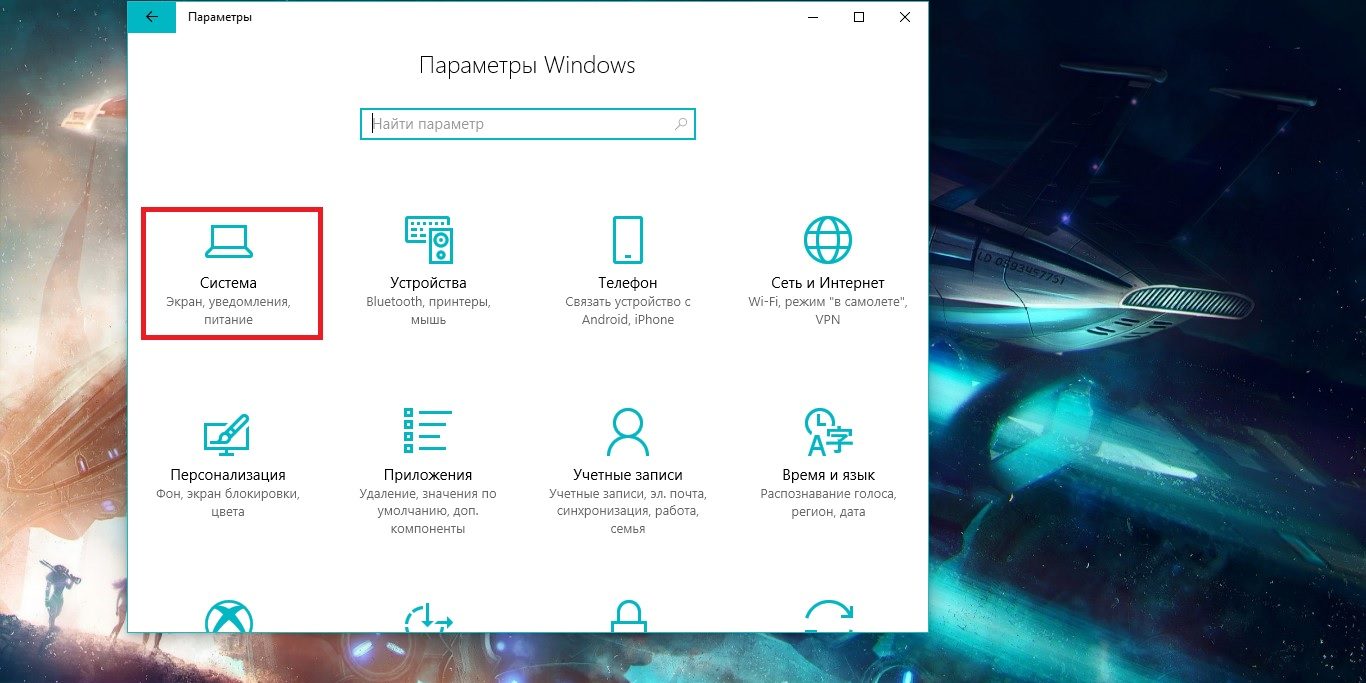
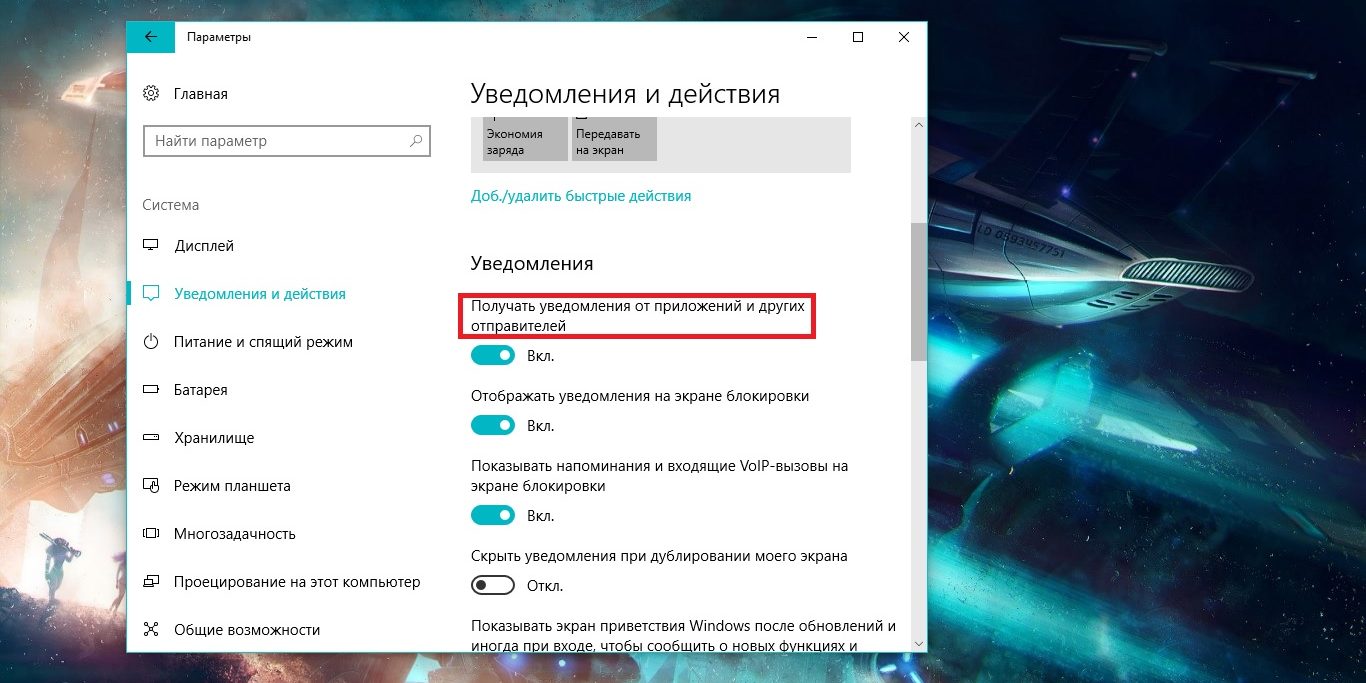
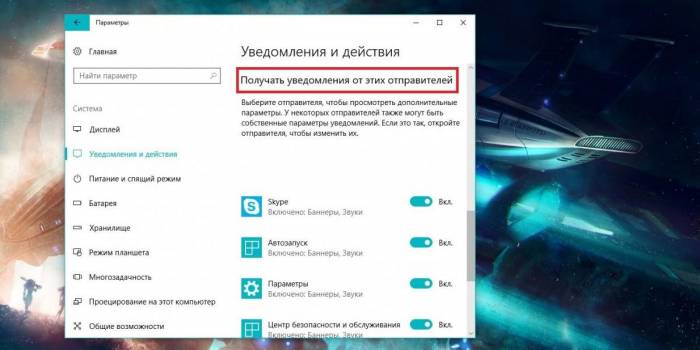
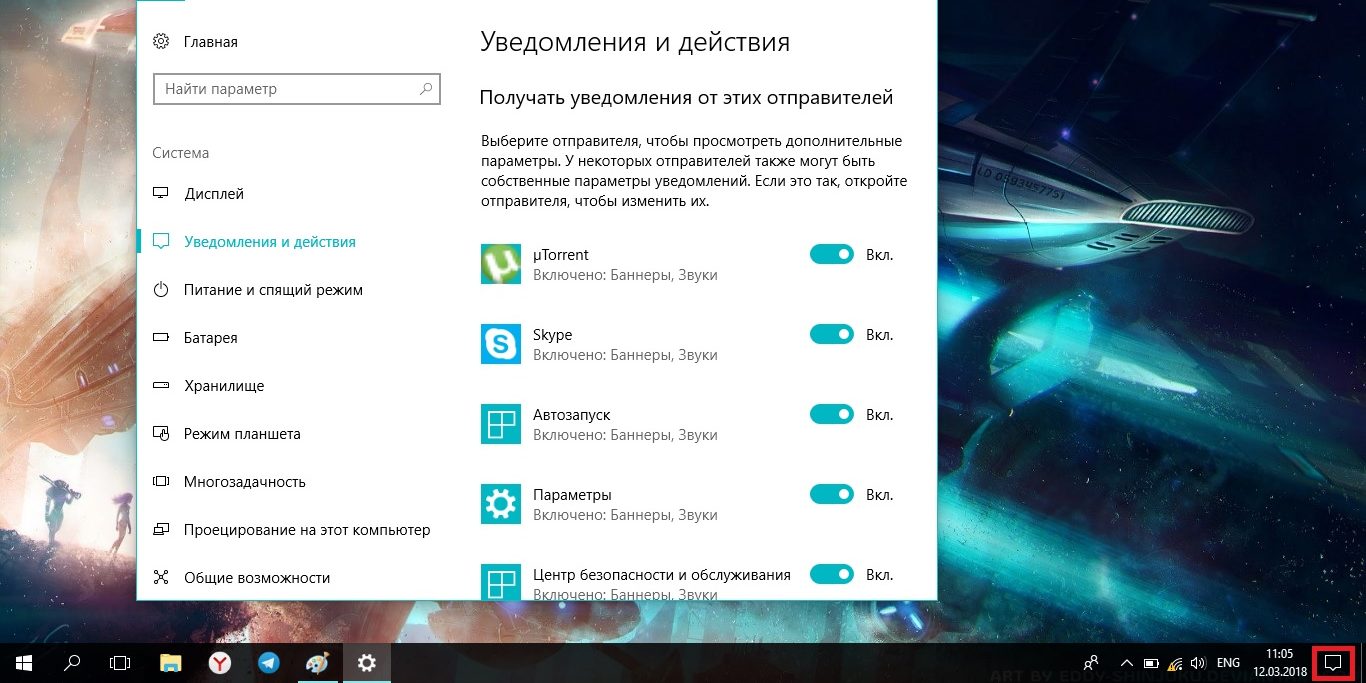
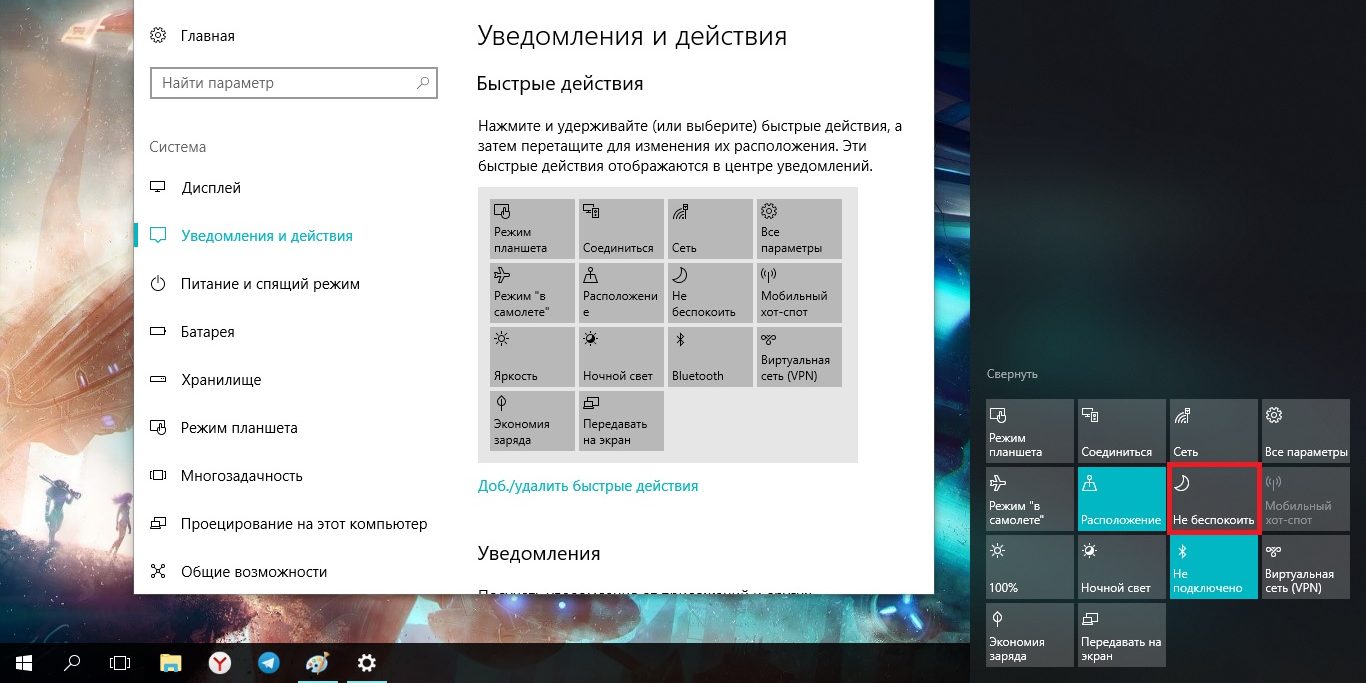
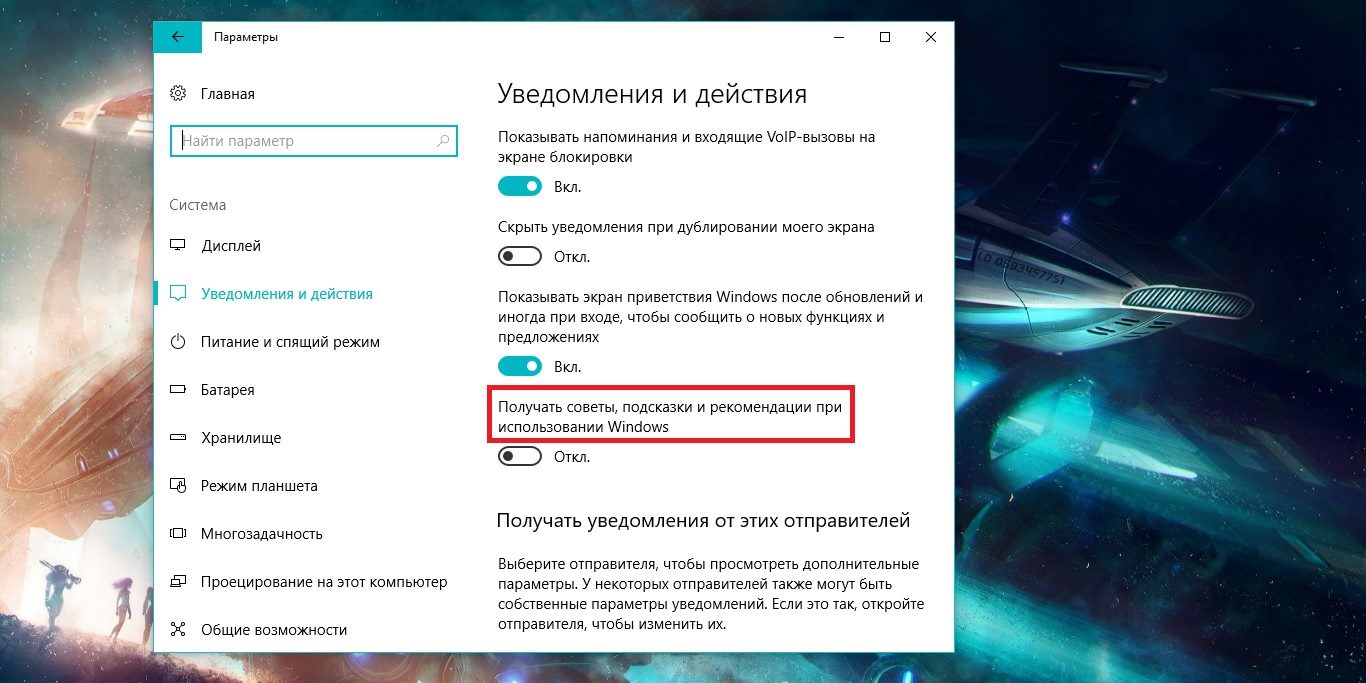
 Как в Windows 10 отключить раздражающие уведомления
Как в Windows 10 отключить раздражающие уведомления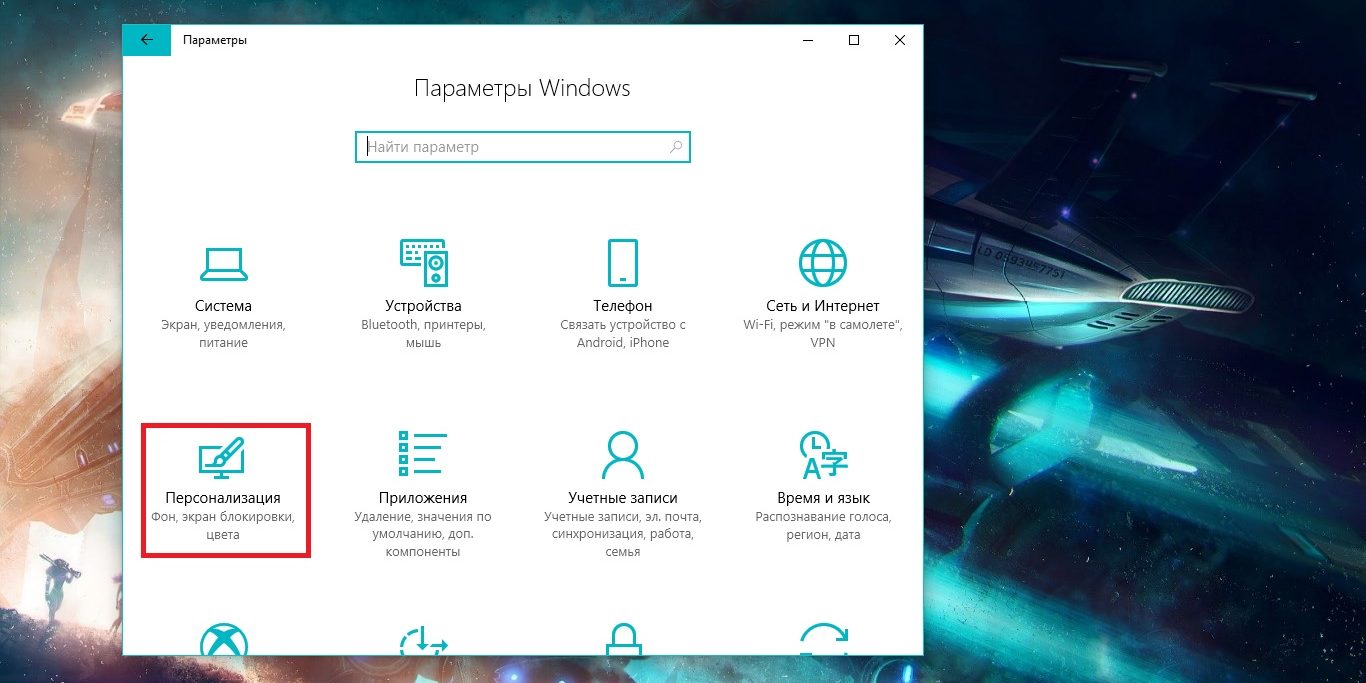
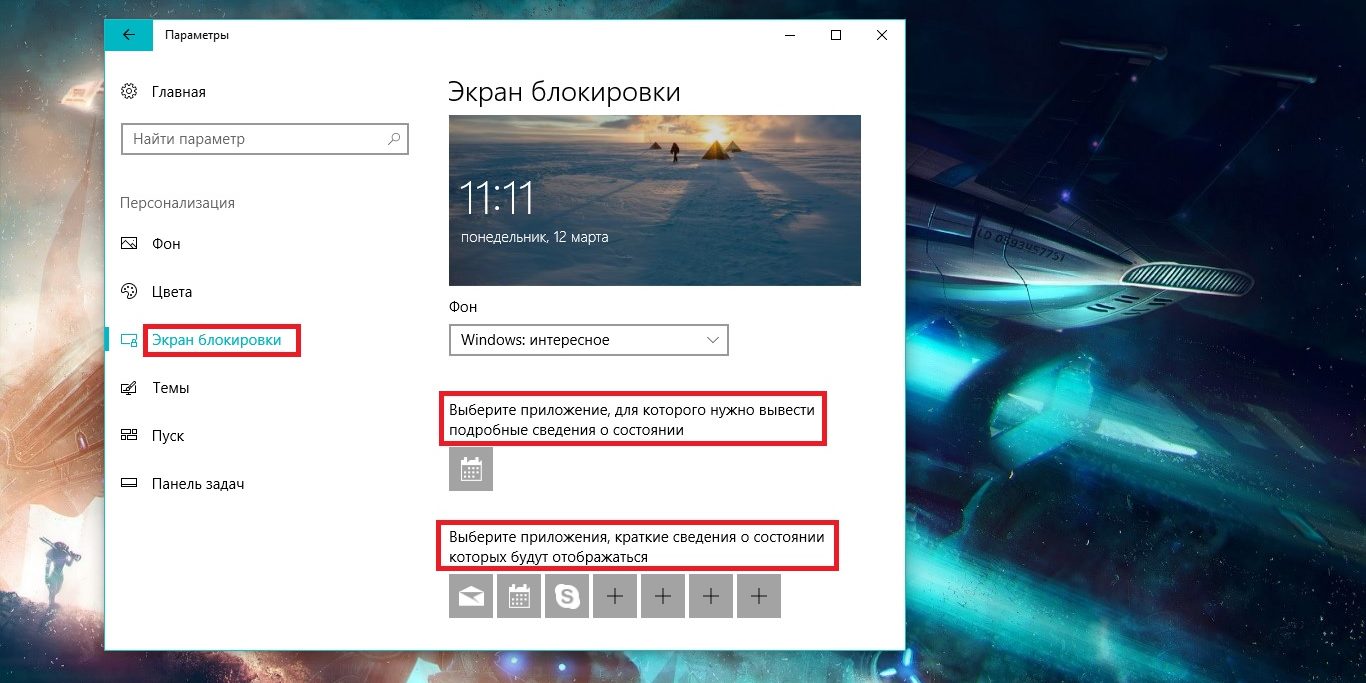

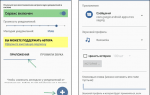 Как изменить звуки уведомлений на вашем андроид-телефоне
Как изменить звуки уведомлений на вашем андроид-телефоне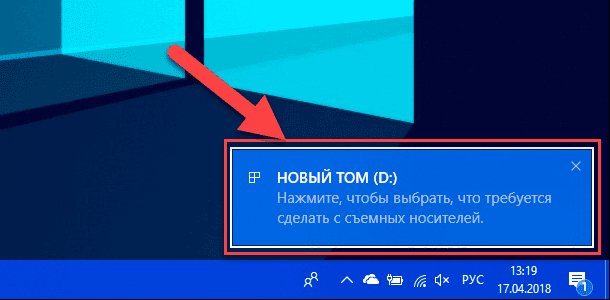
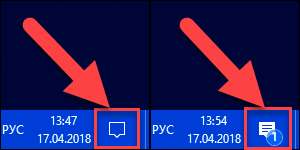
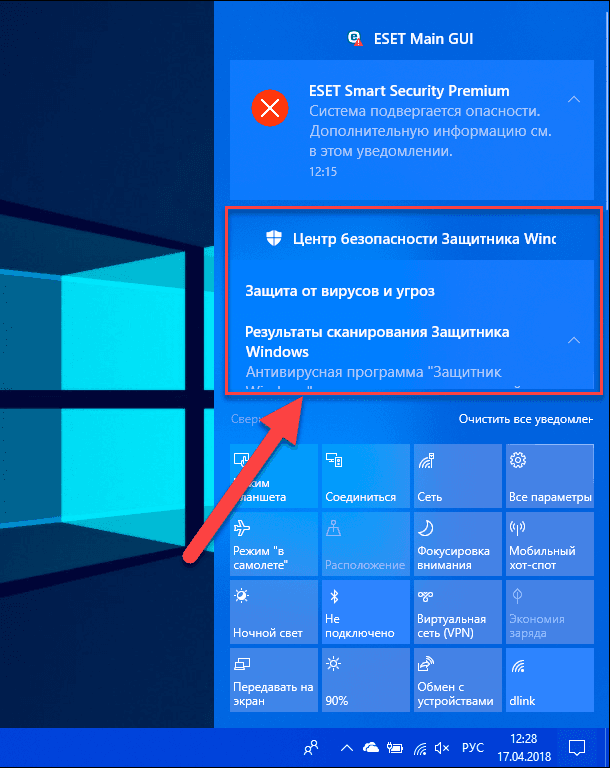
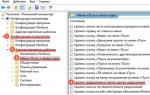 Урок #16. Область уведомлений
Урок #16. Область уведомлений
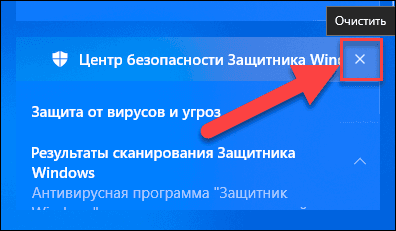
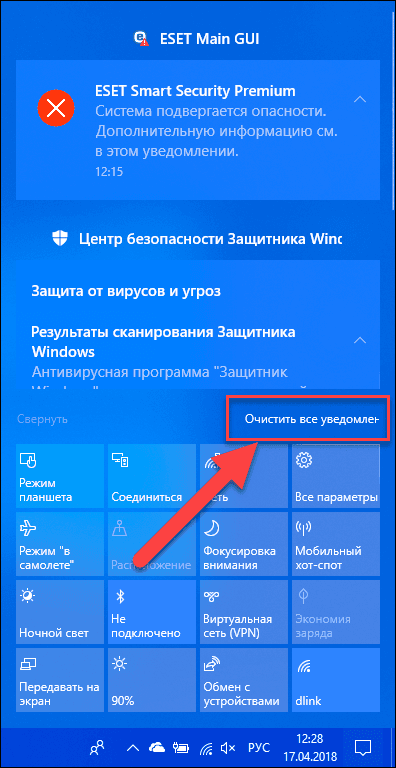
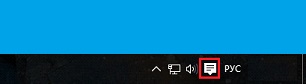
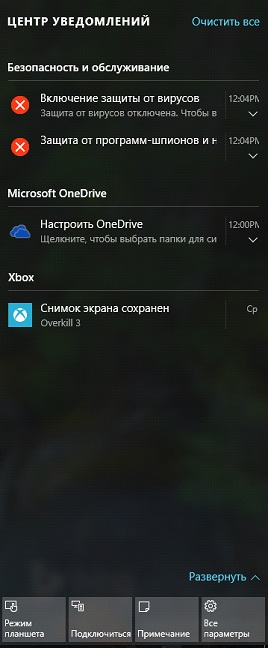
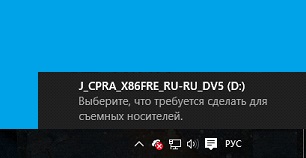
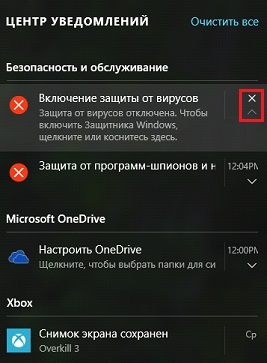
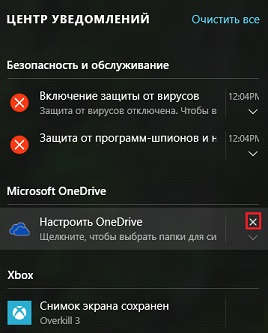


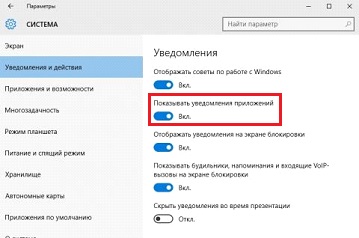



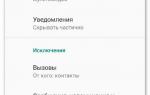 Как отключить уведомления на Android?
Как отключить уведомления на Android?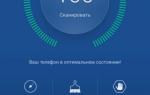 Не приходят уведомления от приложений на Huawei и Honor: причины, как настроить?
Не приходят уведомления от приложений на Huawei и Honor: причины, как настроить? Цвета Led-индикатора на смартфонах Хуавей и Хонор: как включить, настроить и поменять
Цвета Led-индикатора на смартфонах Хуавей и Хонор: как включить, настроить и поменять Как отключить и включить уведомления на экране блокировки Андроид?
Как отключить и включить уведомления на экране блокировки Андроид?