Содержание
Windows 7 – это система, которая постоянно уведомляет пользователя о своем состоянии, о состоянии прикладных программ и подключенного оборудования. Пользователю полезно анализировать эти состояния с тем, чтобы лучше использовать возможности своего компьютера.
Так где находится область уведомлений?
Область уведомлений Windows 7 находится в правой части Панели задач.
Скриншот Области уведомлений представлен на рис. 1.
Рис. 1 Область уведомлений Windows 7
Значки области уведомлений на рис. 1 пронумерованы от 1 до 8 и означают:
1 – Индикатор языка
2 – Отображать скрытые значки
2-6 – Системные значки, показывающие состояние некоторых программ и параметров компьютера
7 – Часы, дата
8 – «Свернуть все окна». После щелчка по полоске на Панели задач «Свернуть все окна» открывается чистый Рабочий стол, а все открытые окна сворачиваются в Панель задач (именно сворачиваются, но при этом не закрываются, то есть, приложения, открытые в этих окнах, продолжают работать в фоновом режиме) и открывается чистый Рабочий стол.
Обратите внимание, что если навести указатель мыши на любой из значков, представленных на рис. 1, то автоматически появится имя значка. А теперь подробнее рассмотрим значки области уведомлений.
Индикатор языка
Индикатор языка (цифра 1 на рис. 1) предназначен для изменения языка ввода или раскладки клавиатуры. Если в Windows 7 Область уведомлений показывает буквы Ru (сокращение от Russian, то есть, русский) – это значит, что клавиатура будет работать в режиме ввода символов русского алфавита.
Буквы En (сокращение от English, то есть, английский) показывают, что пользователь будет вводить символы английского алфавита.
Если по индикатору языка (значок 1 на рис.1) щелкнуть левой кнопкой мыши (сокращенно ЛКМ), то появится окно (рис. 2), позволяющее сменить язык или «Отобразить языковую панель»:
Рис. 2 Индикатор языка
Если кликнуть по ссылке «Отобразить языковую панель», представленную на рис. 2, тогда появится языковая панель на Рабочем столе компьютера. Ее можно расположить на Рабочем столе в любом удобном месте. Для этого следует нажать ЛКМ (левой кнопкой мыши) по кнопке 1 на рис. 3 и, не отпуская кнопку мыши, перетащить языковую панель в удобную для Вас часть Рабочего стола, после чего отпустить кнопку мыши:
Рис. 3 Языковая панель на Рабочем столе
Вернуть языковую панель Windows 7 обратно на Панель задач можно, если кликнуть ЛКМ (левой кнопкой мыши) по значку 2 на рис. 3 (это мини-кнопка «Свернуть»). Языковая панель Windows 7 снова превратится в индикатор языка (кнопка 1 на рис.1) – почти как карета Золушки превращается в тыкву.
Я предпочитаю работать с «тыквой» – индикатором языка, мне так привычнее, чем иметь дело с «каретой» – языковой панелью на Рабочем столе.
Выше я подробно разобрала возможные действия с индикатором языка после клика по нему ЛКМ (левой кнопкой мыши). Теперь коротко о клике ПКМ (правой кнопкой мыши) по индикатору языка. Появится контекстное меню, позволяющее (рис. 4):
- «Восстановить языковую панель»,
- отобразить «Дополнительные значки в панели задач»,
- «Настроить расположение языковой панели»
- и т.д.:
Рис. 4 Контекстное меню Индикатора языка
Предлагаю решить следующую проблему с выводом символов при английской раскладке клавиатуры, которая была у одного из читателей:
На английской клавиатуре не работает клавиша «собачка», выдаёт ». Точнее, если на английской раскладке клавиатуры, удерживая клавишу Shift, нажать на клавишу 2, появляются кавычки. Что делать?
Второй вариант: «Пуск» — «Панель управления» — «Языки и региональные стандарты» и также, как в первом варианте, установить английский язык США.
Пропала языковая панель Windows 7?
1-ый способ
Если языковой панели не видно, щелкните ПКМ (правой кнопкой мыши) по свободному месту на Панели задач и выберите в появившемся контекстном меню «Панели», а затем поставьте галочку напротив «Языковая панель»:
Рис. 5 Пропала языковая панель Windows 7
2-ой способ, если пропала языковая панель
Если вышеизложенный вариант с ПКМ (правой кнопкой мыши) не помогает, тогда в Пуск – Панель управления откройте “Язык и региональные стандарты”, а далее – вкладку “Языки и регионы” (2 на рис. 6):
Рис. 6. Ищем языковую панель в Пуск-Панель управления-Язык и региональные стандарты
3 на рис. 6 – клик по кнопке “Изменить клавиатуру”,
4 – откройте вкладку “Языковая панель”,
5 – проверьте наличие галочки напротив опции “Закреплена в панели задач”,
6 на рис. 6 – обязательно щелкаем “OK”.
Если пропала языковая панель Windows XP, тогда все инструкции найдете здесь.
Где искать скрытые значки?
Теперь предлагаю вернуться к Рис. 1 в начале статьи и перейти к кнопке 2 со стрелкой, направленной вверх. Это полезная кнопка для того, чтобы уменьшить в Панели задач количество редко используемых значков.
Кстати, при наведении курсора мыши на кнопку 2 (рис. 1) появляется надпись «Отображать скрытые значки». Скрытие редко используемых значков полезно для пользователей переносных компьютеров. В этом случае в области уведомлений бывает отображено много специальных значков: состояние батареи, клавиатуры, мыши, переключатели различных видов беспроводной связи и т.п.
Настройка области уведомлений
Редко используемые значки можно скрыть из Панели задач. Просто берем «за уши», точнее, ЛКМ (левой кнопкой мыши) нажимаем на «лишний» значок и, не отпуская ЛКМ, перемещаем его на кнопку «Отображать скрытые значки» и отпускаем ЛКМ. Все, теперь значок скрыт от наших глаз.
Как еще можно сделать настройку области уведомлений?
Кликаем по кнопке «Отображать скрытые значки» (кнопка 2 на рис. 1), в появившемся при этом окне щелкаем по «Настроить», после чего на экране появится следующее окно:
Рис. 6 Настройка области уведомлений
Можно задать один из трех вариантов настройки области уведомлений (Рис. 6):
- «Показать значок и уведомления»,
- «Скрыть значок и уведомления»,
- «Показать только уведомления».
После настройки области уведомлений щелкаем по«OK».
В области уведомлений (рис. 1) иногда можно увидеть небольшое всплывающее окно (его называют уведомлением) с сообщением о чем-либо. Например, после подключения нового оборудования в том случае, если все прошло гладко, можно увидеть сообщение «Новое оборудование подключено».
Если на рис. 6 кликнуть по ссылке «Включить или выключить системные значки», то можно настроить отображение на Панели задач значков «Часы», «Громкость» и т.п.
Регулятор громкости для Windows 7
Регулятор громкости (цифра 6 на рис.1) позволяет регулировать силу звука. Это удобная функция, так как в разных приложениях сила звука может сильно отличаться. Кроме того, регулятор громкости для Windows 7 позволяет регулировать звуки приветствий, сопровождающие системные события в Windows 7.
Для настройки микрофона, динамиков, наушников щелкните регулятор громкости (6 на рис. 1) правой кнопкой мыши, в контекстном меню выберите команду «Открыть микшер громкости». Перемещая бегунки по вертикали, можно выполнить настройку громкости системных звуков и приложений (рис. 7):
Рис. 7 Регулятор громкости для Windows 7
Регулятор громкости для Windows 7, который находится в левой части окна на рис. 7, отвечает за регулировку громкости всей системы. В остальной части окна «Приложения» на рис. 7 находятся регуляторы, кнопки выключения громкости и значки различных приложений.
В Windows 7 используются технологии регулировки громкости на уровне приложений. Громкость звучания во время работы приложений остается неизменной при всех запусках этих приложений. Например, если на рис. 7 будет выключен звук для какого-то приложения, то звук не будет включен и при следующем запуске этого приложения.
P.S. Приглашаю Вас заглянуть сюда:
Ярлыки в Windows 7
Новая папка 7
Экранная клавиатура Windows 7
Звуки приветствия Windows
Панель задач в Windows 7
Распечатать статью
Получайте актуальные статьи по компьютерной грамотности прямо на ваш почтовый ящик. Уже более 3.000 подписчиков
.
Важно: необходимо подтвердить свою подписку! В своей почте откройте письмо для активации и кликните по указанной там ссылке. Если письма нет, проверьте папку Спам.
9 ноября 2012Добавил admin6 лет и 10 месяцев назад64626 просмотровДля чего нужна область уведомлений Windows 7 и что это вообще такое? Область уведомлений (aka Трей) — это маленький блок со значками в правом нижнем углу рабочего стола, рядом с часами. Может кто то и не обращает внимания на него, а кто то наоборот для удобства, информирования и быстроты настраивает её под себя. Редко используемые значки можно отключить совсем или скрыть, обращаясь к ним при необходимости с помощью специальной кнопки. В этой статье я разберу всё что может пригодится Вам при работе с ним, ну а на сладенькое — Что делать если пропала языковая панель в windows 7Для настройки области уведомлений, зайдите в панель управления Windows 7, сделайте просмотр по Крупным значкам и выберите пункт Значки области уведомлений. Или можно щелкнуть ПКМ на пустом месте панели задач и выбрать Свойства. Появится окошко в котором нужно нажать на кнопку Настроить во вкладке Панель задач в области Область уведомлений.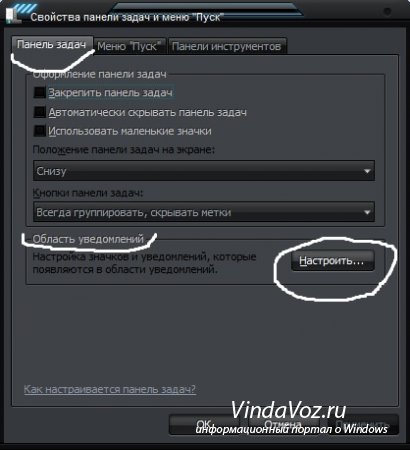

Для каждого значка можно указать параметр — «Поведение«. Здесь доступны 3 значения: — Показать значок и уведомление — значок всегда будет отображаться в области уведомлений; все сообщения, которые программа, создавшая этот значок, показывает с его помощью (как правило это всплывающие сообщения), будут отображаться;- Показать только уведомления — значек будет скрыт. Нажав кнопку в виде небольшого белого треугольника в области уведомлений можно будет увидеть все скрытые значки. Сообщения будут отображаться.- Скрыть значок и уведомления — значок будет скрыт (доступен через кнопку с треугольником), сообщения отображаться не будут.Кроме того можно отключить ненужные значки, они небудут отображаться вообще, даже в скрытых. Для этот необходимо в окне настройки значков и уведомлений нажать ссылку Включить или выключить системные значки. В открывшемся окне поставьте параметр Поведение в состояние Выкл для ненужных значков.
Так же в самом крайнем правом углу этой области находится полоска, которая появляется при наведении на это место курсора мышки. Её предназначение — свернуть все окна. Это для тех кому проще выполнять действия мышкой, а не использовать комбинацию клавиш Win + D.Удаляем область уведомлений через реестр.Этот способ мало кому известен и нужен, но всё таки для общей осведомленности я опишу его. После этих манипуляций в области уведомлений останутся только время и языковая панель.1. Нажимаем сочетание клавиш Win +R для открытия утилиты Выполнить2. Вводим команду regedit3. Идем по ветке реестраHKEY_CURRENT_USERSoftwareMicrosoftWindowsCurrentVersionPoliciesExplorer4. Создаем новый 32-х разрядный ключ DWORD (кликаем ПКМ в окне справа и выбираем Создать -> Параметр DWORD (32 бита)) с именем NoTrayItemsDisplay и задаем ему значение — 1. 5. Выходим из ситемного реестра и перегружаем компьютер.Когда Вам надоест пустой трей, то вернуть его Вы можете выставит значение для атрибута NoTrayItemsDisplay.Отключение уведомлений компонентовВ редакции Home Basic (Домашняя Базовая) у меня не получилось так сделать, но на компьютере с Ultimate (Максимальной) такое делал.Может кому то и надоедает и не нужно чтобы всплывали всякие сообщения с этой области. Для отключения существуют 2 способа.1) С помощью Редактора групповой политики— Переходим в Пуск -> Панель управления, в панели поиска вводим часть запроса, например: «группо»
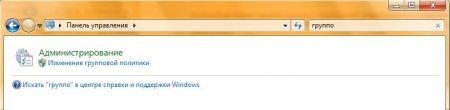
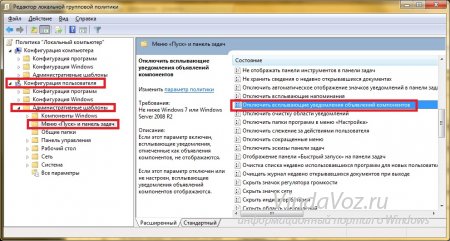
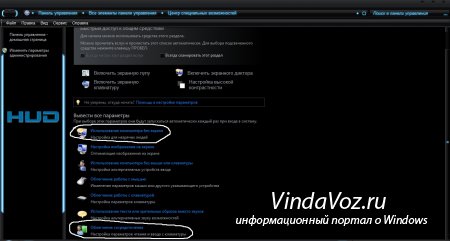
Для чего нужна область сообщений?
Системный трей — это часть панели задач, которая находится в правом нижнем углу. Вмещает в себя часы, иконки приложений.
Её можно изменить или оптимизировать, при этом настроив параметры отображения системных значков. Она позволяет узнавать состояние любой программы, ранее запущенной ОС Виндовс. Например, вы сможете без проблем управлять установленной антивирусной программой или приложением для скачивания фильмов. Для этого, достаточно просто один раз щёлкнуть на значок правой кнопкой мыши.
Включение или отключение значков
Процесс управления центром уведомлений значков состоит их таких основных этапов:
- В правом нижнем углу найдите панель задач, щёлкните по ней правой клавишей мыши (далее ПКМ).
- В появившемся окне найдите пункт «Параметры», нажмите на него:
- Вы автоматически переместитесь на вкладку «Панель задач». Справа будет множество опций, следует немножко пролистать вниз до раздела «Область уведомлений». Там будет две ссылки, кликнув по которым Вы сможете включить/отключить значки, которые будут отображаться:
- Если выбрать первую ссылку, то откроется перечень всех приложений, которые могут выдавать сообщения. Используя переключатель — выбирайте нужный Вам режим отображения:
- Клик по второй ссылке запустит окно включения / отключения системных значков:
Как видите, всё достаточно просто. Думаю данный процесс не займёт у вас много времени и сил.
Быстрый доступ к настройкам
Для осуществления операций по настройке уведомлений или знаков системного трея, достаточно воспользоваться универсальным идентификатором ресурсов.
- Для того, чтобы его запустить, одновременно нажмите на клавиши «Win + R»;
- В появившемся окне без ошибок введите команду «ms-settings:notifications», нажмите ОК или Enter:
- В результате выполненных действий перед вами откроется окно настроек:
- Здесь вы можете управлять выводом сообщений в целом (а не для конкретных приложений).
Отключение при помощи редактора реестра
Есть ещё один довольно неплохой способ для отключения. Сделать это можно следующим образом:
- Осуществите запуск редактора реестра при помощи клавиш «Win + R» и команды «regedit»:
- В списке, который должен появится слева, найдите раздел
HKEY_CURRENT_USER……CurrentVersion PushNotifications
- В правой части редактора кликните ПКМ и выберете команду «Создать параметр DWORD»;
- Присвойте новому элементу имя «ToastEnabled» и значение — «0» (ноль):
- Закройте редактор реестра и обязательно перезагрузите компьютер.
Если всё сделано верно, то в 99% случаев уведомления больше никогда не будут вас беспокоить.
Как полностью удалить центр уведомлений из системы
После осуществления данного процесса, вы больше не увидите иконку системных значков на панели задач. Здесь вам пригодятся некоторые навыки работы с редактором локальной групповой политики.
Пользователи, у который домашняя версию Windows 10, не смогут применить данный метод.
Для того, чтобы скрыть системный трей при помощи редактора локальной групповой политики:
- Перейдите в консоль «Выполнить» (нажав Win + R), введите «gpedit.msc»:
- В списке найдите раздел «Конфигурация пользователя», затем» Административные шаблоны» и в самом конце — «Меню Пуск и панель задач». Найдите параметр «Удалить уведомления и значок центра уведомлений» и два раза кликните по нему:
- Поменяйте значение на «Включено»:
- Перезапустите ПК и, если всё сделано верно, центр уведомлений полностью исчезнет.
На этом хотел бы завершить статью. В ней я попытался подробно описать наиболее распространённые и проверенные лично мною способы для решения данной проблемы. Очень надеюсь, что они вам помогли. Буду благодарен за подписку на мой блог и шаринг моего сайта в социальных сетях.
С уважением, Виктор!


- https://www.compgramotnost.ru/windows-7/oblast-uvedomlenij-windows-7
- http://vindavoz.ru/windows7/nastrojka7/84-oblast-uvedomleniy-windows-7.html
- https://it-tehnik.ru/software/windows-10/system-tray-windows10.html
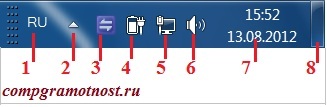
 ViPNet Client
ViPNet Client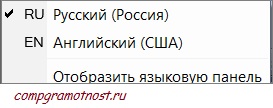
 Визуализация в Archicad
Визуализация в Archicad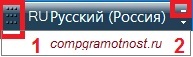

 Печать листов в Автокад (Публикация в Автокад)
Печать листов в Автокад (Публикация в Автокад)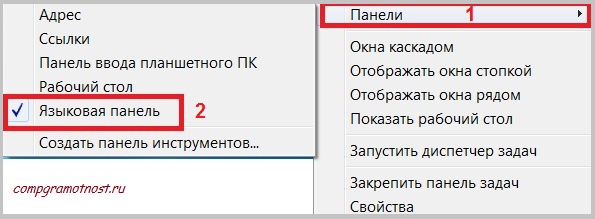
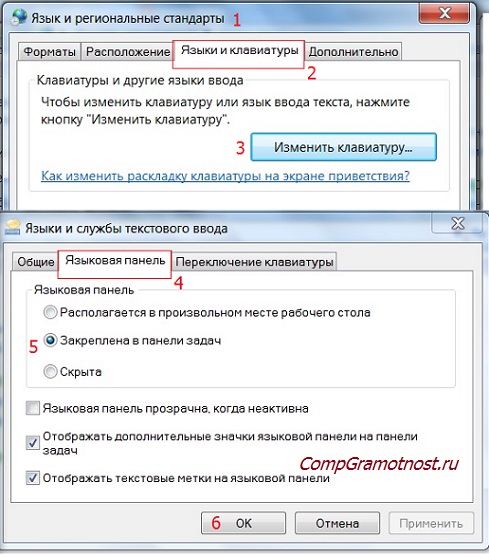
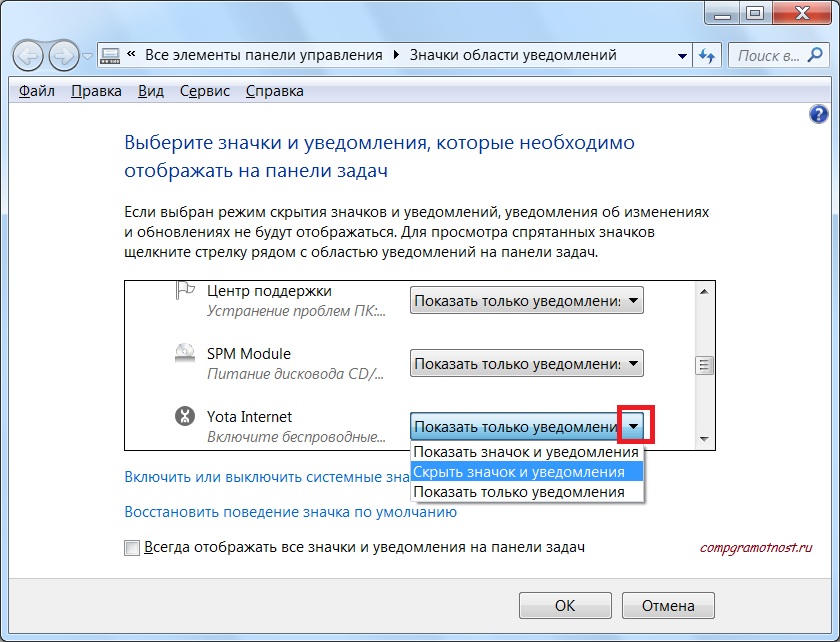
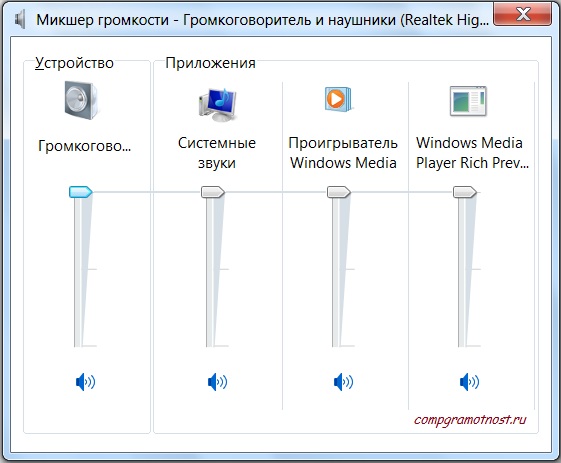
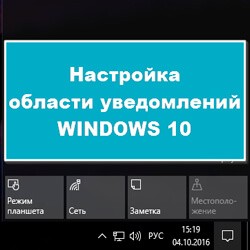

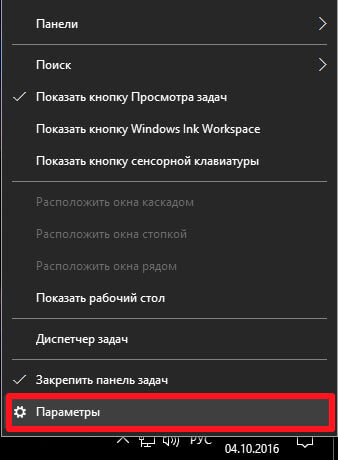
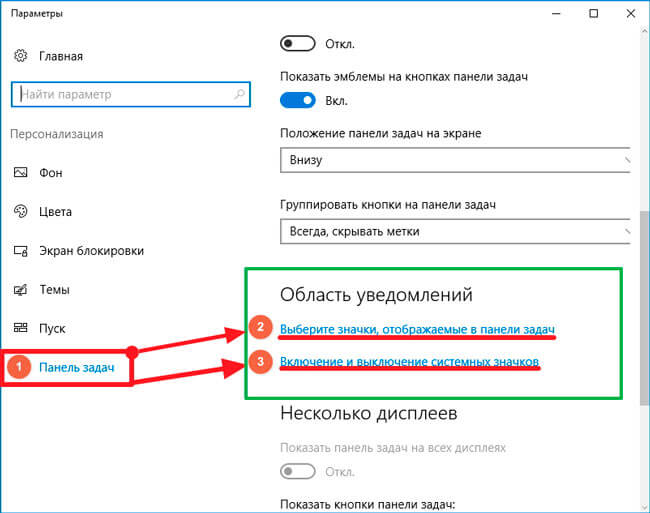
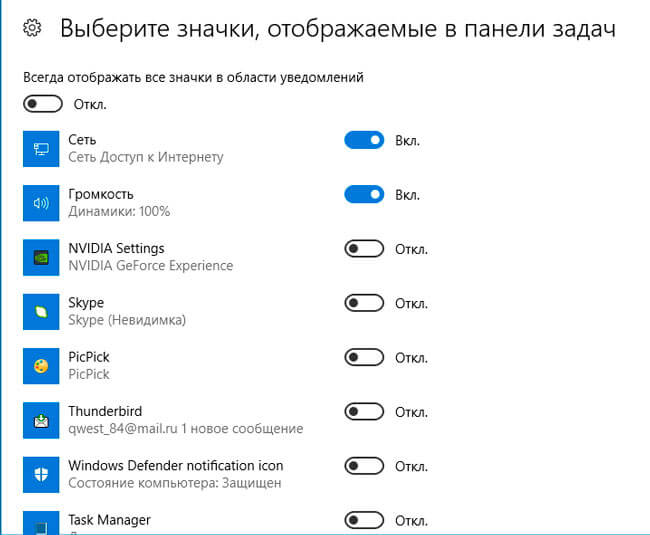
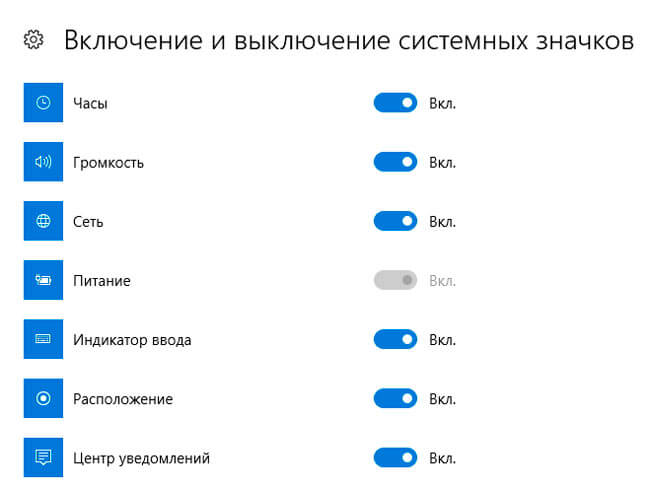
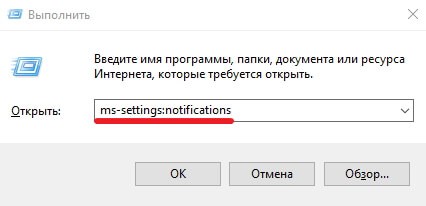
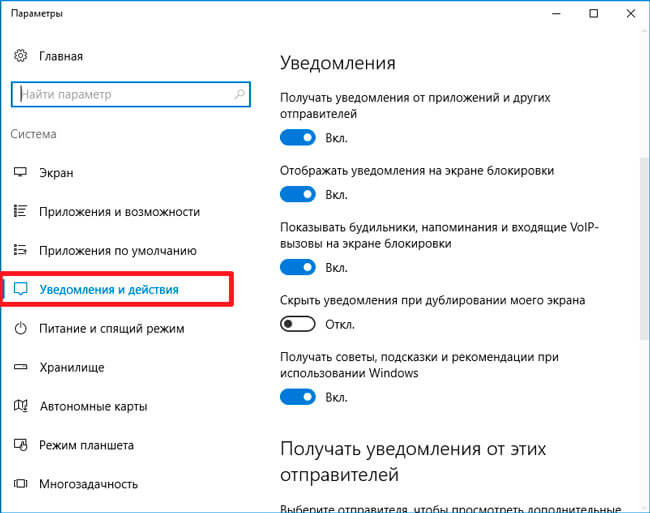
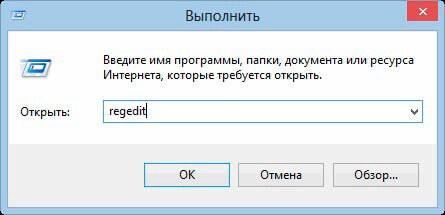
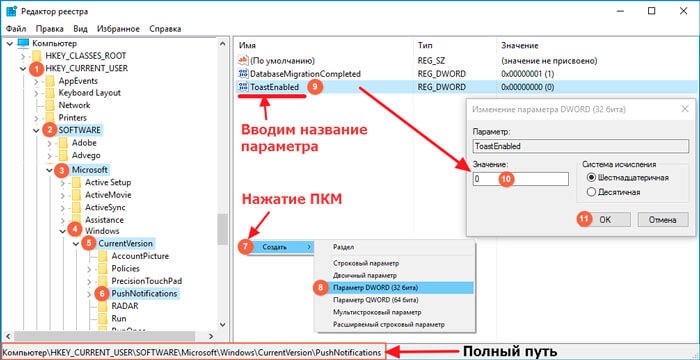
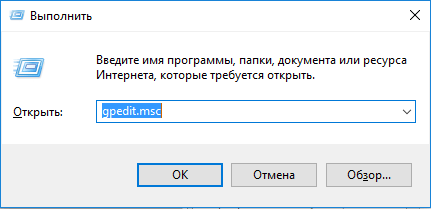
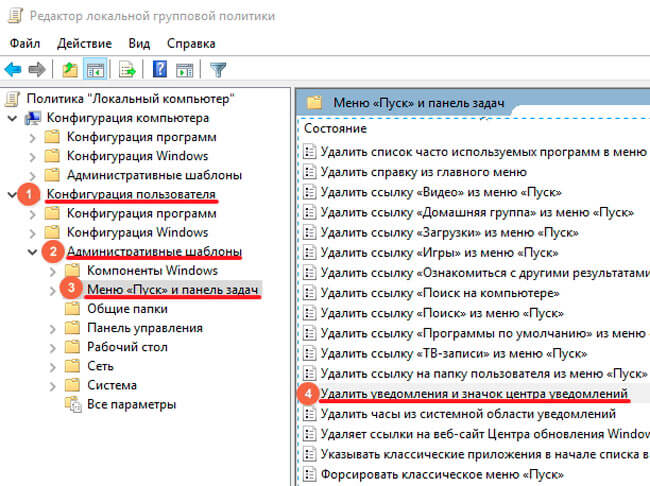
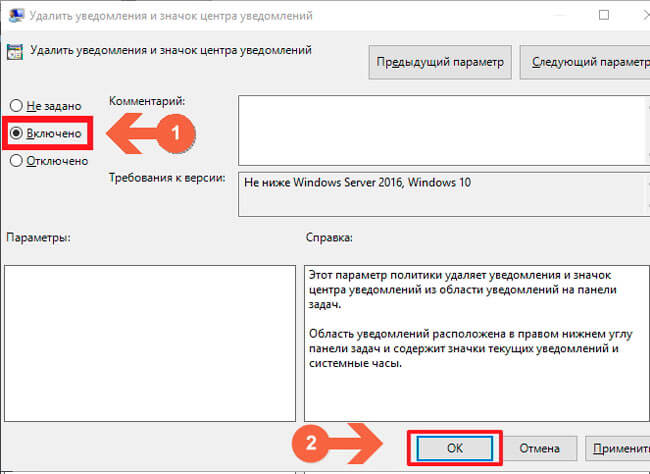

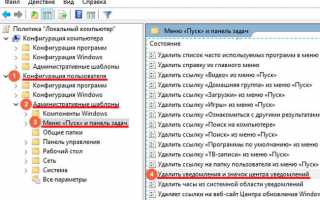

 Настройка AutoCAD
Настройка AutoCAD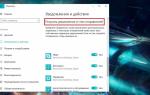 Центр уведомлений Windows 10: как настроить и использовать?
Центр уведомлений Windows 10: как настроить и использовать? Как в Windows 10 отключить раздражающие уведомления
Как в Windows 10 отключить раздражающие уведомления Как я настраиваю меню «Пуск» после установки Windows
Как я настраиваю меню «Пуск» после установки Windows