Часто случается так, что у вас нет под рукой компьютера, с которого можно распечатать тот или иной документ. К счастью, всегда можно скачать необходимый файл на iPhone или iPad и распечатать на любом принтере, поддерживающем Bluetooth-соединение, не обязательно через AirPrint.
Рассмотрим два варианта печати – с помощью технологии AirPrint или без нее.
Как печатать через AirPrint
Шаг 1. Откройте программу, с которой будет выполняться печать.
Шаг 2. Чтобы найти функцию печати, найдите значок общего доступа в программе, либо выберите •••.
Не все приложения поддерживают технологию AirPrint
Шаг 3. Нажмите на значок печати или кнопку Напечатать.
Шаг 4. Нажмите Выбрать принтер и укажите необходимый принтер с технологией AirPrint.
Шаг 5. Выберите количество копий и настройте другие параметры, например номера нужных страниц.
Шаг 6. Нажмите Напечатать в правом верхнем углу программы.
Для отмены печати дважды нажмите кнопку Home и перейдите в Центр печати. Нажмите кнопку Отмена печати.
…
PROFIT!
Как печатать без AirPrint
Шаг 1. Найдите на своем принтере похожую кнопку и нажмите ее.
Шаг 2. Зайдите в Настройки -> Wi-Fi. Выберите сеть с названием модели вашего принтера.
Шаг 3. У большинства крупных производителей есть собственное приложение для печати с iPhone или iPad. Найти его можно по названию компании в App Store. Находим, скачиваем, проделываем те же действия, что и в первой части инструкции.
У некоторых моделей принтеров есть возможность подключения через Bluetooth, схема та же.
…
PROFIT!
Поздравляем, теперь вы знаете, как печатать с помощью iPhone и iPad. Это технология уже нашла применение среди пользователей, о чем Apple не раз говорила на своих корпоративных презентациях. А вы пользуетесь технологией AirPrint? [9to5]
? Хочешь больше? Подпишись на наш Telegramнаш Telegram. … и не забывай читать наш Facebook и Twitter ? 
Рассказывать об удобстве беспроводных сетей, думаю, не имеет никакого смысла. Технология Wi-Fi настолько облегчила человеку жизнь, что сейчас, придя к кому-то в гости или зайдя в какое-либо заведение, одним из первых вопросов будет “А какой у вас пароль к Wi-Fi?”. У нас дома находится далеко не одно устройство с выходом в Интернет, а роутер зачастую уже не имеет обычных Ethernet-портов для подключения устройств. И даже принтеры научились печатать “по воздуху”, хотя поддержка технологии AirPrint не так сильно распространена среди печатающих устройств. Исправить этот недостаток, оказывается, крайне просто.
Если у вас дома есть принтер, скорее всего, он стационарно подключен к определенному компьютеру и печать идет исключительно с него. Те, у кого имеется несколько ПК или ноутбуков, осуществляют печать по локальной сети. Но когда дело доходит до того, что нужно распечатать что-то с планшета или смартфона – возникают проблемы. Однако теперь, с помощью крохотной утилиты Printopia, мы можем превратить любой принтер в беспроводной. И что самое главное – сделать это удивительно легко.
Printopia не нуждается в дополнительных настройках. Вы только устанавливаете утилиту на компьютер, который подключен к принтеру, и… все! В системных настройках появится дополнительное меню приложения, где по желанию можно повозиться с настройками безопасности, ограничив, например, доступность принтера для устройств или пользователей.
3. В появившемся меню выбираем пункт Печать. 4. Выбираем наш принтер, указываем количество страниц для печати. 5. Нажимаем Печать.Стоит пояснить, чем отличаются появившиеся принтеры при выборе. Первый вариант – это отправка файла на подключенный к принтеру компьютер в виде превью. Если вдруг вам на смартфоне не удобно разглядывать страницы или вы не уверены в том, что из документа следует распечатать, а что — нет, то на компьютере вы сможете более детально разглядеть все, а уже после – распечатать. Во втором варианте вы просто печатаете документ без лишний действий.
Конечно же стоит упомянуть, что для того, чтобы печатать документы, ваше iOS-устройство должно находиться в одной сети с компьютером, к которому подключен принтер. И, естественно, сам компьютер и принтер должны быть включены – тут никаких чудес нет.
Единственным недостатком является цена. На выбор дается три различных вида лицензий, но даже самый простой пакет стоит почти 80$. Тем не менее вы можете попробовать бесплатную триал-версию, прежде чем осуществить покупку.
А у вас дома есть принтер? Часто ли сталкивались с тем, что хотелось распечатать что-то с iOS, но само устройство не позволяло? Расскажите нам об этом в комментариях!
Официальный сайт Printopia PRO
Начиная с iOS 4.2 Apple для всех устройств iPhone, iPad, iPod в прошивке появилась новая функция Airprint, позволяющая отправлять ваши документы на принтер по беспроводной сети Wi-Fi, находящийся в вашей локальной сети, прямиком с мобильных устройств iPhone и iPad, iPod. По умолчанию очень маленькое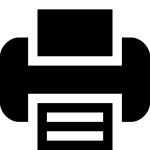 количество принтеров поддерживает технологию AirPrint, список их можно посмотреть на официальном сайте Apple.
количество принтеров поддерживает технологию AirPrint, список их можно посмотреть на официальном сайте Apple.
1. Расшарить принтер
В первую очередь необходимо сделать доступным по сети принтер, через который мы хотим печатать документы с iOS-устройств. Для этого зайдите: ПУСК->Устройства и принтеры, правой кнопкой мыши кликнете по нужному принтеру (в нашем примере это принтер HP LaserJet 1022) и выберите пункт “Свойства принтера” . См. рис. 1
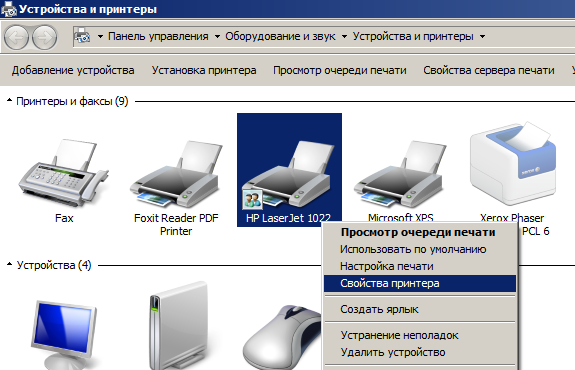
Далее выбрать вкладку “Доступ” и поставить галочку “Общий доступ к данному принтеру”. Сетевое имя оставим по умолчанию, нажимаем ОК. См. рис. 2
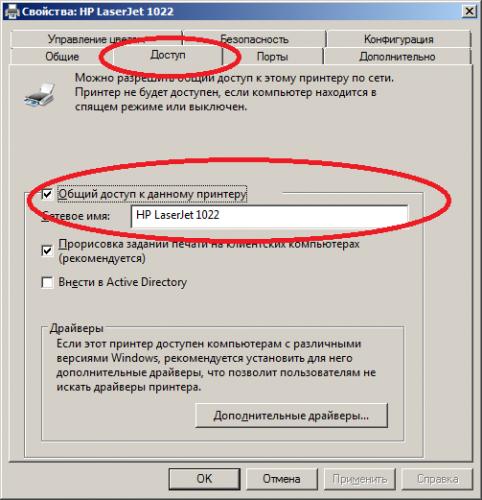
Предварительная настройка принтера закончена.
2. Установить службу Bonjour Print
Самую последнюю версию можно скачать с сайта Apple . Затем установить как обычную программу, везде нажимая “Далее”.
3. Установить сервис AirPrint для Windows 7, 8
Для того чтобы наш принтер определялся в вашей Wi-Fi сети необходимо установить сервис AirPrint на ваш компьютер. Для этого скачайте архив, содержащий установочный файл этого сервиса, и reg-файл для правки реестра под автоматический запуск этой службы при включении компьютера. Распаковав у вас будет три файла:
- AirPrint iOS FIX – 32Bit.reg
- AirPrint iOS FIX – 64Bit.reg
- AirPrint_Installer.exe
Правой кнопкой мыши щелкните на *.reg-файл , в зависимости от разрядности вашей операционной системы 64bit или 32bit и выберите пункт “Слияние”. Windows предупредит вас о том что вы вносите изменения в реестр вашего компьютера, нажимаете “Да”. См. рис. 3
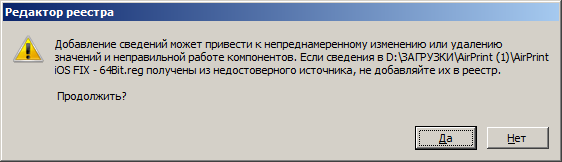
Запустите AirPrint_Installer.exe от имени администратора (правой кнопкой мыши пункт “Запуск от имени администратора” ). Перед вами появится окно программы, в котором нажмите на кнопку “Install Airprint Service” см. рис 4 , затем выберите тип аутентификации ( AirPrint Auth ) рекомендуется выбрать “Use Guest Account” для того чтобы в дальнейшем печатать с вашего устройства не вводя каждый раз пароль. Обратите внимание чтобы стояла галочка Enable Guest Account и автоматический запуск сервиса – “Service Starup- Auto” . Остальные настройки оставить по умолчанию, нажать кнопку “Start” и закрыть окно программы, после чего перезагрузить компьютер.
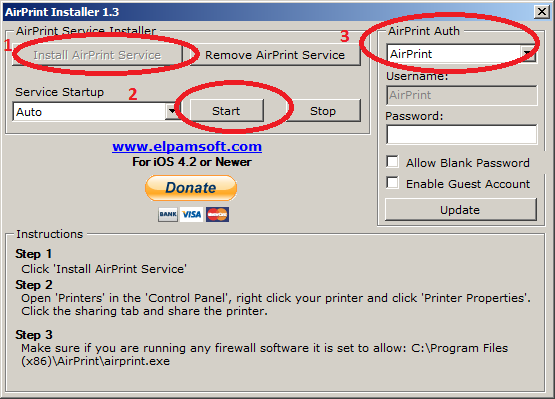
4. Включить пользователя “Гость”
Чтобы при печати каждый раз не вводить пароль на вашем устройстве, вам необходимо включить гостевой аккаунт. Для этого перейдите в: ПУСК-Панель управления- Учетные записи пользователей-Управление другой учетной записью-Выбрать пользователя “Гость” и включить его. Далее нажмите две клавиши “WIN”+”R” появится окно “Выполнить” в которое введите – netplwiz , и нажмите ОК. В этом окне снимите галочку “Требовать ввод имени пользователя и пароля”, затем кнопку ОК. Перезагрузите компьютер.
5. Подключение принтера на вашем iOS-устройстве
Для примера распечатаем заметку из приложения “Заметки”, которое имеется по умолчанию во всех iOS прошивках, в том числе и в iOS 8, iOS 9.
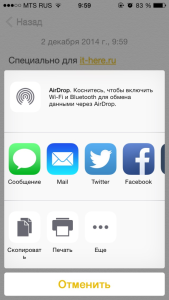
Выбираем пункт “Печать”
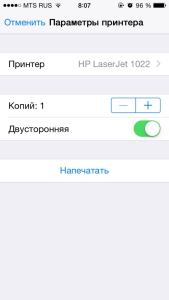
Здесь мы видим появился наш принтер HP LaserJet 1022, который ранее делали доступным по сети.
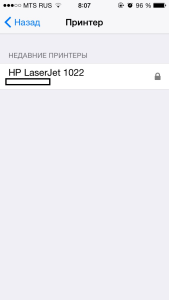
Нажимаем “Напечатать” и слышим как наш принтер начинает печатать заметку.
На этом настройка закончена. Если у вас возникли какие-то проблемы, попробуйте выключить межсетевой экран или антивирус.
Не пропускайте новости Apple – подписывайтесь на наш Telegram-канал, а также на YouTube-канал.
Используемые источники:
- https://www.iphones.ru/inotes/678600
- https://lifehacker.ru/kak-dobavit-podderzhku-airprint-dlya-obychnogo-printera-s-pomoshhyu-printopia-pro/
- https://it-here.ru/apple/nastrojka-apple-airprint/

 Печать листов в Автокад (Публикация в Автокад)
Печать листов в Автокад (Публикация в Автокад)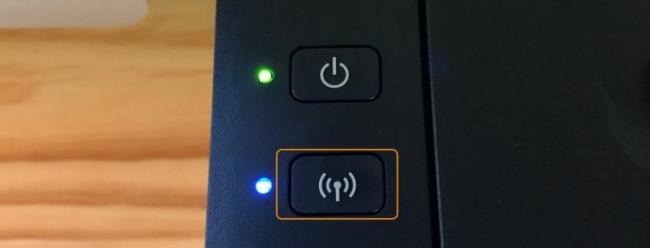
 Как настроить двухстороннюю печать на принтере kyocera
Как настроить двухстороннюю печать на принтере kyocera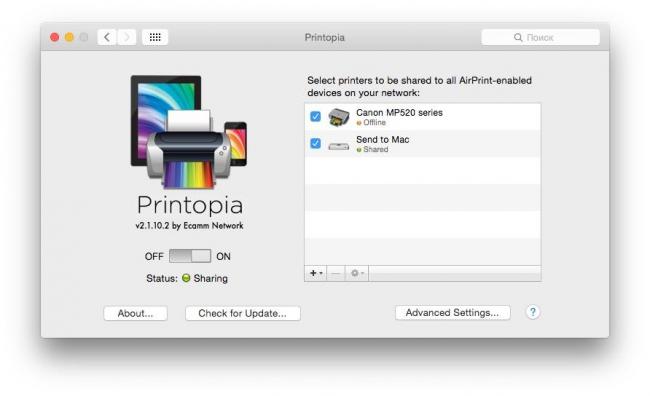
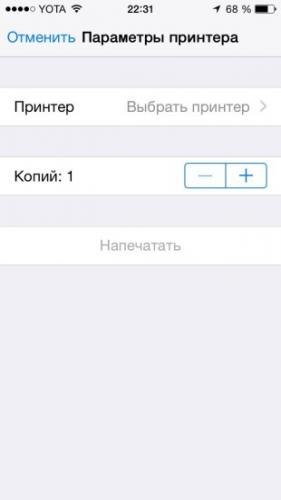
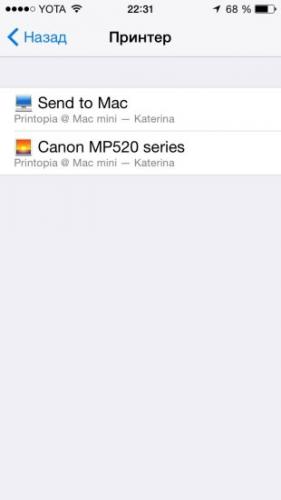
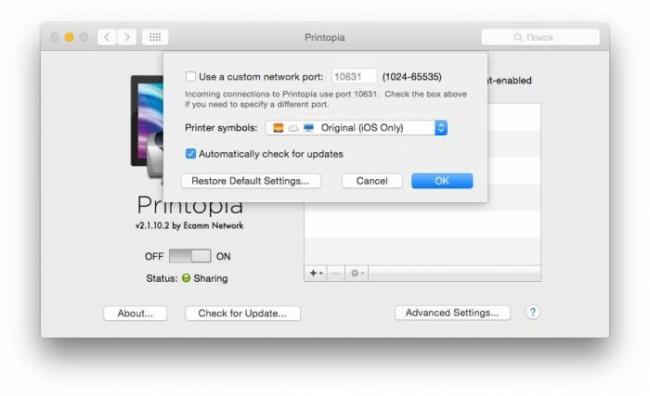
 Печать штрих-кодов: все, что нужно знать
Печать штрих-кодов: все, что нужно знать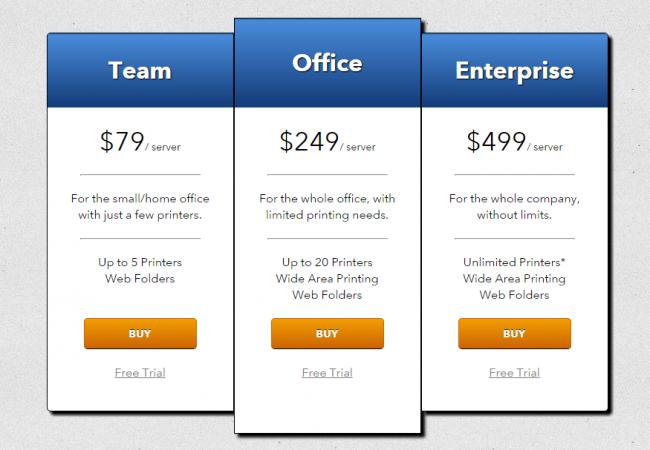




 Настройка печати через интернет
Настройка печати через интернет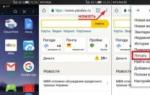 Подключение принтера к телефону или планшету и настройка печати через WiHi, USB
Подключение принтера к телефону или планшету и настройка печати через WiHi, USB Висит настройка apple id
Висит настройка apple id Как распечатать в Word
Как распечатать в Word