Все мы рано или поздно оказываемся в ситуации, когда количество писем и состояние вашей электронной почты начинает нагонять тоску и депрессию. Чтобы навести порядок в онлайн-хранилище переписки и достичь заветных «Inbox Zero», воспользуйтесь советами из нашей подборки.
Найти дзен в папке «Входящие»
Gmail позволяет настроить стиль папки входящей корреспонденции: «По умолчанию», отображать «Сначала важные», «Сначала непрочитанные, «Сначала помеченные» и тип «Приоритетные», сортирующий письма в зависимости от их важности.
Если вы хотите действительно контролировать свою электронную почту, типы «По умолчанию» и Приоритетные» будут самыми полезными: один классифицирует, другой выставляет приоритеты. Вы можете менять вид почтового ящика до тех пор, пока не найдёте подходящий именно вам вариант. Откройте меню Настройки и нажмите на вкладку входящих писем, под которой откроется меню для выбора типа этой папки.
Минуя «Входящие»
Нет никакой необходимости вручную сортировать сообщения для их последующего архивирования. Если вы хотите, чтобы некоторые письма (например, относящиеся к рабочему проекту, счета и т.д.) сортировались автоматически — создайте фильтр, который будет обходить папку «Входящие».
Для этого откройте меню Настройки, нажмите на Фильтры и заблокированные адреса, создайте новый фильтр и введите необходимые параметры, например, все письма со словом «заработок» в теме. После этого вам следует указать, чтобы все будущие отфильтрованные сообщения направлялись сразу в архив, минуя папку входящих писем. Можно настроить так, чтобы отфильтрованные послания автоматически отмечались, как прочитанные.
Ключевые слова
Архивная система Gmail способствует тому, чтобы пользователи никогда и ничего не удаляли. Возможно, в этом есть рациональное зерно, но из-за такого положения дел поиск определённого письма заставляет пробираться сквозь кипы электронных отходов даже в том случае, если они идеально организованы и имеют цветовую маркировку.
Автоматическая поисковая опция Gmail вполне приемлема, но намного лучше взять настройки поиска в свои руки. Если у вас есть письмо и вы полагаете, что оно может пригодиться в будущем, перешлите его себе, добавив несколько уникальных, запоминающихся ключевых слов или предложений. Теперь вместо поиска по параметрам даты вы можете просто ввести ключевые слова/предложения и искомое письмо появится перед вами.
Искать как профи
Если вам нужно найти какое-либо письмо, не имеющее полезных ключевых слов, придётся обратиться за помощью к поисковой системе Gmail. В этом разделе вы найдёте информацию о дополнительных операторах поиска, которые помогут отыскать нужный текст в океане из 20 тыс + старых писем.
- Исключите письма с определёнными ярлыками через фукнцию label: [название лейбла]. Это особенно полезно, когда вы хотите отключить логи чатов. Просто введите label:chats в поле поиска. Также вы можете искать сообщения с определёнными лейблами через +label: [название лейбла]. Операторы + и – также работают с другими поисковыми настройками.
- Отыскивайте письма, отправленные и полученные в определённый период с помощью операторов before:[дд/мм/гггг] и after:[дд/мм/гггг].
- Ищите прикреплённый файл по его названию или типу с помощью оператора filename:[тип файла]. Например, если нужно письмо с вложенными файлами PDF, введите в типе filename:pdf.
- Обыкновенный поиск не включает сообщения из Корзины или Спама — используйте in:trash или in:spam соответственно. Чтобы поиск проверил абсолютно все папки почты используйте команду in:anywhere.
Выделение цветом
Ярлыки полезны для сортировки и классификации ваших писем в Gmail. Но иногда их действительно сложно прочесть, особенно если перед вами находится бесцветная стена писем. Вы можете сделать письма визуально организованными, используя маркировку цветными ярлыками.
Передвиньте мышку к левой колонке и наведите курсор на ярлык, которому хотите присвоить цвет. Нажмите на направленную вниз стрелку, и перед вами появится меню опций. Наведите курсор на Цвет ярлыка и выберите понравившийся вариант, тем самым задав его для определённого ярлыка. Можно добавлять свои собственные варианты цветов.
Удаление старых вложений
Пользователи Google получают 15ГБ бесплатного места для Gmail, Google Drive и Google+. Если вы обнаружили, что лимит исчерпан – удаление старых писем с большими вложениями станет самым верным решением.
Найти подобные сообщения можно следующим образом: перейдите в поле поиска и нажмите на направленную вниз стрелку, чтобы выполнить расширенный поиск. Пометьте пункт Есть прикреплённые файлы и нажмите на Поиск. Или введите has:attachment в поле поиска. Чтобы найти письма, превышающие определённый размер, независимо от статуса вложения, введите следующие параметры размера расширенного поиска: рядом с размером выберите «больше чем» и введите цифру в байтах, килобайтах или мегабайтах, после задайте поиск.
«Умные» ярлыки
Вы также можете организовать письма, создав дополнительные вложенные ярлыки. Используя их, можно классифицировать письма ещё более точно. Например, вместо того, чтобы помечать сообщение простым «Работа», создайте ветку «Работа>Важные проекты».
Выберите письмо и нажмите на кнопку «Ярлык», создайте новый ярлык и введите его название. Затем поставьте галочку напротив «Разместить ярлык под» и выберите родительский элемент из раскрывающегося меню.
Добавление Области просмотра
Добавление опции предварительного просмотра в папке входящих писем поможет сортировать их намного быстрее, без необходимости открывать каждое отдельно.
Откройте меню Настройки и зайдите во вкладку «Лаборатория», которая уже достаточно продолжительное время находится в бета-версии и предлагает множество пока ещё экспериментальных функций. Найдите пункт «Область просмотра» и включите его. После того, как вы сохраните новые настройки, рядом со значком шестерёнки появится кнопка «Показать несколько папок». Нажимайте на нее, когда захотите включить или отключить Область просмотра, а также поменять её параметры.
Чат с правой стороны. Done
Чат справа – ещё одна экспериментальная функция Gmail и отличная возможность разгрузить левую часть экрана. Зайдите в «Лабораторию», найдите функцию «Чат с правой стороны», активируйте её и сохраните изменения. После этого чат переместится в правую часть экрана, освободив левую колонку.
Настройки отображения ярлыков
Чтобы изменить параметры просмотра для отдельных ярлыков зайдите во вкладку Ярлыки в настройках. Там указан список: Системные ярлыки, Категории, Круги и другие, созданные вами. Можно выбрать следующие варианты: показывать или не показывать ярлыки, отображать, только если есть непрочитанные сообщения. Выберите настройку для каждого отдельного ярлыка и сохраните изменения. Если вы решили скрыть все ярлыки, то появится новая настройка: «Ещё» в левой колонке.
Используйте псевдонимы электронной почты
Вы получаете дополнительную возможность сортировать письма с использованием псевдонимов электронных адресов. Просто добавьте +any.alias к адресу после имени пользователя, но перед @gmail.com. Вы по-прежнему будете получать письма в свою папку входящих, потому что отправка сообщения на «username+work@gmail.com» аналогична отправке сообщения на «username@gmail.com» или «username+important.work@gmail.com».
Псевдонимы часто используются чтобы отфильтровать нежелательные сообщения (например, «username+junkmail@gmail.com»), но вы также можете использовать их для фильтрации важных писем.
Автоматическая пересылка важных сообщений
Сначала нужно добавить адрес для автоматической переадресации, для чего лучше заручиться согласием получателя. Скорее всего, адреса для переадресации будут принадлежать кому-то из ваших родственников, коллег или вам самим. Выберите вкладку Пересылка и POP/IMAP в настройках, добавьте нужный адрес электронной почты для пересылки и нажмите След. Подтверждение по электронной почте вместе с проверочным кодом будет отправлено на данный адрес. Вы или другой получатель должны перейти по ссылке в подтверждающем письме, после чего начнёт работать автоматическая пересылка.
После настройки переадресации можно создать и фильтры через вкладку фильтров и заблокированных адресов в настройках. Создайте фильтр в соответствии с новыми запросами, на следующем экране настройте пересылку на выбранный для определённых сообщений адрес.
Постичь мастерство «отфильтровывания»
Фильтры становятся по-настоящему действенным в том случае, когда вы используете их креативно. Если вы уже освоили основные фильтры (фильтрация сообщений от определённого отправителя или доменного имени и их последующая отправка в нужную папку), пора познакомиться с другими интересными вариантами.
- Используйте filename:[тип файла] чтобы создать фильтры для разных типов медиа. Например, filename:jpg | filename:png чтобы отправлять все сообщения с прикреплёнными фотографиями в папку для фото.
- Фильтруйте сообщения, которые содержат ваш адрес электронной почты в полях «От» и «Кому» и отправляйте их в нужную папку. Теперь вы сразу будете находить свои заметки/напоминания/to-do списки в одном определённом месте.
- Создайте хештег (например, #неудалятьникогда) и специальный резервный аккаунт Gmail для особо важных писем, которые нельзя пропустить или потерять. Затем установите фильтр, который будет автоматически пересылать письма с данным хештегом на резервный аккаунт.
Источник: CNET
Ярлыки в Gmail — это пользовательские метки, с помощью которых вы можете распределять письма по различным категориям. При этом ярлыков у письма, в отличие от папок, может быть несколько, то есть письмо может одновременно находиться в нескольких категориях.
Одна из причин постепенного переполнения папки входящих писем заключается в том, что многие пользователи используют её для хранения всей корреспонденции, которая сваливается к ним в почтовый ящик. При этом разбор почты начинается с самых новых писем, так что те сообщения, которые лежат на дне вашего ящика, могут так никогда и не попасть вам на глаза.
Система ярлыков, которую я использую, позволяет производить обработку писем не по времени их поступления, а по важности. Вы сможете легко рассортировать все письма по категориям предполагаемых действий и уделять своё время действительно важным вещам, а не рекламному мусору. Для этого вам понадобится создать всего пять новых меток.
- «!Срочно!». В эту категорию попадают письма, которые требуют срочного действия. Этот ярлык требует внимания в первую очередь, так как отмеченные им письма должны быть обработаны незамедлительно.
- «Запланировано». Отмечайте этим ярлыком те письма, которые требуют от вас действия в обозримом будущем и имеют конкретную дату. Например, напоминание о скорой оплате хостинга или уведомление о будущей встрече.
- «Ответить». Эта категория соберёт все письма, на которые вы хотите ответить, но срок вашего ответа не определён. Очевидно, что обработка этой почты будет выполняться по мере появления свободного времени.
- «Ожидающие». Иногда бывают ситуации, когда какое-либо дело или проект, который вы обсуждали в почтовой переписке, что называется, завис. То есть вы сделали на своей стороне всё, что от вас зависит, а теперь просто ожидаете ответной реакции или следующего распоряжения. Такие письма, которые не требуют от вас в данный момент никакого активного участия, но по-прежнему важны, отмечаем этим ярлыком.
- «Сделано». Это метка для выполненных дел и решённых вопросов. В принципе, можно было бы сразу архивировать такую переписку, но лучше всё же временно складывать в отдельную папочку. Это позволит вам потешить своё самолюбие в конце рабочей недели, а также послужит материалом для анализа вашей продуктивности.
Таким образом, первичный разбор корреспонденции в Gmail сводится к быстрому просмотру заголовков или содержания и распределения всех писем по категориям. Это займёт у вас на порядок меньше времени, чем при последовательной обработке каждого письма, так что совсем скоро ваша папка «Входящие» совсем опустеет.
Как только это произойдёт, вы можете перейти к папке «!Срочно!» и заняться теми письмами, которые действительно являются самыми важными. Когда управились с этой первоочередной категорией, то переходим в категорию запланированных ранее задач и выполняем те, срок которых истекает. Если после этого у вас ещё осталось время, то открываем папку с второстепенными письмами, ожидающими ответа. Этот процесс уже не требует, как правило, больших усилий и особого внимания, поэтому может быть выполнен в конце рабочего дня. Ну а на письма с ярлыком «Сделано» можно полюбоваться раз в неделю при подведении итогов.
Таким образом, с помощью этих простых действий вы сможете всегда уделять достаточно внимания важным вещам и не тратить его на пустую переписку. Ваш почтовый ящик будет всегда пуст, а вы больше никогда не потеряете ни одного письма в хаосе и беспорядке тысяч непросмотренных писем.
А вы используете для сортировки почты какие-либо метки Gmail?
Для многих людей их электронный почтовый ящик сродни списку дел. Темы цепочек писем играют роль заголовков задач, и, конечно же, их всегда больше, чем следовало бы иметь для продуктивной работы. Каждый поток сообщений требует ответа и реакции, и чтобы эффективно справляться со всеми делами, необходимо уметь не только правильно устанавливать их приоритетность, но и настроить свой почтовый ящик так, чтобы он по-особому сортировал и отображал всю входящую корреспонденцию.
Здесь-то вам и поможет такая функция Gmail, как Multiple Inboxes (Несколько папок «Входящие»).
Содержание статьи
Возможно ли иметь несколько учетных записей Gmail?
Несколько папок «Входящие»
1. Перейдите к настройкам Gmail2. В открывшейся навигационной панели кликните на вкладку «Расширенные»3. Прокрутите вниз до пункта «Дополнительные папки» и выберите «Включить»4. Создайте ярлыки для каждого типа электронных писем, которые вы хотели бы собирать отдельно5. Создав ярлыки, вернитесь к «Настройкам»6. Установите метки, которые вы хотели бы видеть в своих почтовых ящиках7. Сохраните все произведенные изменения и вернитесь обратно в свою по-новому организованную почту
Один ящик для нескольких учеток
1. Перейдите к настройкам учетной записи2. Присоедините дополнительную учетную запись к основной3. Подтвердите добавленный адрес электронной почты4. Введите код подтверждения5. Перейдите в настройки, в раздел «Пересылка и POP/IMAP» дополнительного аккаунта6. Добавьте адрес электронной почты основной учетной записи в настройки «Пересылки и POP/IMAP»7. Подтвердите адрес электронной почты для пересылки8. Выберите вариант пересылки
Ответ вас не удивит: «Да, каждый может завести себе несколько учетных записей Gmail». Многие специалисты имеют как личную учетную запись, так и рабочую, привязанную к CRM компании, в которой они трудятся. Некоторые обзаводятся еще одной «учеткой» специально для спама: это очень удобно, когда вам нужно где-нибудь ввести свой адрес электронной почты, чтобы получить доступ к закрытому контенту или специальному предложению, но при этом вы не хотите, чтобы впоследствии ваш рабочий или личный адрес стало заваливать письмами рекламного содержания.
Но для начала разберемся со значением нескольких терминов:
- основной почтовый ящик: это почтовый ящик Gmail, который есть у большинства пользователей. Здесь хранится вся ваша входящая корреспонденция, которую вы можете либо архивировать, либо перевести в другую папку.
- несколько папок «Входящие»: это своего рода новые почтовые мини-ящики, которые отображаются рядом с основным, а создаются путем его разделения на несколько сегментов, каждый из которых будет настроен на получение писем определенного типа. Обратите внимание, что воспользоваться этой функцией возможно только в тех учетных записях, которые не используют вкладки Gmail Promotions и т.п.
Вас заинтересовала эта функция? Если да, то предлагаем вашему вниманию руководство из 7 шагов, которое поможет вам разобраться с функцией Multiple Inboxes и настроить ее для продуктивной работы. В результате вы сможете экономить на работе с электронной почтой кучу времени.
Читайте также: 32 горячие клавиши Gmail, которые сэкономят вам до 60 часов в год
Просто кликните по «шестеренке» в правом верхнем углу основной папки входящих сообщений Gmail. В меню, которое появится перед вами, выберите «Настройки».
Обязательно нажмите «Сохранить изменения», после чего Gmail автоматически перенаправит вас обратно на ваш почтовый ящик. Но это еще не все…
Левую панель почтового ящика прокрутите вниз до слова «Ещё» и нажмите на его, затем кликните на «Создать ярлык». Так вы сможете создать папки, в которые будут попадать письма конкретного типа или содержания. Введите название и нажмите «Создать».
Сегментировать письма можно по самым разным основаниям. К примеру, некоторые выделяют отдельный мини-ящик для писем, которые требуют немедленного ответа. Еще один можно выделить для хранения списка дел или вещей, которые нельзя забыть. Остальные письма можно поместить в другой мини-ящик и просмотреть их позже, когда будет время.
Совет: вам будет проще ориентироваться среди всех мини-ящиков, если вы дополните каждую метку цветом. При нажатии на гамбургер-меню рядом с названием ярлыка на левой панели, откроется меню, где вы и сможете выбрать «Цвет метки»: цвет помогает визуально определить тематику входящих сообщений.
Снова щелкните по иконке «шестеренка», перейдите в раздел настроек и в верхней панели нажмите на вкладку «Несколько папок “Входящие”»:
Под строкой «Текущие запросы в нескольких папках “Входящие”» вам будет необходимо ввести дополнительные почтовые ящики, которые вы хотели бы видеть наряду с основным. Все они соответствуют тем меткам, о которых шла речь на 4-ом шаге. Для правильного отображения этих почтовых ящиков убедитесь, что все значения вы вводите верно. К примеру, поисковый запрос нужно вводить в формате «is:имя метки». Запросы следует вводить строчными буквами, а вместо пробелов ставить дефис:
Вы также можете выбрать максимальное количество цепочек, отображаемых на странице для новых входящих сообщений, в разделе «Максимальный размер страницы». Ниже можно выбрать расположение дополнительных панелей.
Вуаля! Теперь ваш обновленный почтовый ящик должен выглядеть примерно так, как показано ниже.
Если созданные вами дополнительные панели не отображаются, снова перейдите в «Настройки» и убедитесь, что в разделе «Категории» галочка стоит только напротив пункта «Несортированные».
Далее рассмотрим шаги по использованию одного почтового ящика для нескольких учетных записей Gmail.
Если у вас есть несколько учетных записей Gmail, вы можете выбрать один, с которого вы будете отправлять письма, а все остальные просто присоединить к нему. Ниже — руководство по тому, как это сделать.
Читайте также: Как оптимизировать Gmail с помощью системы фильтров?
Если к одной из учетных записей вы обращаетесь чаще, используйте ее в качестве основного почтового ящика. Перейдите в раздел настроек и там щелкните по вкладке «Аккаунты и импорт».
В разделе «Отправлять письма как:» нажмите на «Добавить другой адрес электронной почты»:
Затем введите свое полное имя и адрес электронной почты, который вы хотите добавить. Вы также можете поставить или убрать флажок напротив надписи «Использовать как псевдоним». Если вы планируете отправлять письма с добавленного адреса от имени другого пользователя, уберите флажок. Подробнее об этой функции почитайте в справочной информации Google.
Поставленный флажок означает, что письма, отправленные на дополнительный адрес электронной почты, будут отображаться в папке «Входящие» основной учетной записи Gmail, в чем, собственно, и заключается ваша задача. После того, как вы установили флажок, нажмите кнопку «Далее».
Нажмите на кнопку «Отправить подтверждение»: на ваш второй адрес будет отправлено письмо.
Откройте письмо, скопируйте указанный там код подтверждения и вставьте его в поле «Введите и проверьте код подтверждения». Нажмите кнопку «Подтвердить»:
На этом шаге необходимо наладить пересылку электронных писем из дополнительной учетной записи в основную. Перейдите в раздел настроек добавленного аккаунта, кликните по вкладке «Пересылка и POP/IMAP».
Нажмите на кнопку «Добавить адрес пересылки». Сюда необходимо ввести адрес своего основного аккаунта. Нажмите кнопку «Далее», а затем — «Подтвердить». Появится окно, где вам следует нажать кнопку «Продолжить», и на ваш основной аккаунт Gmail будет отправлено письмо с подтверждением:
Скопируйте код подтверждения из письма и вставьте его в поле «Код подтверждения» в настройках «Пересылки» вашей дополнительной учетной записи Gmail. Нажмите на кнопку «Подтвердить».
Наконец, установите флажок напротив пункта «Пересылать копии входящих сообщений на адрес…» и выберите подходящий вам вариант пересылки из выпадающего списка.
Как только вы выберете один из вариантов и сохраните изменения, письма с вашего дополнительного аккаунта Gmail будут перенаправлены на ваш основной аккаунт. Возможность работать со всей входящей корреспонденцией из одного аккаунта позволит вам существенно экономить время и упростит процесс управления несколькими почтовыми ящиками.
Надеемся, эти советы помогут вам в работе с клиентами. Рекомендуем также прочитать статью «6 поисковых операторов для мониторинга конкурентов: site, intext, related и другие», из которой вы узнаете, как более эффективно осуществлять поиск.
Высоких вам конверсий!
По материалам: blog.hubspot.com Изображение: pixabay.com
05-12-2019Используемые источники:
- https://www.imena.ua/blog/13-tips-for-gmail/
- https://lifehacker.ru/2015/03/16/kak-navesti-poryadok-v-gmail/
- https://lpgenerator.ru/blog/2019/12/05/kak-upravlyat-neskolkimi-pochtovymi-yashikami-i-uchetnymi-zapisyami-v-gmail/
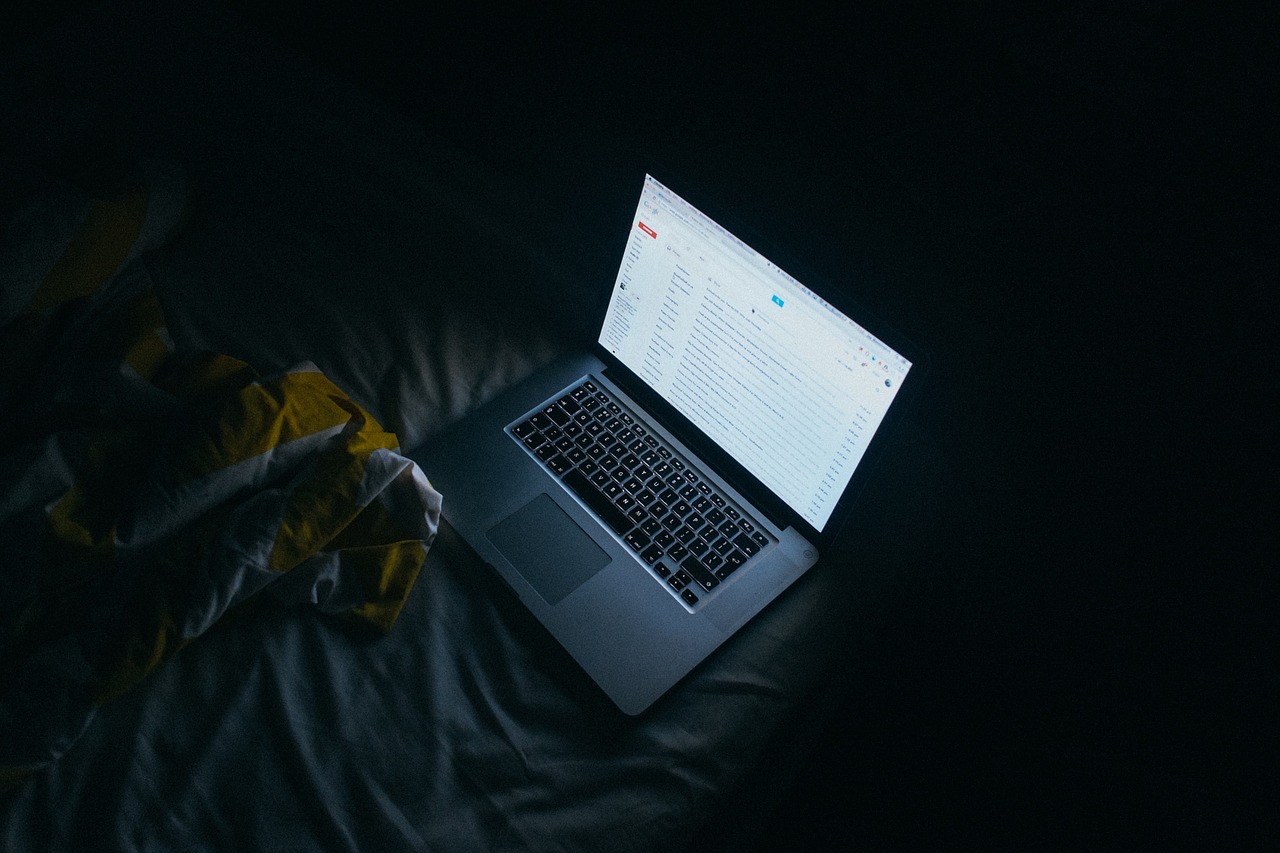
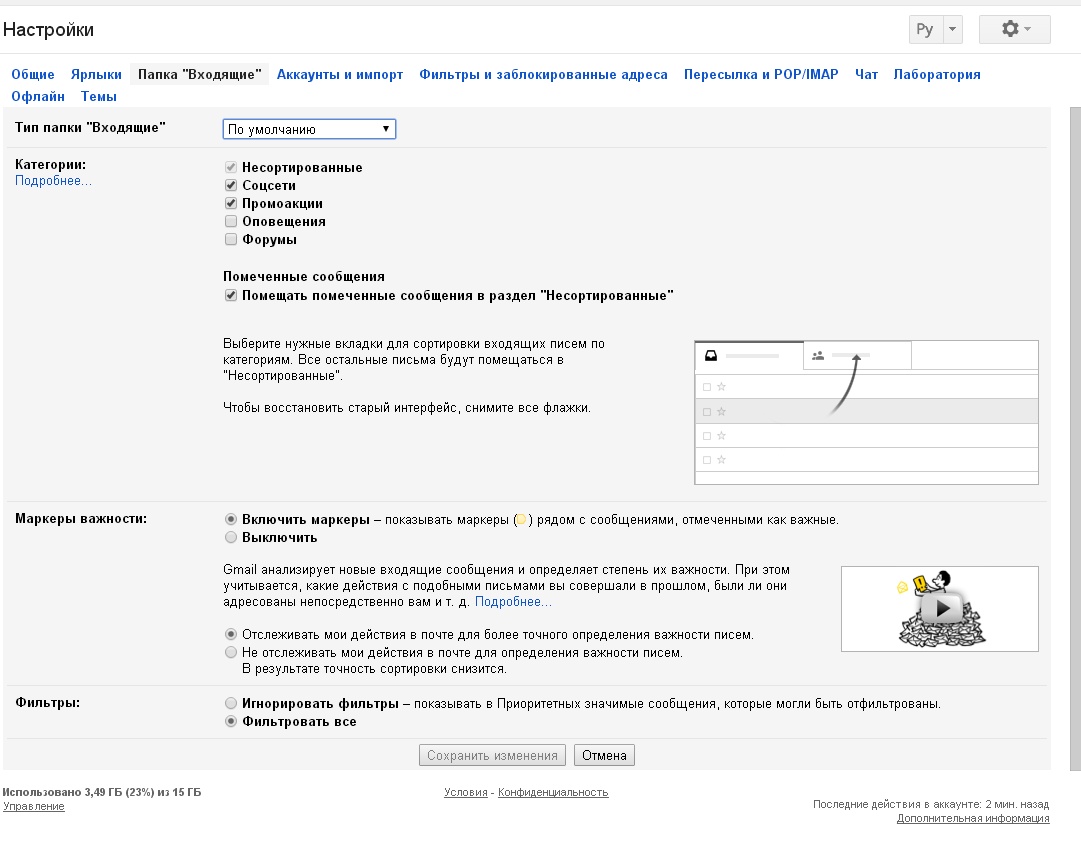
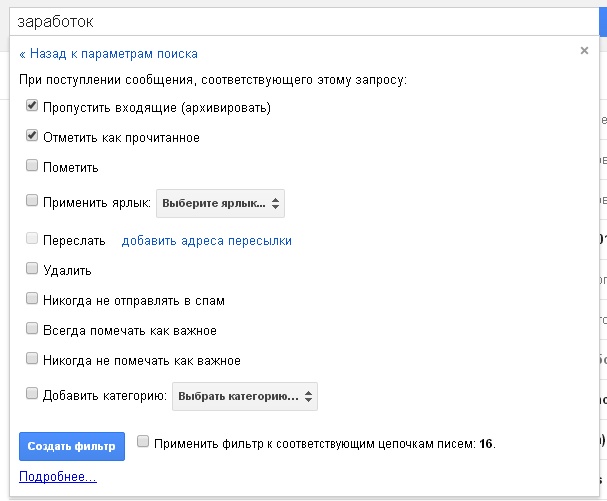
 Как настроить почту на андроид
Как настроить почту на андроид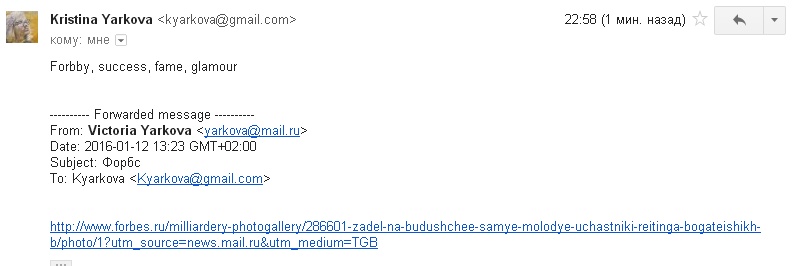
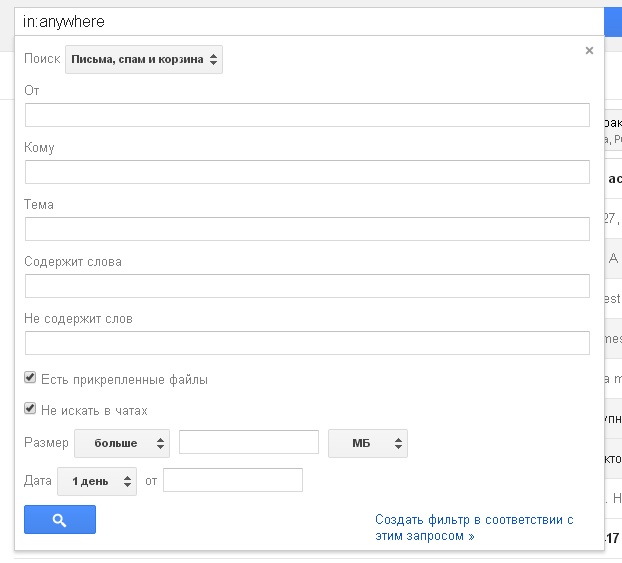
 Что такое электронная почта и как создать её на компьютере и телефоне
Что такое электронная почта и как создать её на компьютере и телефоне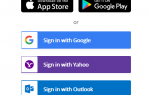 Как запустить email-рассылки и не попасть в спам?
Как запустить email-рассылки и не попасть в спам?
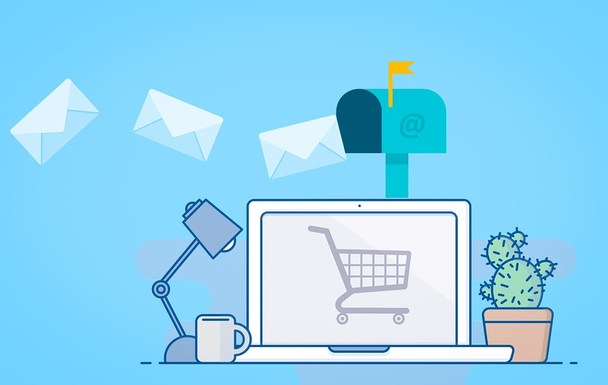
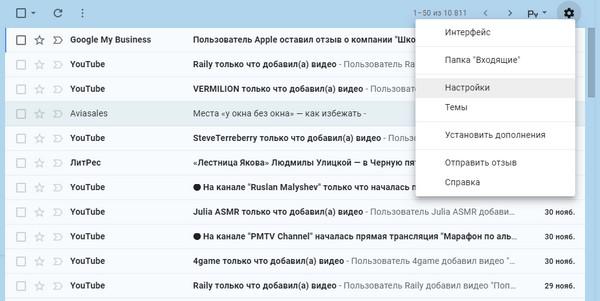
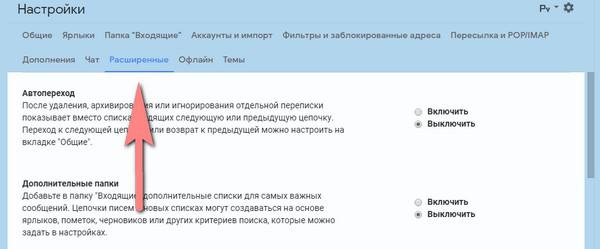
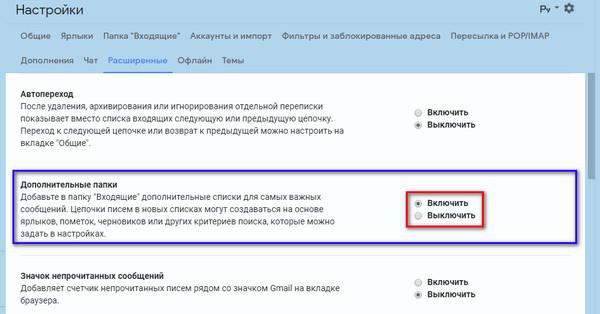
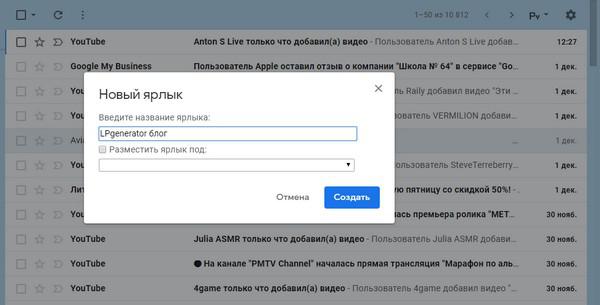
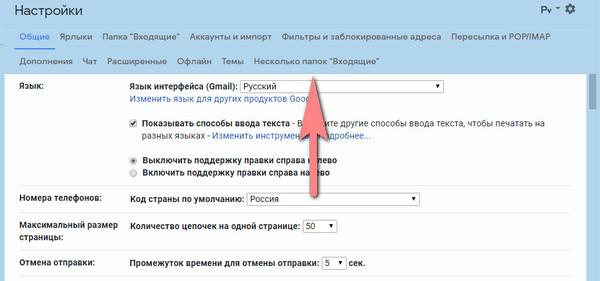
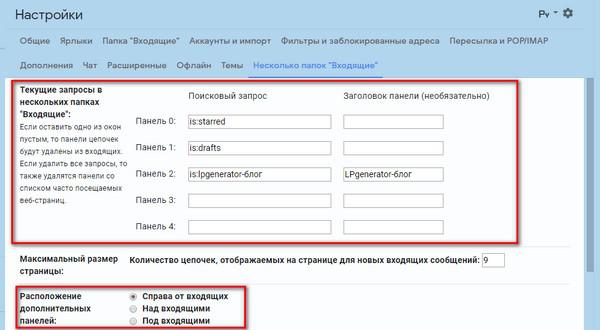
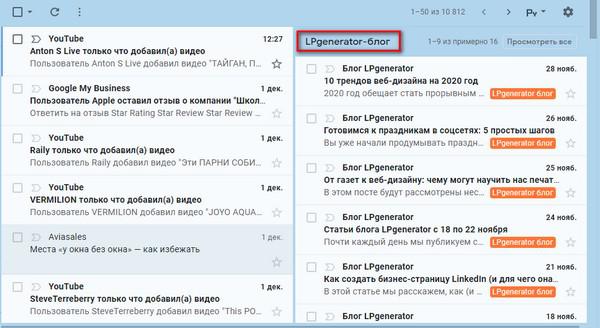
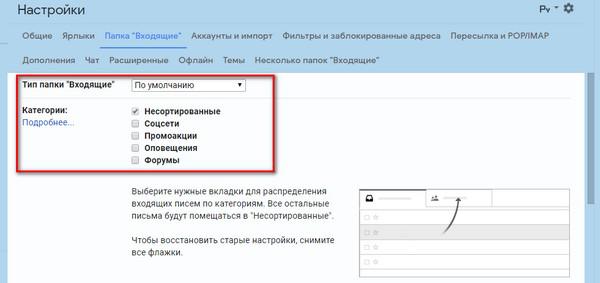
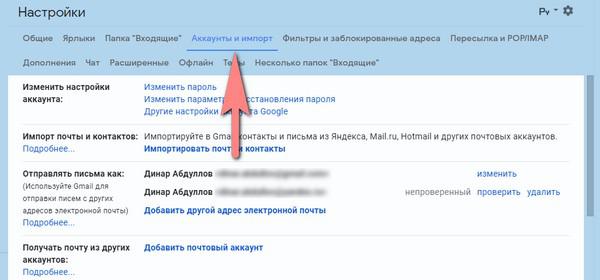
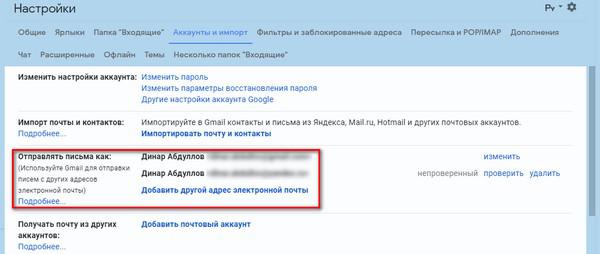
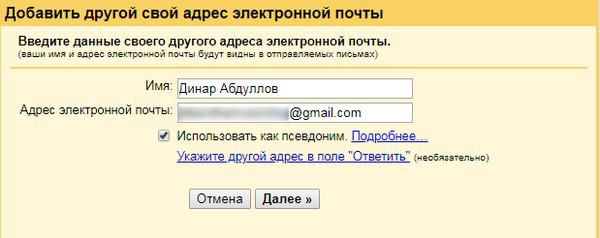

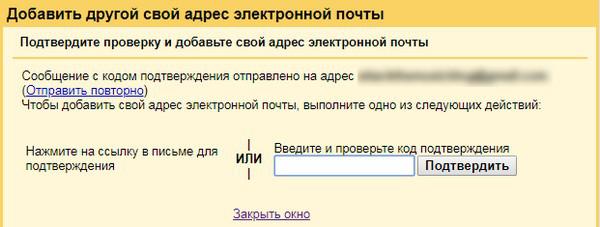
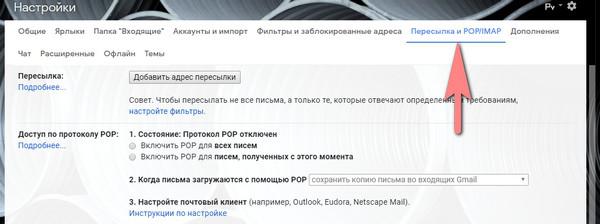
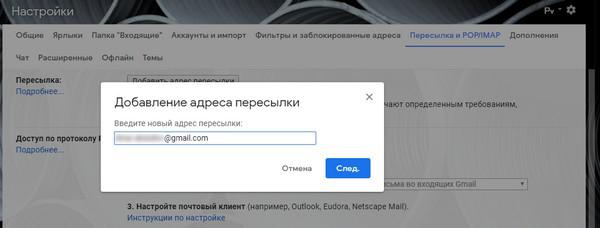



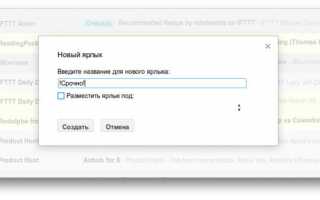

 Как сделать email-рассылку: пошаговая инструкция
Как сделать email-рассылку: пошаговая инструкция Как защитить почту Google двойной авторизацией +видео
Как защитить почту Google двойной авторизацией +видео Как создать электронную почту на Андроиде
Как создать электронную почту на Андроиде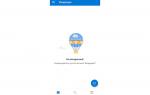 Как настроить почту на телефоне
Как настроить почту на телефоне