Содержание
- 1 Верхняя часть страницы
- 2 Проверка параметров
- 3 Оповещение на рабочем столе
- 4 Раздел «Ярлыки»
- 5 Папка «Входящие»
- 6 Вкладка «Аккаунты и импорт»
- 7 Вкладка «Фильтры»
- 8 Пересылка и POP/IMAP
- 9 Вкладка “Чат”
- 10 Вкладка “Лаборатория”
- 11 Вкладка “Офлайн”
- 12 Вкладка “Темы”
- 13 Настройка почты Gmail в Outlook
- 14 Настройки сервера почты Gmail
- 15 Настраиваемые параметры
- 16 Содержание статьи
После создания почтового ящика Gmail рекомендуется разобраться с настройками. Чтобы предотвратить кражу конфиденциальных данных злоумышленниками, пользователю нужно проверить параметры безопасности. Помимо этого, настройка почты Gmail позволит избежать ситуации, когда важная корреспонденция попадает в папку спама.
Верхняя часть страницы
Здесь можно увидеть блок для быстрого доступа к сервисам Google. При ответе на опубликованный комментарий пользователь получает уведомление. Оно отображается в виде цифры в блоке быстрого доступа. При нажатии на значок открывается страница с последним комментарием, где можно ответить собеседнику.
Кнопка Google+ предназначена для добавления заметок на “стену”. Следует обратить внимание на то, что отчеты о событиях автоматически публикуются на странице пользователя. В правом углу находится аватарка. Кликнув по ней, можно изменить информацию о себе или перейти на главную страницу сервиса Google+.
Проверка параметров
Чтобы выполнить настройку почты Gmail, нужно щелкнуть по значку шестигранника. Появится всплывающее меню, в котором необходимо выбрать пункт с соответствующим названием. Откроется новая страница. Практически все настройки входящей почты Gmail понятны по названию. Пользователю нужно акцентировать внимание только на тех параметрах, которые вызывают затруднения.
Цепочкой писем называется группировка сообщений, которые автор получает в ответ и отсылает в один и тот же пункт. Чтобы увидеть всю беседу, достаточно сделать всего один клик. Цифры указывают на количество писем в цепочке. Звездами называются пометки в списке напротив каждого сообщения. Если в этом разделе пользователь поставит не “1 значок”, а что-то другое, то ему откроется доступ к нескольким вариантам иконок.
Чтобы отметить важное сообщение, нужно щелкнуть по прямоугольнику справа от звезды. После повторного клика письмо становится обычным. Если пользователь хочет изменить цвет значка, то он может добавить нужную группу звезд путем перетаскивания иконок мышкой.
Оповещение на рабочем столе
Это короткое сообщение в форме всплывающего окна. Оно отображается только в самых популярных браузерах. Пользователь может включить опцию получения уведомлений на электронный ящик или в чат Google Talk.
В разделе “Критерии отбора объявлений” следует выбрать рекламу, которая будет отображаться на страницах сервиса. Если пользователь хочет оставлять в каждом письме подпись, то он должен включить соответствующую опцию.
Автоответчик используется для отправки заранее подготовленного сообщения. Большинство почтовых серверов верно отображают кодировку UTF-8. Этот параметр нужно изменить, если получатель письма видит вместо букв и цифр непонятные символы.
Раздел «Ярлыки»
С его помощью можно производить настройку виртуальных папок. Около пункта “показывать в списке” находится перечень папок (ярлыков). Возле каждого объекта отображаются два параметра: “да” и “нет”. Выбрав то или иное значение, пользователь может настроить видимость каждой папки в левом меню.
Функция “Отправлять письма как” позволяет посылать сообщения адресатам из других почтовых ящиков Gmail, не покидая аккаунта. Эта опция нужна тем, кто использует учетную запись для входа в другие полезные сервисы Google. Здесь же необходимо указать имя, которое увидит получатель сообщения. При настройке почты Gmail пользователь заметит, что сервис может регулярно забирать письма из других серверов. Чтобы включить эту опцию, нужно иметь хотя бы поверхностное представление о терминах “порт” и “сетевой протокол”.
Пользователь может предоставить доступ к учетной записи другим людям или себе в том случае, когда он имеет несколько аккаунтов в сервисе “Почта Gmail”. Настройка “Показать в IMAP” позволяет включить отображение папок во внешних почтовых программах.
Папка «Входящие»
Маркерами важности называются отметки в перечне писем, с помощью которых можно выделить важные сообщения. Если пользователь не нуждается в этой функции, то он просто отключает опцию.
Вкладка «Аккаунты и импорт»
Здесь изменяется пароль учетной записи. Пользователь может импортировать письма из сервиса “Яндекс.Почта”. Настройка Gmail позволяет получить доступ к сообщениям из Hotmail, Mail.ru и иных аккаунтов. Для импорта писем и контактов достаточно указать пароль и адрес старого почтового ящика.
Вкладка «Фильтры»
Этот инструмент используется для создания различных правил, при которых полученные сообщения попадают в выбранные пользователем папки. Сервис может фильтровать письма. Сообщения, в которых содержится нецензурная речь, будут отправлены в папку “Спам”.
Пересылка и POP/IMAP
На этой странице можно настроить экспорт писем в другие электронные ящики. Доступ по протоколам для приема сообщений POP/IMAP используется почтовыми приложениями. При настройке почты Gmail.com владелец аккаунта, не работающий с подобными программами, может пропустить эту вкладку. В нижней части страницы есть ссылка на подробную инструкцию по настройке почтовых клиентов.
Вкладка “Чат”
Здесь находятся все настройки программы Google Talk. Пользователь может выбрать микрофон и видеокамеру, проверить подключенные устройства, активировать чат.
Вкладка “Лаборатория”
На этой странице находятся дополнения для расширения функционала почтового ящика. Компания Google не гарантирует бесперебойную работу плагинов. Расширения могут исчезнуть в любое время. Поэтому пользователь устанавливает плагины на свой страх и риск.
Вкладка “Офлайн”
Здесь можно переключиться на автономный режим работы. Если расширение для браузера еще не установлено, то сервис предложит пользователю загрузить плагин.
Вкладка “Темы”
Эта страница заинтересует тех, кто любит экспериментировать с внешним видом почтового ящика. Пользователь может установить любую понравившуюся тему.
Настройка почты Gmail в Outlook
Для начала необходимо включить протокол POP в доступном аккаунте Gmail. Затем следует кликнуть по кнопке “Сохранить изменения”. Потом нужно запустить программу Outlook, открыть раздел “Сервис” и переключиться на вкладку “Учетные записи”. После щелчка по кнопке “Добавить” необходимо кликнуть по ссылке “Далее”. В строке “Тип сервера” требуется выбрать пункт POP3.
После повторного клика по кнопке “Далее” нужно заполнить появившиеся на странице поля. Пользователь должен предоставить сведения о себе. Требуется ввести имя, которое будут видеть получатели писем.
Настройки сервера почты Gmail
Далее пользователю необходимо указать адрес электронного ящика. В двух полях, предназначенных для ввода информации о сервере, следует поочередно напечатать фразы pop.gmail.com и smtp.gmail.com. Затем нужно указать логин и пароль от аккаунта. После клика по ссылке “Другие настройки” необходимо открыть страницу “Сервер исходящей почты”. Здесь требуется включить проверку подлинности.
Далее следует поставить галочку возле пункта “Использование настроек входящего сервера”. После этого можно переключиться на вкладку “Дополнительно”. Возле параметров POP3 и SMTP находится пункт “Требовать шифрованное соединение (SSL)”. Пользователю нужно включить эту опцию. Около параметра SMTP нужно ввести число 465.
После этого можно кликнуть по кнопке Ок. Далее следует перейти по активной ссылке “Проверить параметры учетной записи”. Появится оповещение о завершении настройки почты Gmail в Outlook. Пользователю нужно закрыть окно с сообщением, кликнуть по ссылке “Далее” и щелкнуть по кнопке “Готово”. Чтобы избежать серьезных ошибок при работе утилиты с Gmail, можно загрузить обновление программы.
Похожие статьи
Здравствуйте, читатели блога Сайт с нуля. Сегодня мы расскажем вам как настроить почту gmail на android, ios или компьютере.
Напомним, чтобы пользоваться почтой от Google, необходимо иметь соответствующий аккаунт, то есть зарегистрироваться в системе.
Как настроить почту gmail на компьютере
Для этого войдите в свой аккаунт gmail и нажмите на «шестеренку»:
Здесь вам нужно выбрать «Настройки», после чего можно изменить буквально всё — язык интерфейса, способ ввода текста, внешний вид, стиль, управление контактами, пересылка и POP/IMAP, чат, лаборатория, офлайн настройки, темы и прочее.
Как настроить почту gmail на android
Как открыть настройки Gmail
- Откройте приложение Gmail .
- В левом верхнем углу нажмите на значок .
- Внизу списка выберите Настройки.
Настраиваемые параметры
Некоторые параметры Gmail можно настроить только на компьютере.
Общие настройки
Эти настройки распространяются на все аккаунты Google, добавленные в приложение Gmail.
- Действие по умолчанию. Выберите, что делать с сообщением, когда вы проводите по нему пальцем – архивировать или удалять.
- Жесты пролистывания. Включите, если хотите, чтобы жестами пролистывания влево и вправо можно было архивировать или удалять сообщения (зависит от настройки «Действие по умолчанию»).
- Фото отправителей. Если эта функция включена, для выбора сообщения нужно нажимать на фото отправителя. Если функция отключена, для выбора сообщения нужно его удерживать.
- Ответить всем. Если включить эту функцию, ваши ответы будут по умолчанию отправляться всем участникам переписки, а не только отправителю.
- Автомасштабирование. Установите этот флажок, чтобы подгонять размер сообщений под размер экрана устройства.
- Автопереход. Выберите, что показывать при выходе из окна отдельного сообщения – следующее письмо, предыдущее письмо или список всех писем.
- Подтверждения действия. Укажите, какие действия нужно дополнительно подтверждать – удаление, архивирование или отправку.
Настройки отдельных аккаунтов Gmail
Если у вас несколько аккаунтов, эти настройки будут применяться только к выбранному.
- Вид по умолчанию. Выберите один из вариантов – Входящие или Приоритетные.
- Категории входящих. Выберите нужные вам категории.
- Оповещения. Задайте нужные параметры оповещений.
- Звонок и вибросигнал для входящих. Выберите нужные параметры сигналов.
- Подпись. Задайте свою подпись Gmail.
- Автоответчик. Настройте автоматический ответ, если собираетесь в отпуск.
- Синхронизация Gmail. Если этот параметр включен, уведомления о новых письмах будут приходить автоматически. Если отключен, вам придется самостоятельно проверять почту жестом пролистывания сверху вниз.
- Период синхронизации. Выберите количество дней, и устройство будет автоматически синхронизировать и сохранять почту за этот период. Письма старше указанного периода не будут доступны офлайн.
- Управление ярлыками. Задайте отдельные настройки оповещений и синхронизации для разных ярлыков.
- Скачивание файлов. Установите этот флажок, чтобы прикрепленные к сообщениям файлы скачивались автоматически при наличии подключения к сети Wi-Fi. В противном случае вам нужно будет скачивать прикрепленные файлы вручную.
- Картинки. Выберите, нужно ли загружать изображения в письмах автоматически.
Дополнительные настройки для сторонних адресов (не @gmail)
Если вы пересылаете в Gmail письма из своих сторонних аккаунтов через POP или IMAP, вам также доступны следующие настройки.
- Название аккаунта. Имя, которое позволяет идентифицировать аккаунт.
- В виде цепочек. Включите, если хотите, чтобы переписки с одной темой группировались в цепочки.
- Ваше имя. Имя, которое видят получатели ваших писем.
- Частота синхронизации. Укажите частоту проверки и обновления почты в аккаунте. Если вы выберите «Никогда», обновлять почту придется вручную – жестом пролистывания сверху вниз.
- Настройки сервера. Параметры подключения приложения Gmail к серверам вашей почты, например имя сервера, порты и тип безопасности. Кроме того, можно указать, следует ли удалять ваши сообщения с сервера, если вы удаляете их в приложении Gmail. Здесь же можно ввести новый пароль, если он изменился.
Для многих людей их электронный почтовый ящик сродни списку дел. Темы цепочек писем играют роль заголовков задач, и, конечно же, их всегда больше, чем следовало бы иметь для продуктивной работы. Каждый поток сообщений требует ответа и реакции, и чтобы эффективно справляться со всеми делами, необходимо уметь не только правильно устанавливать их приоритетность, но и настроить свой почтовый ящик так, чтобы он по-особому сортировал и отображал всю входящую корреспонденцию.
Здесь-то вам и поможет такая функция Gmail, как Multiple Inboxes (Несколько папок «Входящие»).
Содержание статьи
Возможно ли иметь несколько учетных записей Gmail?
Несколько папок «Входящие»
1. Перейдите к настройкам Gmail2. В открывшейся навигационной панели кликните на вкладку «Расширенные»3. Прокрутите вниз до пункта «Дополнительные папки» и выберите «Включить»4. Создайте ярлыки для каждого типа электронных писем, которые вы хотели бы собирать отдельно5. Создав ярлыки, вернитесь к «Настройкам»6. Установите метки, которые вы хотели бы видеть в своих почтовых ящиках7. Сохраните все произведенные изменения и вернитесь обратно в свою по-новому организованную почту
Один ящик для нескольких учеток
1. Перейдите к настройкам учетной записи2. Присоедините дополнительную учетную запись к основной3. Подтвердите добавленный адрес электронной почты4. Введите код подтверждения5. Перейдите в настройки, в раздел «Пересылка и POP/IMAP» дополнительного аккаунта6. Добавьте адрес электронной почты основной учетной записи в настройки «Пересылки и POP/IMAP»7. Подтвердите адрес электронной почты для пересылки8. Выберите вариант пересылки
Ответ вас не удивит: «Да, каждый может завести себе несколько учетных записей Gmail». Многие специалисты имеют как личную учетную запись, так и рабочую, привязанную к CRM компании, в которой они трудятся. Некоторые обзаводятся еще одной «учеткой» специально для спама: это очень удобно, когда вам нужно где-нибудь ввести свой адрес электронной почты, чтобы получить доступ к закрытому контенту или специальному предложению, но при этом вы не хотите, чтобы впоследствии ваш рабочий или личный адрес стало заваливать письмами рекламного содержания.
Но для начала разберемся со значением нескольких терминов:
- основной почтовый ящик: это почтовый ящик Gmail, который есть у большинства пользователей. Здесь хранится вся ваша входящая корреспонденция, которую вы можете либо архивировать, либо перевести в другую папку.
- несколько папок «Входящие»: это своего рода новые почтовые мини-ящики, которые отображаются рядом с основным, а создаются путем его разделения на несколько сегментов, каждый из которых будет настроен на получение писем определенного типа. Обратите внимание, что воспользоваться этой функцией возможно только в тех учетных записях, которые не используют вкладки Gmail Promotions и т.п.
Вас заинтересовала эта функция? Если да, то предлагаем вашему вниманию руководство из 7 шагов, которое поможет вам разобраться с функцией Multiple Inboxes и настроить ее для продуктивной работы. В результате вы сможете экономить на работе с электронной почтой кучу времени.
Читайте также: 32 горячие клавиши Gmail, которые сэкономят вам до 60 часов в год
Просто кликните по «шестеренке» в правом верхнем углу основной папки входящих сообщений Gmail. В меню, которое появится перед вами, выберите «Настройки».
Обязательно нажмите «Сохранить изменения», после чего Gmail автоматически перенаправит вас обратно на ваш почтовый ящик. Но это еще не все…
Левую панель почтового ящика прокрутите вниз до слова «Ещё» и нажмите на его, затем кликните на «Создать ярлык». Так вы сможете создать папки, в которые будут попадать письма конкретного типа или содержания. Введите название и нажмите «Создать».
Сегментировать письма можно по самым разным основаниям. К примеру, некоторые выделяют отдельный мини-ящик для писем, которые требуют немедленного ответа. Еще один можно выделить для хранения списка дел или вещей, которые нельзя забыть. Остальные письма можно поместить в другой мини-ящик и просмотреть их позже, когда будет время.
Совет: вам будет проще ориентироваться среди всех мини-ящиков, если вы дополните каждую метку цветом. При нажатии на гамбургер-меню рядом с названием ярлыка на левой панели, откроется меню, где вы и сможете выбрать «Цвет метки»: цвет помогает визуально определить тематику входящих сообщений.
Снова щелкните по иконке «шестеренка», перейдите в раздел настроек и в верхней панели нажмите на вкладку «Несколько папок “Входящие”»:
Под строкой «Текущие запросы в нескольких папках “Входящие”» вам будет необходимо ввести дополнительные почтовые ящики, которые вы хотели бы видеть наряду с основным. Все они соответствуют тем меткам, о которых шла речь на 4-ом шаге. Для правильного отображения этих почтовых ящиков убедитесь, что все значения вы вводите верно. К примеру, поисковый запрос нужно вводить в формате «is:имя метки». Запросы следует вводить строчными буквами, а вместо пробелов ставить дефис:
Вы также можете выбрать максимальное количество цепочек, отображаемых на странице для новых входящих сообщений, в разделе «Максимальный размер страницы». Ниже можно выбрать расположение дополнительных панелей.
Вуаля! Теперь ваш обновленный почтовый ящик должен выглядеть примерно так, как показано ниже.
Если созданные вами дополнительные панели не отображаются, снова перейдите в «Настройки» и убедитесь, что в разделе «Категории» галочка стоит только напротив пункта «Несортированные».
Далее рассмотрим шаги по использованию одного почтового ящика для нескольких учетных записей Gmail.
Если у вас есть несколько учетных записей Gmail, вы можете выбрать один, с которого вы будете отправлять письма, а все остальные просто присоединить к нему. Ниже — руководство по тому, как это сделать.
Читайте также: Как оптимизировать Gmail с помощью системы фильтров?
Если к одной из учетных записей вы обращаетесь чаще, используйте ее в качестве основного почтового ящика. Перейдите в раздел настроек и там щелкните по вкладке «Аккаунты и импорт».
В разделе «Отправлять письма как:» нажмите на «Добавить другой адрес электронной почты»:
Затем введите свое полное имя и адрес электронной почты, который вы хотите добавить. Вы также можете поставить или убрать флажок напротив надписи «Использовать как псевдоним». Если вы планируете отправлять письма с добавленного адреса от имени другого пользователя, уберите флажок. Подробнее об этой функции почитайте в справочной информации Google.
Поставленный флажок означает, что письма, отправленные на дополнительный адрес электронной почты, будут отображаться в папке «Входящие» основной учетной записи Gmail, в чем, собственно, и заключается ваша задача. После того, как вы установили флажок, нажмите кнопку «Далее».
Нажмите на кнопку «Отправить подтверждение»: на ваш второй адрес будет отправлено письмо.
Откройте письмо, скопируйте указанный там код подтверждения и вставьте его в поле «Введите и проверьте код подтверждения». Нажмите кнопку «Подтвердить»:
На этом шаге необходимо наладить пересылку электронных писем из дополнительной учетной записи в основную. Перейдите в раздел настроек добавленного аккаунта, кликните по вкладке «Пересылка и POP/IMAP».
Нажмите на кнопку «Добавить адрес пересылки». Сюда необходимо ввести адрес своего основного аккаунта. Нажмите кнопку «Далее», а затем — «Подтвердить». Появится окно, где вам следует нажать кнопку «Продолжить», и на ваш основной аккаунт Gmail будет отправлено письмо с подтверждением:
Скопируйте код подтверждения из письма и вставьте его в поле «Код подтверждения» в настройках «Пересылки» вашей дополнительной учетной записи Gmail. Нажмите на кнопку «Подтвердить».
Наконец, установите флажок напротив пункта «Пересылать копии входящих сообщений на адрес…» и выберите подходящий вам вариант пересылки из выпадающего списка.
Как только вы выберете один из вариантов и сохраните изменения, письма с вашего дополнительного аккаунта Gmail будут перенаправлены на ваш основной аккаунт. Возможность работать со всей входящей корреспонденцией из одного аккаунта позволит вам существенно экономить время и упростит процесс управления несколькими почтовыми ящиками.
Надеемся, эти советы помогут вам в работе с клиентами. Рекомендуем также прочитать статью «6 поисковых операторов для мониторинга конкурентов: site, intext, related и другие», из которой вы узнаете, как более эффективно осуществлять поиск.
Высоких вам конверсий!
По материалам: blog.hubspot.com Изображение: pixabay.com
05-12-2019Используемые источники:
- https://www.syl.ru/article/326560/nastroyka-pochtyi-gmail-poshagovaya-instruktsiya
- http://sitesnulya.ru/kak-nastroit-pochtu-gmail-pod-sebya/
- https://lpgenerator.ru/blog/2019/12/05/kak-upravlyat-neskolkimi-pochtovymi-yashikami-i-uchetnymi-zapisyami-v-gmail/
 Как настроить почту на андроид
Как настроить почту на андроид Как создать электронную почту на Андроиде
Как создать электронную почту на Андроиде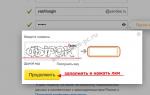 Как настроить электронную почту на телефоне под Android и iOS
Как настроить электронную почту на телефоне под Android и iOS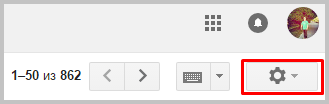

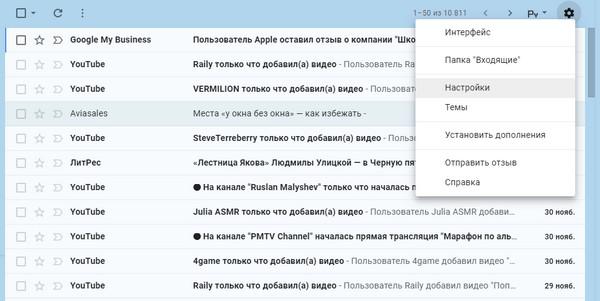
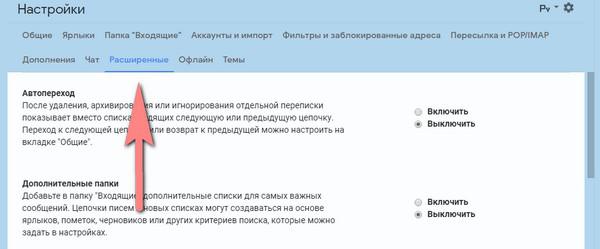
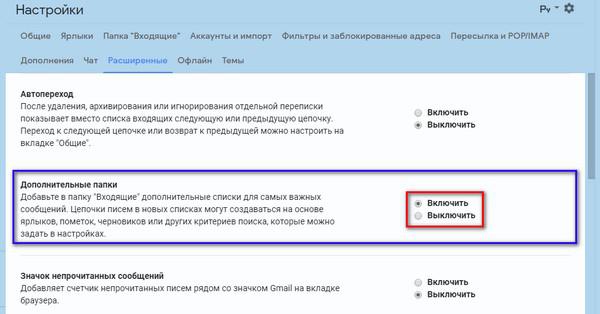
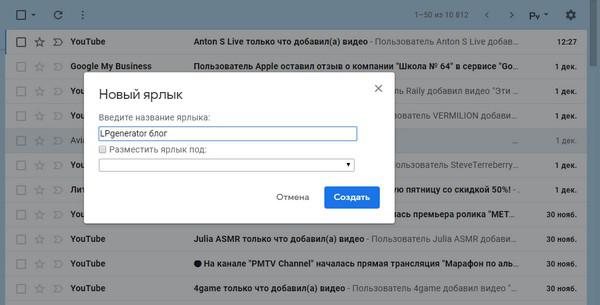
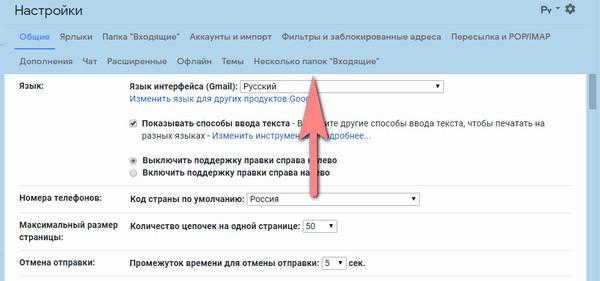
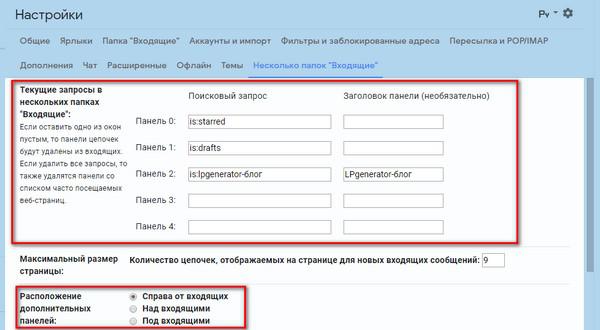
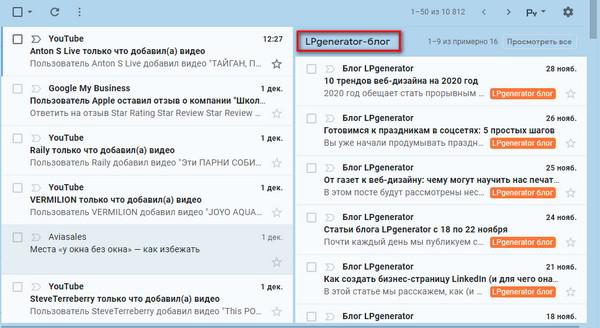
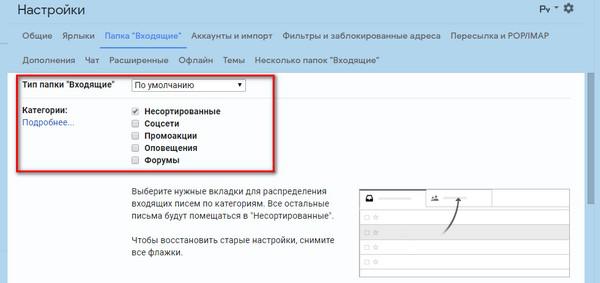
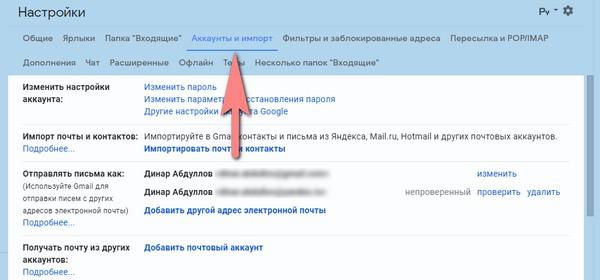
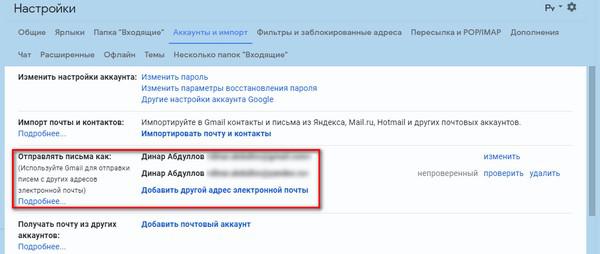
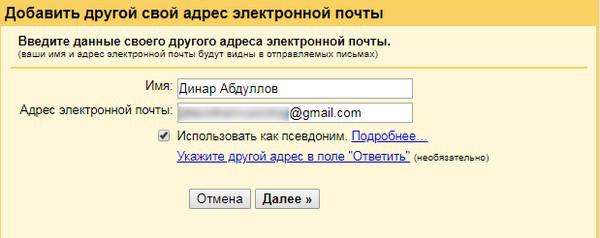

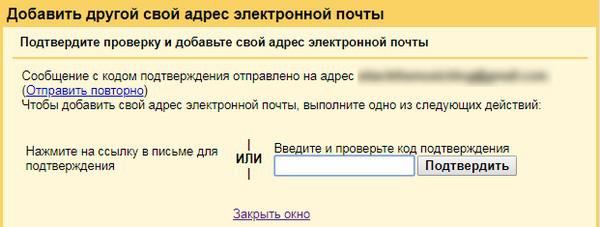
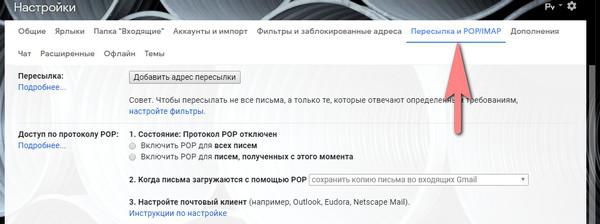
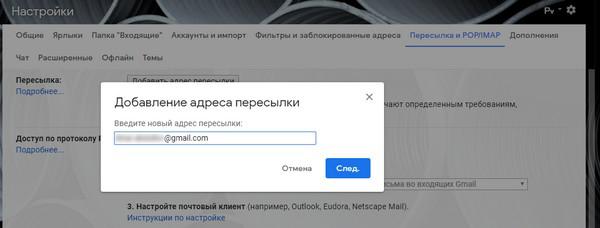





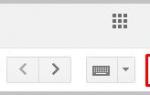 Сайт с нуля
Сайт с нуля Что такое электронная почта и как создать её на компьютере и телефоне
Что такое электронная почта и как создать её на компьютере и телефоне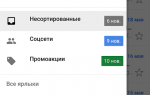 Как настроить почту на "Андроиде": пошаговая инструкция
Как настроить почту на "Андроиде": пошаговая инструкция Настройка почты Gmail: пошаговая инструкция
Настройка почты Gmail: пошаговая инструкция