Содержание
- 1 Настройка почты в приложении Gmail на Android
- 2 Настраиваем почту на iPhone и iPad
- 3 Какую почту выбрать
- 4 Настройка встроенного почтового приложения Андроида
- 5 Почтовые приложения
- 6 Почтовый клиент для нескольких почтовых ящиков
- 7 Настройка смартфона
- 8 Настройки серверов
- 9 Персональные настройки
- 10 Общие настройки
- 11 О приложении mail.ru
Наш человек за словом в карман не полезет, а вот за почтой – вполне. Нет, речь идет не о конверте с письмом, вынутом из ящика и засунутым в карман, а о смартфоне, который и есть наш личный «почтальон» в современном исполнении.
Многие думают, что телефоны под Android позволяют получать только почту Gmail, которая привязана к аккаунту Google, а айфоны работают только с ящиком, который связан с Apple ID. И что для других почтовых аккаунтов нужны дополнительные программы. На самом деле возможностей гаджетов хватает на всё. Поговорим, как настроить электронную почту на телефоне, чтобы получать письма всех ваших учетных записей в один ящик – встроенный в систему.
<font>[NEW]</font> Рейтинги F1 на начало 2019 года:ноутбуки, роутеры для дома, МФУ, Power bank, SSD, Smart TV приставки с поддержкой 4K UHD, игровые видеокарты, процессоры для ПК, усилители Wi-Fi, смартфоны до 10000 рублей, планшеты для интернет-серфинга, антивирусыСодержание
Настройка почты в приложении Gmail на Android
Добавляем и настраиваем новый аккаунт
Почтовый клиент «Gmail», предустановленый на телефоны Андроид, может использоваться для сборки писем различных mail-сервисов, кроме тех, которые не поддерживают сторонние приложения, вроде усиленно защищенных ProtonMail и Tutanota. По умолчанию он собирает письма, только адресованные аккаунту Google, привязанному к устройству.
Чтобы подключить к клиенту Gmail другой почтовый аккаунт, сделайте следующее:
- Запустите приложение. Если кто не знает, его ярлычок – это белый конверт с красной буквой «М».
- Коснитесь кнопки «гамбургер» и откройте боковое меню. Для доступа к разделу управления аккаунтами коснитесь треугольничка, обведенного рамкой на скриншоте.
- Выберите пункт «+ Добавить аккаунт».
- Выберите mail-сервис, который хотите подключить. Например, если доменное имя сервера, где находится ваш почтовый ящик, yandex.ru или ya.ru, выбирайте Яндекс; если gmail.com, выбирайте Google и т. д. Если нужного сервиса нет в списке, ваш выбор – «Другой». Дальнейшие действия разберем на примере последнего варианта.
- Введите адрес электронной почты. Для установки ему настроек по умолчанию нажмите «Далее». Если хотите указать свои параметры, коснитесь кнопки «Вручную».
- При выборе ручной настройки программа попросит вас указать один из трех вариантов типа аккаунта. Для личной почты это протоколы POP3 или IMAP (что выбирать, можно узнать из инструкции пользователей вашего mail-сервиса). Для почты на корпоративном сервере – Exchange, если не используется иное.
- Еще раз введите логин или полный адрес почтового ящика и пароль для входа в него.
- На следующем этапе укажите сервер входящих сообщений. Если программа не определила его сама, придется еще раз обратиться к мануалу вашего mail-сервиса.
- Далее пропишите адрес сервера исходящих сообщений и по желанию включите автоматический вход в систему. Тогда вам не придется при каждом обращении к ящику вводить пароль.
- Основная настройка почти окончена. Дело за малым – разрешить или запретить синхронизацию программы с почтовым сервером. Если разрешили – установить частоту синхронизаций (по умолчанию 15 минут), а также включить или отключить оповещение о новых письмах и автозагрузку вложений при подсоединении телефона к сети Wi-Fi.
- Аккаунт добавлен. На завершающем шаге можете изменить ваше имя, которое будет отображаться в отправляемых письмах. По умолчанию вместо имени указан логин аккаунта.
На этом можно закончить, но если вы желаете настроить новый ящик более тонко, снова откройте в приложении боковое меню, перемотайте его вниз и коснитесь кнопки «Настройки».
Выберите учетную запись, которую хотите отредактировать.
Для изменения доступны следующие параметры:
- Название аккаунта (адрес email).
- Ваше имя (по умолчанию в качестве него используется имя аккаунта).
- Подпись в письме.
- Связывание адреса с другим аккаунтом Gmail.
- Запрос показа изображений в письмах (если Интернет-соединение медленное или тарифицируется по объему трафика, лучше включить).
- Синхронизация с почтовым сервером и ее периодичность (высокая частота синхронизаций увеличивает объем трафика и ускоряет разрядку батареи телефона).
- Автоматическое скачивание вложенных в письма файлов при подключении к Wi-Fi.
- Уведомления о новых письмах.
- Сортировка входящей корреспонденции по категориям (неотсортированные письма, соцсети, форумы, промо-акции и уведомления). Поддерживается не всеми почтовыми службами.
- Автоматический ответ на входящие письма. Поддерживается не всеми почтовыми службами.
- Автоподстановка быстрых ответов. Поддерживается не всеми почтовыми службами.
- Выбор рингтона для оповещения о входящем сообщении.
- Добавление ярлыков.
- Вибросингал для оповещения о получении письма.
- Сервера входящей и исходящей почты (имя пользователя, адрес, порт и тип шифрования) и прочее.
Точно таким же способом в Gmail добавляют учетные записи других mail-сервисов. Ограничений по количеству нет. Использовать ручные настройки, как описано выше, обычно не нужно, кроме как для подключения аккаунтов корпоративной или какой-нибудь экзотической почты. В остальных случаях приложение выбирает оптимальные параметры по умолчанию.
Как сменить и удалить аккаунт в почте Gmail
По умолчанию Gmail отображает корреспонденцию только одной учетной записи – активной в текущий момент. Чтобы проверить почту другой, нужно сделать активной ее.
Все подключенные аккаунты отображаются в верхнем поле основного меню приложения (скрытого за кнопкой «гамбургер»). Для переключения между ними достаточно коснуться нужного ярлычка. А для одновременной загрузки сообщений со всех ваших почт выберите в списке опций «Все ящики».
Для удаления учетной записи из приложения Gmail нажмите в главном меню кнопку-треугольничек и откройте «Управление аккаунтами».
Далее выберите почтовую службу и учетку, которую хотите удалить. На следующем экране еще раз выделите нужный адрес и зайдите в меню, скрытое за кнопкой «три точки» (вверху справа). Коснитесь пункта «Удалить аккаунт».
Настраиваем почту на iPhone и iPad
Подключаем и настраиваем аккаунт
Добавление и настройка почтового аккаунта на мобильных устройствах Apple не более трудоемки, чем на Андроиде, но, на мой взгляд, менее интуитивно понятны. И выполняются они не в разделе почты, а в «Учетных записях и паролях».
Чтобы использовать на iPhone или iPad другой почтовый аккаунт, помимо привязанного к Apple ID, сделайте следующее:
- Коснитесь в списке «Учетные записи» пункта «Добавить».
- Выберите mail-сервис, на котором зарегистрирован ваш ящик. Если его нет в списке предложенных, нажмите «Другое».
- Следом выберите раздел «Почта» и «Новая учетная запись».
- Введите данные вашей учетки: имя пользователя (по умолчанию подставляется логин почтового аккаунта), адрес email, пароль и описание (последнее по умолчанию совпадает с адресом ящика). Коснитесь кнопки «Далее».
- В следующем окошке – IMAP, отметьте «Почта». Пункт «Заметки» отмечать не обязательно. Сохраните настройку.
- Далее, если считаете настройки достаточными, нажмите «Готово». Новая учетная запись будет добавлена. Если хотите отредактировать параметры, которые не отображаются в этом окне, нажмите «Дополнительно».
В разделе «Дополнительно» содержатся следующие опции:
- Поведение ящиков. Позволяет назначить или изменить роли некоторые папок – черновиков, отправленных, архивных и удаленных сообщений.
- Место перемещения ненужных писем – в корзину или ящик для архивов.
- Периодичность очистки корзины (полного уничтожения удаленных сообщений). По умолчанию одна неделя.
- Параметры получения входящей корреспонденции: использование шифрования SSL, выбор способа аутентификации, номер порта сервера IMAP и префикс пути IMAP.
- Использовать ли шифрование S/MIME. По умолчанию отключено, поддерживается большинством, но не всеми почтовыми сервисами.
После закрытия окошка с настройками вы переместитесь в раздел только что созданной учетной записи. Кстати, здесь же находится кнопка ее удаления.
Теперь встроенная в систему почтовая программа будет получать письма, в том числе и с этого ящика.
Настраиваем почтовое приложение
Параметры встроенной почтовой программы настраиваются, как вы, наверное, уже догадались, через раздел «Почта».
Здесь собрано следующее:
- Интеграция приложения с Siri и системой поиска.
- Способы уведомления о входящей корреспонденции (рингтон и наклейка). Можно присвоить каждому ящику индивидуальные параметры уведомлений.
- Отображение списка сообщений: количество выводимых строк при просмотре, этикетки, параметры смахивания (вправо, влево, с добавлением флажка и т. д.), стиль и цвет флажков.
- Действия при прочтении сообщения (запрос подтверждения удаления письма, загрузка картинок).
- Сортировка и обработка корреспонденции: группировка по темам, свертывание прочитанных писем, место расположения последнего сообщения (сверху или снизу), завершение тем (показ цепочки писем, составляющих одну тему, даже если они были перемещены в другие папки).
- Параметры создаваемого сообщения: отправка копии письма себе, пометка адресов, отступ при вставке цитаты, подписи – общая или отдельная для каждой учетной записи и аккаунт по умолчанию, с которого будут отправляться новые письма.
Как видите, почтовая программа на яблочных телефонах и планшетах позволяет полностью сконфигурировать ее под собственные нужды. Таким функционалом может похвастаться далеко не каждое стороннее приложение. Еще один плюсик в копилку встроенных в систему почтовиков – как на Андроиде, так и на Apple, это отсутствие рекламы, которой нашпигованы практически все бесплатные аналоги. Так что обе программы вполне себе неплохи.
Пользуйтесь на здоровье!
Как настроить электронную почту на телефоне под Android и iOS обновлено: Сентябрь 13, 2018 автором:
Настройка электронной почты – это один из первых шагов, которые нужно сделать, если при помощи смартфона пользователь планирует отправлять и получать электронную почту. Стоит учитывать, что если вы пользуетесь почтовым сервисом Google Gmail, то ничего отдельно настраивать не нужно, все настройки будут выполнены автоматически во время ввода данных аккаунта Google. Если используются иные сервисы, то доступ требуется устанавливать ручным способом.
Какую почту выбрать
Есть немало почтовых сервисов, которыми можно воспользоваться для отправки и получения электронных писем. Каждые из них имеют как свои достоинства, так и недостатки.
| Наименование сервиса | Достоинства | Недостатки |
| GoogleGmail
|
Наиболее популярная и надёжная почта.
1. Можно настроить двухэтапную аутентификацию через телефон. 2. Можно переписываться в чате и проводить видеоконференции. 3. В первые секунды можно отменить отправку электронного письма. 4. Работает даже без интернета. То есть можн набрать письмо, а отправлено оно будет, как только появится связь. 5. Даётся 5 ГБ в облачном хранилище. |
Объём памяти почты ограничен 15 ГБ, хотя за отдельную плату этот объём можно значительно увеличить. |
| Яндекс-почта
|
Распространённый почтовый сервис.
1. Хорошая защита от спама. 2. Есть разделение на чёрный и белый список. 3. Можно отправить смс-сообщение о письме получателю. 4. Даётся 3 ГБ в облачном хранилище. |
Если страница открыта в течение дня, то требуется периодически подтверждать логин и пароль. |
| Mail.ru
|
Когда-то этот сервис был самым популярным.
1. Предоставляется бесплатное хранилище до 100 ГБ, его можно синхронизировать. |
1. Почта часто зависает во время отправки писем.
2. Пропускается слишком много спама. 3. Если не заходить в свой ящик больше 3-х месяцев, то его могут заблокировать или удалить. |
| Рамблер | Достоинств у этого сервиса мало.
1. Понятный и простой интерфейс. 2. Для защиты от спама при каждой отправке письма требуется ввести капчу. |
1. Ящик объёмом 20 Мб.
2. Максимально допустимый размер любых писем 25 Мб. 3. Загрузка файлов происходит по одному. 4. Часто возникают проблемы при отправке писем с вложенными файлами. 5. Иногда письма не доходят к адресату. |
У кого есть несколько почтовых ящиков на разных сервисах, рекомендуется установить так называемый сборщик почты. Это весьма удобная функция, благодаря которой можно получать все письма в один почтовый ящик. Для этого в основной почте необходимо указать адреса и пароли остальных ящиков.
Чтобы правильно настроить “Сборщик почты”, рекомендуется предварительно изучить справочный раздел сервиса.
Настройка встроенного почтового приложения Андроида
Настроить стандартный почтовый сервис в смартфоне на операционной системе Андроид совсем несложно.
- Запускают программу «Электронная почта». В зависимости от модели смартфона внешний вид этой программы может несколько изменяться, но алгоритм во всех случаях аналогичный.
- Если почтового ящика ещё нет, то сервис предложит создать новый. Если же уже есть какой-то электронный адрес, то следует зайти в меню приложения и выбрать там настройки, далее выбирают раздел «Добавить учетную запись».
- На дисплее появляется форма, куда нужно ввести имя пользователя и пароль. Потом нажимают на кнопку Далее.
- На следующем экране предлагается выбрать протокол, по которому будет происходить работа с почтой. Почтовыми серверами поддерживаются два основных протокола – POP3 и IMAP. Первый забирает почту при помощи копирования данных с сервиса на смартфон, а во втором случае можно работать с сервисом непосредственно на сервере. Нужно выбрать что более приемлемо и потом нажать на кнопку Вход.
Если электронная почта пользователя находится на одном из популярных почтовых сервисов, то программа попробует автоматически установить остальные настройки и выполнит подключение к серверу с почтой. Если автоматическая настройка не получилась, то нужно ручным способом настраивать параметры транспортировки почты, имена серверов входящей и исходящей почты, порты, а также параметры безопасности. Ничего сложного здесь нет, но придётся потратить немного времени.
Настройки серверов
Чтобы ввести имена серверов и иные параметры, следует нажать на кнопку «Вручную». В открывшемся окошке вводят предоставленные данные нужного сервиса. Найти их можно в разделе помощи почтового клиента.
Если электронная почта настроена правильно, то пользователь может оперативно отправлять и принимать электронные письма, без привязки к местности.
Персональные настройки
Основных персональных настроек, которые следует поменять, три – это имя отправителя писем, фотография и подпись.
- Имя отправителя. Это то что увидит получатель письма в графе От кого. Здесь можно ввести как настоящие инициалы, так и просто ник.
- Фотография. Каждое сообщение отправителя будет дополнено небольшим изображением. Это может быть как личная фотография, так и просто красивая картинка из интернета. Прикреплять фотографию не обязательно, но многим пользователям нравится такая функция.
- Подпись. Текст, который автоматически будет добавлен к каждому письму. Эта функция особенно удобна при деловой переписке, нет необходимости каждый раз вводить контактные данные.
Все эти изменения можно сделать в настройках. При этом в каждом почтовом сервисе интерфейс несколько отличается, но разобраться совсем несложно.
Общие настройки
К общим настройкам относится внешний вид почтового ящика, название разделов и принцип сортировки писем. Так на своё усмотрение можно выбрать фон почтового ящика, это могут быть как сдержанные цвета, так и какие-то яркие картинки.
Стоит обозначить, какие письма должны отправляться в спам. Тут можно ввести как отдельные адреса отправителей, так и просто все незнакомые адреса.
Следует помнить, что уже прочитанные письма можно помечать, как важные, выставляя красный флажок рядом. После прочтения писем их можно снова сделать как непрочитанные. Эти все уловки позволяют не потерять важное письмо в почтовом ящике.
Почтовые приложения
Есть несколько наиболее востребованных почтовых приложений, которые устанавливает большая часть пользователей. Настройка каждого из них не займёт много времени, но потребует внимания.
Настройка почты Яндекс
Отнюдь не все мобильные устройства на базе ОС Андроид имеют в комплекте поставки родной софт для работы с разными почтовыми сервисами. Тем счастливчикам, у которых есть смартфон с вшитым в оболочку приложением, никаких дополнительных программ для настройки почты Яндекс не понадобится. Требуется только выбрать, какой протокол идеально подойдёт для нужд пользователя.
- В этом случае на смартфон будет приходить только копия письма, редактирование писем будет отображаться только в телефоне, а не в настоящем почтовом ящике;
- Это высший пилотаж для любых почтовых сервисов, но не все работают с протоколом этого типа. Яндекс поддерживает протокол этого типа.
Лучше остановиться на протоколе IMAP, так как это более совершенный вариант. Настройка в данном случае происходит так:
- Заходим в приложение Mail, выбираем нужный протокол (IMAP);
- Появляется окошко, где нужно ввести логин, пароль, после чего появляется строчка SMTP – SMTP.YANDEX.RU. Если этой строки нет, то её следует ввести вручную, выбрав порт 587. Тип безопасности – нет, удалять сообщения – никогда. После чего нажимают на кнопку Далее;
- Всё почтовый ящик готов, им можно пользоваться с возможностью редактирования.
После этого можно настроить почту под свои потребности. Добавить разделы ящика для отдельных писем и изменить оформление страницы.
Настройка почты Mail
Для начала следует найти приложение Почта, которое стандартно установлено на Андроид. Заходят в программу, далее переходят на пункт E-mail и нажимают иконку Меню, после чего переходят в раздел Настройки. В верхнем левом уголке есть кнопка «Добавить аккаунт». После нажатия на неё появляется окно «E-mail поддерживает большинство популярных служб». Тут будет две строчки, их требуется заполнить. Вписывают имя и пароль от своего почтового ящика.
В следующем окошке будет предложено выбрать тип аккаунта. Есть три варианта POP3, IMAP, Exchange. Лучше всего отдавать предпочтение второму варианту.
Заполняют окно, тут вводят «Сервер IMAP» imap.mail.ru, в графе Порт вводят 993. Указывают «Тип безопасности» – SSL/TLS, а в последней графе «Удаления сообщений с сервера» нужно выбрать вариант «Никогда».
Выполнив настройки остаётся нажать на кнопку Далее и пользоваться почтовым ящиком. Если нужно добавить ещё один аккаунт, то следует просто изменить данные в графах Пароль и Имя пользователя.
Настройка почты Рамблер
Перед настройкой следует убедится, что телефон подключён к интернету. Помимо этого в настройках, во вкладке Почтовые программы нужно выставить флажок напротив пункта «Я хочу получить доступ к почтовому ящику с помощью почтового клиента».
- Открывают программу Почта и входят в настройки учётной записи.
- В списке показанных аккаунтов выбирают пункт «Другое (POP3/IMAP)» (или «Добавить аккаунт»).
- В открывшейся форме вводят адрес, пароль почты и нажимают кнопку «Далее».
После этого необходимо ввести настройки входящей почты и нажать на кнопку «Далее».
- Протокол: POP (или POP3);
- Адрес вашей электронной почты, к примеру, cat@rambler.ru;
- Вводят пароль от электронной почты;
- Вписывают сервер POP (SMTP): pop.rambler.ru;
- Тип безопасности – SSL/TLS;
- Порт 995, если используется порт SMTP, то вводят 465.
После этого почта Рамблер готова к использованию. Далее ящик можно оформить по своему усмотрению.
Устанавливая почтовый ящик Рамблер, нужно быть готовым к тому, что через некоторое время начнёт сыпаться спам. Этот почтовый сервис практически не защищён от спамной рассылки.
MailDroid
После скачивания и открытия программы, следует выбрать способ добавления учётной записи «Вручную». Сразу после этого на экране появится окошко выбора почтового протокола.
На серверах этого почтового клиента доступно два вида протоколов POP3 и IMAP. Нужно выбрать наиболее предпочтительный для себя и нажать кнопку с его названием. Затем открывается окно, где нужно указать такие данные:
- Адрес электронной почты и логин (должен полностью совпадать с адресом);
- Пароль. Для надёжности следует вводить пароль, состоящий из цифр и букв разного регистра;
- Сервер входящей почты (для протокола POP3 сервером является pop3.megagroup.ru, для протокола IMAP вводят imap.megagroup.ru);
- Порт входящей почты (995 для протокола POP3 и 993 для IMAP);
- сервер исходящей почты – smtp.megagroup.ru, порт исходящей почты – 587.
Галочку напротив пункта «Безопасное подключение TLS/SSL» ставить не нужно. После этого следует нажать на кнопку Далее. Всё, учётная запись добавлена.
myMail
Первый шаг при работе с этим почтовым сервисом – это настройка учётной записи. Эта программа все настройки определяет автоматически. Следует ввести просто свой почтовый адрес и пароль.
Если с настройкой возникли какие-то проблемы, разработчики просят обращаться к ним по электронной почте androidmail@corp.my.com. В письме следует написать о возникших проблемах. Разработчики обещают решить проблему максимально оперативно.
K-9 Mail
Эту программу можно настроить по трём протоколам – IMAP, POP3, SSL. Специалисты рекомендуют выполнять настройку по первому типу протокола IMAP.
- Запускают приложение К9;
- Вводят имя почтового ящика и пароль;
- Если уже есть учётные записи, то нажимают на значок Плюс в правом нижнем уголке. Если записей ещё нет, выбирают настройку вручную;
- В появившемся на экране окошке выбирают протокол IMAP.
На открывшейся странице вводят параметры для сервера входящей почты:
- Сервер IMAP — imap.mail.ru;
- Безопасность — SSL/TLS;
- Порт — 993.
После этого нажимают на активную кнопку далее. На появившейся странице нужно ввести параметры для сервера исходящей почты.
- Сервер SMTP — smtp.mail.ru;
- Безопасность — SSL/TLS;
- Порт — 465.
После этого настройку можно считать оконченной. Если есть желание можно изменить внешний вид почтового ящика, а также добавить несколько отдельных папок, для автоматической сортировки писем.
Почтовый клиент для нескольких почтовых ящиков
Если у вас несколько почтовых ящиков, то наверняка возникало желание объединить всю корреспонденцию. Есть несколько способов, объединить письма в одном месте.
Многие разработчики электронных сервисов предусмотрели встроенную функцию сбора всех электронных писем в одном ящике. К примеру, попытаемся объединить письма со всех ящиков в одном аккаунте Gmail.
Предварительно нужно удостовериться в том, что в почтовой службе, откуда нужно собирать письма, есть специальный доступ по протоколу POP:
- После этого заходят в Gmail и нажимают «Настройки» в правом верхнем уголке.
- Переходят на вкладку Аккаунты и находят здесь раздел «Получать почту из других аккаунтов».
- Добавляют аккаунт, вводят адрес нужной электронной почты, после чего нажимают на кнопку «Далее».
- В конце требуется ввести пароль, желательно сложный. Чтобы обмен корреспонденцией между провайдерами был безопасным, следует включить опцию «Всегда использовать защищённое соединение (SSL) при получении почты».
- Затем тапают по кнопке «Добавить аккаунт».
- Всё, теперь письма, приходящие на дополнительный электронный адрес, будут автоматически собираться в Inbox вашего Gmail. Можно добавлять столько электронных адресов, сколько необходимо.
Несмотря на обилие мессенджеров, которые можно использовать для отправки фотографий и файлов, многие по-старинке используют электронную почту. Почтовые сервисы также востребованы у деловых людей, так как позволяют собирать приходящую почту в отдельные папки.
АвторТатьянаСлежу за новостями на рынке мобильных услуг. Всегда в курсе последних событийСодержание статьи
Все чаще владельцы гаджетов используют социальные сети для отправки вложений и документов. Но не забытыми были и остаются также электронные почты. Владельцы устройств с ОС Андроид имеют возможность пользоваться специальным приложением Email, что установлено изначально в смартфоне. Но есть возможность также посетить Play Маркете, где можно закачать другие программы для применения почты. Еще один популярный вариант — mail.ru.
Из нашей статьи вы узнаете, как настроить почту на андроиде. Предложено рассмотреть каждый из вариантов подробно.
Настройка смартфона
Начнем сначала с вопроса, как настроить электронную почту на телефоне андроиде. Заходя в Email на ОС Android, вам будет предложено отыскать существующую почту. К примеру, ivanov@mail.ru и ввести пароль. В том случае, если вы ранее не были зарегистрированы, стоит пройти этот этап. Для удобства применения нужно сразу же настроить Email. Есть возможность ввода сразу же парочки аккаунтов, если они у вас имеются. Настройки в данном случае будут общими. Есть первоначальные. Для каждого аккаунта можно сделать и персональные настройки. Давайте ознакомимся с ними также.
Настройки серверов
Персональные настройки
Вам под силу самостоятельно решать, что за категории писем будут вам приходить. К примеру, это могут быть исключительно социальные сети и оповещения от разного рода магазинов в Интернете. Дабы не пропустить важных сообщений, стоит указать, что вы желаете получать уведомления о новых сообщениях на ОС Андроид. Способ оповещения также может быть выбран вами лично.
Если же сообщения приходят только от реальных пользователей, а вам стоит отлучиться от е-маил, тогда можно выбрать опцию установки автоответчика. Вы сможете выбрать способ загрузки прикрепленных файлов или же они будут отображаться сразу, или же вы сможете открыть их позже. Т.е. если у вас подключен безлим интернет, то неудобств не будет.
Общие настройки
В том случае, если вы прибегаете к частому архивированию или же удаляете письма, то можете сделать так, чтобы действия выполнялись за счет простого смахивания. Этот жест действительно упростит вашу задачу.
Отвечая на сообщения из конференции, ваше сообщение приходит только отправителю письма. В таком случае стоит изменить почту яндекс или е-маил в настройках. Тогда ответ будет приходить всем.
На самом деле мы рассмотрели самые важные настройки приложения. На тех, которые менее популярные, останавливаться нет смысла. Но на этом статья не заканчивается.
О приложении mail.ru
В статье рассматривается самая популярная почтовая служба на сегодняшний день. Пользователь устройства с ОС Андроид может использовать приложение, которое было описано нами выше. Также вы сможете настроить свой гаджет под себя. Вовсе необязательно использовать что-то конкретное. При входе вам будет предложено ввести почтовый адрес.
Настройки приложения очень схожи с теми, что были разобраны нами выше. По этой причине повторяться нет смысла. Выбор приложения почтового характера для ОС Андроид будет зависеть только от вас. Вы вправе лично определить, с каким интерфейсом вам больше по душе работать, где организовано удобнее пространство и прочие аспекты.
Настройка почты в ОС Андроид
Итак, запустите клиент «Электронная почта». В пункте Настройки выбирайте «Добавить учетную запись», на экране высветиться форма, куда и нужно будет ввести имя пользователя и пароль, а после нажать на кнопку Далее.
На следующем экране будет предложено выбрать протокол, в соответствии с которым и будет осуществляться работа с клиентом. Почтовые сервера, как правило, работают с протоколами POP3 и IMAP, где первый забирает почту копированием данных с сервиса на смартфон пользователя.
Протокол IMAP позволяет работать с почтой на сервере. Выбирайте, что для вас удобнее и нажимайте «Вход». Если электронная почта будет в одном из распространенных почтовых сервисов, то программа самостоятельно установит прочие настройки и выполнит подключение к серверу. В обратном случае нужно будет ввести – имя сервера входящей и исходящей почты, параметры безопасности и порты.
Данные вашего сервиса указаны в разделе помощи.
Загрузка …<center>
<font>
<center>Проверьте по номеру откуда звонили</center></center>Используемые источники:
- https://f1comp.ru/prgrammy/kak-nastroit-elektronnuyu-pochtu-na-telefone-pod-android-i-ios/
- https://tarifkin.ru/mobilnye-os/kak-nastroit-pochtu-na-telefone
- https://tarifam.ru/kak-nastroit-pochtu-na-android/
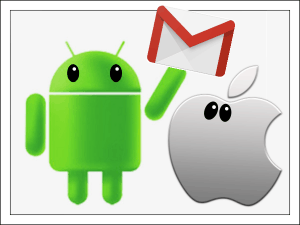
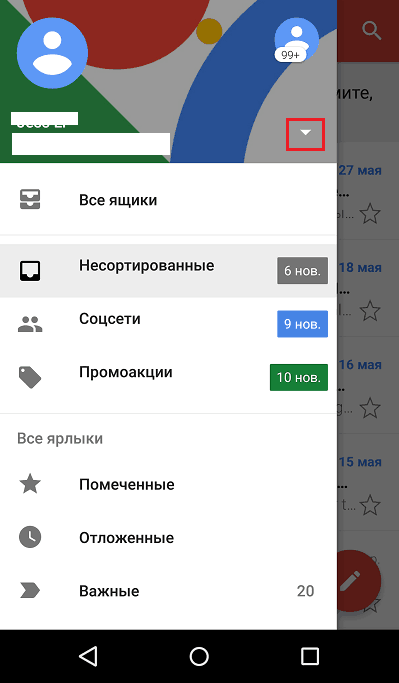
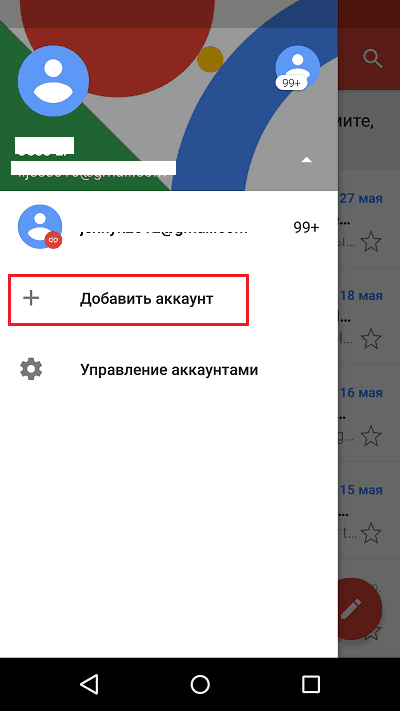
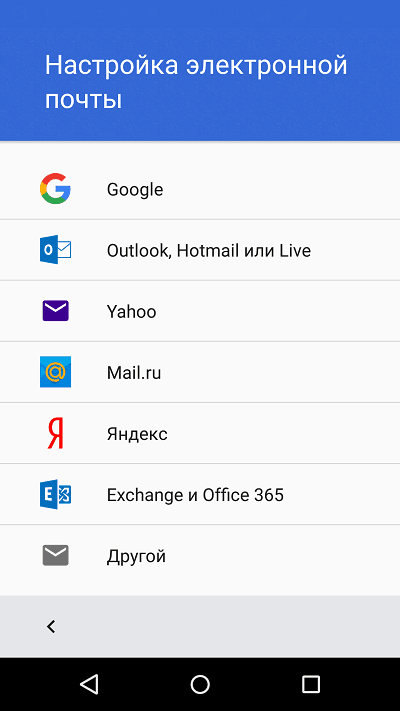
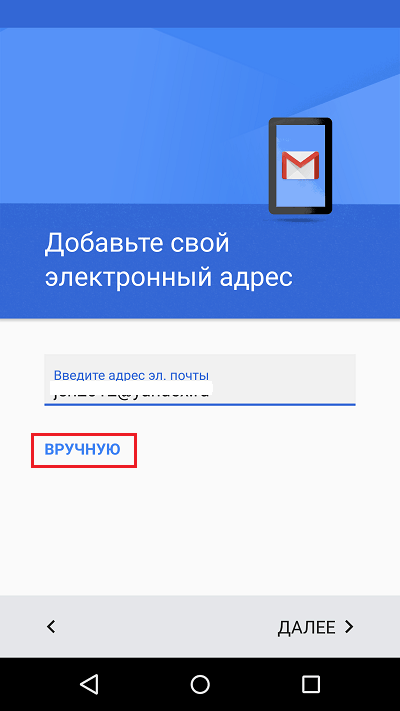
 Как настроить почту на андроид
Как настроить почту на андроид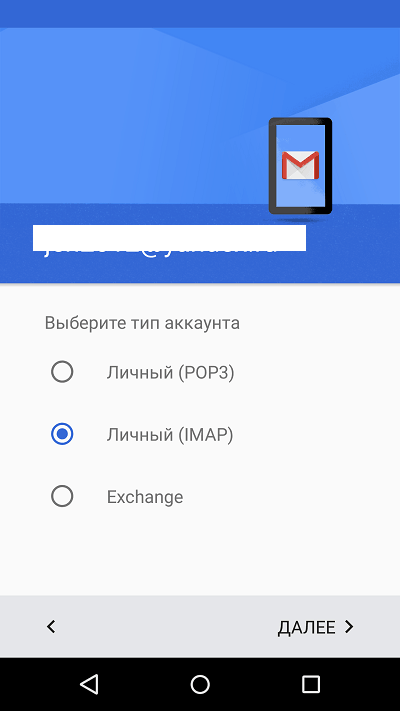
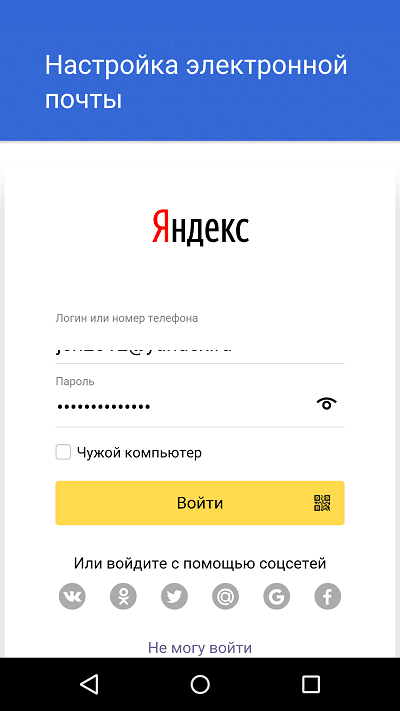
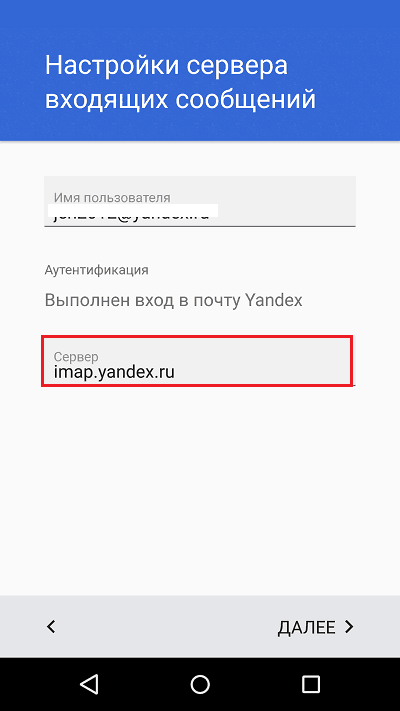
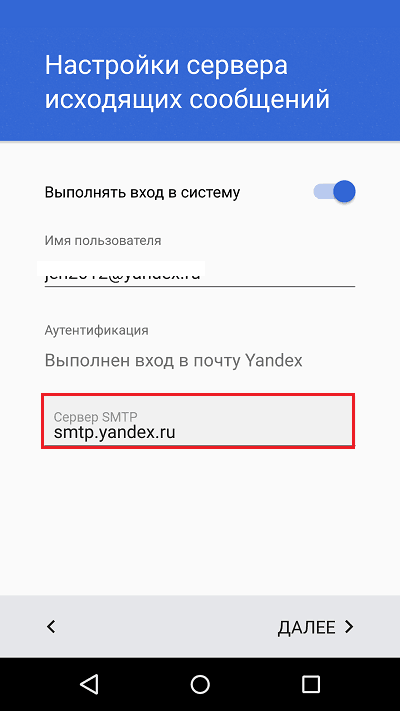
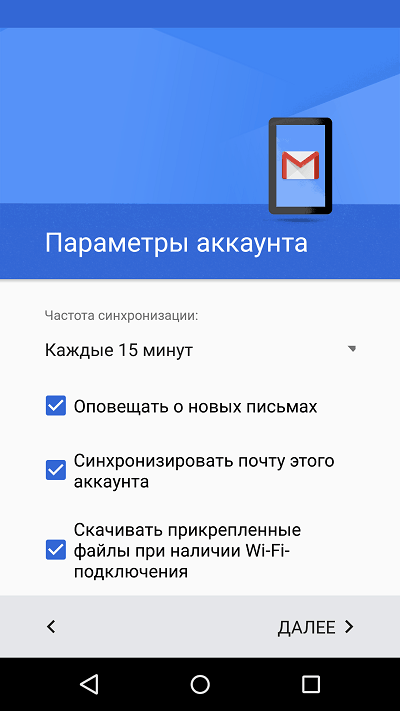
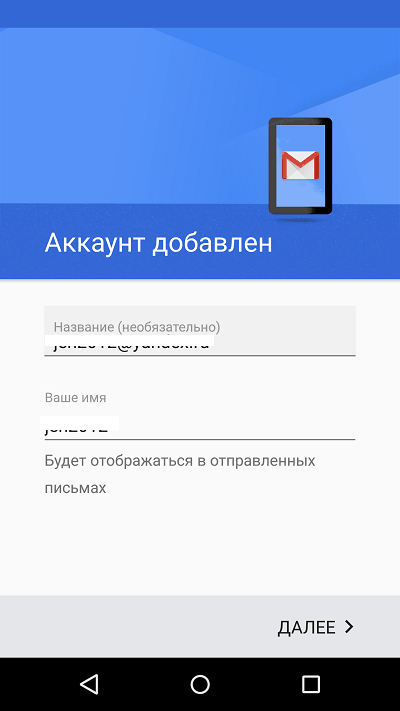
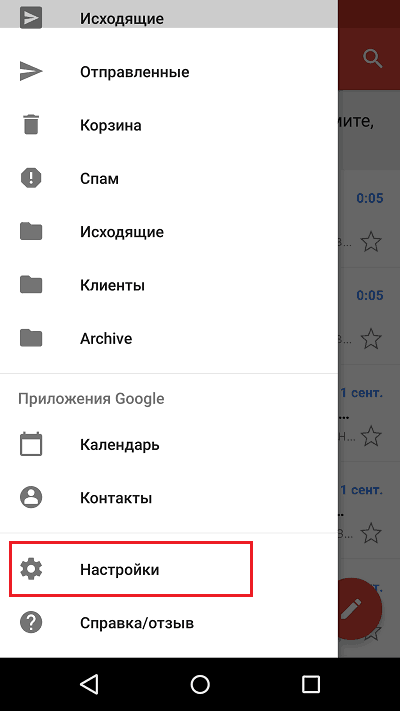
 Протокол IMAP, Mail ru: настройка почтовой программы
Протокол IMAP, Mail ru: настройка почтовой программы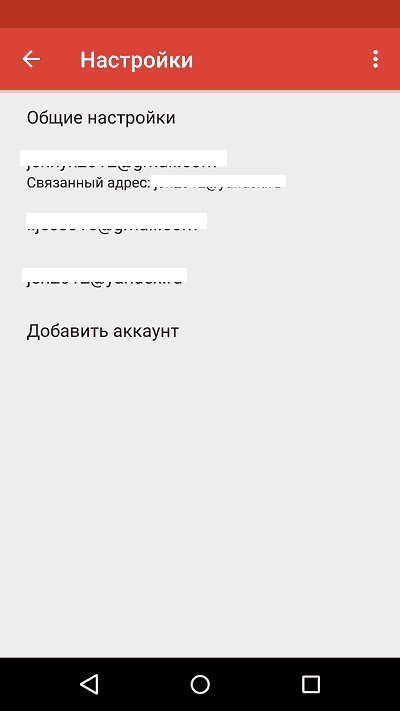
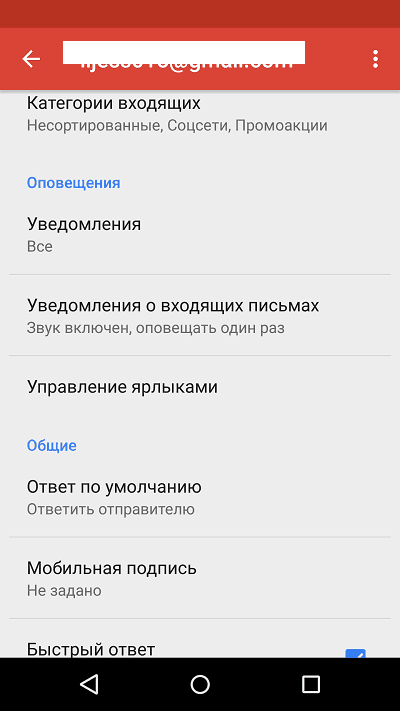
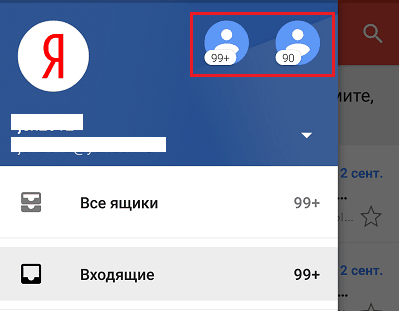
 Настройка электронной почты Яндекс
Настройка электронной почты Яндекс
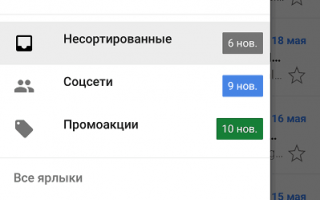

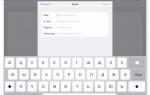 Как настроить почту на ipad
Как настроить почту на ipad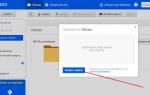 Как пользоваться облаком? Инструкция для новичков
Как пользоваться облаком? Инструкция для новичков Как создать и настроить доменную почту на Mail.ru (Mail для бизнеса)
Как создать и настроить доменную почту на Mail.ru (Mail для бизнеса)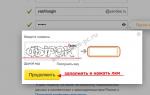 Как настроить электронную почту на телефоне под Android и iOS
Как настроить электронную почту на телефоне под Android и iOS