Содержание
- 1 Настройка почты Gmail на iPad
- 2 Настройка почты на iPad (mail.ru, rambler, yandex и др.)
- 3 Теория и настройки почтовых систем
- 4 Стандартная настройка почты на iPad
- 5 Как добавить учетные записи
- 6 Настройка почты Gmail: нюансы безопасности
- 7 Сторонние приложения для почты на Айпад
- 8 Настройка Gmail почты
- 9 Настройка других почтовых служб
- 10 Добавление нескольких почтовых ящиков
- 11 Полезные настройки
- 12 Заключение
Хотите получать обновления сайта «Всё об iPad» на вашу почту?Дата: 21.09.10рубрика: iPad инструкции
Сейчас я опишу процесс настройки почты на iPad. Несмотря на то, что это процесс не такой сложный – большая часть людей испытывает определенные проблемы, так как не разбирается ни в “pop” ни “imap”. А оно им надо? Нет, конечно. Поэтому я по шагам расскажу этот процесс.
Вначале я опишу простой процесс – как это выглядит при настройке почты Gmail (не путать с mail.ru), а затем все остальные (почты на mail, rambler, yandex).
Настройка почты Gmail на iPad
Находим значок почты (Mail), который в iPad по умолчанию находится в статусной строке внизу.
Важный момент!
Собственно первая часть инструкции подходит для всех почтовых сервисов, которые вы видите на следующем скриншоте, а не только для Gmail (iCloud, Exchange, Yahoo, Aol, Outlook). Возможно, Apple в будущих версиях iOS добавит и другие.
Нажимаем на нужный сервис, например Gmail. Дальше от нас требуется ввести:
Имя – вводим то, что вы хотели бы отображалось в письмах от вас.
Адрес – почтовый адрес, который вы имеете в системе Gmail (например, ivanov-ivan@gmail.com)
Пароль – пароль от вашей почты на Gmail
Описание – по умолчанию будет подставляться то же самое, что и в поле Адрес, но вы вольны сами создать своё описание этого ящика (например, “мой запасной ящик для писем от любовницы”) – это полезно, если у вас несколько почтовых ящиков.
Как заполните все поля, кнопка “Далее” станет активной. Вот тут можете нажимать её. Появляется окно, которое подсказывает, что в Gmail доступны функции Контакты, Календари, Заметки. Соответствующие переключатели означают, будете или нет вы синхронизировать данные с сервисами Gmail. Если сомневаетесь или не в курсе что это такое, то почитайте на досуге мою статью про Google Contacts и их практическое применение.
Жмём кнопку “Сохранить”.
На этом первоначальная настройка Gmail для iPad по сути закончена. Вы увидите пустое окно программы и с сервера будут подгружаться письма.
Конечно, все письма подгружаться не будут.
Настройка почты на iPad (mail.ru, rambler, yandex и др.)
Сейчас я опишу процесс настройки почты на iPad для почты mail, rambler, yandex и других. В инструкции будут упоминаться термины: если вы их не знаете, то прочитайте раздел “Теория и настройки почтовых систем” в самом конце статьи…
Если у вас почта на Mail, Rambler, Yandex и т.п, то вместо выбора Gmail – выбираем “Другое”.
После этого появляется точно такое же окно, как на втором скриншоте из статьи. Вбиваем Имя, E-mail, Пароль, Описание. Жмём “Далее”.
Появляется окно, в котором вам надо ввести настройки либо imap, либо pop. Вводим их – параметры берем из раздела “теория и настройка почтовых систем” ниже.
Как добавить несколько почтовых ящиков?
Этот вопрос неизбежно возникнет, если у вас почтовых электронных ящиков несколько. Всё просто – дело в том, что подобную вещь можно провернуть в настройках iPad. Если вы хотите добавить второй, третий и т.д электронный ящик на iPad, то делать это надо по пути: Настройки -> Почта, адреса, календари -> Добавить учётную запись.
Полезные настройки в настройках
Полезно бывает настроить автопроверку почты каждые несколько минут или час и оповещать вас об этом в уведомлениях.
Делаем это в Настройка->Почта, адреса, календари->Загрузка данных.
Я лично себе выставил параметр “Вручную”. Во-первых, по-моему мнению нет таких срочных писем, на которые надо отвечать мгновенно. Во-вторых, это немножко экономит заряд батареи, а это для меня важнее всего. Но если вам хочется автооповещения о письмах – пожалуйста.
В этих же настройках помимо добавления можно и удалить почтовую запись. Для этого кликайте по нужной почтовой записи и внизу под настройками появится красная надпись “Удалить учётную запись”. Тут же можете отредактировать настройки почтового соединения, если вы допустим сменили пароль или ещё что-то не так…
Давайте пробежимся по остальным настройкам почты, которые находятся в разделе Настройки->Почта, адреса, календари.
Просмотр – здесь можно указать количество строк, которое отражается при просмотре почты в левой колонке. При параметре “Нет” вы будете видеть только заголовки:
а при параметре 5 – ещё и начало письма…
Мне/копия – если включить этот переключатель, то при отправке письма вам же будет приходить копия своего письма. Включать не рекомендую, так как всё равно копии всех писем попадают в папку Отправленные.
Стиль флажка – на выбор два стиля отображения помеченных писем.
Подтверждать удаление – рекомендую установить переключатель в положение ВКЛ. iPad будет переспрашивать вас об удалении писем. В противном случае можно нечаянно удалить важное письмо. Но стоит заметить, что большинство почтовых систем удаляют письма во временную корзину и их можно восстановить.
Загрузка изображений – если переключатель включен, то Mail будет автоматически подгружать и показывать изображения в письмах. Если вы хотите вручную подгружать только интересные вам изображение, то отключите параметр.
Организовать по темам – группировка связанных сообщений. Если включено, то Mail автоматически связывает одинаковые по темам письма и показывает одним махом. Так как это удобно, то выключать не рекомендую.
Всегда копию себе – то же самое, что и функция “мне/копия”. Если включить этот переключатель, то при отправке письма вам же будет приходить копия своего письма. Включать не рекомендую, так как всё равно копии всех писем попадают в папку Отправленные.
Уровень цитаты – добавляет уровень отступа при переправке или ответе на сообщение.
Подпись – можно подставить подпись по умолчанию, которая автоматом будет приплюсовываться к вашим письмам при отправке. Полезно, что подпись можно для каждого ящика установить свою.
Уч. запись по умолчанию – Mail на iPad имеет поддержку сразу нескольких почтовых ящиков. Следовательно при отправке писем лучше установить тот ящик по умолчанию, который ваш основной. Собеседник, получающий ваше письмо, будет видеть именно этот ящик.
Теория и настройки почтовых систем
Совсем немного теории: существует два протокола, через которые реализуется прием и отсылка почты. POP3 и IMAP. Чтобы не утомлять терминами и объяснениями вкратце скажу, чем imap отличается от pop3.
Imap – это протокол, с помощью которого можно работать с письмами прямо на почтовом сервере и не загружать всю корреспонденцию на свой компьютер. Протокол IMAP обеспечивает удобную работу с IMAP-папками на сервере. Вы можете создавать/удалять папки и сортировать по ним сообщения. Получить доступ к своим письмам по протоколу IMAP Вы можете из любой точки мира, где есть Интернет и почтовый клиент, поддерживающий этот протокол. При использовании протокола IMAP не скачиваются сразу все письма. Почтовый клиент сначала получает заголовки писем, а сами письма запрашивает по мере необходимости. Таким образом протокол IMAP поможет в работе с почтой пользователям с плохой скоростью интернет-связи.
Разница на примере: imap подгружает письма – вы можете пометить письмо как непрочитанное и при этом на сервере тоже появится отметка, что письмо непрочитано. С помощью Pop3 это нельзя сделать. И т.п.
Ниже настройки для самых популярных почтовых систем России. Если вы используете почту другого сервиса, вы найдете настройки imap и pop3 на сайте этой системы.
Mail.Ru
POP3: Входящие сообщения (POP3): pop.mail.ru Исходящие сообщения(SMTP): smtp.mail.ru
IMAP: Настройки: IMAP-сервер — imap.mail.ru;
Порт — IMAP — 143 (при использовании шифрования STARTTLS) и 993 (при использовании шифрования SSL/TLS)
SMTP — 25, 587 или 2525 (без шифрования) и 465 (с шифрованием)
Yandex
POP3: Входящие сообщения (POP3) почтовый сервер pop.yandex.ru Исходящие сообщения (SMTP) – smtp.yandex.ru
IMAP: Входящие сообщения (IMAP) почтовый сервер imap.yandex.ru Исходящие сообщения (SMTP) – smtp.yandex.ru
Rambler
POP3/IMAP: Сервер входящих сообщений – mail.rambler.ru Сервер исходящих сообщений – mail.rambler.ru
Примечание. Данная инструкция совместима со всеми моделями iPad, iPhone и iPod Touch. Инструкция была обновлена в августе 2014 года.
<index>Содержание
Программа «Почта» (в английской версии «Mail») – это штатное приложение мобильной операционной системы iOS. Оно не требует дополнительной установки из официального магазина Apple, однако, что касается его настройки, то здесь у несведущих пользователей iPad могут возникать различные трудности. Как же настраивается почта на Айпад?
Стандартная настройка почты на iPad
Для настройки почтового клиента на работающем под управлением системы iOS мобильном устройстве необходимо выполнить следующие операции:
- Зайти в пункт меню «Настройки» — «Почта, адреса и календари». На выбор пользователя предоставляется широкий выбор почтовых сервисов, в частности Google, Outlook, iCloud и прочие. Для того чтобы подключить отсутствующий в списке сервис, потребуется кликнуть по кнопке «Другое». При этом стоит учесть, что процесс подключения может сильно отличаться от настройки стандартных сервисов.
- Выбрать сервис, в котором уже зарегистрирована учетная запись, кликнув по его логотипу.
- Указать требующиеся данные (логин, e-mail и пароль от него).
После проверки всей введенной информации, выбранный почтовик будет готов к использованию.
Кроме прочего, в этом разделе настроек можно выбрать стиль оформления почтового клиента, указать подпись к письмам, включить уведомления и так далее. Также пользователю Айпад предоставляется возможность подключить сразу несколько учетных записей, зарегистрированных в различных сервисах. Это очень удобно для всех, кто использует не один почтовик, поскольку исключает необходимость установки нескольких программ.
Как добавить учетные записи
Добавить к встроенному в iOS почтовому клиенту учетную запись сервисов Rambler, Tut.by, Mail или Yandex можно только в случае привязки адреса сервера. Чтобы сделать это, необходимо в окне выбора сервиса кликнуть на пункт меню «Другие» и ввести в появившемся меню имя, название почтового ящика и пароль к нему.
После этого нужно выполнить ввод данных почтового сервиса. Для этого в разделе «Сервер входящей почты» заполняем имя хоста:
- для Mail.ru пишем pop.mail.ru;
- для Rambler заполняем pop.rambler.ru;
- для Yndex вставляем pop.yandex.ru;
- для Tut.by прописываем pop.gmail.com.
Затем снова вводим название имеющегося электронного ящика и пароль и заходим в раздел «Сервер исходящей почты». Здесь:
- для Mail.ru указываем smtp.mail.ru:25;
- для Yandex задаем smtp.yandex.ru;
- для Rambler вписываем smtp.rambler.ru;
- для Tut.by пишем smtp.gmail.com.
Несмотря на то, что ниже имеется пометка «Необязательно», снова прописываем почту и пароль от нее, поскольку в противном случае зарегистрированный в почтовом клиенте сервис не будет принимать и отправлять письма. Кликаем «Далее» и «Сохранить».
Если во время сохранения внесенных настроек появляются различные ошибки, например, «Ошибка ретрансляции», то необходимо проверить правильность введенных в настройках данных.
Завершающий этап настройки почты на Айпад подразумевает выделение тех приложений, которые нуждаются в синхронизации с почтовым клиентом (календари, контакты и так далее). Остается только сохранить сделанную настройку и проверить работоспособность почты. В случае возникновения какой-либо ошибки, стоим проверить правильность внесенных данных. Чаще всего это позволяет решить проблему.
Кроме прочего, важно удостовериться, что в разделе настроек исходящей почты сервиса в пункте «первичный сервер» активировано использование SSL.
Настройка почты Gmail: нюансы безопасности
Не секрет, что большинство пользователей iPad предпочитают почтовый сервис Gmail. Данный почтовик имеет полезную функцию двухэтапной аутентификации, которая очень полезна с точки зрения обеспечения безопасности и конфиденциальности.
Сделать соответствующую настройку можно в Google-аккаунте, где необходимо перейти в раздел «Безопасность» и выбрать пункт «Двухэтапная аутентификация». Далее зайдем в раздел «Пароли приложений» кликаем по пункту «Управление паролями…». В этом разделе мы и будем задавать доступ установленного на мобильном устройстве приложения к имеющейся у нас почте.
Для этого выбираем пункт «Почта», а затем в имеющихся ниже строках «Приложения» и «iPad». После этого сервис покажет подробную инструкцию по дальнейшей настройке двухэтапного входа в почту.
Сторонние приложения для почты на Айпад
В App Store имеется огромное количество почтовых клиентов, разработанных не только предоставляющими услуги электронной почты сервисами, но и сторонними разработчиками. Каждое из них имеет уникальный интерфейс и набор различных функций.
Поэтому, если вас не устраивает стандартное предложение iOS, вы всегда имеете возможность скачать и установить подходящую для вас программу-клиент. Настройка каждой из них очень схожа с процессом добавления сторонней учетной записи в стандартную «Почту» iPad. Если вы привыкли работать с почтой в браузере, рекомендуем опробовать на своем устройстве яндекс браузер для iPad. Так же для айпада есть иные программы для общения и обмена данными, такие как Skype и Viber и приложения для обмена sms-сообщениями.
</index>
Похожие статьи
Как перезагрузить зависший iPadIPad синхронизировать контактУчетная запись для iPadКак записать аудиофайлы на iPad
Используя планшет, не обязательно заходить на почту через браузер. Для этого существует специальное приложение с удобным интерфейсом и возможностью добавлять сразу несколько ящиков. Настройка почты на iPad требует только данных для авторизации и доступа в Интернет.
Содержание
Настройка Gmail почты
Почтовая система Gmail является одной из самых популярных, для нее созданы удобные параметры в Айпаде. Как нетрудно догадаться по названию, эта почта от компании Google – она бесплатна и пока больше распространена за рубежом.
Установка этого почтового ящика на планшет проходит по простой схеме:
- В ленте часто используемых приложений найти иконку Почты, кликнуть на нее.
- Выбрать в появившемся окне Gmail.
- Появится форма для авторизации: указать Имя, Адрес, Пароль и Описание. Последнее удобно, если одновременно на планшете будет открыто несколько ящиков. Например, «личные письма», «работа» и другие. После введения данных кнопка «Далее» станет синей – нажать на нее.
- Установить соответствующие переключатели для синхронизации данных с сервисами Gmail. После чего нажать кнопку «Сохранить».
- Авторизация завершена.
Можно настроить программу для комфортного использования – автопроверка новых писем, подпись в конце письма и другие функции. Сделать это можно в разделе общих настроек «Почта, адреса и календари».
Настройка других почтовых служб
Настройка почты Mail.ru на iPad, равно как и Rambler, Yandex и других служб проводится аналогично описанной выше схеме. Различие возникает на последнем этапе, где нужно выбрать протокол для почты – Pop3 или IMAP. Современнее последний вариант, он удобнее и имеет больший функционал.
- Открыть приложение почты, расположенное на ленте часто используемых программ.
Рекомендуем: Как убрать надоедливую рекламу с телефонов и планшетов на Android?
- В окне выбрать Другое.
- Ввести данные для авторизации, это действие идентично настройке Gmail.
- На этом настройка может быть завершена, но вероятнее всего потребуется ввести данные для протокола.
- Нажать на «Далее».
Параметры серверов популярных российских почтовых служб известны, их и нужно будет ввести в форму:
- Mail.ru: сервер для входящих (исходящих) сообщений: POP3 – pop(smtp).mail.ru; IMAP – imap(smtp).mail.ru.
- Yandex: сервер для входящих (исходящих) сообщений: POP3 – pop(smtp).yandex.ru; IMAP – imap(smtp).yandex.ru.
- Rambler: сервер для входящих (исходящих) сообщений: POP3 – pop(smtp).rambler.ru; IMAP – imap(smtp).rambler.ru.
Читайте также: Включение iMessage на iPhone
Добавление нескольких почтовых ящиков
Наряду с проблемой, как настроить почту на iPad, возникает и вторая – добавление более одного ящика. Сделать это можно через настройки, там же можно и удалить ставший ненужным адрес почты.
- Войти в Настройки, перейти в раздел Почта, адреса и календари.
- В пункте Учетные записи кликнуть на «Добавить учетную запись».
- Выбрать тип почты – gmail или другое. В последнем случае нажать на «Новая учетная запись».
- Далее действовать аналогично данных выше инструкций.
Для удаления ненужного ящика в этом же разделе нажать на Учетные записи, выбрать искомую. В появившемся окне кликнуть на «Удалить учетную запись». Подтвердить свое действие, нажав на «ОК».
Полезные настройки
Чтобы вручную не проверять наличие новых писем, а получать всплывающие оповещения, достаточно немного «поколдовать» с настройками. В приложении самой почты найти строку Загрузка данных и установить временной интервал. Если галочка отмечена напротив «Вручную», то необходимо убрать ее и задать период проверки.
Автоматическая подпись при отправке письма – «Отправлено с iPad». Если такой формализм не устраивает, можно выбрать собственный вариант. Для этого нужно перейти в раздел «Подпись», кликнуть на значок клавиатуры. Стерев ненужное, напечатать свой вариант и сохранить его.
Рекомендуем: Процесс system не отвечает Android
Заключение
Планшеты часто используются для офисной работы, а почта является ее неотъемлемой частью. Настройка почтовых ящиков в удобном формате позволит быстро и эффективно разгружать письма. Открытие файлов и их редактирование, сохранение и пересылка – все эти функции доступны на Айпаде в полном объеме.
Используемые источники:
- https://ipadstory.ru/nastrojka-pochty-na-ipad.html
- http://ipadinsider.ru/sovety-i-instrukcii/nastrojka-ipad-dlya-raboty-s-pochtoj.html
- https://appsetter.ru/nastroyka-pochty-na-ipad.html
 Как настроить почту на андроид
Как настроить почту на андроид Как создать электронную почту на Андроиде
Как создать электронную почту на Андроиде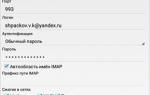 Как настроить Яндекс-почту на Андроиде
Как настроить Яндекс-почту на Андроиде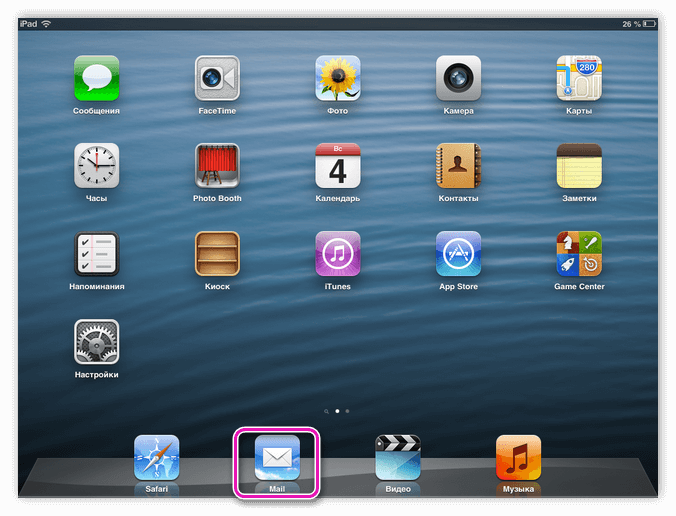
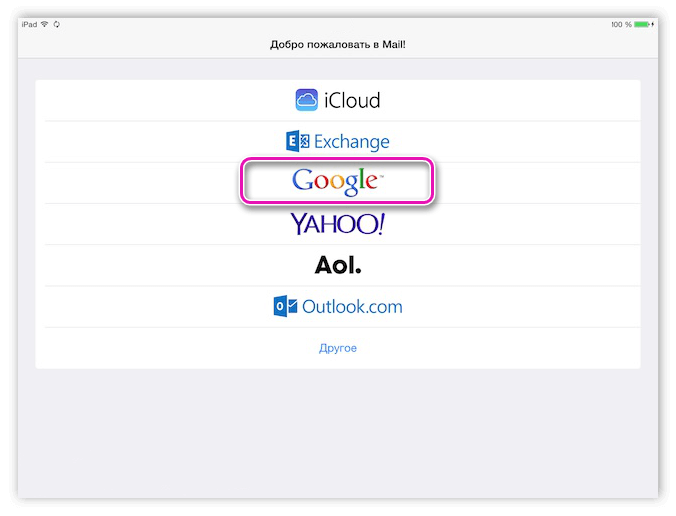

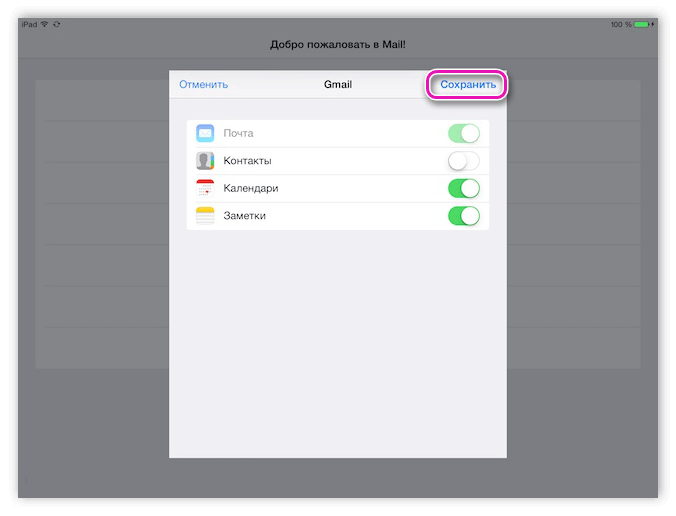
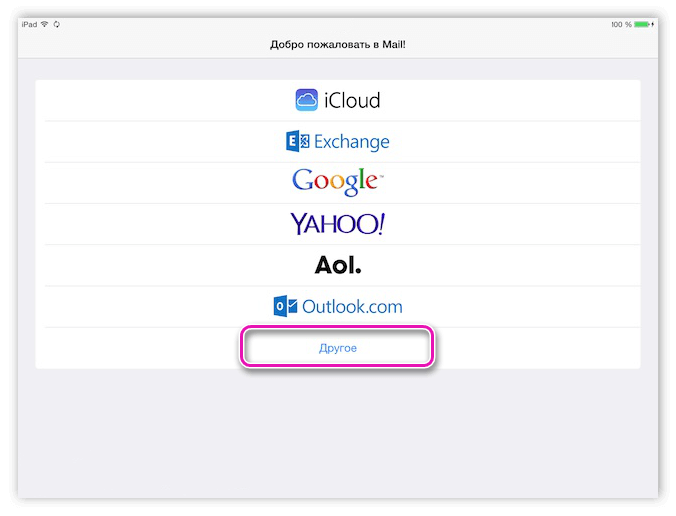
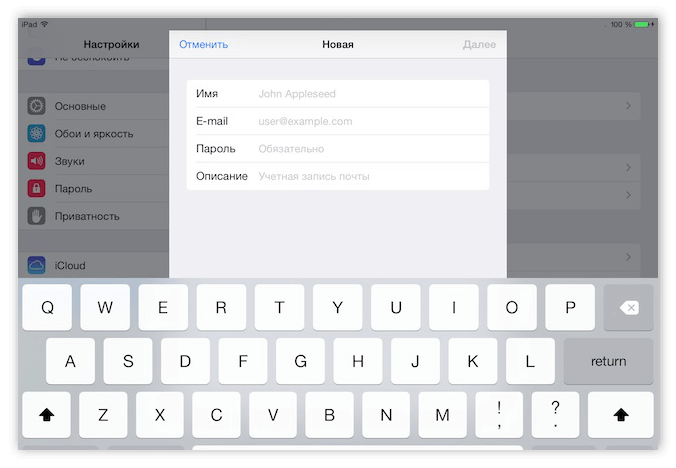
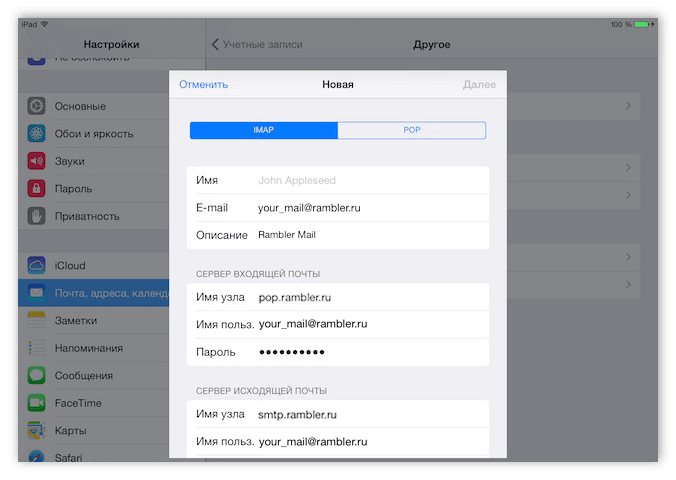
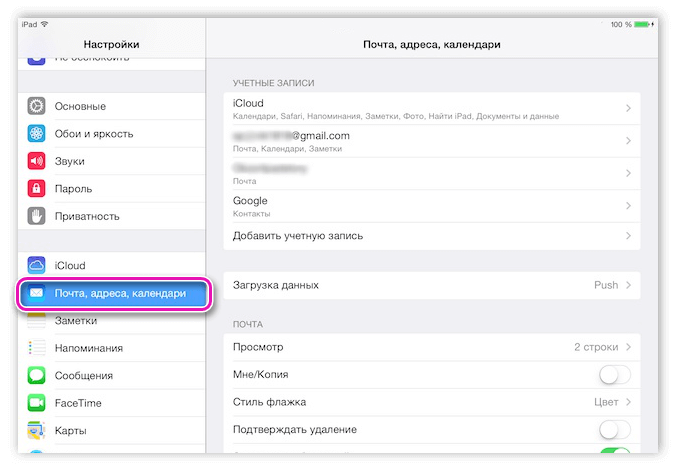
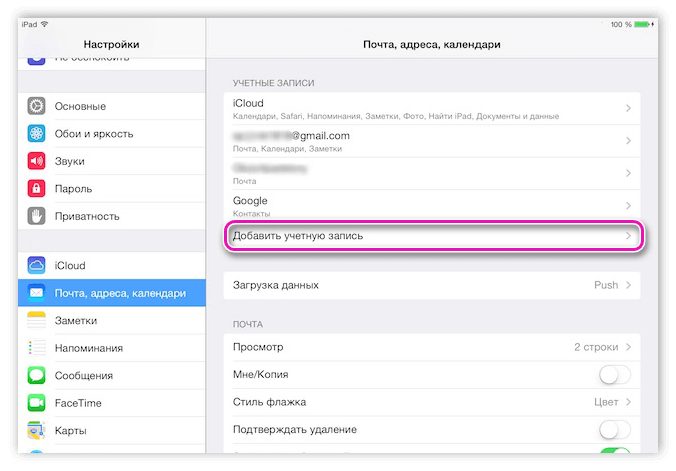
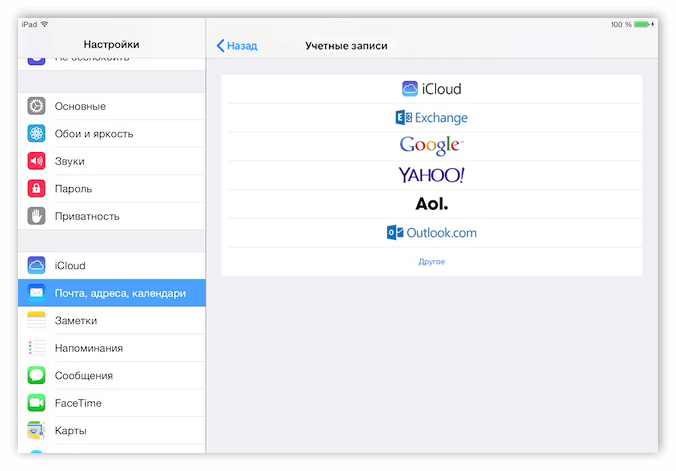
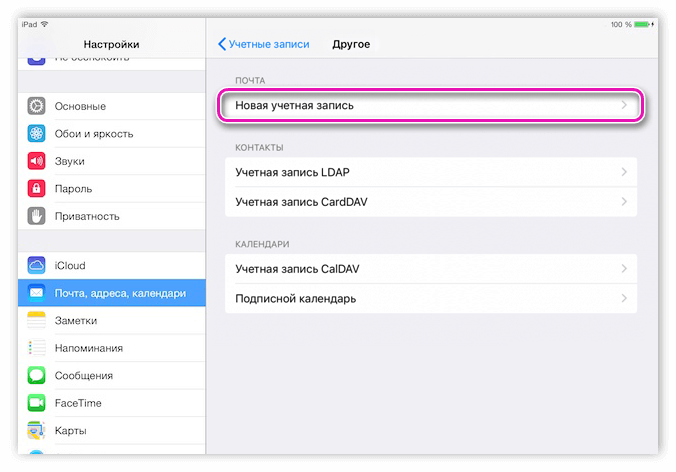
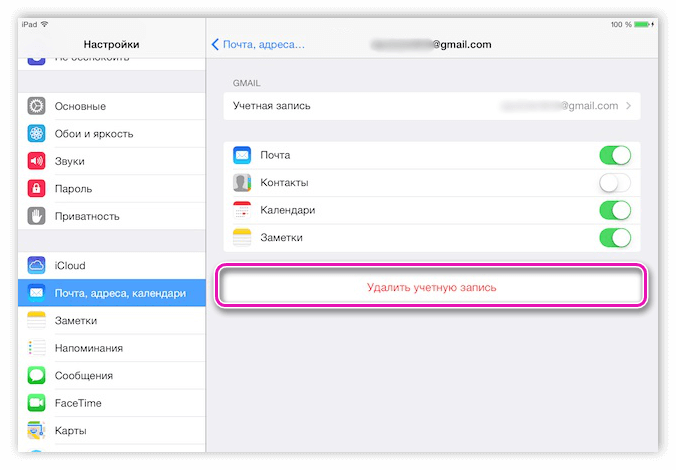
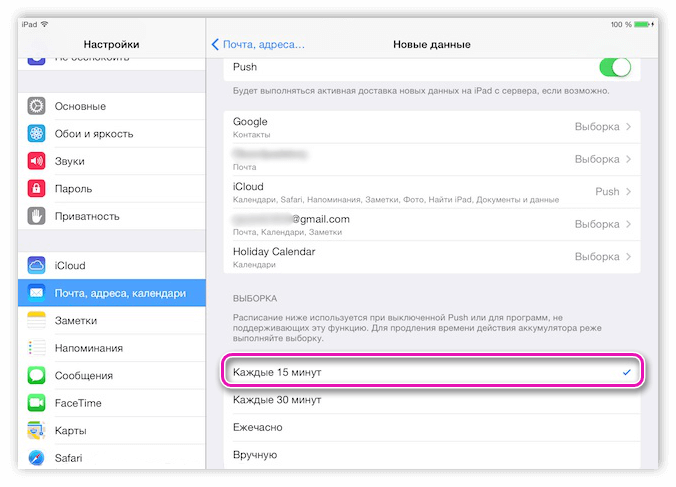
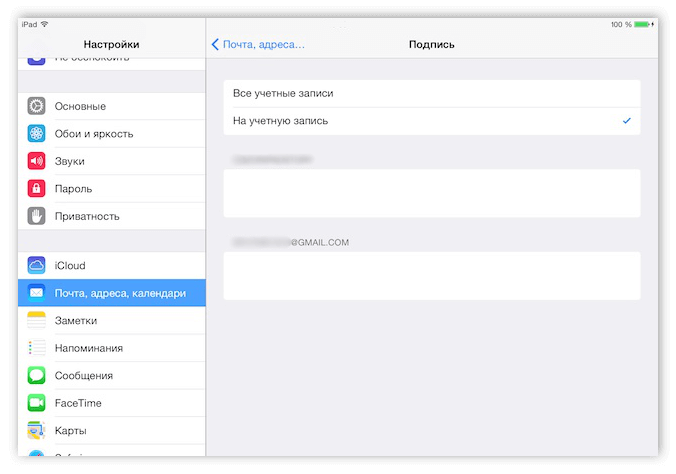

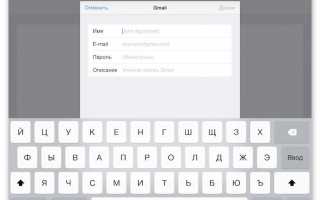

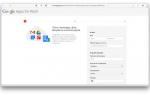 Корпоративная почта info@domain.ru для вашего бизнеса
Корпоративная почта info@domain.ru для вашего бизнеса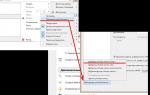 Как настроить работу электронной почты (email) на своем компьютере
Как настроить работу электронной почты (email) на своем компьютере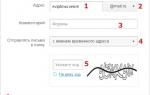 Где находятся настройки в майл ру
Где находятся настройки в майл ру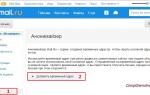 Настройка почты mail.ru
Настройка почты mail.ru