Содержание

Одни программы-клиенты требуют введения всех настроек вручную, другие получают настройки автоматически из базы провайдеров.
Рассмотрим основные шаги, которые выполняются при настройке любого почтового клиента. Эта информация может быть использована для настройки большинства почтовых программ.
Вы можете выбрать программу в разделе Программы для электронной почты — почтовые клиенты.
Чтобы пользоваться услугами почты, нужно зарегистрировать почтовый ящик на сайте провайдера почты, ввести свой логин и пароль для доступа к почте, пароль необходимо запомнить или записать. Ваш электронный адрес будет иметь вид — ваш-логин@сайт-провайдера .
В данной статье вы найдёте сведения о настройках для нескольких популярных провайдеров почты.
Для получения или отправки почты необходима авторизация, для этого следует указывать свой логин и пароль в соответствующих полях при настройке клиента. Возможно, это придётся сделать и при настройке сервера входящей почты и сервера для отправки сообщений, но большинство почтовых клиентов запоминают введённые вами данные и впоследствии используют их автоматически.
- Определимся с терминологией, используемой в данной статье:
- SMTP — Simple Mail Transfer Protocol, дословно — простой протокол передачи почты. Позволяет передавать сообщения с компьютера пользователя на сервер и далее по цепочке серверов.
- POP3 — Post Office Protocol 3, дословно — протокол почтового отделения. Содержит команды для соединения с сервером и загрузки сообщений на компьютер клиента.
- IMAP — Internet Message Access Protocol, протокол для доступа к электронной почте. Предоставляет возможность получить доступ к электронным письмам, хранящимся на сервере, не скачивая содержимое писем и вложения на локальный компьютер.
- Почтовый провайдер (ISP) — электронный адрес сайта, который предоставляет почтовый сервис, например mail.ru . Как правило, сервера входящей и исходящей почты запущены на его поддоменах.
- Сервер входящей почты — электронный адрес сервера, к которому должен подключиться почтовый клиент для получения почты, например pop.yandex.ru или imap.yandex.ru .
- Сервер исходящей почты — электронный адрес сервера, к которому должен подключиться почтовый клиент для отправки почты, например smtp.meta.ua .
Настройка входящей почты:
| Провайдер | Сервер входящей почты POP3 | № порта POP3 | Сервер входящей почты IMAP | № порта IMAP | ||
|---|---|---|---|---|---|---|
| Обычн. | SSL | Обычн. | SSL | |||
| rambler.ru | mail.rambler.ru | 110 | 995 | mail.rambler.ru | 143 | 993 |
| yandex.ru | pop.yandex.ru | 110 | 995 | imap.yandex.ru | 143 | 993 |
| gmail.com | pop.googlemail.com | 110 | 995 | imap.googlemail.com | 143 | 993 |
| bigmir.net | pop.googlemail.com | 110 | 995 | imap.googlemail.com | 143 | 993 |
| meta.ua | pop3.meta.ua | 110 | 995 | — | — | — |
| mail.ru | pop.mail.ru | 110 | 995 | imap.mail.ru | — | 993 |
Настройка исходящей почты:
| Провайдер | Сервер исходящей почты SMTP | № порта SMTP | |
|---|---|---|---|
| Обычн. | SSL | ||
| rambler.ru | mail.rambler.ru | 587 | 465 |
| yandex.ru | smtp.yandex.ru | 25, 587 | 465 |
| gmail.com | smtp.googlemail.com | 25, 587 | 465 |
| bigmir.net | smtp.googlemail.com | 25, 587 | 465 |
| meta.ua | smtp.meta.ua | 25, 587 | 465 |
| mail.ru | smtp.mail.ru | 25, 587, 2525 | 465 |
Сохраните настройки и протестируйте работу своего почтового клиента.
Для завершения настройки не забудьте установить периодичность проверки входящих сообщений, назначить подпись в исходящих письмах и внесите адреса своих друзей и коллег в адресную книгу.
Удачной переписки!
- Ещё материалы:
- Программы для электронной почты — почтовые клиенты
- Программы для чата в локальной сети — чаты для интра сети
Добавить эту страницу в закладки:
Ви можете працювати з листами не лише через веб-інтерфейс Яндекс.Пошти, а й за допомогою різних поштових програм, встановлених на вашому комп’ютері.
Налаштування поштових програм на мобільних телефонах і планшетах ви можете переглянути у розділі Доступ із мобільних телефонів і планшетів.
Бачу повідомлення про помилку в програмі
Виберіть повідомлення, яке ви отримали:
«Немає з’єднання із сервером»
Якщо виникає повідомлення про відсутність з’єднання з сервером, спробуйте авторизуватися з тими ж логіном і паролем у веб-інтерфейсі, увівши дані знову, а не використовуючи ті, що запам’яталися раніше.
Примітка. Якщо ви увімкнули двофакторну аутентифікацію, використовуйте пароль програми.
Переконайтеся, що у розділі Підключення поштових програм увімкнено той протокол, яким ви хочете скористатися.
Переконайтеся, що в налаштуваннях поштової програми ви точно зазначили такі адреси серверів:
- для IMAP адреса imap.yandex.ua і порт 993 з SSL;
- для SMTP адреса smtp.yandex.ua і порт 465 з SSL.
- для POP3 адреса pop.yandex.ru і порт 995 з SSL;
Докладніше про те, як перевірити налаштування серверів у різних програмах, див. у розділі Шифрування даних, які передаються.
«Authentication required», «Sender address rejected: Access denied» або «Send auth command first»
Якщо виникає повідомлення «Authentication required», «Sender address rejected: Access denied» або «Send auth command first», у налаштуваннях поштової програми відключена авторизація на SMTP-сервері Яндекса. Переконайтеся, що увімкнено опцію Перевірка автентичності користувача (для Outlook Express) або SMTP Аутентифікація (для The Bat!).
«Sender address rejected: not owned by auth user»
Якщо виникає повідомлення «Sender address rejected: not owned by auth user», адреса, із якої ви намагаєтеся надіслати лист, не збігається з тією, під логіном якої ви авторизовані на SMTP-сервері. Переконайтеся, що в налаштуваннях поштової програми як зворотну адресу зазначено саме ту адресу, логін від якої використовується в налаштуваннях авторизації на SMTP.
«Login failure or disabled POP3»
Якщо виникає повідомлення «Login failure or POP3 disabled», поштова програма не може отримати доступ до поштової скриньки за протоколом POP3. Переконайтеся, що введено правильний пароль від скриньки і на сторінці налаштувань увімкнено доступ за протоколом POP3.
Примітка. Якщо ви увімкнули двофакторну аутентифікацію, використовуйте пароль програми. «Message rejected under suspicion of SPAM»
Якщо виникає повідомлення «Message rejected under suspicion of SPAM», вміст вашого листа було розпізнано Яндекс.Поштою як спам. Щоб вирішити проблему, відкрийте веб-інтерфейс Яндекс.Пошти і надішліть будь-який лист як тест. Так ви доведете системі, що листи надсилає не робот.
Також перевірте свій комп’ютер на віруси за допомогою безкоштовних антивірусних програм: CureIt! від Dr.Web і Virus Removal Tool«Лабораторії Касперського».
Докладніше див. у розділі Отримую повідомлення «Лист не може бути надіслано».
</dl>
Програма не приймає або не надсилає листи
Якщо поштова програма не приймає або не надсилає листи, перевірте коректність налаштувань вашої поштової програми, а також налаштувань з’єднання вашого комп’ютера з інтернетом.
Якщо ви використовуєте антивірусну програму, файрвол або проксі-сервер, увімкніть їх та перевірте, чи відтворюється при цьому проблема.
Вкажіть в Яндекс.Паспорті достовірні персональні дані і прив’яжіть до акаунту номер телефону. Можливо, наша система безпеки вважає ваш акаунт підозрілим і заблокувала скриньку. Найчастіше це відбувається через те, що до вашої скриньки не прив’язано номер телефону або в Паспорті зазначені вигадані ім’я та прізвище. Блокування закінчиться автоматично через 24 години. Якщо ви спробуєте надіслати лист протягом цього часу, блокування триватиме ще 24 години.
Зникли листи зі скриньки
Прочитайте покрокову інструкцію для пошуку зниклих листів. Перед початком роботи відкрийте Яндекс.Пошту в новій вкладці.
Виберіть проблему:
<label>Я видалив листи сам</label><label>Раніше листи були в скриньці, а тепер зникли</label><label>Нові листи не приходять у скриньку</label>
Коли ви видаляєте листи, вони потрапляють у папку Видалені та зберігаються в ній 30 днів. У цей період ви можете їх відновити:
- Перейдіть у папку Видалені.
- Виділіть потрібні листи.
- Натисніть кнопку У папку.
- Виберіть зі списку папку, куди потрібно перемістити листи, – наприклад, Вхідні.
Якщо з моменту їх видалення минуло більше місяця, відновити листи не вийде – вони були назавжди вилучені із серверів Яндекс.Пошти.
Якщо листів немає в тій папці, де вони повинні бути, то, найімовірніше, вони потрапили в іншу папку, наприклад у Видалені або Спам. Якщо ви пам’ятаєте ім’я або адресу відправника, частину тексту листа або тему — спробуйте пошукати лист в усіх папках вашої скриньки.
Листи знайшлися?
<label>Так</label><label>Ні</label>
Ви можете відновити листи:
- Перейдіть у папку, в якій знайшлися листи.
- Виділіть потрібні листи.
- Натисніть кнопку У папку.
- Виберіть зі списку папку, куди потрібно перемістити листи, – наприклад, Вхідні.
Чому листи зникають і як цього уникнути
У папці Видалені листи зберігаються 30 днів, у папці Спам – 10 днів. Після цього вони будуть назавжди вилучені із серверів Яндекса. Чому листи можуть потрапити в ці папки без вашого відома:
- Доступ до вашої поштової скриньки є в іншого користувача
-
Листи може бути видалено користувачем, у якого є доступ до вашої поштової скриньки: можливо, ви забули завершити сесію після роботи на чужому пристрої. Щоб завершити сесію, натисніть у меню облікового запису на посилання Вихід на всіх пристроях. Також це можна зробити на сторінці Паспорта — за допомогою посилання Вийти на всіх комп’ютерах.
Зайдіть у журнал відвідувань і перевірте, чи є в ньому операції видалення листів.
Ограничение. У журналі зберігається близько 2000 дій. Якщо після видалення листів було виконано понад 2000 дій, то дані про видалення не відображатимуться в журналі.
Якщо ви впевнені, що доступ до вашої скриньки є лише у вас, перевірте ваш комп’ютер антивірусом, змініть пароль і додаткову адресу. Також перевірте, чи немає незнайомих вам номерів на сторінці Номери телефонів.
- Листи зникають у поштовій програмі
-
Якщо ви користуєтеся поштовою програмою та видаляєте в ній листи, то вони зникають і на сторінці сервісу. Щоб видаляти листи тільки в програмі, але залишати в Яндекс.Поштою, ви можете налаштувати програму по протоколу POP3, але ми рекомендуємо цього не робити: листи можуть неправильно синхронізуватися із сервером.
- Налаштовано правило, яке видаляє або переміщує листи
- Переконайтеся, що в правилах обробки пошти немає правил, налаштованих на видалення вхідних листів або переміщення в інші папки. Якщо вони є, спробуйте їх вимкнути на деякий час і перевірити, чи будуть листи надходити в папку Вхідні.
</dl>
Якщо листи не вдалося знайти за допомогою пошуку або вручну, це означає, що відновити їх не вийде – вони назавжди вилучені із серверів Яндекс.Пошти.
Чому листи зникають і як цього уникнути
У папці Видалені листи зберігаються 30 днів, у папці Спам – 10 днів. Після цього вони будуть назавжди вилучені із серверів Яндекса. Чому листи можуть потрапити в ці папки без вашого відома:
- Доступ до вашої поштової скриньки є в іншого користувача
-
Листи може бути видалено користувачем, у якого є доступ до вашої поштової скриньки: можливо, ви забули завершити сесію після роботи на чужому пристрої. Щоб завершити сесію, натисніть у меню облікового запису на посилання Вихід на всіх пристроях. Також це можна зробити на сторінці Паспорта — за допомогою посилання Вийти на всіх комп’ютерах.
Зайдіть у журнал відвідувань і перевірте, чи є в ньому операції видалення листів.
Ограничение. У журналі зберігається близько 2000 дій. Якщо після видалення листів було виконано понад 2000 дій, то дані про видалення не відображатимуться в журналі.
Якщо ви впевнені, що доступ до вашої скриньки є лише у вас, перевірте ваш комп’ютер антивірусом, змініть пароль і додаткову адресу. Також перевірте, чи немає незнайомих вам номерів на сторінці Номери телефонів.
- Листи зникають у поштовій програмі
-
Якщо ви користуєтеся поштовою програмою та видаляєте в ній листи, то вони зникають і на сторінці сервісу. Щоб видаляти листи тільки в програмі, але залишати в Яндекс.Поштою, ви можете налаштувати програму по протоколу POP3, але ми рекомендуємо цього не робити: листи можуть неправильно синхронізуватися із сервером.
- Налаштовано правило, яке видаляє або переміщує листи
- Переконайтеся, що в правилах обробки пошти немає правил, налаштованих на видалення вхідних листів або переміщення в інші папки. Якщо вони є, спробуйте їх вимкнути на деякий час і перевірити, чи будуть листи надходити в папку Вхідні.
</dl>
Якщо нових листів немає у Вхідних, то, найімовірніше, вони потрапили в іншу папку, наприклад у Видалені або Спам. Якщо ви пам’ятаєте ім’я або адресу відправника, частину тексту листа або тему — спробуйте пошукати лист у всіх папках вашої скриньки.
Листи знайшлися?
<label>Так</label><label>Ні</label>
Якщо листи знайшлися в папці Видалені, Спам або в іншій папці, то, найімовірніше, налаштовано правило, яке видаляє листи, переміщує їх у Спам або в іншу папку. Спробуйте на час його відключити та перевірити, чи будуть листи приходити в папку Вхідні.
Якщо не знайшлися нові листи, перевірте, чи правильно ви вказали електронну адресу на сайті, з якого має надійти сповіщення. Дізнайтеся у відправника, чи коректно він записав вашу адресу.
Перевірте, чи немає поштової адреси сайту або відправника в чорному списку.
Вкажіть в Яндекс.Паспорті достовірні персональні дані і прив’яжіть до акаунту номер телефону. Можливо, наша система безпеки вважає ваш акаунт підозрілим і заблокувала скриньку. Найчастіше це відбувається через те, що до вашої скриньки не прив’язано номер телефону або в Паспорті зазначені вигадані ім’я та прізвище. Блокування закінчиться автоматично через 24 години. Якщо ви спробуєте надіслати лист протягом цього часу, блокування триватиме ще 24 години.
У програмі не видаляються листи
Якщо ви у поштовій програмі видаляєте листи, а на сайті Яндекс.Пошти вони як і раніше знаходяться в своїх папках, то, швидше за все, вашу поштову програму налаштовано за протоколом POP3. Через особливості роботи протоколу POP3 листи в поштовій програмі можуть некоректно синхронізуватись із сервером. Для роботи з Яндекс.Поштою рекомендується використовувати протокол IMAP. Інформацію про те, як переналаштувати поштову програму з POP3 на IMAP, див. у розділі Перехід із протоколу POP3.
У програмі не відображаються надіслані листи
Якщо в поштовій програмі не відображаються надіслані листи, то, швидше за все, вашу поштову програму налаштовано за протоколом POP3. Через особливості роботи протоколу POP3 листи в поштовій програмі можуть некоректно синхронізуватись із сервером. Для роботи з Яндекс.Поштою рекомендується використовувати протокол IMAP. Інформацію про те, як переналаштувати поштову програму з POP3 на IMAP, див. у розділі Перехід із протоколу POP3.
Листи копіюються на сервері у разі їх видалення/переміщення за IMAP
Копіювання листів у разі переміщення або видалення за IMAP пов’язано з особливостями роботи IMAP-протоколу і налаштувань синхронізації поштових програм. У цьому випадку після виконання дій треба синхронізувати папки із сервером примусово, щоб дані збігалися. У Mozilla Thunderbird для цього потрібно скористатися функцією Стиснути.
Після надсилання листа надходить звіт про недоставку
У звіті завжди зазначається причина недоставки. Про найчастіші причини можна прочитати у статті Листа надіслано, але він не надійшов одержувачеві.
Отримую помилки про некоректний сертифікат
Якщо під час активації SSL-шифрування у поштовій програмі ви отримуєте помилки про некоректний сертифікат, переконайтеся, що поштова програма і операційна система налаштовані правильно:
- На комп’ютері встановлено коректний час (без відставань і «дат із майбутнього») Якщо встановлено неправильну дату, система помилково визначає, що строк сертифіката ще не настав або вже закінчився.
- Встановлено всі оновлення операційної системи.
- У налаштуваннях вашого антивіруса вимкнено перевірку HTTPS-з’єднань. Змінити налаштування антивірусу ви можете за нашими інструкціям для Kaspersky Internet Security та ESET NOD32 Smart Security у розділі Бачу помилки сертифіката безпеки.
Додати сертифікат у список довірених сертифікатів вручну (Windows)Увага. Якщо ви не впевнені, що зможете самостійно встановити сертифікат, зверніться до спеціаліста.
Щоб додати сертифікат у список довірених сертифікатів:
- Завантажте сертифікат. (Якщо файл за посиланням відкривається у браузері, натисніть CTRL + S і збережіть файл на комп’ютер; копіювати текст із файлу не потрібно.)
- Відкрийте меню Запустити.
- У полі пошуку введіть certmgr.msc і натисніть на клавішу Enter.
- У вікні програми, в дереві папок натисніть на папку Довірені кореневі центри сертифікації.
- У правій частині вікна натисніть правою кнопкою миші на Сертифікати і виберіть пункт Усі завдання → Імпорт.
- Натисніть на кнопку Далі.
- Натисніть на кнопку Огляд і виберіть файл CA.pem, завантажений раніше. Натисніть на далі.
- У розділі Сховище сертифікатів залиште налаштування за замовчуванням і натисніть на Далі.
- Натисніть на Готово.
- (Опц.) У спливаючому вікні натисніть Згоден.
- У дереві папок натисніть на папку Довірені кореневі центри сертифікації → Сертифікати.
- У списку сертифікатів (праворуч) знайдіть сертифікат Certum CA, натисніть на нього правою кнопкою миші та виберіть пункт Властивості.
- Перейдіть на вкладку Загальні.
- Переконайтеся, що в пункті Дозволити тільки такі призначення увімкнено опцію Перевірка автентичності сервера.
- Натисніть на кнопку ОК.
</dl>Додати кореневий сертифікат у LinuxПро те, як додати кореневий сертифікат, див. в інструкції Adding CAcert root certificate to Debian/Ubuntu.</dl>MS Outlook 2007 не визначає сертифікатЯкщо після перевірки всіх перерахованих параметрів Outlook 2007 продовжує видавати помилку безпеки, завантажте оновлення програми з сайту Microsoft.</dl>Проблеми з підтвердженням сертифіката в The Bat!
Якщо в поштовій програмі The Bat! виникають проблеми з підтвердженням сертифіката безпеки, оновіть програму до версії 6 або вище. Після оновлення виконайте такі дії:
- У меню програми виберіть пункт Властивості → S/MIME і TLS.
- У блоці Реалізація S/MIME і сертифікати TLS встановіть перемикач у положення Внутрішня.
- Натисніть на кнопку ОК.
- Спробуйте надіслати лист. Якщо помилка сертифіката знову з’являється, то в тому ж блоці Властивості → S/MIME і TLS → Реалізація S/MIME і сертифікати TLS встановіть перемикач у положення Microsoft CryptoAPI.
- Натисніть на кнопку OK.
Примітка. Положення перемикача доводиться перебирати вручну, оскільки в деяких версіях The Bat! буде працювати положення Внутрішня, а в інших – Microsoft CryptoAPI.
Якщо проблема залишається, зверніться у службу підтримки Ritlabs.
</dl>Не вдається переналаштувати свій скрипт надсилання
Спробуйте звірити свій код із рекомендаціями у мережі:
- поради від Microsoft
- обговорення проблеми в групі Ruby on Rails
- поради для PHP, PHP: imap_open
</dl>Програма від 1С не підтримує SSL
Для підтримки SSL додатково встановіть програму Stunnel:
- Завантажте останню версію для Windows (
stunnel-версія-installer.exe) за посиланням https://www.stunnel.org/downloads.html. - Розпакуйте архів.
- Запустіть файл mailssl.bat від імені адміністратора.
- У налаштуваннях поштової програми вимкніть SSL і зазначте такі параметри серверів:
- SMTP: сервер — localhost, порт — 25
- POP3: сервер — localhost, порт — 110
- IMAP: сервер — localhost, порт — 143
Якщо проблема залишається, спробуйте скористатися рекомендаціями зі статей Поштовий клієнт Керування торгівлею і gmail (дотримуючись рекомендацій, усюди підставте замість gmail значення yandex) і Надсилання листів та отримання електронної пошти з використанням SSL.
</dl>Надсилаю листи зі сканера, що не підтримує SSL
Налаштуйте БФП або сканер таким чином:
- Зазначте такі параметри SMTP:
- сервер — smtp-devices.yandex.com
- порт — 25
- Увімкніть аутентифікацію (перевірка справжності).
- Зазначте у відповідних полях ваш логін та пароль.Увага. Обов’язково введіть логін і пароль вручну. Якщо ви виберете аутентифікацію аналогічно до сервера вхідної пошти, надсилання не працюватиме.
Обмеження. Надсилати таким чином листи можна тільки на адреси, які обслуговує Яндекс.Пошта (в домені yandex.ua або на адреси Пошти для домену). На скриньки інших поштових служб листи через цей сервер не надходитимуть.</dl>
Програма постійно просить ввести пароль
Якщо ви нещодавно змінили пароль від поштової скриньки, переконайтеся, що також оновили дані в налаштуваннях поштової програми. Якщо пароль у налаштуваннях правильний, зачекайте кілька годин — налаштування поштової програми можуть синхронізуватися із сервером Яндекса не одразу.
Спробуйте авторизуватися за тими ж логіном і паролем у веб-інтерфейсі: вводьте авторизаційні дані заново, а не використовуйте збережені раніше. Якщо при цьому з’являється вимога ввести контрольні цифри, ви можете ознайомитися зі списком можливих причин у статті Чому під час авторизації потрібно ввести контрольні цифри?.
Переконайтеся, що в налаштуваннях поштової скриньки активовано той протокол, яким ви хочете скористатись у поштовій програмі.
Увага. Якщо ви використовуєте Яндекс.Пошту для домену, як логін зазначте повну адресу поштової скриньки.
Большинство пользователей почтовых служб электронной почты вполне довольны стандартным веб-клиентом, который им предлагает поставщик услуг. Собственно, именно в таком виде данная почтовая служба используется чаще всего, но происходит это не из-за того, что он такой удобный, а из-за того, что люди просто не знают, где найти альтернативу и как настроить прием почты в сторонних программах. Если электронная почта является для вас рабочим инструментом, то вам наверняка не удастся обойтись без продвинутого почтового клиента, который заменил бы веб-интерфейс. В этом материале разберем, как создать ящик на домене Mail.ru и осуществить настройку почты Mail.ru (IMAP) для разных клиентских программ, включая Outlook и Apple Mail. Тут же разберем основные ошибки, которые возникают при работе с почтовым сервисом в целом и со сторонними почтовыми клиентами в частности.
Регистрация ящика
Зарегистрировать адрес электронной почты Mail.ru можно на официальном сайте сервиса.
При регистрации необходимо заполнить ряд обязательных полей с персональными данными:
- Имя – можно указать любое, несмотря на требование ввести настоящее имя.
- Фамилия – можно указать любую.
- Почтовый ящик – необходимо указать никнейм, но почта предложит его сама.
- Пароль – необходимо указать сложный пароль, используя специальные символы.
Существуют и другие поля, но их заполнять необязательно.
Протокол IMAP
Данный протокол является наиболее оптимальным и удобным для работы с электронной почтой и поддерживается всеми популярными почтовыми службами. К тому же хранение почты в облаке позитивно сказывается на безопасности и надежности (письма точно не пропадут и всегда будут доступны на разных устройствах).
Правильная настройка Mail.ru через протокол IMAP требует знания определенных данных для обеспечения доступа к ящику:
- Адрес электронного ящика (имя ящика/email adress) – это полное название вашего ящика, сопровождающийся значком собачки @ и названием домена.
- Далее следует обозначить сервер для входящей почты IMAP – в нашем случае imap.mail.ru.
- Исходящая почта отправляется с сервера SMTP – в нашем случае устанавливается сервер smtp.mail.ru
- Пароль – используемый в данный момент пароль (для доступа к ящику).
- Затем следует ввести порт для IMAP-сервера (выбираем порт 993, а в качестве протокола шифрования SSL/TSL).
Outlook
Настройка Mail.ru (IMAP) для клиента от Microsoft варьируется в зависимости от того, какую именно версию вы используете. В версии 2016 года нужно:
- Перейти к меню «Файл» в верхнем левом углу.
- Далее пройти в подменю «Сведения».
- Затем нажать пункт «Добавить учетную запись».
- Будет предложено выбрать один из режимов настройки (ручной или автоматический), необходимо выбрать ручной и указать все данные, изложенные выше.
- Имя пользователя, адрес почтового ящика, текущий пароль.
- Далее нужно выбрать тип учетной записи IMAP и указать соответствующие серверы.
- После следует открыть «Дополнительные настройки».
- Выбрать подменю «Дополнительно» и внести порт 993 в поле IMAP-сервер.
Затем нужно лишь сохранить внесенные изменения, и почтовый ящик заработает.
The Bat!
Настройка Mail.ru (IMAP) в данном клиенте осуществляется с помощью встроенного интерфейса утилиты, предлагающее пошаговое введение данных.
Необходимо добавить новый ящик, чтобы это сделать, нужно:
- В верхней панели интерфейса нажать на кнопку «Ящик» и выбрать подменю «Новый почтовый ящик».
- Указать любое название, на ваш вкус, например «Рабочая почта».
- На следующем экране настроек необходимо ввести полное имя, адрес электронного ящика и организацию.
- На следующем экране настроек нужно указать данные сервера IMAP – imap.mail.ru.
- На заключительном экране настроек необходимо ввести адрес своего электронного ящика и пароль для входа в него.
Для дальнейшей настройки необходимо перейти в «Свойства почтового ящика» и указать порт IMAP 993, а порт SMTP 465.
Apple Mail
Настройка Mail.ru (IMAP) в системе macOS осуществляется на уровне системных настроек, либо через встроенную программу «Почта».
Для настройки через приложение «Почта» необходимо проделать следующее:
- Открыть само приложение «Почта».
- В верхнем меню выбрать пункт «Файл».
- Выбрать подменю «Добавить учетную запись».
Так же как и в случае с The Bat, в клиенте от Apple предлагается пошаговая настройка.
В первом окне будет предложено ввести основные данные для ящика:
- Ваше имя (любое на выбор, оно не должно быть связано с почтовым ящиком).
- Адрес e-mail (полный адрес с @ и доменом).
- Пароль (использованный при регистрации на сайте mail.ru).
Дальнейшую настройку программа произведет автоматически, но могут возникнуть ошибки, и тогда программа предложит ввести дополнительные данные.
- Тип сервера – следует выбрать IMAP.
- Описание – название ящика (любое, на выбор пользователя).
- Сервер, куда будет поступать входящая почта – imap.mail.ru.
- Пароль – пароль, использованный при регистрации на сайте mail.ru.
Далее последует вторая страница ручной настройки.
- Сервер, откуда будут отправляться ваши письма – нужно указать сервер smtp.mail.ru (внимание, необходимо также поставить пометку напротив опции «Использовать только этот сервер», а также напротив опции «Использовать аутентификацию»).
- Имя пользователя – здесь нужно ввести полный адрес электронного ящика, вместе с @ и доменом.
- Пароль – тот самый пароль, что был введен в предыдущем окне.
После проделанных операций программа предложит еще раз проверить все данные и создать новый ящик.
После того как новый ящик был добавлен в список ящиков программы, необходимо изменить порт в настройках. Для этого нужно:
- Открыть настройки программы «Почта».
- Выбрать подменю «Учетные записи».
- В данном подменю необходимо найти пункт «Сервер исходящей почты» и в выпадающем меню выбрать подпункт «Изменить список SMTP-серверов».
- Далее нужно поставить отметку напротив опции «Использовать произвольный порт» и ввести туда порт 465.
- Далее необходимо поставить отметку напротив опции «Использовать SSL».
Mail для iOS
Настройка Mail.ru (IMAP) в iOS выполняется тем же методом, что и в macOS, через системные настройки. Для добавления нового ящика необходимо:
- Пройти в «Настройки – Почта».
- Открыть список учетных записей и нажать на кнопку «Добавить учетную запись».
- В списке предложенных доменов выберите «Другое».
- Далее необходимо указать основные пользовательские данные (имя, адрес электронного ящика, пароль).
- Затем следует нажать на кнопку «Далее», и программа сама завершит настройку.
Указать сервер и порты придется вручную, для этого следует:
- Нажать на название вновь созданного ящика.
- Открыть настройки почтового ящика.
- В пункте SMTP необходимо указать smtp.mail.ru.
- В пункте IMAP необходимо указать imap.mail.ru.
- В настройках SMTP необходимо поставить отметку напротив опции «Использовать SSL» и ввести порт 465.
Mail для Android
Для начала стоит определиться с тем, какой почтовый клиент установлен в системе. В данном руководстве изложена инструкция по настройке стандартного клиента для Android. Настройка Mail.ru (IMAP) осуществляется вручную. Для добавления нового ящика необходимо:
- Открыть приложение «Электронная почта».
- Ввести данные почтового ящика (полный адрес с @ с доменом и пароль, использовавшийся при регистрации).
- Затем коснитесь клавиши «Вручную».
Выберите тип сервера IMAP.
Появится дополнительное меню, в нем понадобится ввести данные для сервера с входящей корреспонденцией:
- Сервер IMAP – imap.mail.ru.
- Протокол защиты – SSL/TSL.
- Необходимо также изменить порт на значение 993 и нажать кнопку «Далее».
Появится дополнительное меню, где понадобится ввести данные сервера с исходящей почтой:
- Сервер SMTP – smtp.mail.ru.
- Протокол защиты – SSL/TSL.
- Также следует ввести номер порта 465 и нажать кнопку «Готово».
Официальный клиент
Чтобы не возиться с настройкой Mail.ru (IMAP) для сторонних клиентов, можно скачать официальное приложение, которое доступно для загрузки со всех крупных магазинов приложений, включая AppStore и Google Play. Важным преимуществом этих приложений является отсутствие необходимости введения данных сервера вручную. Все, что нужно знать — это пароль (тот, что использовался при регистрации) и адрес электронной почты (домен приложение подставит автоматически). Более того, сам процесс регистрации можно пройти в мобильном приложении, не прибегая к использованию веб-сайта. Интерфейс приложения заранее создан для максимального удобства тех, кто использует почту mail.ru. В случае если у пользователя появятся ящики в других службах, то можно и их добавить прямо в это же приложение, и вся корреспонденция будет приходить в одну программу. Что касается настольных компьютеров и ноутбуков, то тут, увы, разработчикам нечего предложить, кроме веб-клиента.
Возможные ошибки
Как и при работе с любой почтовой службой, да и программным обеспечением в целом, могут возникнуть проблемы. То же самое касается и настройки Mail.ru (IMAP) для сторонних почтовых клиентов.
- Ошибка 550 Message sending for this account is disabled (Отправка сообщений для данной учетной записи запрещена) – проблема решается сменой пароля для почтового ящика.
- Ошибка Mailbox Full (Ящик переполнен) – из названия понятно, что проблема возникла из-за того, что почтовый ящик переполнен. Необходимо подождать некоторое время или очистить ящик с входящей почтой.
- Ошибка User not found (Пользователь не найден) – подобная ошибка появляется, если адресат не зарегистрирован в базе Mail.ru. В этом случае необходимо еще раз проверить адрес получателя или иной способ связаться с ним.
- Ошибка No such message, only 1000 messages in maildrop (Нет такого сообщения, только 1000 сообщений в почте) – ошибка возникает при попытке загрузить корреспонденцию в сторонний почтовый клиент. Чтобы ее исправить, нужно открыть электронный ящик через веб-браузер и стереть из него самое старое письмо, после чего снова попробовать выгрузить их с помощью стороннего почтового клиента.
- Ошибка We do not accept mail from dynamic IP (Мы не принимаем письма с ящиков с динамическим IP-адресом) – проблема возникает из-за неправильно настроенной PTR (она похожа на запись для динамических IP-адресов). Из-за засилья спама руководству Mail.ru пришлось заблокировать подобные адреса. Исправить проблему может только провайдер, который сменит PTR.
- Ошибка 550 Spam message discarded/rejected (Спам-сообщение заблокировано) – это ошибка означает, что письмо было заблокировано спам-фильтром. Решить проблему могут лишь в службе поддержки.
- Ошибка Access to this account is disabled (Доступ к учетной записи закрыт) – скорее всего, ящик, на который вы пытаетесь отправить письмо, был удален, так как длительное время не использовался.
Используемые источники:
- https://hightech.in.ua/content/art-mail-client-settings
- https://yandex.ua/support/mail/mail-clients.html
- https://fb.ru/article/319094/protokol-imap-mail-ru-nastroyka-pochtovoy-programmyi
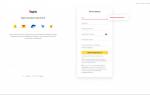 Как настроить Яндекс.Почту в почтовом клиенте по протоколу IMAP
Как настроить Яндекс.Почту в почтовом клиенте по протоколу IMAP











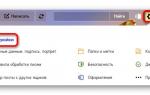 Налаштування поштових програм на комп’ютері
Налаштування поштових програм на комп’ютері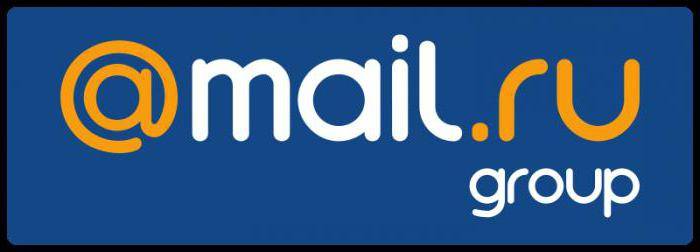
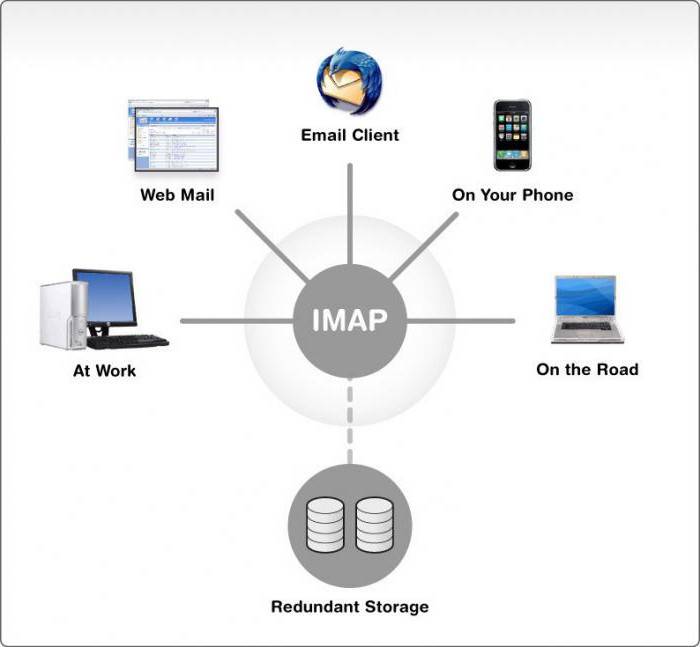
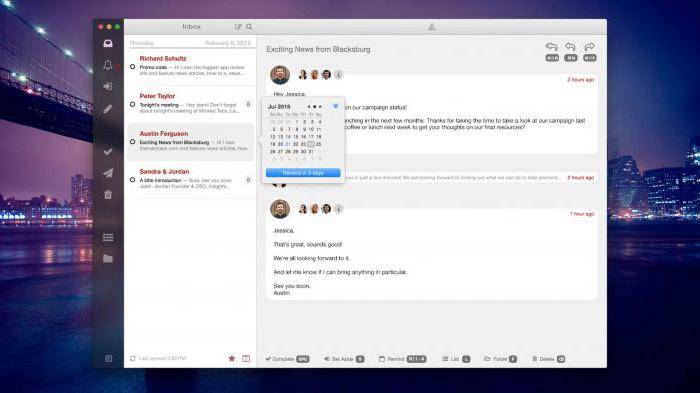
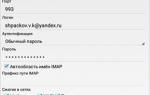 Как настроить Яндекс-почту на Андроиде
Как настроить Яндекс-почту на Андроиде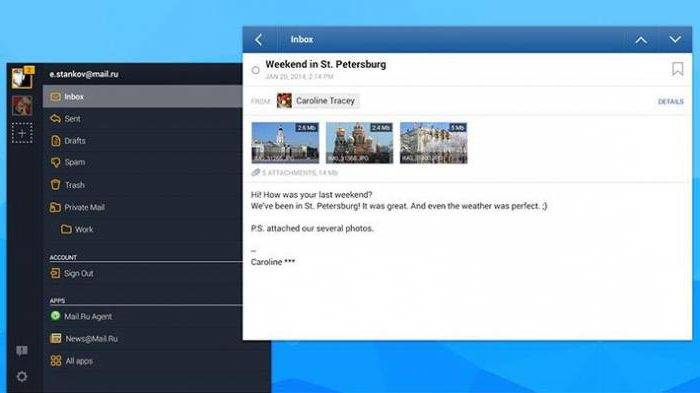
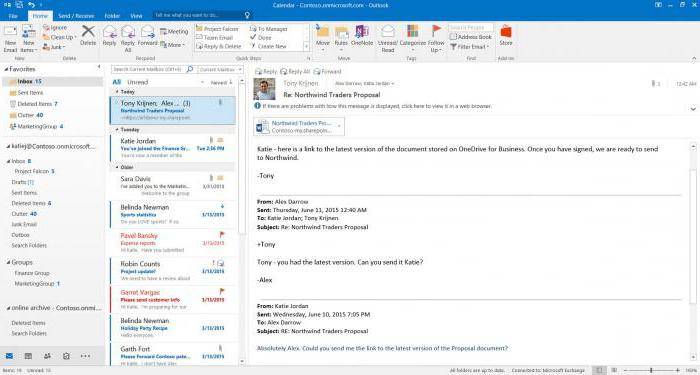
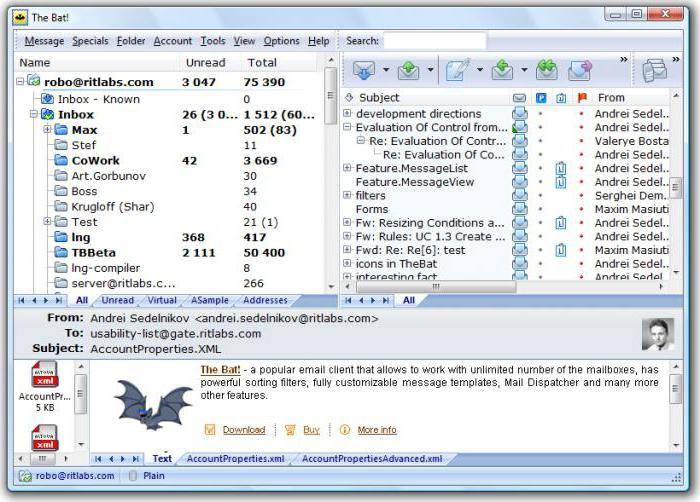
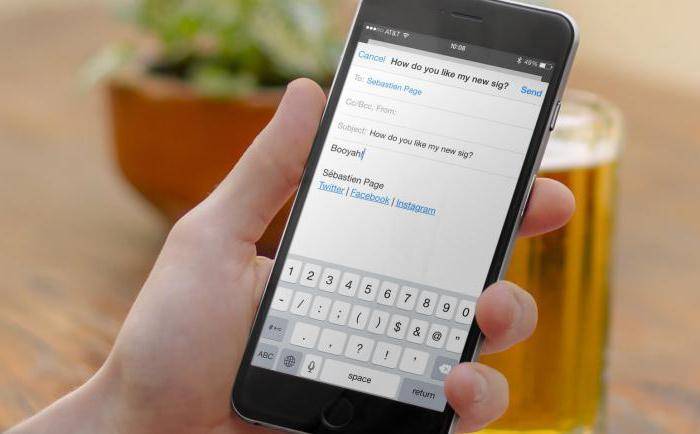

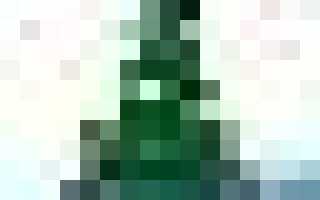

 Настройка электронной почты Яндекс
Настройка электронной почты Яндекс Где находится и как поменять папку загрузки в Яндекс Браузере?
Где находится и как поменять папку загрузки в Яндекс Браузере?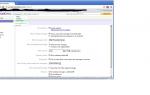 Yahoo! Mail: Как получить бесплатный доступ к POP3/SMTP
Yahoo! Mail: Как получить бесплатный доступ к POP3/SMTP Thunderbird
Thunderbird