Содержание
- 1 Компьютер
- 2 Можно ли изменить загрузки для телефона на Android?
- 3 Зачем люди меняют папку загрузки по умолчанию?
- 4 Зупинка й відновлення завантаження
- 5 Збереження файлу, який відкрито для перегляду
- 6 Як відкрити завантажений файл
- 7 Куди зберігаються завантажені файли
- 8 Історія завантажених файлів
- 9 Проблеми із завантаженням
- 10 Куда сохраняются файлы?
Содержание
Компьютер
Ну и по традиции начнем с Яндекс браузера для компьютеров, так как всё таки чаще им пользуются именно там.
- Для начала заходим в сам обозреватель и жмем на меню, которое обозначено тремя горизонтальными линиями. Из выпадающего меню выбираем «Настройки».
- Далее, спускаемся в самый низ и жмем на кнопку «Показать дополнительные настройки».
- Теперь спускаемся еще ниже, пока не найдем пункт «Загруженные файлы». Здесь по умолчанию будет стоять адрес «C:UsersUserDownloads». Это и означает, что скачанные файлы будут кидаться в папку «Загрузки». Вы же можете сами изменить этот путь на любой другой, даже на диск D к примеру. Поcле этого нажмите «Изменить».
Как вы уже наверняка заметили, здесь также есть возможность постоянного выбора места загрузки. То есть, если вы поставите галочку в пункте «Всегда спрашивать, куда сохранять файлы», то никакая папка по умолчанию действовать не будет. Вы всегда будете сами указывать место загрузки при каждом скачивании.
Помню, что так было раньше по умолчанию, еще во времена Windows 98, Me и XP. Но как выяснилось, многие до сих пор предпочитают именно такой способ скачивания документов. Так что, если вы также приверженец такого способа, то можете им пользоваться.
Ну и конечно, нельзя не упомянуть и вторую позицию, а именно про открытие офисных документов. Если вы поставите галочку здесь, то при скачивании файла в формате Word, Excel и т.д. он не будет скачиваться на компьютер, а отроется сразу, загрузившись на Яндекс диск.
Кстати, если вы только начинаете осваивать Яндекс браузер, то я рекомендую вам прочитать мою статью про установку расширений для данного обозревателя.
Можно ли изменить загрузки для телефона на Android?
Многих интересует, как поменять папку загрузки файлов в яндекс браузере для телефонов на Android. На это я могу лишь ответить, что пока такой возможности нет. Как бы вы не хотели сменить место для сохранения на мобильном телефоне, у вас ничего не получится, даже если вы пересмотрите все настройки.
Единственное, что можно настроить, так это то, чтобы система спрашивала от вас п подтверждение на загрузку. И это всё, чем нас удостоил данный браузер.
Но не спешите расстраиваться. Вы можете скачать какой-нибудь файловый менеджер, после чего сменить путь загрузки прямо там. И никакой Yandex Browser вам даже не понадобится, так как это скачивание будет работать везде. Рассмотрим самый стабильный и популярный проводник для смартфонов на Андроиде.
ES проводник
Наверняка, многие из вас знакомы с ES проводником. Более того, на некоторых устройствах данное приложение уже установлено по умолчанию. Например, у меня, после покупки планшета, оно уже было установлено. Но если у вас его нет, то скачать бесплатно вы его сможете прямо из Google Play. Наберите ES проводник в поиске или просто перейдите по этой ссылке и установите программу.
Ну а теперь разберемся, как проводить в нем манипуляции с изменением директории Download.
- Заходим в приложение ES Проводник, после чего сразу жмем на меню (три горизонтальные полоски) и выбираем «Настройки».
- Далее, ищем пункт «Настройка папок» и выбираем его.
- Теперь остается только выбрать пункт «Путь для загрузок», после чего самостоятельно укажите место для сохранения файлов прямо посредством проводника. Вы также можете создать новую папку или выбрать карту паияти.
По сути всё. Теперь скачанные вами из интернета файлы будут автоматически загружаться туда, куда вы настроили загрузку в ES проводнике.
Но только учтите, что это касается только скачиваемых вами файлов из браузера. Если вы сохраняете картинки из ВК, то они идут в свою директорию и ее не изменить. То же касается и других приложений. Но не переживайте. Куда бы вы не скачивали изображения, галерея всегда их будет видеть.
На самом деле, подобных проводников довольно много, поэтому можете воспользоваться любым удобным для вас.
Зачем люди меняют папку загрузки по умолчанию?
Ну а теперь немного поговорим о том, почему люди вообще решаются на смену папки сохранения документов по умолчанию. Как правило, таких причин несколько:
- Не захламлять системный диск.
- Неудобство расположения
Дело в том, что если с операционной системой Windows что-то случится, то после восстановления или переустановки системы документы с диска C можно будет попросту потерять. Поэтому, иногда даже папку «Документы» переносят на другой локальный диск, чтобы не было проблем.
Ну а на этом я, пожалуй, буду заканчивать свою статью. Надеюсь, что она вам понравилась. Поэтому, обязательно подпишитесь на мой блог, чтобы не пропустить выхода новых интересных статей. Ну и про канал на ютубе не забываем, тем более, что я планирую активно развивать новую рубрику. Жду вас снова у себя на блоге. Удачи вам. Пока-пока!
С уважением, Дмитрий Костин.
Коли ви переходите за посиланням для завантаження файлу, він може відкритися для перегляду або завантажитися на комп’ютер. Файл відкривається для перегляду, якщо браузер підтримує його формат. Файл завантажується на комп’ютер, якщо браузер не підтримує його формат. Щойно файл починає завантажуватися, праворуч Розумного рядка з’являється значок файлу з індикатором завантаження 
Примітка. Під час завантаження архівів і виконуваних файлів Яндекс.Браузер перевіряє в них наявність вірусів і небажаного ПЗ.
Зупинка й відновлення завантаження
- Зупинити завантаження файлу:
-
- Викличте контекстне меню для значка файлу, що завантажується
.
- Натисніть пункт Зупинити завантаження.
- Викличте контекстне меню для значка файлу, що завантажується
- Відновити завантаження файлу:
-
- Викличте контекстне меню для значка файлу, що завантажується
.
- Натисніть пункт Відновити завантаження.
- Викличте контекстне меню для значка файлу, що завантажується
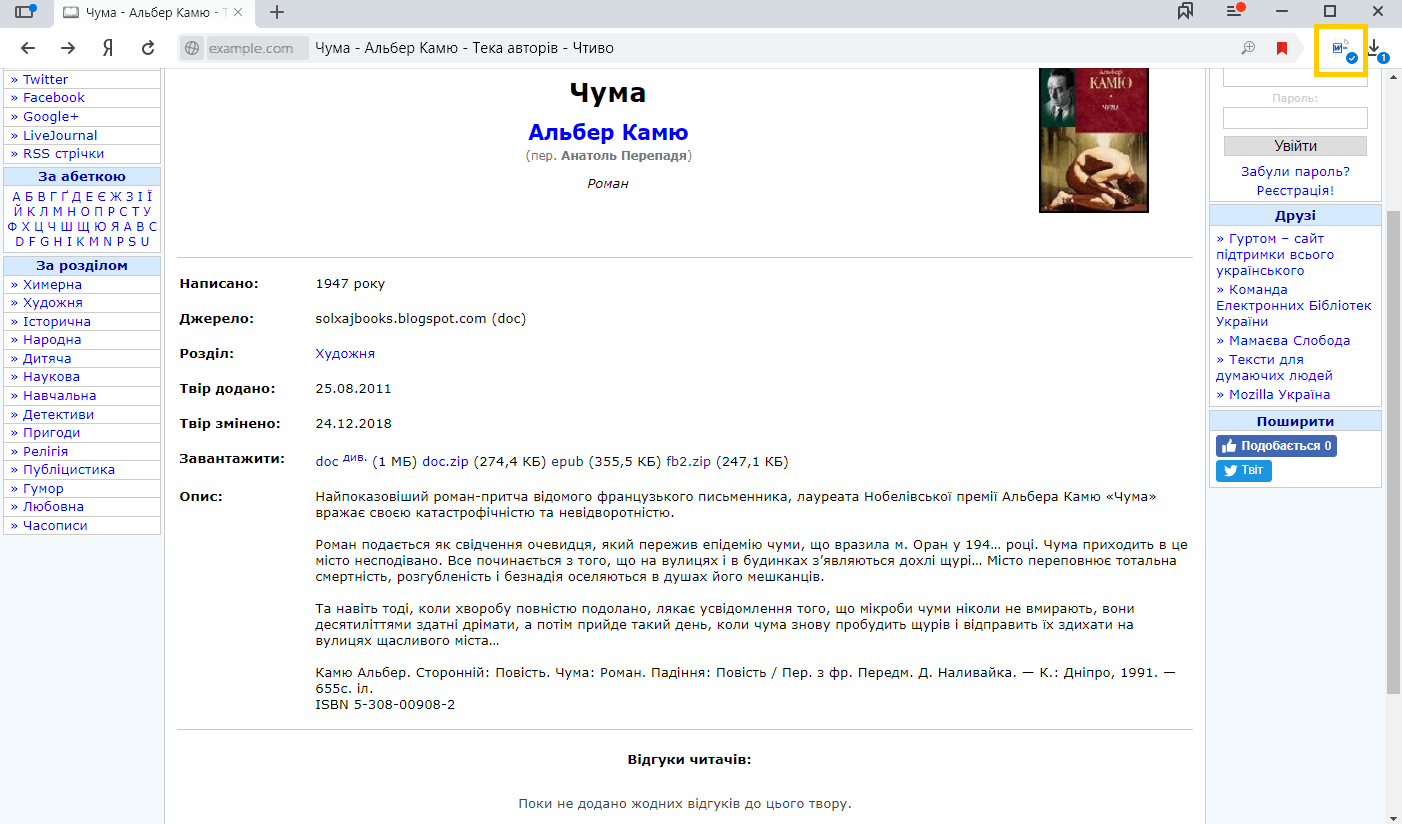
Збереження файлу, який відкрито для перегляду
Натисніть кнопку Зберегти в правій частині Розумного рядка:
Як відкрити завантажений файл
- Відкрити останній завантажений файл
-
- Натисніть у правій частині Розумного рядка значок .
- Натисніть значок завантаженого файлу.
- Відкрити раніше завантажений файл
-
- Натисніть у правій частині Розумного рядка значок .
- Виберіть потрібний файл. Якщо в списку останніх завантажених його немає, натисніть посилання Відкрити папку.
- Відкривати завантажені файли автоматично
-
- У правій частині Розумного рядка натисніть кнопку .
- Виберіть файл потрібного формату.
- Натисніть
→ Відкривати <формат файлу> автоматично.
Куди зберігаються завантажені файли
За замовчуванням файли зберігаються в таких папках:
За замовчуванням файли зберігаються в папці Users<обліковий запис користувачаЗавантаження.
| Операційна система | Шлях |
|---|---|
| Windows 7, Windows 8, Windows 10 | Users<обліковий запис користувача>Завантаження |
| macOS | Users/<обліковий запис користувача>/Downloads |
| Операційна система | Шлях |
|---|---|
| Windows 7, Windows 8, Windows 10 | Users<обліковий запис користувача>Завантаження |
| macOS | Users/<обліковий запис користувача>/Downloads |
Примітка. Підтримку операційних систем Microsoft Windows XP і Vista припинено з квітня 2017 року.
- Відкрити папку Завантаження
-
- Натисніть у правій частині Розумного рядка значок .
- У правому верхньому куті вікна, що відкрилося, натисніть посилання Відкрити папку.
- Дізнатися, в яку папку зберігаються завантажені файли
-
- Натисніть → Налаштування.
- Відкрийте Інструменти.
- У блоці Завантажені файли вказано шлях до папки з файлами.
- Змінити папку для завантажених файлів
-
- Натисніть → Налаштування.
- Відкрийте Інструменти.
- У блоці Завантажені файли натисніть посилання з назвою папки, де зберігаються файли, і виберіть папку.Примітка. Якщо ви хочете, щоб браузер запитував, у яку папку зберігати файл і під якою назвою, увімкніть опцію Завжди запитувати, куди зберігати файли.
Історія завантажених файлів
Щоб перейти до списку всіх завантажених файлів, натисніть → Завантаження.
- Приховати файл із завантажень
-
- Натисніть → Завантаження.
- Виберіть потрібний файл.
- Натисніть значок і виберіть пункт меню Прибрати зі списку.
Файл буде видалено зі списку завантажень, але не з комп’ютера. Ви зможете знайти його в папці, у яку зберігаються завантажені файли.
- Очистити список завантажень
-
- Натисніть → Завантаження.
- У правому верхньому куті сторінки натисніть посилання Приховати завантажені.
У результаті буде очищено список завантажень у браузері. Самі файли з комп’ютера видалено не буде.
- Видалити завантажені файли
-
- Натисніть → Завантаження.
- У правому верхньому куті сторінки натисніть посилання Відкрити папку.
- Виділіть потрібні файли.
- Натисніть клавішу Delete.
Проблеми із завантаженням
Яндекс.Браузер блокує завантаження файлів
Якщо завантажуваний файл містить шкідливу програму, Яндекс.Браузер заблокує її. Детальніше див. розділ Блокування небезпечних файлів.
Що робити, якщо завантаження перервалося?
Спробуйте відновити завантаження:
- Натисніть → Завантаження або натисніть клавіші Ctrl + J.
- Виберіть потрібний файл.
- Натисніть значок і виберіть пункт меню Відновити завантаження.
Якщо завантаження не відновлюється, спробуйте завантажити файл повторно:
- Натисніть → Завантаження або натисніть клавіші Ctrl + J.
- Виберіть потрібний файл.
- Натисніть значок і виберіть пункт меню Завантажити заново.
</dl>
Навигация:
Довольно часто возникает необходимость сохранить что-либо на компьютер. Любой контент: видео, изображения, музыка, архивы, текстовые файлы при скачивании порой попадают в какую-то неизвестную папку. Найти потом нужный материал становится достаточно сложной задачей.
Куда сохраняются файлы?
Мы скачиваем файл, но после загрузки постоянно требуется время на его поиск. Выясним, куда сохраняются данные?
В Yandex Browser существует специальный журнал, где хранится история Ваших загрузок. Каждый скачанный файл помещается в этот список, который можно найти, выполнив следующие действия:
- Заходим в меню;
- Выбираем пункт “Загрузки”;
- На странице с загрузками файлы отсортированы по дате, что существенно упрощает их поиск.
При нажатии правой кнопки мыши на любом из скачанных файлов можно:
- Открыть файл;
- Показать его в папке;
- Сделать так, чтобы файлы с этим расширением после скачивания автоматически открывались;
- Скопировать ссылку на источник;
- Перейти к источнику файла;
- Скачать файл заново;
- Убрать запись из журнала;
- Удалить файл из папки, в которой он находится.
Как найти папку загрузок Яндекс браузера
Потерянные файлы наконец-то найдены. Однако лучше знать, куда сохраняются файлы, чтобы каждый раз не искать их через страницу загрузки. Для того, чтобы увидеть папку назначения, загружаемых из Сети необходимо сделать следующее:
- Нажимаем меню настроек и открываем пункт “Настройки”;
- Внизу страницы выбираем “показать дополнительные настройки”;
- Ищем параметр “Загруженные файлы”
- Здесь мы видим, где находятся наши сохраненные данные.
Как изменить папку загрузок
Проделав вышеперечисленные действия можно не только найти, но и изменить путь для сохранения сохраненных файлов. Для того чтобы при каждой загрузке выдавалось окно для выбора папки сохранения необходимо отметить пункт “Всегда спрашивать, куда сохранять файлы”. Если нужно просто переназначить папку сохранения на более удобную, то необходимо сделать следующие действия:
- В разделе “Загруженные файлы” нажать на кнопку “Изменить”;
- В появившемся окне выбрать папку для сохранения, или создать ее, выбрав “Создать папку”;
- Для сохранения выбора нажать на “OK”.
Теперь вся информация, скачанная Вами из сети Интернет через Яндекс браузер будет попадать в выбранную папку. В любое время можно поменять папку назначения, однако если Вам приходится часто менять папку для сохранения загруженных данных лучше воспользоваться пунктом “Всегда спрашивать, куда сохранять файлы”. Так будет значительно удобнее.
Какой способ сохранения выбрать?
Используемые источники:
- https://koskomp.ru/rabota-v-internete/kak-v-yandeks-brauzere-izmenit-papku-zagruzki/
- https://yandex.ua/support/browser/working-with-files/download-files.xml
- https://xn—-8sbcrj6cdv7h.xn--p1ai/zagruzki-v-yandex-browser.html
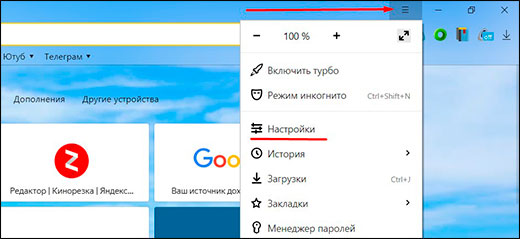
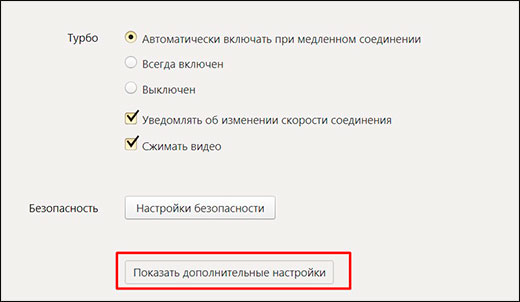
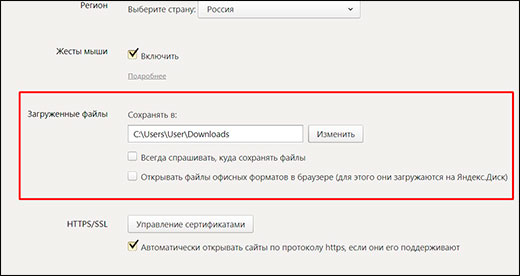
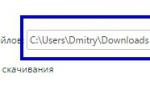 Как изменить папку загрузки в яндекс браузере на компьютере и телефоне с Android
Как изменить папку загрузки в яндекс браузере на компьютере и телефоне с Android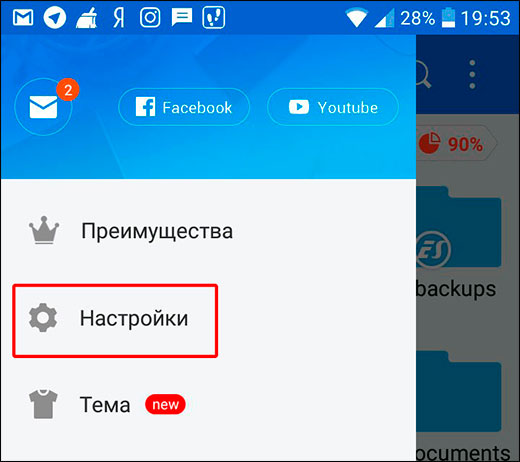
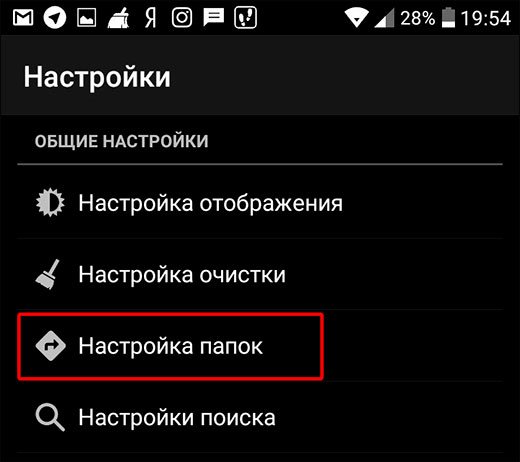
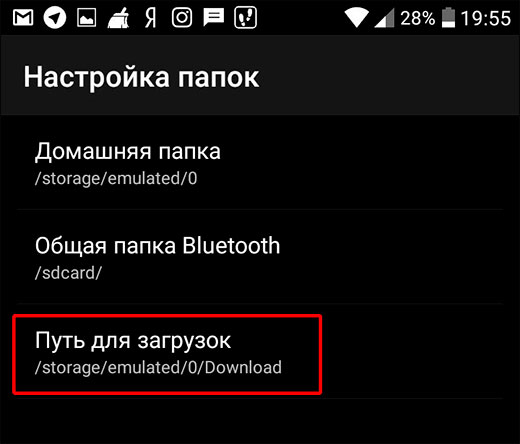
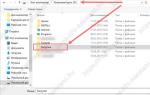 Как изменить папку для загрузок в Windows.
Как изменить папку для загрузок в Windows. .
.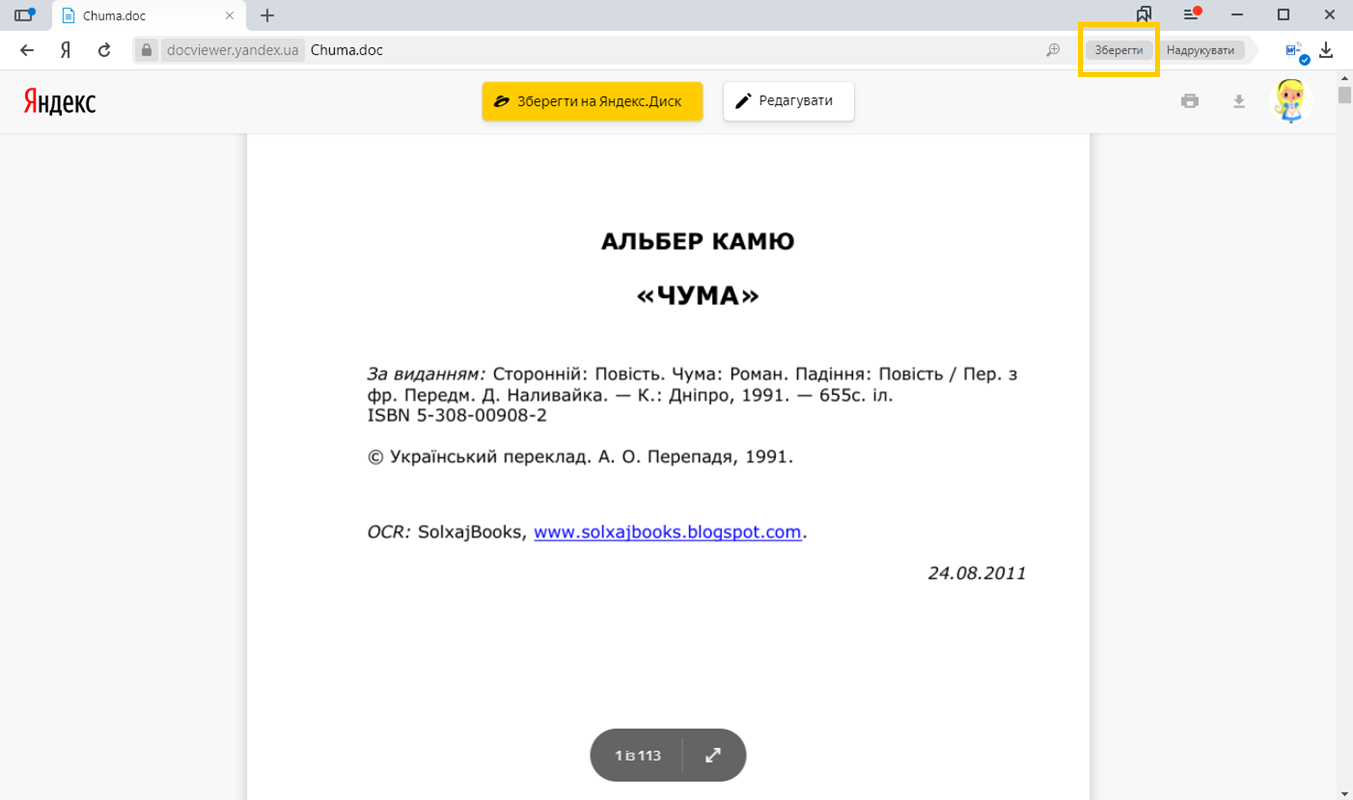

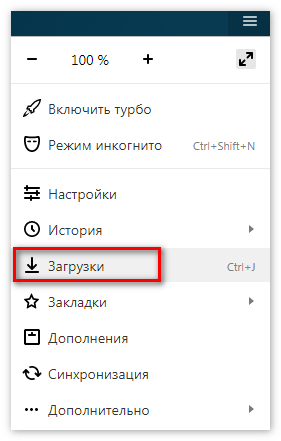
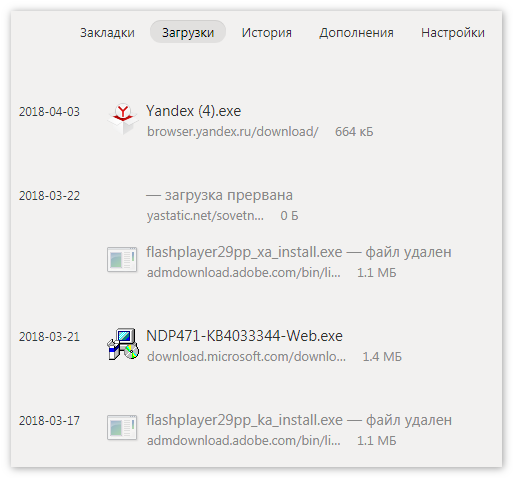
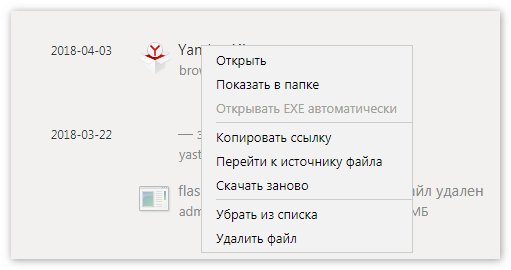
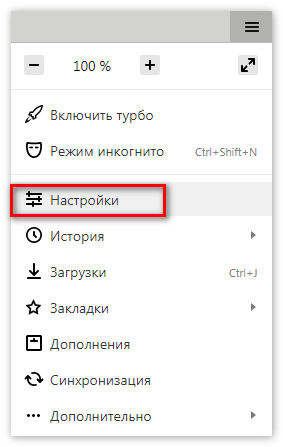
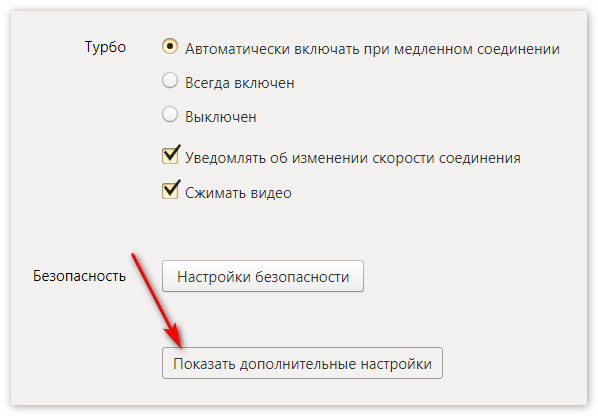
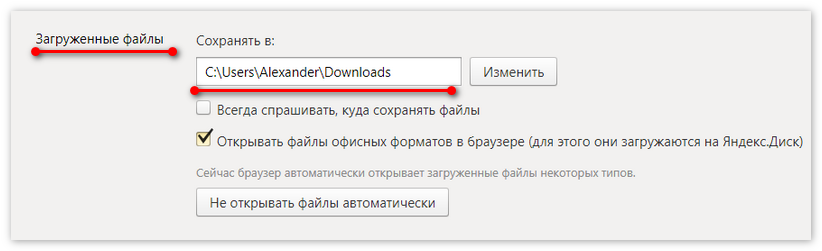
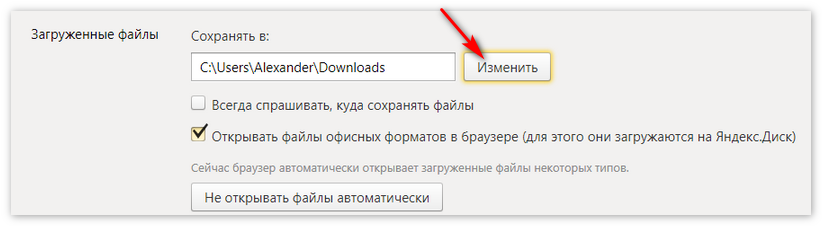
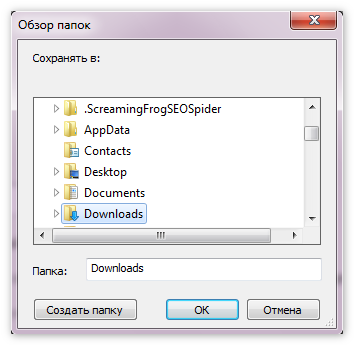
 Как легко и правильно пользоваться облаком Mail.ru с телефона и компьютера
Как легко и правильно пользоваться облаком Mail.ru с телефона и компьютера


 Динамик на Xiaomi - где находится, как настроить, улучшить звучание
Динамик на Xiaomi - где находится, как настроить, улучшить звучание Где находится панель управления в Windows 10
Где находится панель управления в Windows 10 Настройка BIOS для загрузки с HDD или оптического диска
Настройка BIOS для загрузки с HDD или оптического диска