Главная / Браузеры / Google Chrome / Как изменить папку Загрузок
Здравствуйте, читатели нашего сайта для новичков. Интернет открывает нам массу полезных возможностей. Это и поиск информации, людей, общение с ними через Skype, Агент Mail.Ru, кроме того мы можем и сами делиться со своими знаниями, навыками через свой собственный сайт (блог) или с помощью социальных сетей. Но так или иначе мы постоянно что-либо скачиваем с различных ресурсов: программы, музыку, файлы, фильмы и т.д. Все эти загрузки по умолчанию загружаются в специальную папку. Многие новички не знают где находятся эти загрузки. Кроме того, эту папку можно изменить, т.е. указать другую папку в другом месте вашего компьютера или ноутбука.
Сегодня мы и рассмотрим, как поменять папку для загрузок в различных браузерах. Начнем, как всегда, Google Chrome
Как изменить папку загрузок в хроме
Итак, для того, чтобы узнать куда загружаются файлы или просто изменить местоположение папки, идем в Настройки браузера, введя в адресную строку chrome://settings/ и в самом низу щелкаем по ссылке «Показать дополнительные настройки»
Спускаемся ниже до раздела настроек «Скачанные файлы». Здесь мы видим текущий путь до папки загрузок. Для его изменения, нажимаем на кнопку «Изменить». Если вам удобно самим выбирать место для загрузки, то установите галочку «Всегда указывать место для скачивания». Теперь перед загрузкой файла, архива и т.д. будет открываться окно для выбора места загрузки.
Давайте просто изменим путь загрузок. Для этого нажмите кнопку «Изменить».
Откроется вот такое окно, где нам достаточно указать нужный раздел жесткого диска и папку. Ее можно заранее создать или прямо в этом окне, нажав на кнопку «Создать папку». После того, как указали нужную папку для загрузок, нажимаем «ОК». Теперь все скачиваемые файлы автоматически будут загружаться в эту папку.
Изменение папки загрузок в Mozilla Firefox
Данный браузер также предлагает нам поменять папку для загрузки файлов. Для этого переходим в Настройки браузера
Далее во вкладке «Основные» находим группу настроек «Загрузки»
Перед нами знакомые настройки. Для изменения папки для загрузок нажимаем на «Обзор…»
Далее указываем нашу созданную папку и нажимаем «Выбор папки». После этого все файлы с интернета, используя данный браузер, будут загружаться в эту папку. Легко и быстро. Идем дальше.
Как изменить папку загрузок в Яндекс Браузере
Теперь давайте изменим папку для загрузок в Яндекс Браузере. Стандартная процедура, очень похожа на ту, что мы делали в Google Chrome: заходим в Настройки браузера
Спускаемся до ссылки «Показать дополнительные настройки», кликаем по ней
И в группе «Загрузки», как и раньше в других браузерах, нажимаем кнопку «Изменить». Затем устанавливаем новую папку для загрузок файлов.
Как изменить папку загрузок в Opera
И напоследок проведем замену папки в браузере Opera. Для этого идем в Настройки через Главное меню
Или нажатием сочетание клавиш Alt + P
Тут перед нами знакомая панель во вкладке настроек «Основные». Думаю, дальше вам не составить труда изменить папку, используя вышеуказанные способы.
Вот так просто и легко можно поменять папку для загрузок файлов через различные браузеры. А сегодня на этом все. До новых встреч.
В честь Нового года учинять украшения из елей, детей забавлять, на санках катать с гор. А взрослым людям пьянства и мордобоя не учинять — на то других дней хватает.
Петр Первый
Подписыватесь на наш Telegram-канал, чтобы не пропустить свежие статьи с нашего сайта
Если вам понравилась наша статья, поделитесь с вашими друзьями.
Автор:Смотрин Дмитрий
Google Chrome
2016-03-24
Советуем посмотреть похожие новости
Внимание!!!!! Оставляйте комментарии по теме, со смыслом. Комментарии не относящиеся к статье, содержащие нецензурную лексику, ссылки на другие сайты, будут удаляться без предупреждения.
Комментариев (2)
Как изменить папку для загрузок в Windows? Именно на этот вопрос попытаемся дать ответ в этом посте.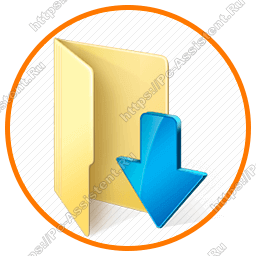
Как изменить папку для загрузок.
В папку Загрузки по умолчанию попадает все, что вы скачиваете с интернета с помощью браузера. Эта папка по умолчанию расположена в системном разделе по пути C:UsersUserDownloads, где вместо User будет Имя пользователя. У некоторых нерадивых пользователей в этой папке скапливается очень много файлов. Это и видеоролики, и картинки, и файлы скачанных из интернета игр и многое другое. Всё это занимает много памяти. А это раздел, где установлена и операционная система. Со временем система начинает подтормаживать из-за нехватки памяти на системном диске. А если у вас система установлена на SSD диске, то такое положение папки Загрузки приводит и к снижению ресурса SSD диска, даже если вы стараетесь держать эту папку в чистоте. Чтобы избежать всех упомянутых проблем, перейдём к изменению расположения папки для загрузок.
Перенос папки для загрузок по умолчанию. Интсрукция.
- Нажмите на комбинацию клавиш <knopka>Win+R</knopka> и в поле Открыть введите переменную%USERPROFILE%. Нажмите Enter. Откроется папка текущего пользователя. В ней находим папку Загрузки, кликаем по ней правой кнопкой мыши и из контекстного меню выбираем пункт Свойства.
- Перейдите на вкладку Расположение и нажмите на кнопку Переместить….
Откроется проводник, в котором нужно выбрать любую папку на другом диске и нажать кнопку Выбор папки. В моём примере это папка Загрузки на диске D, которую я предварительно там создал.
Если в папке Загрузки у вас были файлы, то компьютер спросит нужно ли их переносить. Тут выбор за вами.
Всё! С этого момента всё что вы будете скачивать с интернета со всех браузеров будет попадать в новую указанную папку. Точно также можно изменять расположение и других системных папок пользователя, которыми вы часто (либо если) пользуетесь. Например, таким же образом можно (даже рекомендуется) и Рабочий стол перенести на другой диск.
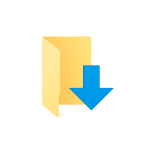
В этой инструкции для начинающих о том, как изменить папку «Загрузки» в Windows 10 (а точнее — её расположение по умолчанию, т.е. переместить папку, в том числе и на другой диск), а также некоторая дополнительная информация, которая может оказаться полезной при действиях с этой папкой. Также может быть интересно: Как переместить папку загрузки обновлений в Windows 10, Как изменить папку загрузок в Google Chrome.
Изменение расположения папки «Загрузки»
Для того, чтобы переместить папку «Загрузки» в Windows 10 достаточно выполнить следующие простые шаги:
- В проводнике Windows 10 нажмите правой кнопкой мыши по папке «Загрузки» и откройте её свойства.
- На вкладке «Расположение» нажмите «Переместить» и выберите другую папку на компьютере, где вы хотите расположить папку загрузок.
- Нажмите кнопку «Применить» и в диалоговом окне ответьте, требуется ли переместить в новую папку уже имеющиеся в папке «Загрузки» файлы (это может занять время) или не нужно.
- Дождитесь окончания перемещения файлов (если вы выбрали этот вариант) в новую папку.
На этом процесс будет завершен: браузеры и другие программы, которые скачивают файлы в системную папку «Загрузки» теперь будут скачивать их в новую, указанную вами папку.
Изменение папки загрузок в браузерах и программах
Большинство браузеров и многие другие программы, скачивающие файлы из Интернета, имеют собственные настройки, позволяющие указать, куда именно их следует загружать по умолчанию. Обычно, используется заданная системой папка, но не всегда.
В разных программах это реализовано по-разному, но почти всегда нужные параметры можно найти в настройках. Например, в Google Chrome потребуется открыть настройки, открыть дополнительные параметры и указать папку в разделе «Скачанные файлы», как на скриншоте выше (а можно включить параметр, чтобы всякий раз при скачивании запрашивалось расположение, куда нужно размещать файл).
Отключение группировки по дате в папке «Загрузки»
В последней версии Windows 10 файлы в папке «Загрузки» по умолчанию группируются по дате, что не всегда удобно для использования.
Чтобы включить стандартный вид, находясь в этой папке нажмите в пустом месте проводника правой кнопкой мыши, выберите пункт «Группировка», а затем — пункт «Нет».
Видео инструкция
В завершение — видео, в котором всё описанное выше показано наглядно. Возможно, для кого-то из вас так будет удобнее.
Используемые источники:
- https://azbuka-ineta.ru/post/76
- https://pc-assistent.ru/kak-izmenit-papku-dlya-zagruzok-v-windows/
- https://remontka.pro/move-downloads-folder-windows-10/
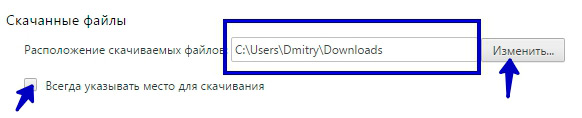
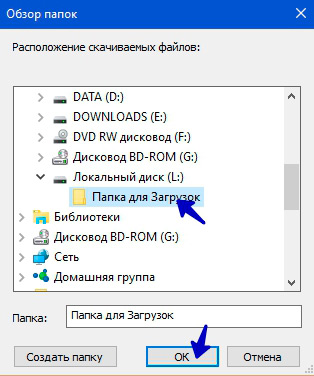
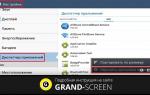 Диспетчер загрузок в Android – что это и как пользоваться
Диспетчер загрузок в Android – что это и как пользоваться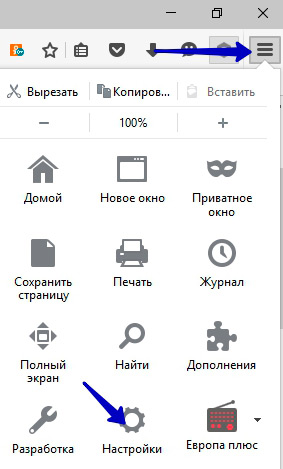
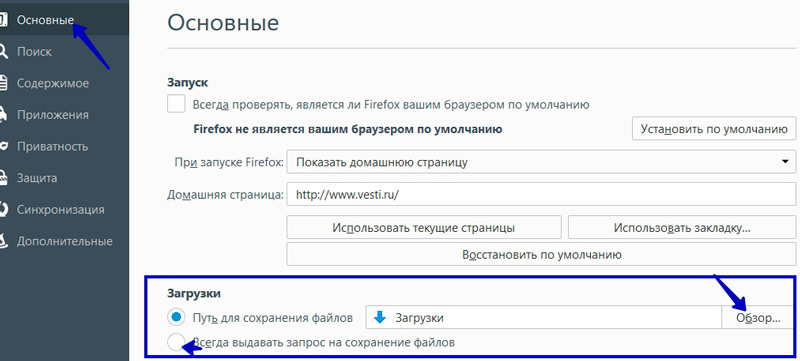
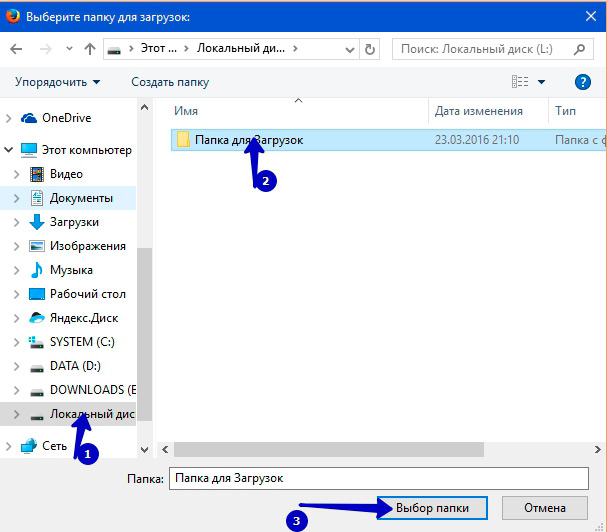
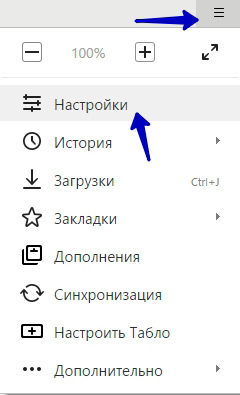
 Как сбросить Windows 10 к заводским настройкам без потери данных
Как сбросить Windows 10 к заводским настройкам без потери данных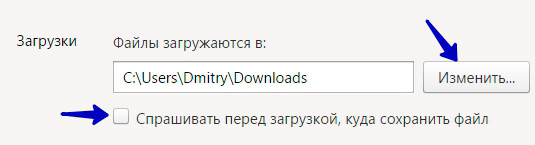
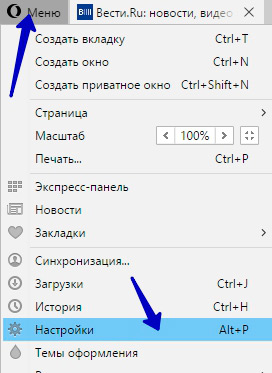
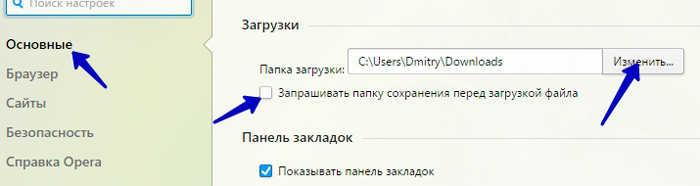

 Как вернуть виндовс 10 к заводским настройкам
Как вернуть виндовс 10 к заводским настройкам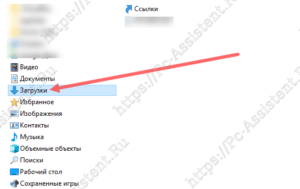
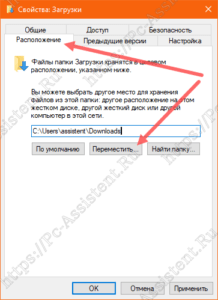 Откроется проводник, в котором нужно выбрать любую папку на другом диске и нажать кнопку Выбор папки. В моём примере это папка Загрузки на диске D, которую я предварительно там создал.
Откроется проводник, в котором нужно выбрать любую папку на другом диске и нажать кнопку Выбор папки. В моём примере это папка Загрузки на диске D, которую я предварительно там создал.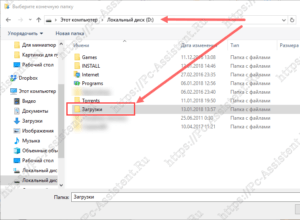 Если в папке Загрузки у вас были файлы, то компьютер спросит нужно ли их переносить. Тут выбор за вами.
Если в папке Загрузки у вас были файлы, то компьютер спросит нужно ли их переносить. Тут выбор за вами.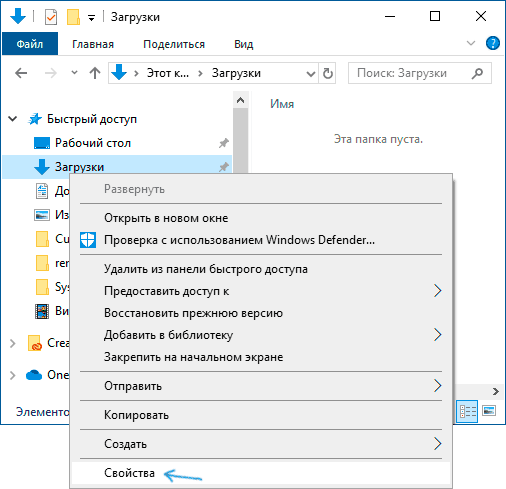
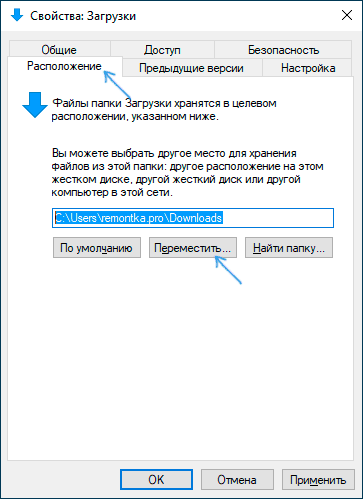
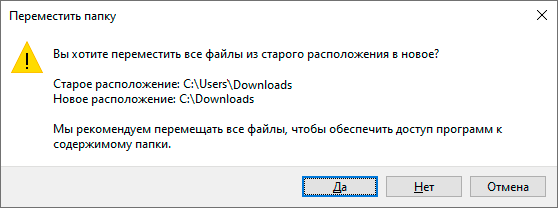
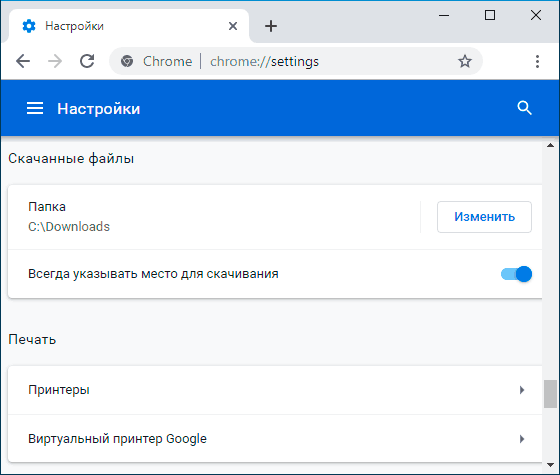
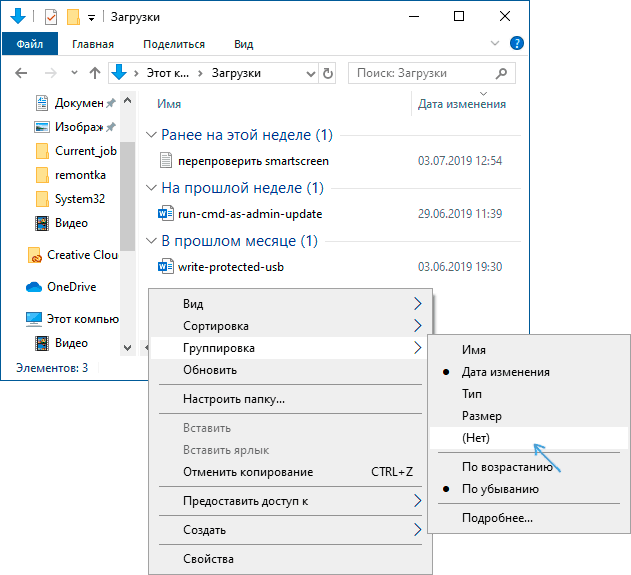

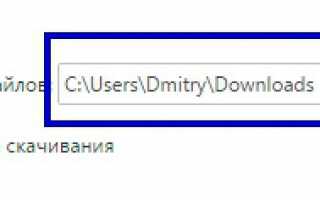

 Резервное копирование системы Server 2012 R2
Резервное копирование системы Server 2012 R2 Служба WDS для Windows Server 2008
Служба WDS для Windows Server 2008 Как определить разрешение дисплея на компьютере с Windows 7
Как определить разрешение дисплея на компьютере с Windows 7 Переход в дополнительные параметры запуска Windows 10
Переход в дополнительные параметры запуска Windows 10