Содержание
- 1 Что такое корпоративная почта
- 2 Как назвать корпоративную почту
- 3 Преимущества корпоративной почты для домена
- 4 Как сделать корпоративную почту на Яндекс
- 5 Как настроить корпоративную почту на Mail.ru
- 6 Как создать корпоративную почту на Google Suite
- 7 Настройка корпоративной почты на Zoho
- 8 Подведем итоги
- 9 Как подключить «Mail.ru для бизнеса»
- 10 Что дальше?
- 11 Как изменить настройки DKIM для почты Mail.Ru?
- 12 Как удалить «Mail.Ru для бизнеса»
- 13 Не нашли ответа на свой вопрос?
- 14 Как создать доменную почту Mail.ru
- 15 Добавление нового пользователя доменной почты (настройка)
- 16 Для чего это нужно?
В этой статье мы расскажем, в чем преимущества почты на своем домене и поделимся пошаговым руководством, как создать корпоративную почту со своим доменом в сервисах Яндекс, Mail.ru, Google Suite и Zoho.
Содержание
Что такое корпоративная почта</li>Как назвать корпоративную почту</li>Преимущества корпоративной почты для домена</li>Как сделать корпоративную почту на Яндекс</li>Как настроить корпоративную почту на Mail.ru</li>Как создать корпоративную почту на Google Suite</li>Настройка корпоративной почты на Zoho</li>
Что такое корпоративная почта
Корпоративная почта — это адрес электронной почты, который содержит имя домена вашей компании, например, в таком формате: name@yourbusiness.com.
Как назвать корпоративную почту
Используйте понятные имена для корпоративной почты, чтобы подписчик понимал от кого он получил письмо. Например:
- press@yourdomain.com — для связей с общественностью, прессы и СМИ.
- support@yourdomain.com — для поддержки клиентов.
- sales@yourdomain.com — для отдела продаж.
- name@yourdomain.com — для индивидуальных адресов сотрудников.
А также не используйте цифры в имени email адреса. Это непрофессионально и такой адрес будет трудно запомнить.
Преимущества корпоративной почты для домена
Вот главные причины, почему лучше делать рассылки с почты на своем домене.
Повышение узнаваемости бренда
Корпоративная почта содержит доменное имя, которое почти всегда включает название компании. Поэтому каждый раз, когда подписчики получают письмо, они видят имя бренда — это повышает узнаваемость.
Обеспечение лояльности клиентов
Получив письмо от человека, email которого содержит название компании, клиент ассоциирует его с брендом. Пользователь понимает, что отправитель действительно работает в компании и больше доверяет ему.
Высокая доставляемость писем
Корпоративные домены используют DKIM и SPF, поэтому доставляемость во входящие будет выше, чем у писем, которые отправляются с общедоступных доменов.
Безопасность и контроль
Учетные записи корпоративной почты предоставляются с дополнительными параметрами безопасности, а в консоли администратора сервиса можно сменить пароль, создать или заблокировать аккаунт.
Рассмотрим пошаговые алгоритмы создания почты на корпоративном домене в сервисах Яндекс, Mail.ru, Google Suite и Zoho.
Как сделать корпоративную почту на Яндекс
Популярный в СНГ сервис предоставляет бесплатное использование тысячи корпоративных аккаунтов и 10 Гб хранилища. Вы можете работать с несколькими аккаунтами одновременно, распределять пользователей корпоративной почты по отделам и настроить SMS уведомления о новых письмах.
Шаг 1. Подключение домена
Войдите со своей учетной записью в Яндекс.Почта и перейдите в Яндекс.Почта для домена. Введите имя вашего домена и нажмите «Подключить бесплатно».
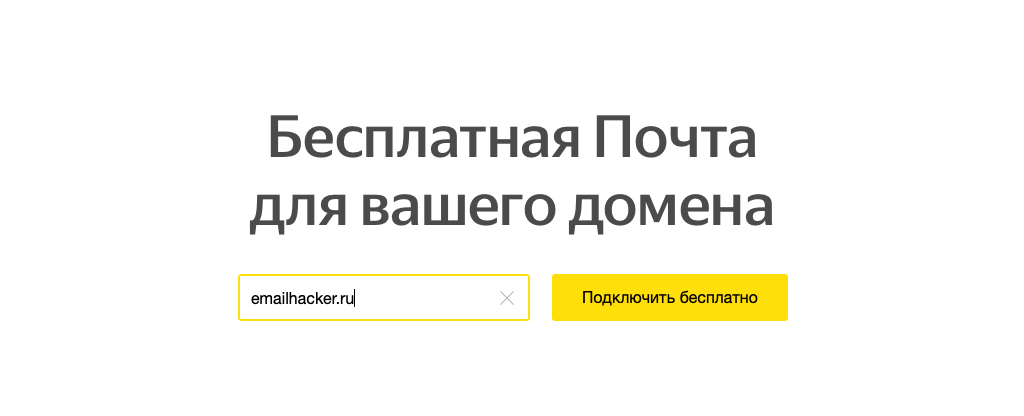 Подключение домена на Яндекс.Почта для домена
Подключение домена на Яндекс.Почта для доменаШаг 2. Подтверждение домена
Вы можете выбрать один из трех вариантов подтверждения домена: через META-тег, HTML-файл или DNS-запись. Рассмотрим вариант подтверждения домена через DNS-запись.
Скопируйте значение, которое предложит Яндекс.
 Выбор вариантов подтверждения домена Яндекс.Почта для домена
Выбор вариантов подтверждения домена Яндекс.Почта для доменаСоздайте в панели управления DNS вашего домена новую TXT-запись и вставьте скопированное значение. Подождите пока применятся изменения для домена и запустите проверку.
Шаг 3. Добавление MX-записи
В разделе «Профиль организации» на Яндекс перейдите в подраздел «Управление DNS» и скопируйте MX-запись.
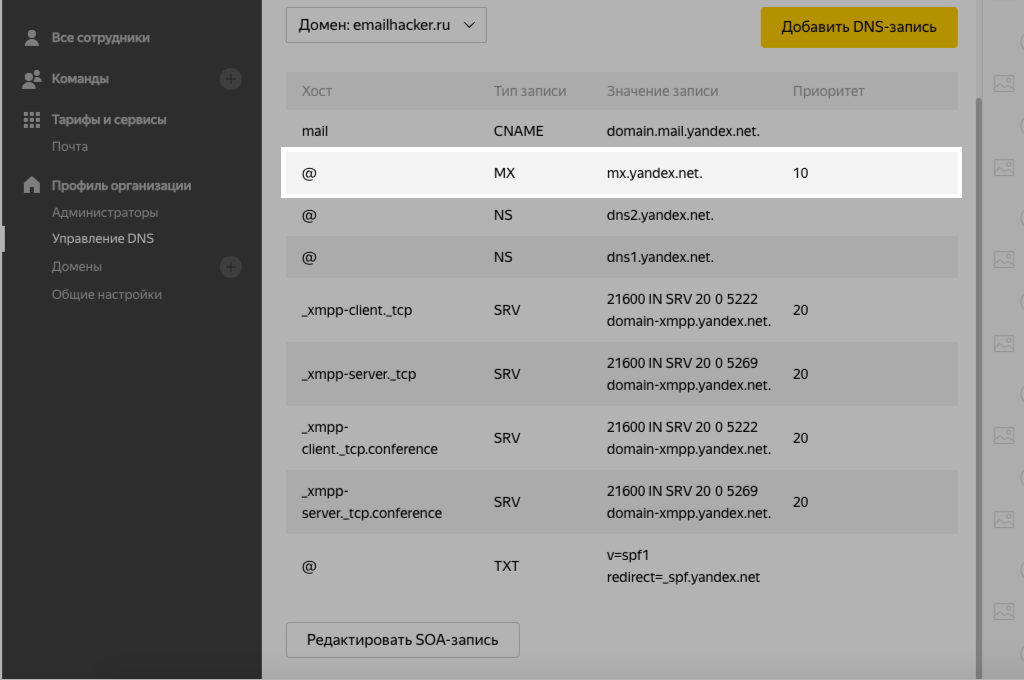 MX-запись Яндекс.Почта для домена
MX-запись Яндекс.Почта для доменаПерейдите в панель управления DNS вашего домена, создайте новую MX-запись и вставьте скопированное значение.
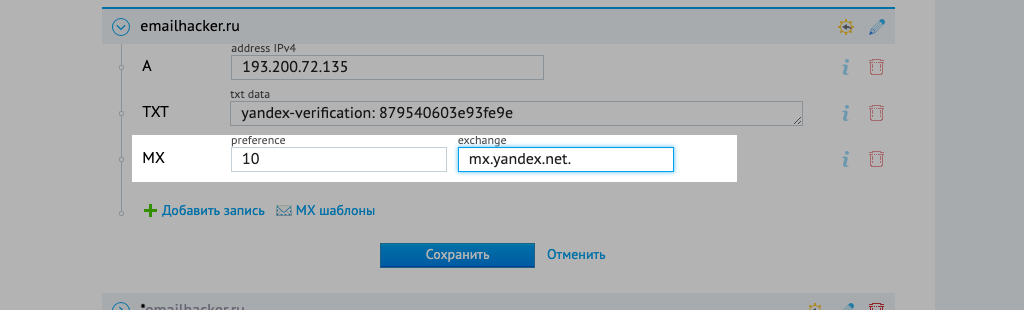 Добавление MX-записи в панель управления DNS домена
Добавление MX-записи в панель управления DNS доменаШаг 4. Добавление SPF-записи
В панели управления доменом создайте TXT-запись с такими значением: v=spf1 include:_spf.yandex.net ~all.
Если планируете отправлять рассылки через сервис SendPulse, заодно добавьте в запись параметр: mxsspf.sendpulse.com. Таким образом, полная запись будет иметь такой вид: v=spf1 include:_spf.yandex.net include:mxsspf.sendpulse.com ~all.
Шаг 5. Добавление DKIM-подписи
Чтобы добавить DKIM-подпись для вашего домена, в интерфейсе Яндекс зайдите в раздел «Почта» и откройте вкладку «DKIM-подписи». Скопируйте указанное значение подписи.
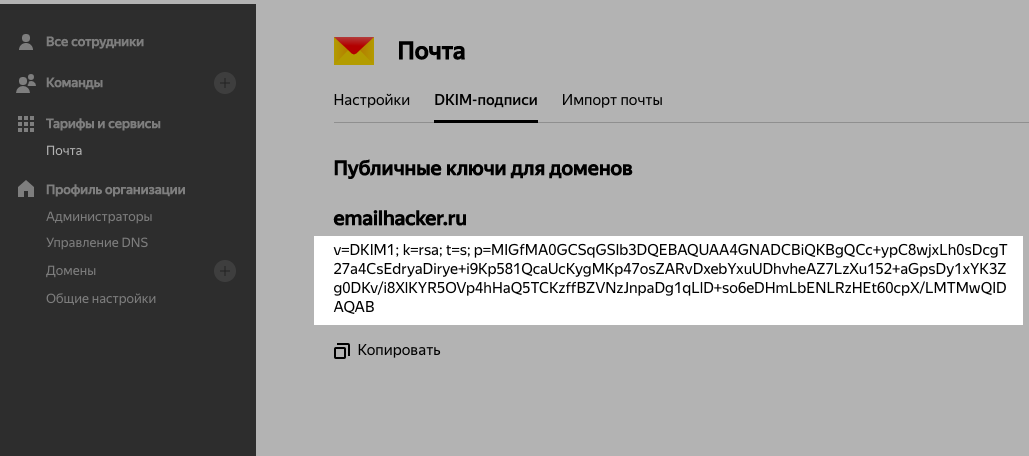 DKIM-подпись Яндекс.Почта для домена
DKIM-подпись Яндекс.Почта для доменаПерейдите в панель управления DNS вашего домена, создайте новую TXT-запись и вставьте скопированное значение подписи.
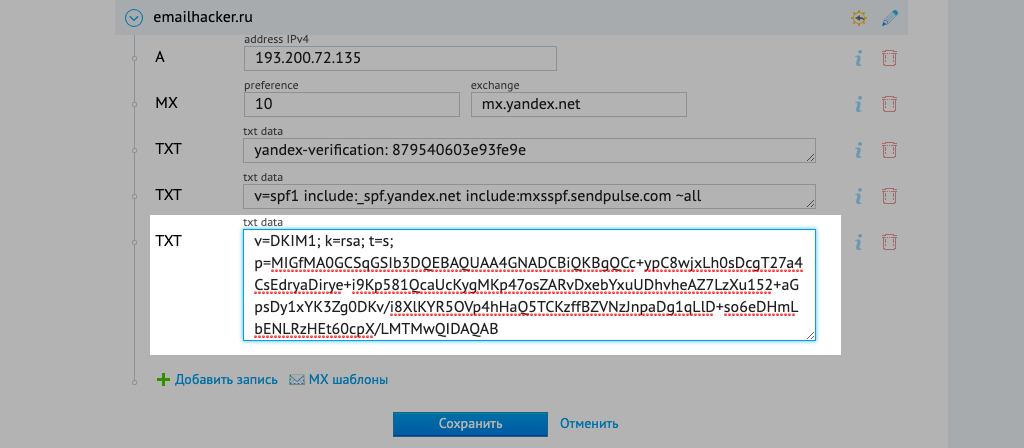 Добавление DKIM-подписи в панель управления DNS домена
Добавление DKIM-подписи в панель управления DNS доменаВ течение 72 часов записи обновятся и письма будут отправляться с указанной DKIM-подписью.
Как настроить корпоративную почту на Mail.ru
Mail.ru для корпоративной почты предлагает пользователям удобное меню, быстрый поиск по письмам и настройку автоответов. Дополнительным плюсом будет защита от «Лаборатории Касперского».
У Mail.ru для корпоративной почты есть платная версия — от 30$ за 100 пользователей и выше. В платной версии вы также получаете доступ к сервису по API.
Войдите в свою учетную запись Mail.ru и подключите свой домен на Mail.ru для бизнеса.
Шаг 1. Подтверждение домена
Самый простой способ — это DNS-проверка. Скопируйте значение, которое вам выдаст сервис. Затем создайте новую TXT-запись в панели управления DNS вашего домена и вставьте скопированное вами значение.
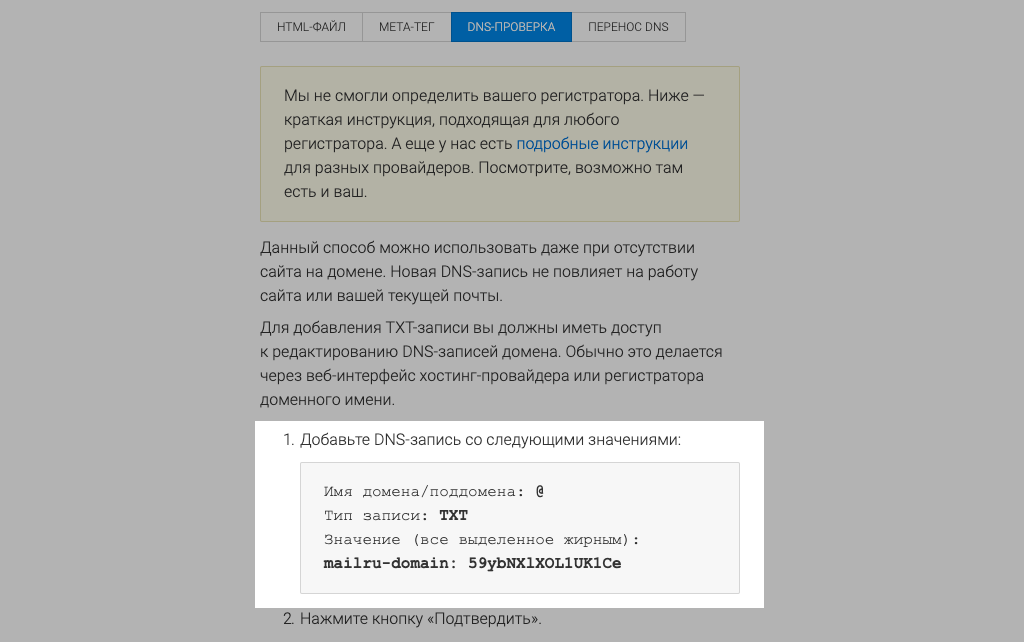 Выбор вариантов подтверждения домена в Mail.ru для бизнеса
Выбор вариантов подтверждения домена в Mail.ru для бизнесаПосле добавления нажмите «Подтвердить».
Шаг 2. Добавление MX-записи
В DNS-панели создайте новую MX-запись и скопируйте значения, предложенные сервисом. После добавления нажмите «Проверить все записи».
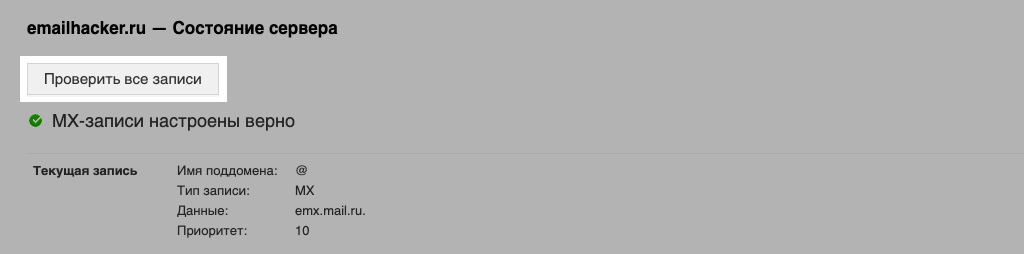 MX-запись Mail.ru для бизнеса
MX-запись Mail.ru для бизнесаДля обновления записей может понадобиться несколько часов. Если MX-записи добавлены правильно, вы увидите такой текст:
 Подтверждение того, что MX-записи добавлены правильно
Подтверждение того, что MX-записи добавлены правильноШаг 3. Настройка SPF-записи
В панели управления DNS создайте TXT-запись со значением: v=spf1 include:_spf.mail.ru ~all.
Если вы планируете использовать этот домен для отправки рассылок с помощью SendPulse, добавьте в запись параметр сервиса. Полная запись будет в таком виде: v=spf1 include:_spf.mail.ru include:spf.sendpulse.com ~all.
Шаг 4. Добавление DKIM-записи
Скопируйте значения DKIM-записи, которые предлагает сервис. Затем создайте в панели управления DNS вашего домена новую TXT-запись и вставьте значения.
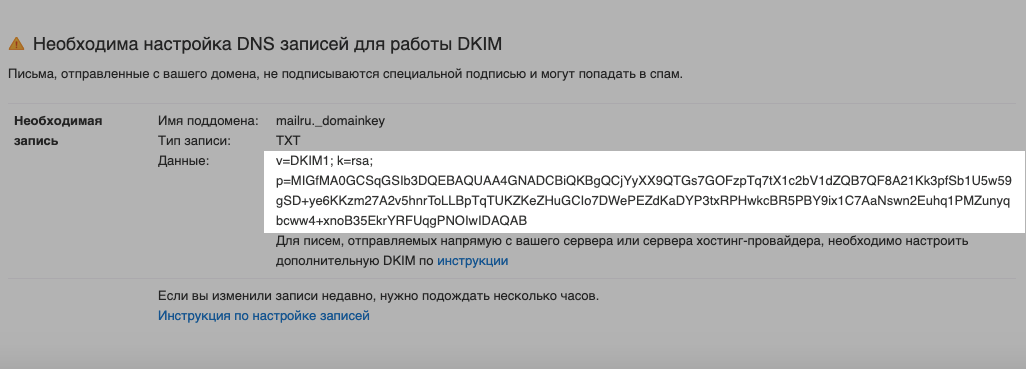 DKIM-подпись Mail.ru для бизнеса
DKIM-подпись Mail.ru для бизнесаКак создать корпоративную почту на Google Suite
Еще один популярный сервис для корпоративной почты — G Suite от Google. Сервис платный, цена за использование стартует от 5$ в месяц за одного пользователя. Но есть и пробный период — 14 дней.
Создав корпоративную почту на G Suite, вы сможете управлять мобильными устройствами пользователей: отслеживать местонахождения и запрашивать пароль для удаления данных. Это пригодится, если будет утерян гаджет с важной корпоративной информацией.
Вы можете читать письма и сохранять черновики без подключения к интернету, удалять и добавлять пользователей, создавать группы и применять настройки безопасности, например, двухэтапную аутентификацию.
Шаг 1. Добавление домена
На главной странице Google Suite нажмите «Нажать здесь».
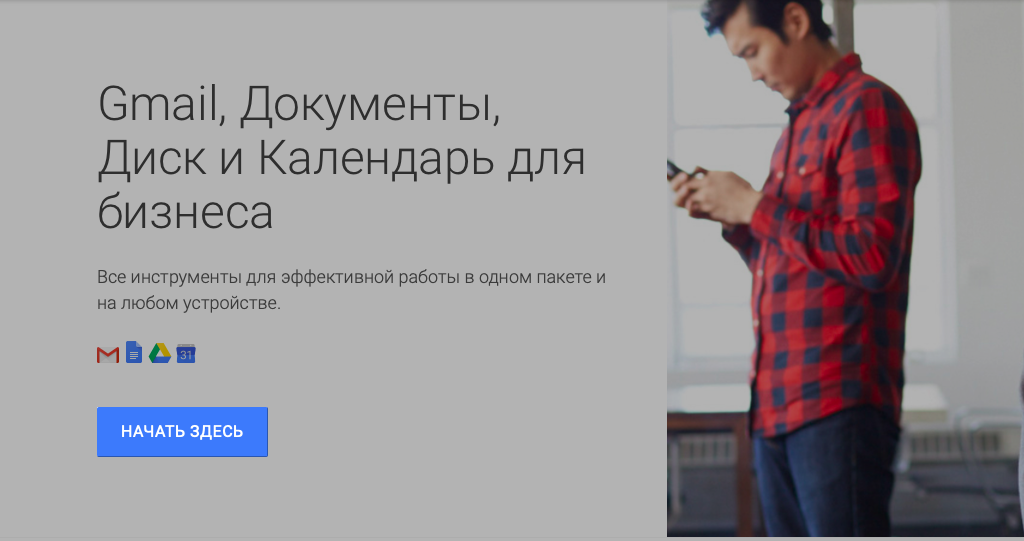 Главная страница Google Suite
Главная страница Google SuiteЗатем введите имя компании, укажите количество сотрудников и страну.
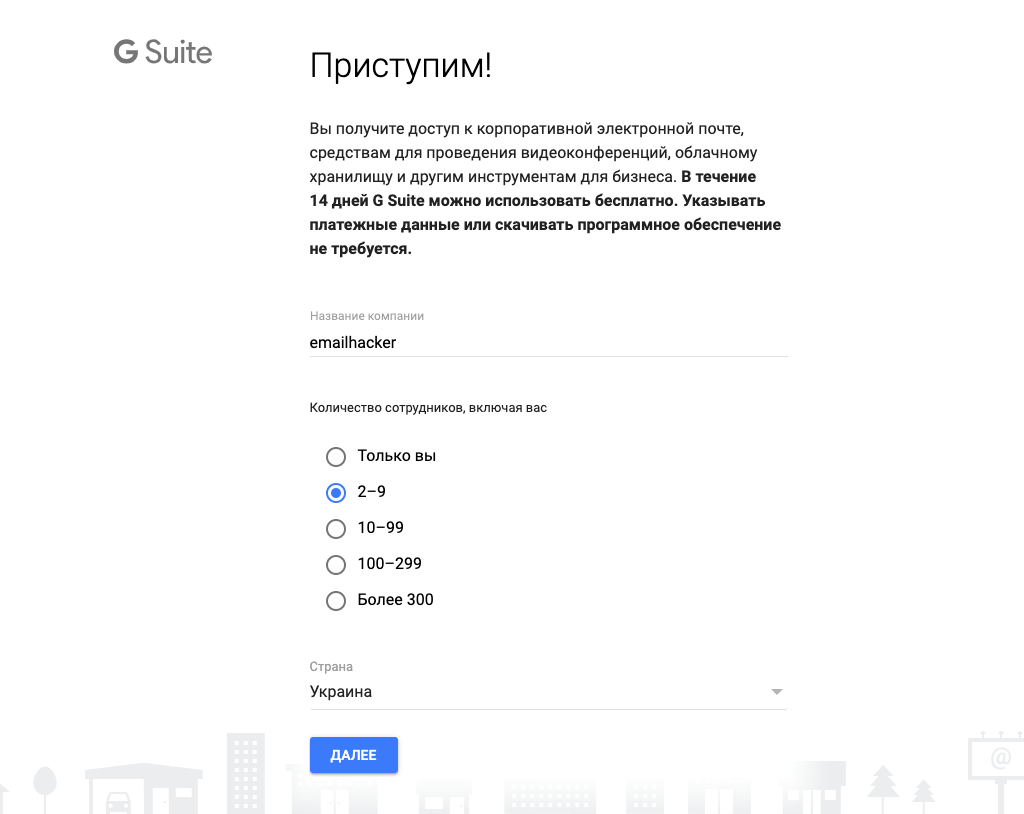 Заполнение информации о компании в Google Suite
Заполнение информации о компании в Google SuiteЗаполните контактную информацию. Укажите имя и действующий адрес почты в Gmail.
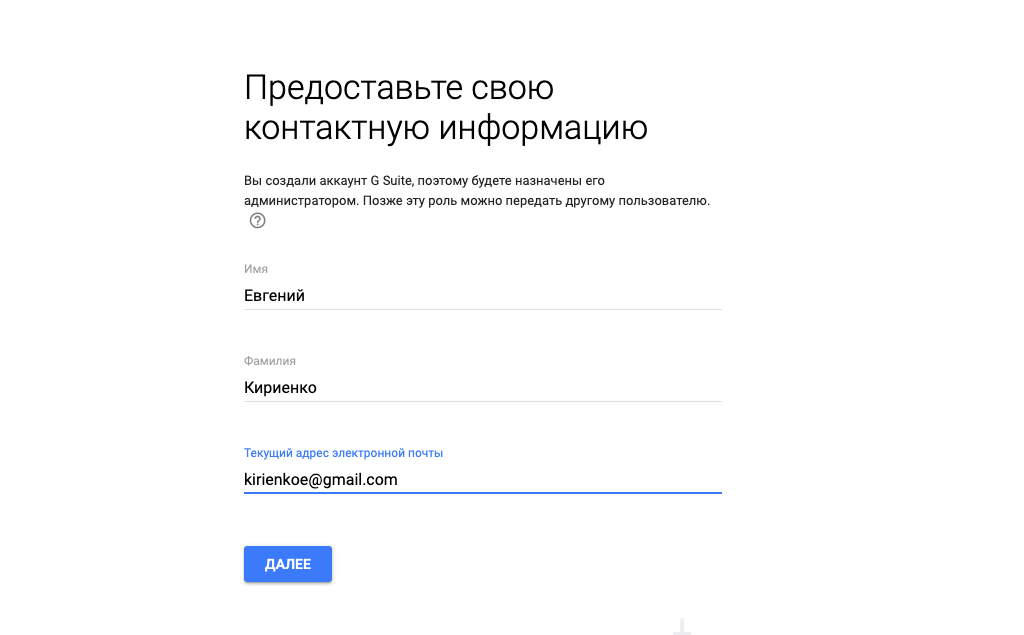 Форма для контактной информации в Google Suite
Форма для контактной информации в Google SuiteРассмотрим настройку корпоративной почты для существующего домена.
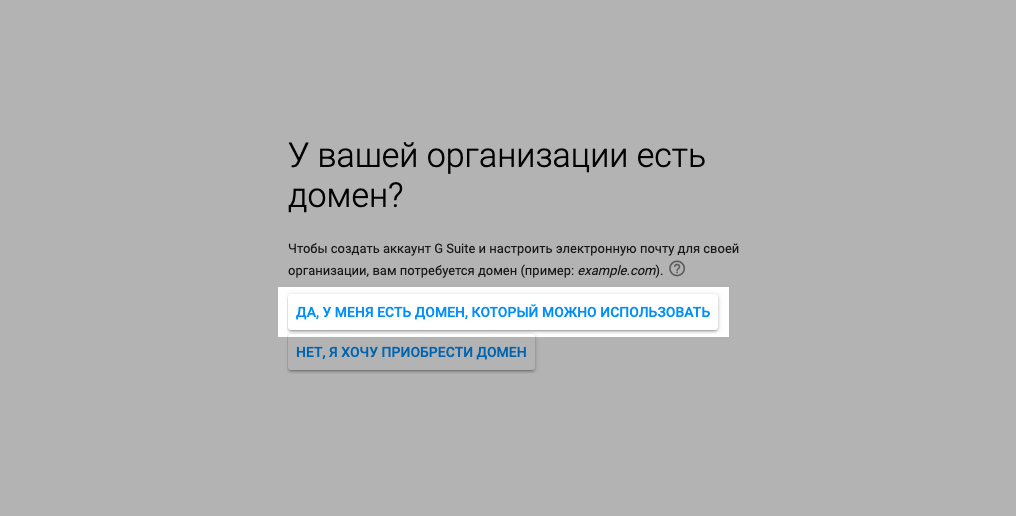 Варианты подключение домена к Google Suite
Варианты подключение домена к Google SuiteУкажите домен, имя пользователя, пароль и выберите тарифный план.
Шаг 2. Подтверждение домена
В Google Suite есть четыре варианта подтверждения домена: через TXT-запись, через добавление мета-тега, через MX-запись или путем загрузки HTML-файла. Рассмотрим вариант подтверждения домена через добавление MX-записи.
Удалите все старые МХ-записи в DNS-панели управления доменом. Затем создайте новые MX-записи в панели управления DNS, скопируйте значение предложенные G Suite и вставьте их в созданные MX-записи.
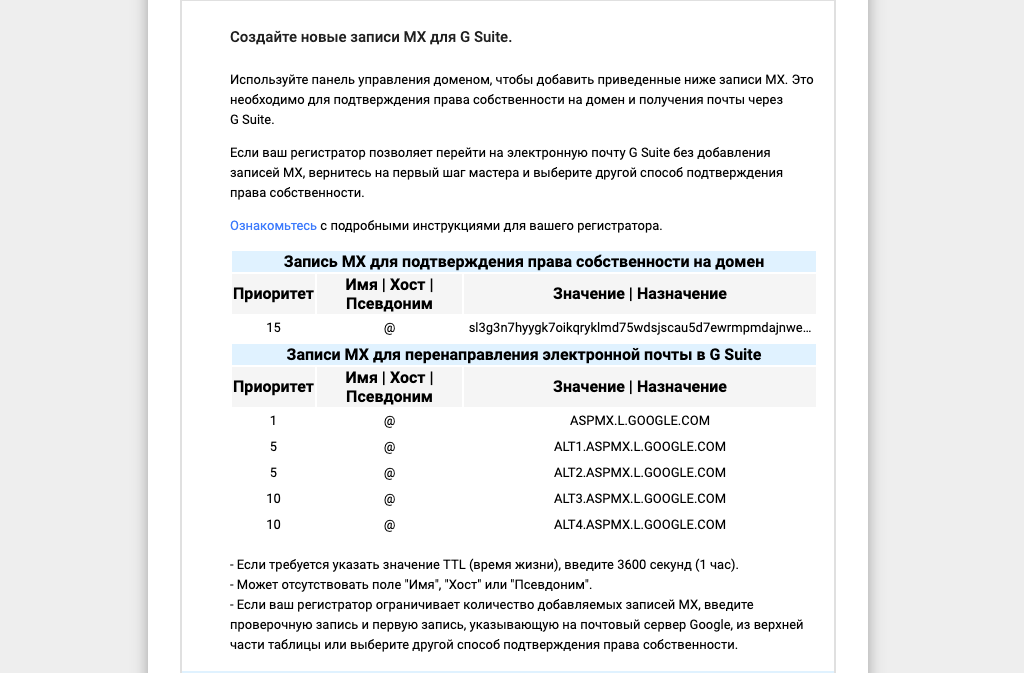 MX-запись Google Suite
MX-запись Google SuiteСохраните добавленные МХ-записи в DNS-панели вашего домена и нажмите «Подтвердить право собственности на домен и настроить почту» в панели подтверждения домена в Google Suite.
Шаг 3. Добавление SPF-записи
В DNS-панели вашего домена создайте TXT-запись с такими значениями: v=spf1 include:_spf.google.com ~all. А чтобы использовать этот домен для отправки рассылок в SendPulse, SPF-запись должна быть в таком виде: v=spf1 include:_spf.google.com include:spf.sendpulse.com ~all.
Шаг 4. Добавление DKIM-подписи
В консоли администратора G Suite перейдите по разделам «Приложения» → G Suite → Gmail → «Аутентификация электронной почты». Выберите домен и нажмите «Создание новой записи».
В появившемся окне длину ключа и префикс выберите по умолчанию и нажмите «Создать».
Скопируйте сгенерированное значение TXT от Google и перейдите в DNS-панель вашего домена.
В DNS-панели создайте TXT-запись и вставьте скопированную запись.
Вернитесь к настройкам Gmail и нажмите «Начать аутентификацию».
Проверка записи может занимать до 48 часов.
Настройка корпоративной почты на Zoho
Для Украины, где Mail.ru и Яндекс недоступны, есть вариант создать корпоративную почту бесплатно с помощью Zoho. Сервис позволяет создать 5 бесплатных учетных записей для бизнеса, каждая с 5 ГБ памяти. Если у вас нет корпоративного домена для бизнес-почты, можете его купить в Zoho. Также этот сервис предоставляет почтовый хостинг для одного домена.
Шаг 1. Добавление домена в Zoho Mail
Создайте свою учетную запись на Zoho Mail и перейдите в Zoho Workplace, чтобы создать почту для домена. Выберите бесплатный тариф, а затем отметьте «Sign up with a domain I already own» и укажите свой домен.
Шаг 2. Подтверждение домена
Выберите поставщика услуг размещения DNS для вашего домена. Если вашего поставщика не будет в предложенном списке Zoho, выберите «Другие».
Из методов подтверждения домена выберите Метод TXT. Скопируйте предложенное значение, перейдите в панель управления DNS, создайте TXT-запись и вставьте значение, которое вы скопировали. Нажмите перейти к проверке TXT.
Укажите желаемое имя пользователя и создайте аккаунт.
Шаг 3. Настройка MX-записи для Zoho
Скопируйте значения, предложенные Zoho, в панели управления DNS создайте три MX-записи и вставьте скопированные значения. После этого нажмите «Подстановка MX», а затем «Далее».
Шаг 4. Настройка SPF-записи для Zoho
В панели управления DNS создайте TXT-запись со значениями, которые предлагает сервис Zoho.
Чтобы использовать этот домен для отправки рассылок через SendPulse, добавьте в запись необходимый параметр: v=spf1 include:_spf.zoho.eu include:spf.sendpulse.com ~all.
Шаг 5. Настройка DKIM-записи для Zoho
В панели настройки SPF/DKIM перейдите к настройке DKIM.
Выберите нужный домен, а затем «+Добавить селектор». Укажите имя селектора и нажмите «Сохранить». Сервис Zoho сгенерирует TXT-значение DKIM-записи. Скопируйте это значение, а затем в панели управления DNS создайте новую TXT-запись и вставьте скопированное значение. После этого нажмите «Проверить».
Подтверждение DKIM-записи может занять до 40 минут.
Подведем итоги
Чтобы создать почту на своем домене вам нужно:
- Выбрать сервис для создания корпоративной почты. Обращайте внимание на удобство интерфейса, набор инструментов и, конечно же, цены. Наиболее популярные сервисы: Яндекс, Mail.ru, Google Suite и Zoho.
- Добавить и подтвердить домен. Этим вы докажете, что домен действительно принадлежит вам.
- Добавить MX-запись. Эти записи указывают серверы, которые обрабатывают почту.
- Добавить SPF-запись. Она определяет список серверов для отправки писем от имени домена.
- Прописать DKIM-подпись. Она повышает вероятность доставки писем в инбокс подписчика.
Создав корпоративную почту для домена, вы получаете уникальные адреса для всех отделов компании, сможете расширить узнаваемость бренда и повысить доставляемость рассылок. А также корпоративная почта для домена позволит вам использовать сервис SendPulse для отправки разных типов рассылок.
[Всего голосов: 5 Средний: 5/5]
«Mail.Ru для бизнеса» — бесплатная корпоративная почта на домене. Платформа разработана компанией Mail.RU. Настройка почты Mail.Ru доступна только для доменов, зарегистрированных в REG.RU.
Если у вас есть домен domain.ru, подключите его к «Mail.Ru для бизнеса» и создавайте почтовые ящики на базе этого домена (вида name1@domain.ru, name2@domain.ru и т. д.). Вам будут доступны все возможности обычной почты Mail.Ru (вида name@mail.ru).
Как подключить «Mail.ru для бизнеса»
Обратите внимание
Сервис нельзя заказать для кириллических доменов. Например: .РФ, .РУС.). А также для доменов:
- обслуживающихся у других регистраторов;
- заблокированных;
- просроченных.
- 1.
Перейдите на страницу «Почта Mail.Ru для домена» и нажмите Подключить бесплатно:
Корпоративная почта на майл ру
- 2.
Подключите почту к существующему домену или зарегистрируйте новый. Затем нажмите Я принимаю условия договора-оферты. Продолжить:
- 3.
Нажмите Далее:
- 4.
Вы будете переадресованы на сайт Mail.ru. Авторизуйтесь в системе.
- Если у вас нет аккаунта, создайте его.
- Если вы забыли пароль от аккаунта «Mail.Ru», восстановите его, перейдя по ссылке.
- 5.После входа в аккаунт Mail.Ru вы будете переадресованы на страницу управления новой услугой на сайте REG.RU. Процесс настройки корпоративной почты «Mail.Ru для бизнеса» зависит от того, какие DNS-серверы прописаны для вашего домена.
Если для домена прописаны DNS-серверы ns1.reg.ru и ns2.reg.ru, бесплатная бизнес-почта от майл будет настроена автоматически. Создание услуги займёт несколько часов. Убедитесь, что для домена не используется почтовый домен на хостинге.
Чтобы отключить почтовый домен, войдите в панель управления хостингом и следуйте нужной инструкции:
Перейдите в раздел «Почтовые домены», выделите почтовый домен (если до подключения почты Mail.Ru вы использовали почту на хостинге) и нажмите Удалить:
Важно: удаление локального почтового домена повлечет за собой удаление всех почтовых аккаунтов на хостинге. Поэтому перед удалением рекомендуем скачать все письма с сервера на локальный ПК. Это можно сделать через почтовый клиент, настроив его по протоколу POP3. Для настройки протокола РОРЗ используйте инструкцию: Настройка почтового клиента.
Перейдите во вкладку «Почта», далее нажмите Настройки почты и кликните по домену, для которого настраивается услуга «Mail.Ru для бизнеса». На открывшейся странице уберите галочку с пункта «Активировать почтовую службу на этом домене» и нажмите Применить:
Важно: удаление локального почтового домена повлечет за собой удаление всех почтовых аккаунтов на хостинге. Поэтому перед удалением рекомендуем скачать все письма с сервера на локальный ПК. Это можно сделать через почтовый клиент, настроив его по протоколу POP3. Для настройки протокола РОРЗ используйте инструкцию: Настройка почтового клиента.
Перейдите в раздел «Электронная почта» — «Маршрутизация электронной почты». На открывшейся странице выберите домен, для которого подключалась услуга «Mail.Ru для бизнеса», поставьте галочку рядом с пунктом «Удалить почтовый обменник» и нажмите Изменить:
Важно: удаление локального почтового домена повлечет за собой удаление всех почтовых аккаунтов на хостинге. Поэтому перед удалением рекомендуем скачать все письма с сервера на локальный ПК. Это можно сделать через почтовый клиент, настроив его по протоколу POP3. Для настройки протокола РОРЗ используйте инструкцию: Настройка почтового клиента.
Если для домена прописаны DNS-серверы ns1.hosting.reg.ru и ns2.hosting.reg.ru, после подключения «Mail.Ru для бизнеса» перейдите к настройке электронной почты Mail.Ru. Чтобы настроить почту «Mail.Ru для бизнеса», войдите в панель управления хостингом и следуйте дальнейшей инструкции в зависимости от панели:
После обновления зоны домена, настройка почты «Mail.Ru для бизнеса» будет завершена. Почта начнёт работать в течение суток.
Если для домена прописаны другие DNS-серверы, обратитесь к поставщику DNS с просьбой добавить все необходимые записи.
Если у вас возникли дополнительные вопросы по настройке «Mail.Ru для бизнеса», нужную информацию вы найдёте в справочных статьях Mail.Ru.
Что дальше?
Узнайте, как настроить почту Mail.Ru в статье: Настройка почты Maйл.Ру.
Как изменить настройки DKIM для почты Mail.Ru?
Если настроить DKIM для почты, подписью DKIM будут подписываться все письма, отправленные через mail.ru. Сообщения, которые отправляются при помощи php mail с сайта, подписываться DKIM не будут. Если вы хотите, чтобы письма с сайта также подписывались DKIM в настройках сайта настройте отправку почты по SMTP.
- 1.Перейдите на сайт Mail.Ru для бизнеса, авторизуйтесь и выберите домен, для которого нужно настроить DKIM.
- 2.
Перейдите в раздел «Состояние сервера»:
- 3.
Если вы добавили MX-запись для работы с почтой Mail.Ru, вы сразу увидите необходимую запись для настройки DKIM. Если запись для настройки DKIM отсутствует, вероятно, вы недавно подключили почту «Mail.Ru для бизнеса». Просто подождите или нажмите Проверить сейчас, чтобы проверить, вступили ли настройки в силу.
- 4.Добавьте запись на DNS-серверы домена по инструкции ниже. Способ добавления записи DKIM зависит от того, какие DNS-серверы прописаны для домена.
- 1.
Перейдите в Личный кабинет и кликните по домену, для которого подключена почта:
- 2.
Во вкладке «Управление» кликните по пункту «DNS-серверы и управление зоной» или нажмите кнопку Изменить:
- 3.
Добавьте запись TXT, полученную на 3 шаге, как показано на скриншоте:
Если для домена прописаны ns1.hosting.reg.ru и ns2.hosting.reg.ru, нужно добавить TXT-запись для настройки DKIM (запись дана в 3 шаге) по инструкции Настройка ресурсных записей на хостинге.Если для домена прописаны другие DNS-серверы, обратитесь к поставщику DNS с просьбой добавить TXT-записи.
Готово! Дождитесь обновления зоны домена. После этого ваши письма будут подписываться DKIM-подписью.
Как удалить «Mail.Ru для бизнеса»
Чтобы удалить услугу:
- 1.Авторизуйтесь на сайте REG.RU и перейдите к списку ваших услуг.
- 2.Кликните по названию услуги — почта «Mail.Ru для бизнеса».
- 3.
В разделе «Управление услугой» нажмите Удалить услугу.
Важно Данные действия приведут к удалению услуги на сайте REG.RU. Для отключения домена от «Mail.ru» необходимо обратиться в службу технической поддержки почты Mail.ru для домена.
96 —>
Не нашли ответа на свой вопрос?
Заявка в службу поддержки
Доменная почта Mail.ru — это бесплатный инструмент для подключения корпоративной электронной почты, имеющей адрес домена, например, @seopulses.ru или @site.ru.
Как создать доменную почту Mail.ru
Для начала потребуется посетить сайт biz.mail.ru и нажать на «Создать проект».
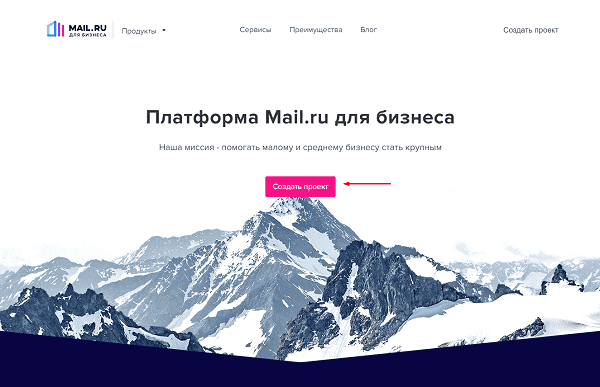
Для подключения нового домена необходимо ввести адрес сайта и ввести Capcha и согласиться с условиями использования сервиса.
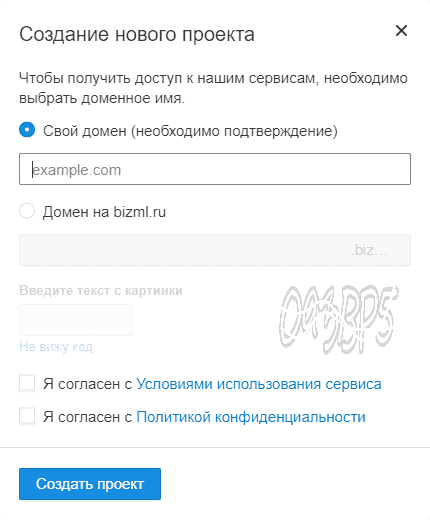
Теперь потребуется подтвердить домен, используя следующие способы:
- HTML-файл;
- Мета-тег;
- DNS-проверка;
- Перенос DNS.
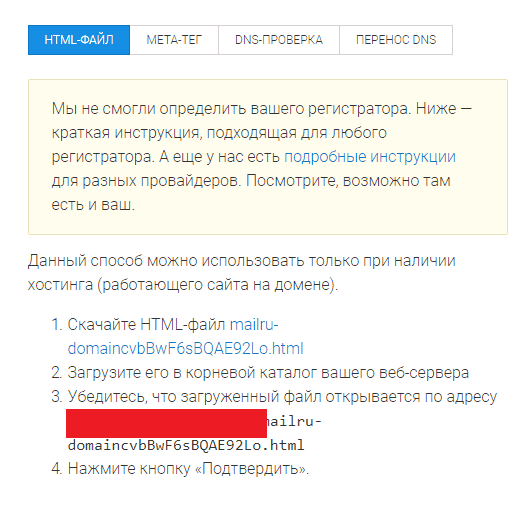
Для того, чтобы выполнить подключение, рекомендуется использовать 1 или 2 способ, выполнить которые можно аналогично подключению к Яндекс и Google Вебмастеру, подключившись к FTP.
После этого необходимо добавить соответствующую MX-запись для подключения, имеющую следующие данные:
- Хост. @ или название домена;
- Значение. emx.mail.ru;
- Приоритет. 10.
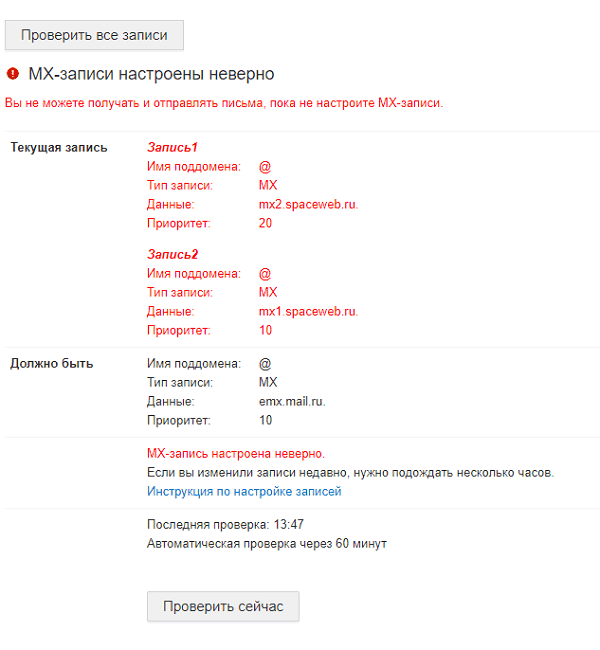
Как только проверка будет выполнена можно будет переходить в панель управления корпоративной почтой.
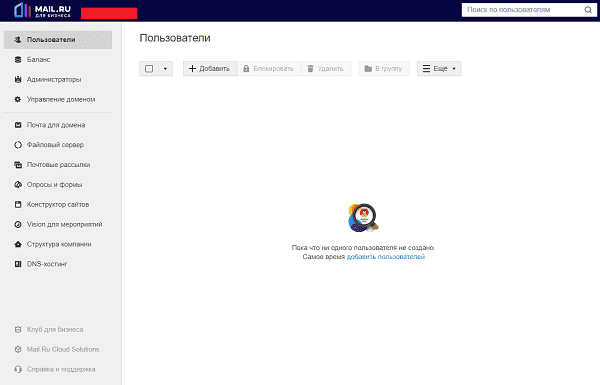
Добавление нового пользователя доменной почты (настройка)
Для этого переходим в раздел «Пользователи» и нажимаем на «Добавить».
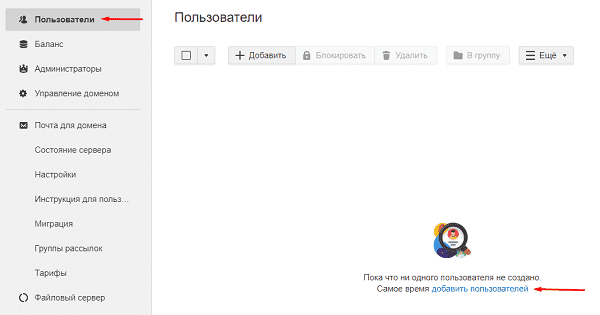
В появившемся окне заполняем:
- Имя;
- Фамилию;
- Логин. Представляет собой приставку до @;
- Пароль.
Теперь в списке появиться созданный адрес, который можно будет передать сотруднику.
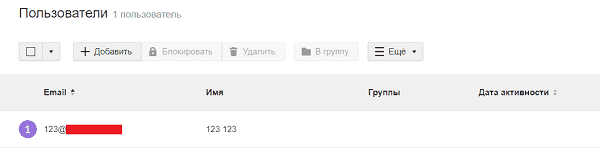
Для чего это нужно?
Корпоративная почта Mail.ru позволяет:
- Повысить доверие покупателей;
- Беспрепятственно отправлять почтовые рассылки. Например, многие сервисы рассылок, например, SendPulse или Unisender могу заблокировать отправку почты с бесплатных почт.
Наш канал в Используемые источники:
- https://sendpulse.com/ru/blog/corporate-email-for-domain
- https://www.reg.ru/support/pochta_general/mail-ru/kak-nastroit-pochtu-mail-ru-dlja-biznes-v-paneli-upravlenija-hostingom
- https://seopulses.ru/kak-sozdat-i-nastroit-domennuy-pochtu-na-mail-ru/
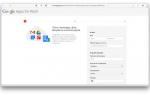 Корпоративная почта info@domain.ru для вашего бизнеса
Корпоративная почта info@domain.ru для вашего бизнеса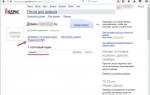 Лёгкий SMTP плагин для WordPress – настройка и использование
Лёгкий SMTP плагин для WordPress – настройка и использование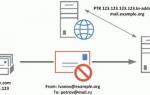 Настройка DKIM/SPF/DMARC записей или защищаемся от спуфинга
Настройка DKIM/SPF/DMARC записей или защищаемся от спуфинга
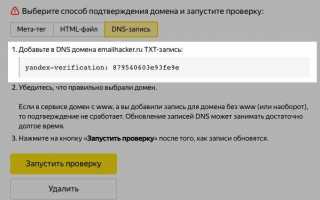

 PTR записи на DNS сервере
PTR записи на DNS сервере Как создать электронную почту на Андроиде
Как создать электронную почту на Андроиде Как настроить почту на андроид
Как настроить почту на андроид Wi-CAT LLC
Wi-CAT LLC