Содержание
- 1 Как удалить спам и избавиться от рассылок через Mail.ru
- 2 Как массово отписаться от всех рассылок с помощью сервиса Unroll.me
- 3 Как защититься от спама в Gmail при помощи изменения собственного адреса
- 4 Обучите свой спам-фильтр
- 5 Используйте альтернативный адрес электронной почты
- 6 Создайте свой собственный фильтр спама
- 7 Измените свою электронную почту.
- 8 Введение: как попасть в инбокс
- 9 Технические настройки и репутация домена
- 10 Повышение качества базы подписчиков
- 11 Работа над контентом
- 12 Что еще: «прогрев» домена
- 13 Заключение
Если вам надоели постоянные спам рассылки, то мы вам поможем от них избавиться очень простыми способами.
В этой статье вы узнаете, как удалить спам из почтового ящика, а также как этого избежать в будущем.
Знаете ли вы, что около 45% всех отправленных писем являются спамом? Но спам не только раздражает, но и может быть опасным.
Спам может содержать вирусы, которые могут повредить ваши устройства, отправить ваши контакты, подделать ваши файлы и нарушить вашу производительность. Для предприятий спам может даже стать дорогостоящей проблемой.
Как избавиться от спама. Несмотря на то, что нажатие кнопки удаления может показаться хорошим вариантом, этот путь может со временем серьезно снизить производительность, особенно, когда ваш почтовый ящик загружен.
Как удалить спам и избавиться от рассылок через Mail.ru
Этот способ подходит для любых почтовых аккаунтов, будь у вас @yandex.ru, @gmail.com или даже корпаративная почта.
Mail.ru добавила в свой функционал очень интересный инструмент, сейчас вам покажем как пользоваться.
- Авторизуйтесь на сайте e.mail.ru/login
- После того как авторизовались, нажмите на свой почтовый аккаунт в верхнем правом углу. Раскроется меню, из которой вам нужно выбрать «Настройки почты». Либо вы можете перейти по этой ссылке.
- Перейдите в «Управление рассылками». Вы также можете попасть туда по ссылке.
- Нажимайте «Отписаться» и «Удалить письма» напротив названий рассылок, которые считаете не нужны.
- Готово, таким способом можно легко удалить спам и отписаться от рассылок.
Как массово отписаться от всех рассылок с помощью сервиса Unroll.me
Unroll.me — это сервис, позволяющий отписаться от ненужных рассылок в полуавтоматическом режиме. Сначала он анализирует все адреса, на которые вы подписаны, а после предлагает их список, где вы одним щелчком можете отписаться от спама
Этот способ подходит только для Gmail.com, Yahoo.com, Outlook и AOL
- Переходим на сайт Unroll.me
- Нажмите «Get Started Now».
- Авторизуйтесь на сайте, почтой которую хотите почистить.
- Сервис просканирует вашу почту и представит весь список рассылок. Нажимайте «Unsubscribe» напротив рассылок от которых хотите отписаться.
Также у сервиса есть функция Rollup, которая собирает все рассылки, которые приходят вам в течение дня, и присылает их тогда, когда вам удобно.
Как защититься от спама в Gmail при помощи изменения собственного адреса
Способы, которые позволяют обезопасить себя от спама и вычислить сервисы, неаккуратно обращающиеся с базой email-подписчиков.
Способ 1
Всё, что нужно сделать — это к своему gmail-адресу добавить плюс и слово, которое поможет вам вспомнить, на какую рассылку или сервис вы подписались. Также это поможет в будущем определить, какой сервис слил ваш email или начал вас спамить нерелевантной информацией.
Например, если ваш email — ivan@gmail.com, то всё, что вам нужно сделать — это добавить +highbrow, подписываясь на наш сервис. В итоге получится ivan+comhub@gmail.com. Все письма, отправленные на этот адрес, автоматически будут приходить вам на почту.
Способ 2
Берем тот же пример: uvan@gmail.com. Вы можете вставить точки в любое место вашего ника, и письмо, отправленное на такой email-адрес, придет в ваш почтовый ящик. Например: i.van@gmail.com, или iva.n@gmail.com, или даже i.v.a.n@gmail.com.
Эта функция была специально разработана с целью понизить количество писем, не полученных адресатами из-за поставленных в них точек там, где их быть не должно.
Обучите свой спам-фильтр
Не волнуйтесь, ваша электронная почта на вашей стороне. И, вероятно, он усердно работает, чтобы распознать нежелательную почту и выбросить ее в папку «Спам», где она находится. Но иногда даже лучшие из фильтров терпят неудачу.
Хорошей новостью является то, что вы всегда можете обучить их. Вместо того, чтобы просто удалять спам, лучше «сообщить» об этом, чтобы ваш почтовый сервис знал, что пропустит неправильное письмо.
Вот как эта опция выглядит в mail.ru:
В большинстве случаев клиент будет работать для решения проблемы закулисной и, надеюсь, учиться на своих ошибках.
Примечание. Время от времени просматривайте папку «Спам» и сообщайте о допустимых электронных письмах (или ложных срабатываниях), которые вы там найдете, чтобы ваш почтовый клиент знал, что они не являются спамом.
Используйте альтернативный адрес электронной почты
Большая часть нежелательной почты приходит от слишком многих компаний / людей, имеющих доступ к вашему адресу электронной почты. Чтобы это не стало общедоступным, используйте альтернативный адрес электронной почты при публикации в Интернете или при регистрации в сервисах.
Держите свой оригинальный адрес электронной почты в тайне и сохраняйте его только для тех, с кем вы хотите общаться. И если вам нужно зарегистрироваться где-то немного сомнительно, рассмотрите возможность использования одноразовую почту.
Вы можете легко создать одноразовые адреса электронной почты с помощью таких услуг, как itemp.email или 10minutemail. Они помогают вам сохранить ваш реальный адрес в безопасности и одновременно минимизировать спам.
Создайте свой собственный фильтр спама
Если вы хотите получать электронные письма только от определенных людей, вы можете настроить собственный фильтр, только «внося в белый список» определенных отправителей.
Вот как вы можете сделать это в Gmail:
Откройте свой почтовый ящик и перейдите к настройкам (расположенным в правой части экрана). Перейдите на вкладку «Фильтры и заблокированные адреса» и нажмите «Создать новый фильтр».
Теперь вы можете легко настроить свой собственный фильтр, введя адреса электронной почты, с которых вы хотите получать сообщения.
Проблема этого решения заключается в том, что остальная часть вашей электронной почты переходит в спам, включая любые важные сообщения от отправителей, еще не добавленных в ваш фильтр.
Измените свою электронную почту.
Эта мера является еще одной радикальной, но иногда это единственный способ абсолютно гарантировать, что ваш адрес электронной почты защищен и не будет засыпан спамом. Я рекомендую эту меру для людей, чья электронная почта была неоднократно взломана или безнадежно завалена нежелательной почтой. Вы захотите уведомить своих постоянных корреспондентов об изменениях и убедиться, что у любого обслуживающего персонала есть ваша обновленная контактная информация. Вы хотите быть доступным, но только для нужных людей.
По мере развития технологий мы перешли от телемаркетеров, которые, казалось, всегда звонили во время обеда, к электронным письмам, которые предлагают бесплатные круизы на Багамы или травяные продукты для мужчин. И хотя спам немного менее навязчив, чем звонящий домашний телефон, это все же не менее серьезная проблема. Хорошая сторона в том, что с небольшим усилием мы можем очистить дом и удалить почти все нежелательные письма, которые засоряют наш почтовый ящик.
Избавление от спама спасает ваш бизнес от опасностей вирусов, фишинга и других мошеннических действий, которые могут в конечном итоге стоить вам дороже, чем вы можете себе представить.
Что еще более важно, это поможет вам стать более продуктивным, очистив свой почтовый ящик, чтобы вы могли сосредоточиться на электронных письмах, которые действительно имеют значение.
Этот раздел настроек предназначен для настройки фильтрования писем и создания пересылки на другие почтовые ящики.
Заходим в раздел настроек электронной почты mail — нажимаем в правом верхнем углу «Настройки», рядом с кнопкой «Выход» или нажимаем кнопку «Еще» и выбираем «Настройки».
Переходим в раздел «Фильтры и пересылка» — можно выбрать в меню слева или справа с иконкой в виде настольной подставки с полочками разного цвета.
В этом разделе изначально только одна кнопка — «Создать фильтр». В правой части этой кнопки есть стрелочка (или черный треугольник), при нажатии на эту стрелочку, можно выбирать, что создавать — фильтр или пересылку.
Рассмотрим для начала пересылку. Это очень простой раздел настройки электронной почты mail. В пересылке имеется только одно поле для ввода электронного адреса другой почты, на которую необходимо пересылать все письма. Вводим адрес другой электронной почты и нажимаем «сохранить».
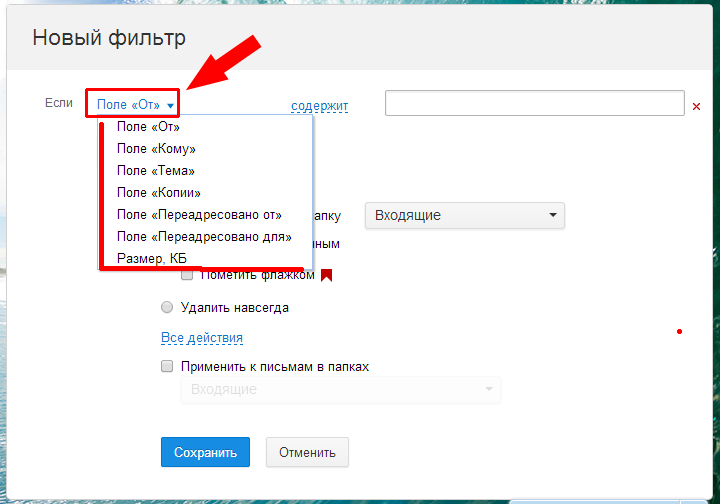
Первое поле — поле для условия. Сначала выбирается само условие, это условие содержится в выпадающем меню и по умолчанию стоит «Поле от». Если кликнуть по этому условию, открывается весь список.
Поле «от» — сюда вписывается условия для раздела письма, в котором содержится информация «От кого». Допустим, если вписать в этом поле электронный адрес, то можно задать действие, для всех писем от этого электронного адреса — например, переместить в папку «Личное», сразу удалить или наоборот отметить флажком. Так же можно задать все письма с почты Gmail или Yandex-почты. Ставим значок «*» и затем добавляем расширение или имя почты, например *@yandex.ru — означает, что выбраны все входящие письма от электронной почты Яндекс. Звездочка * обозначает, что в этом месте будет любое слово или набор букв, цифр или знаков (без пробела, одним словом). Дополнительно можно задать несколько значений в виде — «*@gmail.com|*@yandex.ru». Вертикальная черта ставится вместо значения «или». В данном случае результат выполнится для всех писем от почты Gmail или от почты Yandex.
Кстати, если кликнуть по слову «содержит» (между условием и полем для ввода), то оно изменится на «не содержит», то есть условие изменяется в обратную сторону. Снова кликнув по «не содержит», вернем обратно значение «содержит»
Если необходимо, задать условия с разными параметрами, нажимаем кнопку «Добавить условие». Так можно добавлять много различных условий.
В поле «Кому» можно сделать условие, если письмо содержит не Ваш электронный адрес, то есть выбрать «не содержит» и далее ввести свой электронный адрес. Мне иногда приходит спам, где адресатом являюсь не я.
Поле «Тема» для отсева писем, с определенными темами. Например можно собирать все письма с темой «Коммерческое предложение» в одну папку или тому подобное.
Поле «Копии» задается параметр, для копий писем. То есть разным адресатам отправляются копии одного письма.
Поле «Переадресовано от» практически такой же параметр, что и поле «От», только с той разницей, что будут учитываться только те письма, которые переадресованы.
Поле «Переадресовано для» равноценный параметр для поле «Кому», но обычные письма не учитываются, только переадресованные.
«Размер» соответственно определяет размер письма, то есть его вес в килобайтах. Этот параметр можно использовать для отсева пустых писем, которые меньше 1КБ или перенаправлять письма с прикрепленными файлами на другую электронную почту. Например, в каком нибудь дизайнерском отделе менеджер может перенаправлять письма более 1000 КБ на почту дизайнера или проектировщика.
Под кнопкой «Добавить условие» находится еще одна настройка — применять, если выполняется любое условие, или применять, только если выполняются все условия. Для изменения этого параметра, просто кликаем по нему левой кнопкой мышки.
Теперь выбирается действие для нашего условия. Можно поместить в определенную папку, по умолчанию это папка «Входящие». Если оставить эту папку и не добавить никаких действий, то фильтр не создастся, так как это действие итак выполняется.
Для выбора папки для отфильтрованных писем, кликаем по кнопке с названием папки (по умолчанию «Входящие»). Можно оставить папку «Входящие», выбрать «Спам» или «Корзина». Если выбираем «Спам» или «Корзина», то письма автоматически будут отправляться в спам или в корзину (то есть удаляться с возможность восстановления). Так как в разделе «Настройки, создание папки» я создал дополнительную папку, то я могу еще выбрать и папку «Личное». Так же имеется возможность создания папки (описание создания папки есть в разделе «Настройки, папки»).
В дополнение к тому, что отправляем письма в определенную папку, их можно сразу отмечать прочитанными или отметить флажком. Для выбора этих параметров, необходимо установить флажки в соответствующих пунктах, которые находятся сразу под выбором папки.
Вместо выбора папки и отметки писем можно выбрать удаление писем. Удаляться письма будут без возможности восстановления. Выбирается что то одно — либо удаление, либо помещение в папку.
Ниже находится кнопка «Все действия» для показа дополнительных действий
В дополнительных настройках первым пунктом идет отправка копии на другую электронную почту. Для включения этого параметра, перед ним нужно поставить флажок (то есть кликнуть в пустой квадратик). Даже если Вы будете автоматически удалять письмо, то адресат другой электронной почты будет получать копию письма. Если кликнуть по словам «копию сообщения», то оно изменится на «уведомление». При выборе уведомления, адресат будет получать не письмо, а уведомление о том, что на Вашу почту приходило письмо.
Отвечать автоматически — как и настройка автоответчика этот раздел не работает (на 30.08.2014 г.). Может сработать, только если выбрать пункт «Нет такого адресата». В этом случае тому, кто написал письмо, придет уведомление о том, что письмо не было доставлено, так как произошла ошибка. То же самое приходит, когда отправляешь письмо на несуществующую электронную почту.
Пункт «После срабатывания этого фильтра применять другие фильтры» нельзя выбирать, если выбрано удаление писем. Этот пункт удобен тем, что после выбора писем, которые например относятся к спаму, можно сделать исключения для определенных адресов. Допустим один фильтр будет отправлять все письма от электронной почты Gmail в спам, а другой фильтр будет отправлять все письма от vasya@gmail.com в папку «личное». То есть фильтры могут противоречить друг другу, пункт «После срабатывания этого фильтра применять другие фильтры» делает из этих противоречий исключения. Для включения ставим флажок в этой графе.
Применять фильтр к спаму, этот фильтр предназначен для тех случаев, когда электронная почта определяет нужные письма как спам. Допустим в условиях задали нужный адрес или адреса почты, в действиях задали, что все указанные письма отправлять в папку «Входящие» или еще какую-нибудь, и установили флажок в этом пункте. После этого, даже если письмо будет расценено как спам, оно все равно будет в той папке, где Вы указали.
Последний пункт — «Применить к письмам в папках» предназначается для фильтра уже пришедших писем, тех, которые уже в Вашем ящике. Если нужно отфильтровать полученные письма, ставим флажок в этом пункте и выбираем папку. Можно выбрать любую папку, где есть входящие письма, либо выбрать все папки.
И завершающим действием является нажатие на кнопку «Сохранить».
Фильтр создан и мы снова оказываемся в разделе создания фильтров. Только теперь в этом разделе появился фильтр. Его можно включать и выключать (соответствующие кнопки «Вкл» и «Выкл»). Если навести на фильтр курсор мышки, то появятся дополнительные кнопки — редактирование фильтра, и — удаление фильтра.
Блог компании DashaMail. Про email-маркетинг и не толькоСпам и антиспамИнтернет-маркетингEmail-маркетинг
Введение: как попасть в инбокс
Далеко не каждое письмо попадает во «Входящие». Это результат работы алгоритмов почтовых систем. Чтобы алгоритмы пропустили письмо во «Входящие», оно должно соответствовать ряду требований, с которыми желательно ознакомиться перед запуском первых рассылок:
- Mail.ru – Правила рассылок
- Yandex.ru – Требования к честным рассылкам
- Gmail.com – Рекомендации по осуществлению массовых рассылок
Также при старте email-рассылок особое внимание стоит уделить:
- техническим настройкам и репутации домена;
- качеству базы;
- контенту сообщений.
Рассмотрим подробнее каждый пункт.
Технические настройки и репутация домена
Отправлять рассылки от лица компании нужно только с корпоративного адреса – никаких бесплатных доменов типа companyname@mail.ru. Поэтому обязательно заведите корпоративный домен и email-адрес на нем. Mail.ru и Яндекс, например, предоставляют возможность разместить на них корпоративную почту совершенно бесплатно. Большую роль в запуске рассылок играет так называемая репутация домена. Если раньше с него рассылали спам, то почтовые сервисы могли внести его в черный список. Перед запуском рассылок убедитесь, что ваш домен не попал в них. Например, в сервисе DashaMail автоматически происходит такая проверка, когда вы настраиваете свой домен отправки. Если оказалось, что ваш домен значится в каком-то из черных списков, вы увидите рекомендации, как оттуда выбраться. 
- SPF – по сути это список доверенных серверов, с которых отправитель рассылает свои сообщения. В этот список нужно поместить серверы систем email-рассылок, которые вы используете;
- DKIM – цифровая подпись домена, добавляется к каждому письму;
- DMARC – эта запись говорит почтовой системе, что нужно сделать с письмом, которое после проверки SPF и DKIM было признано поддельным. Его можно заблокировать или отправить в «Спам».
После настройки своего домена отправки обязательно заведите почтовые офисы основных провайдеров (postmasters), чтобы отслеживать, куда именно попадают ваши письма и что с ними делают получатели. Вот список основных постмастеров: После того как технические настройки выполнены, можно переходить к работе с базой подписчиков.
Повышение качества базы подписчиков
Само собой, покупка адресных баз вместо легального сбора с применением подхода double opt-in – верный путь к проблемам, поэтому так делать не нужно. Но проблемы могут возникнуть, даже если вы легально собирали подписчиков, но дело было давно и рассылок вы не совершали или был долгий перерыв в работе с этой базой. Во-первых, в такой базе могли накопиться нерабочие адреса и спам-ловушки. Ее нужно обязательно вычистить перед тем, как запускать по ней рассылки. Очистить базу подписчиков вручную трудно. Но существуют инструменты для решения этой задачи. Например, встроенный в DashaMail валидатор проверяет базу подписчиков, удаляет некорректные адреса, а также адреса, с которых высока вероятность жалоб. Работа с базой после чистки валидатором снижает вероятность порчи репутации и попадания в «Спам». Во-вторых, подписчики могли забыть, что давали согласие на получение рассылок, и начать активно жаловаться на спам. К чему это приведет – понятно. Поэтому первая email-кампания требует особо тщательной подготовки. В первом письме уместно напомнить о том, как подписчик дал согласие на получение рассылки, а также привести доводы, почему рассылка достойна его внимания в дальнейшем.
Работа над контентом
На попадание/непопадание письма в «Спам» влияет в том числе и его контент. К примеру, почтовые системы не любят чрезмерно большое количество картинок в письмах. Как минимум 20% вашего письма должен занимать текст. Также спам-фильтры остро реагируют на слова, которые часто встречаются в нежелательных письмах, например «заработок», «криптовалюты», и на написание капслоком. Не стоит использовать в тексте полные ссылки, они должны быть выполнены в виде текста с гиперссылкой. Точно не следует применять сокращенные ссылки и прикреплять к письму файлы (если их нужно приложить – проще дать ссылку на скачивание). Что касается верстки шаблонов писем, то не стоит использовать JavaScript, Flash, ActiveX и внешние CSS-стили. Ничего лучше табличной верстки с точки зрения спам-фильтров пока не придумали. Также хорошей идеей будет отправка двух версий писем: HTML и plain-text. В помощь email-маркетологам DashaMail предлагает встроенный сервис СтопСпам – он автоматически проверяет контент письма и сообщает, попадет ли оно в «Спам» в почтовых службах Mail.ru и «Рамблер». Также важно своевременно анализировать взаимодействия пользователей с рассылками. Если после каждого письма многие отписываются от сообщений, это верный знак, что подписка не соответствует ожиданиям получателей. Нужно менять контент.
Что еще: «прогрев» домена
Три описанных выше пункта – как три кита для грамотного старта рассылок, но это далеко не все, что нужно учесть. При запуске рассылок необходимо провести так называемый прогрев домена. Поговорим об этом подробнее. Если вы запускаете рассылку писем с нового домена или домен существует какое-то время, но писем с него давно не было, нужна подготовительная работа. Она сводится к тому, чтобы начинать рассылать письма постепенно, наращивая объемы отправляемых сообщений. То есть в самом начале рассылку получает ограниченный сегмент наиболее лояльных подписчиков. Шаг за шагом объем отправки можно наращивать, но плавно, избегая скачков активности. Каждый день трафик сообщений можно увеличивать не более чем в два раза (лучше меньше): в первый день отправили 500 писем, на следующий можно отправить 1000, затем – 2000, 3000, 5000 и так далее. Важный момент: степень «прогретости» домена нужно поддерживать. Почтовые системы не любят резких скачков активности, так что стоит соблюдать регулярность рассылок.
Заключение
В завершение резюмируем основные моменты, которые помогут начать работу с почтовыми рассылками и с ходу не попасть в «Спам»:
- Уделяйте внимание техническим настройкам и репутации. Есть целый ряд настроек, которые нужно провести, чтобы почтовые системы пропускали письма. Также важно проверять репутацию домена и работать над ее улучшением.
- Работайте с базой подписчиков. Даже если вы используете double opt-in, необходимо постоянно мониторить состояние базы, выделять сегменты неактивных пользователей и отдельно реактивировать их.
- Следите за контентом. Соблюдайте лучшие практики подготовки писем, а также отслеживайте реакцию подписчиков: если люди отписываются от рассылки, значит, контент не отвечает потребностям и его нужно менять.
- «Прогревайте» домен. Нельзя просто взять и начать отправлять много писем. После длительных пауз или в случае нового домена необходимо сначала провести «прогрев», отправляя письма небольшими пачками и постепенно наращивая активность.
- Используйте технологии. Делать все вручную сложно. Автоматизируйте то, что можно. В DashaMail мы стараемся помочь с проработкой основных моментов, предоставляя соответствующие инструменты для проверки репутации, валидации базы и оценки контента. Также мы модерируем все рассылки компаний, которые только начинают работу, и помогаем соблюсти все требования почтовых систем.
Чтобы быть в курсе современных тенденций email-маркетинга в России, получать полезные лайфхаки и наши материалы – подписывайтесь на страницу DashaMail в Facebook и читайте наш блог.
Используемые источники:
- https://comhub.ru/kak-izbavitsya-ot-spama-v-pochte/
- https://poisk-v-seti.ru/info/mail/nastr_filtr.php
- https://m.habr.com/ru/company/dashamail/blog/478344/
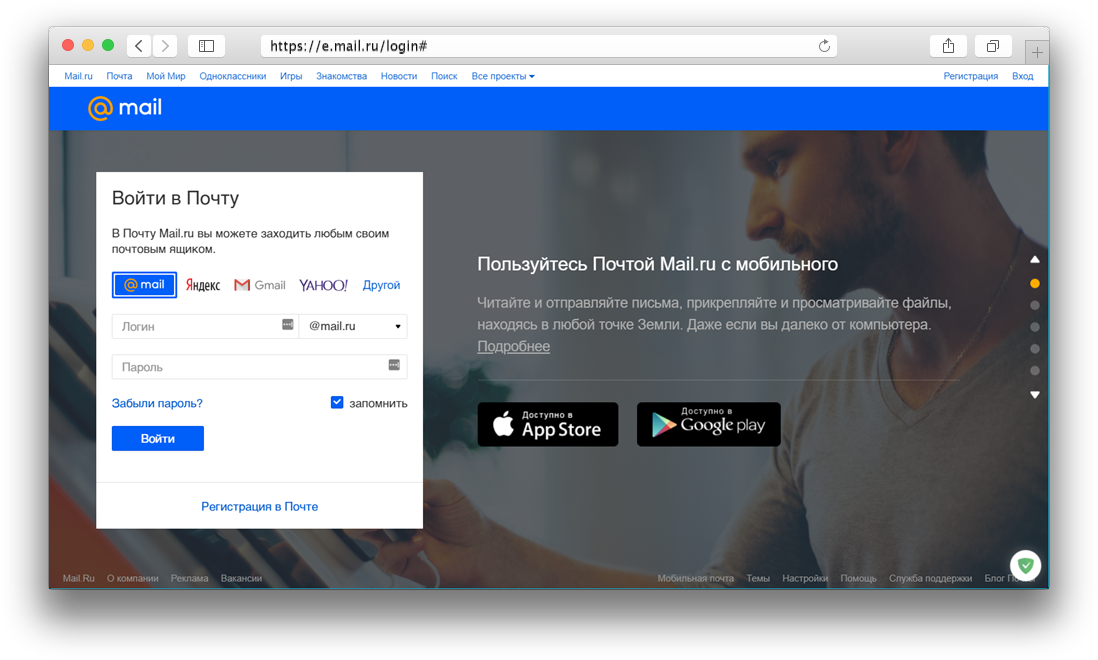
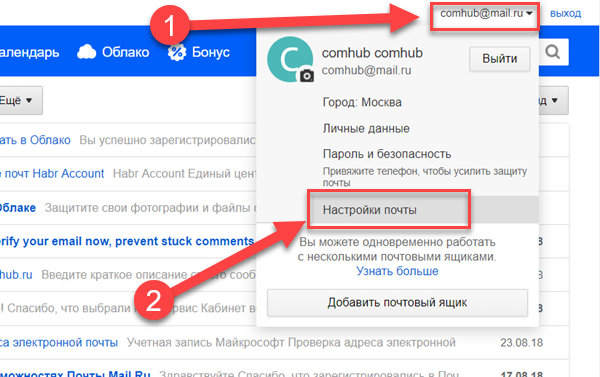
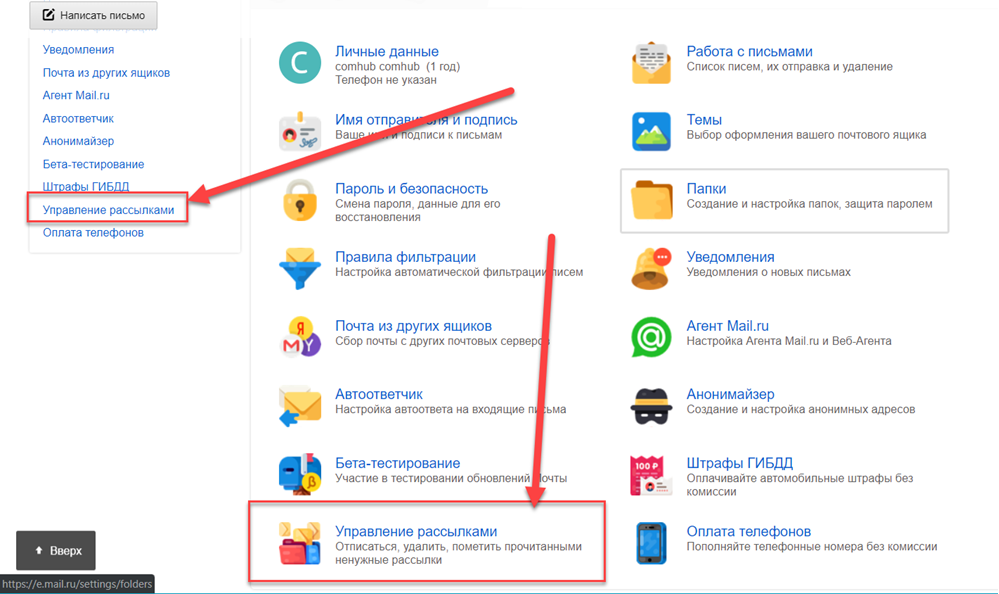
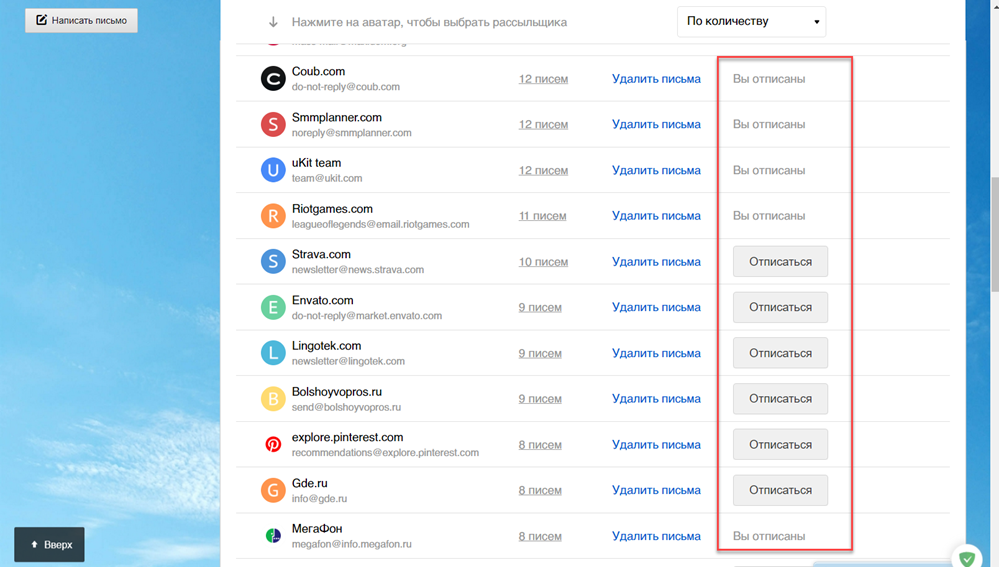
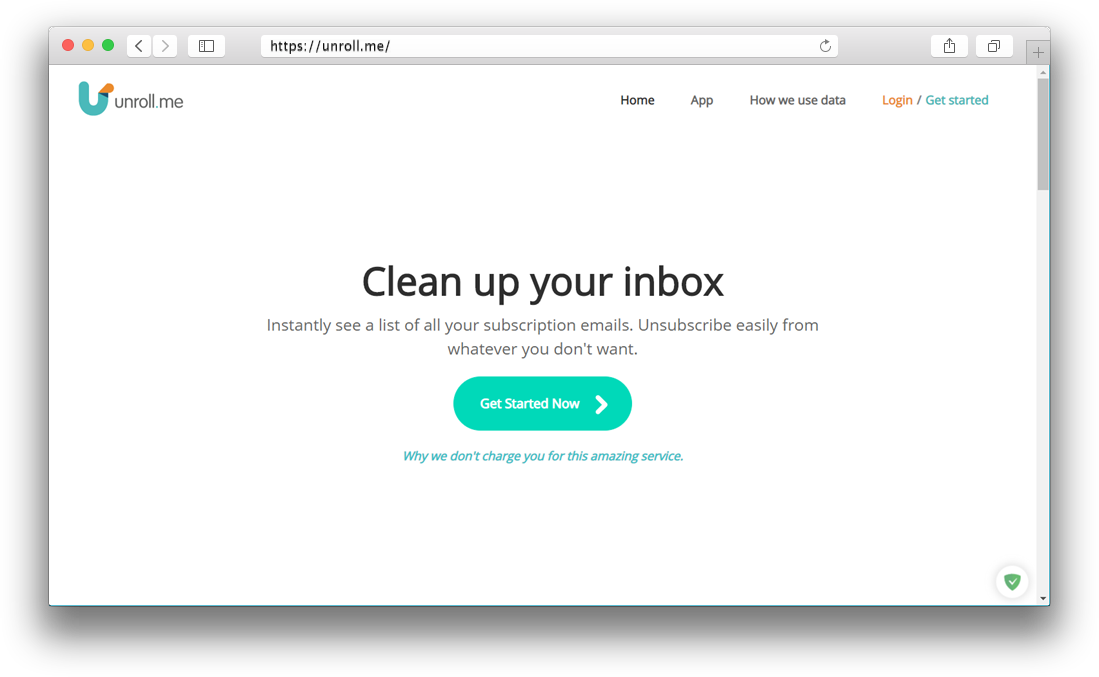
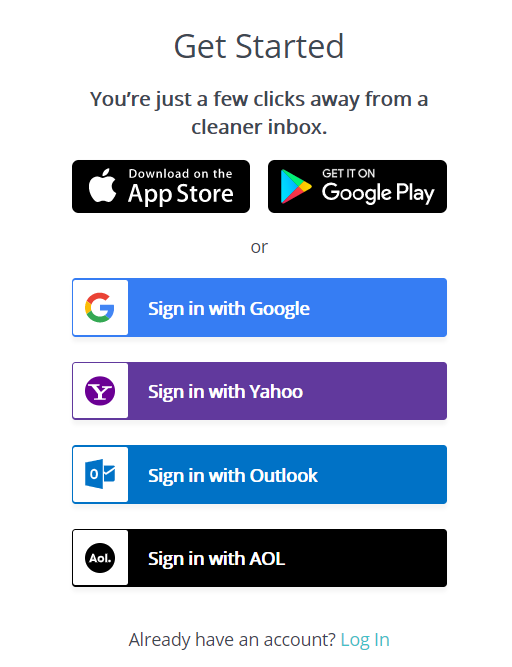
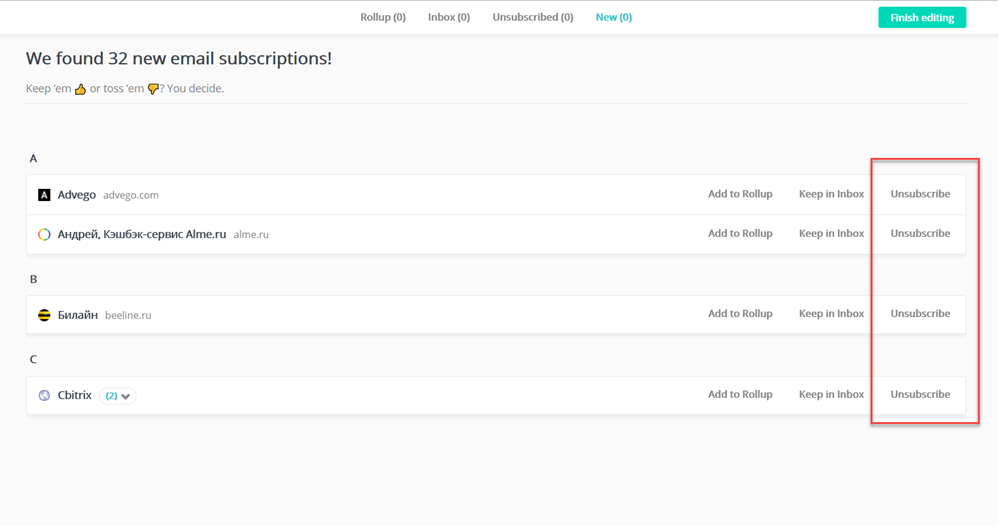
 Как настроить почту на андроид
Как настроить почту на андроид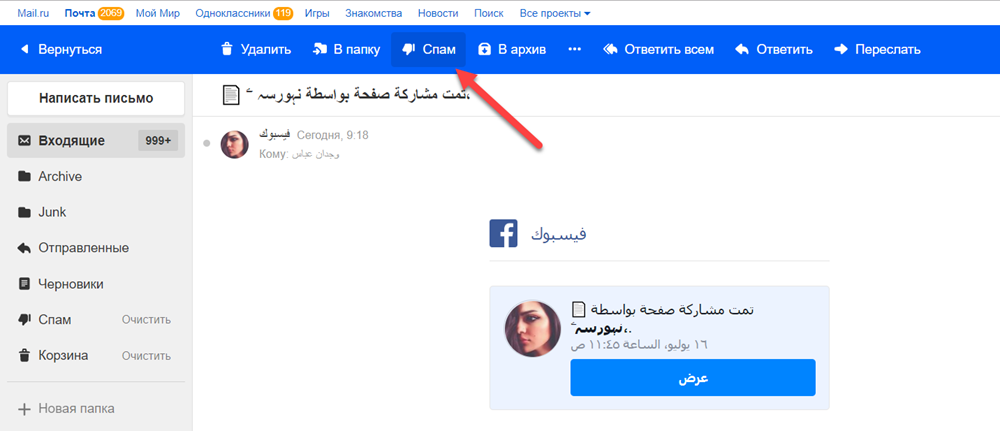
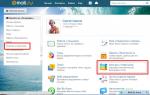 Как настроить фильтры в почте майл ру инструкция Mail
Как настроить фильтры в почте майл ру инструкция Mail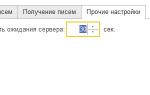 У вас отключен JavaScript.
У вас отключен JavaScript.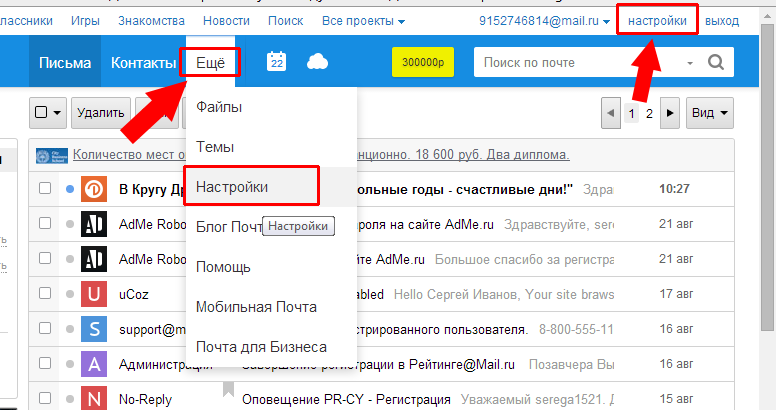
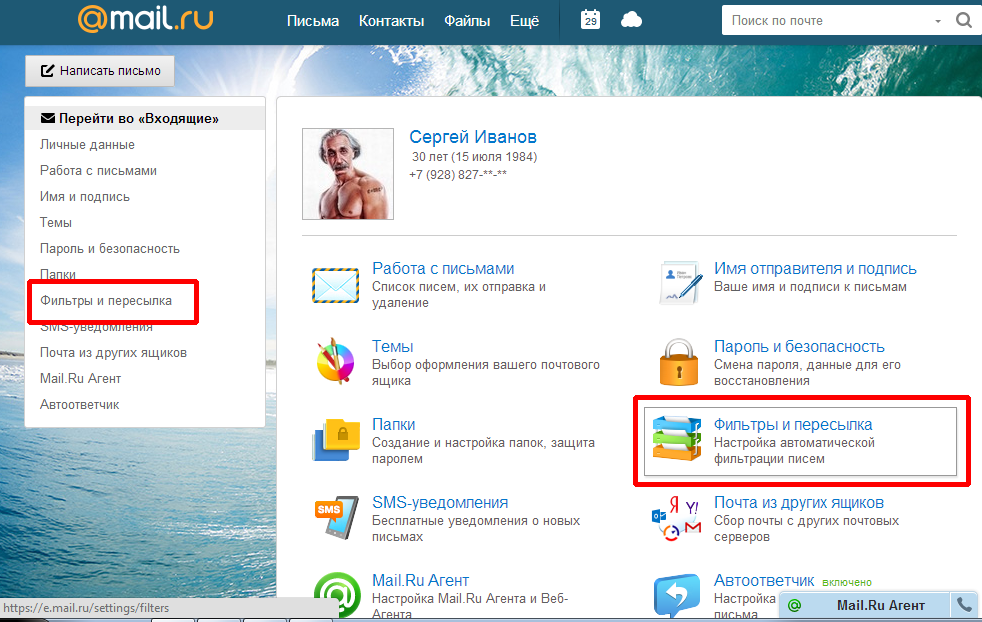
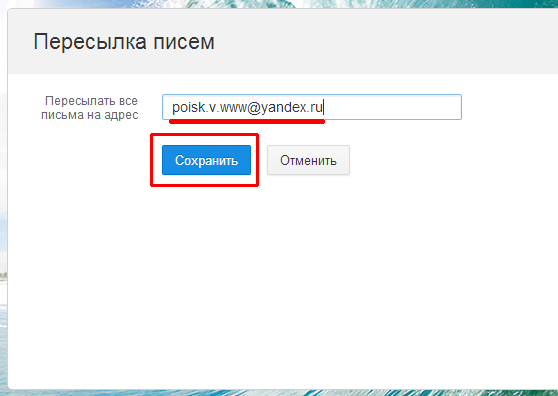
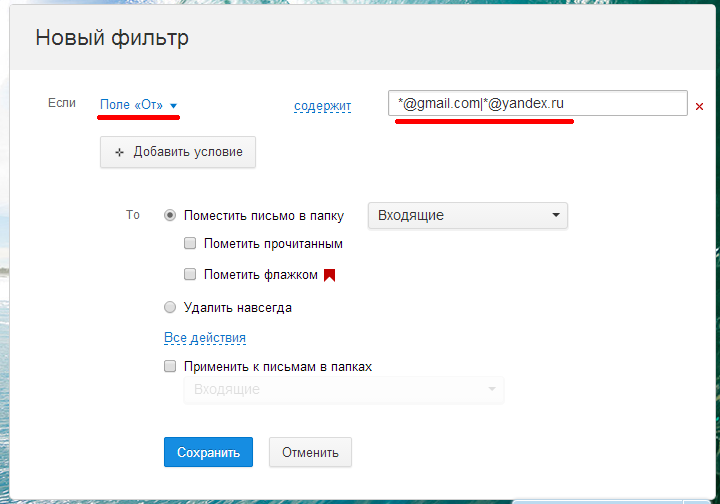
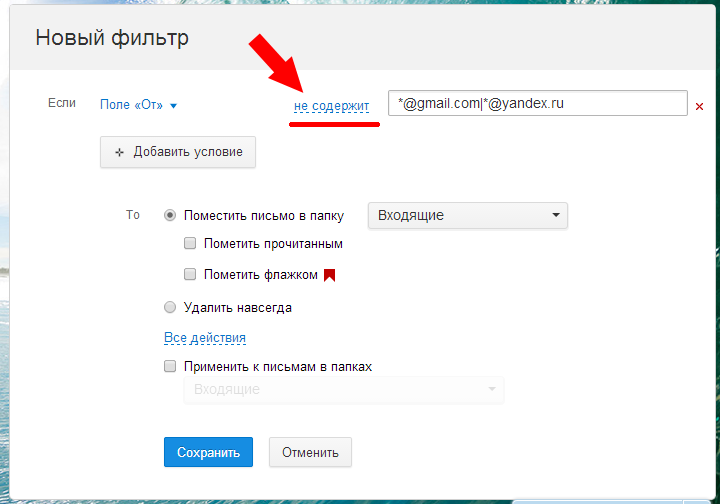

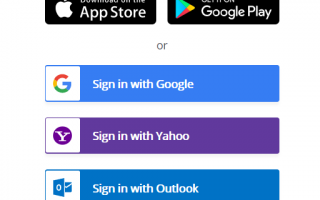

 Настраиваем Outlook для работы
Настраиваем Outlook для работы Thunderbird
Thunderbird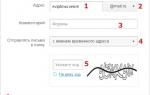 Где находятся настройки в майл ру
Где находятся настройки в майл ру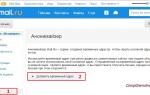 Настройка почты mail.ru
Настройка почты mail.ru