Содержание
- 1 Упаковка и комплектация Godex G530
- 2 Внешний вид и конструкция Godex G530
- 3 Установка расходных материалов
- 4 Подключение Godex G530 к ПК
- 5 Создание и печать этикетки в BarTender
- 6 Печать на ткани
- 7 Выводы
- 8 Отправьте заявку сейчас, и мы быстро свяжемся с вами
- 9 Характеристики и комплектация термотрансферного принтера Godex G500
- 10 Установка принтера этикеток Godex G500
- 11 Настройка принтера Godex G500 – калибровка и ошибки

Прежде всего разберемся с тем, что представляет из себя принтер этикеток. Это специализированное печатающее устройство, работающее с самоклеящимися носителями рулонного типа. Между собой принтеры отличаются разрешением, скоростью и шириной печати, размером рулона этикеток и т.п., закрывая широкий диапазон потребностей, от небольших торговых точек, до крупных складских и производственных комплексов.
По методу печати различают термопечать и термотрансфертную печать. Первая наиболее проста и дешева, вам понадобятся только термоэтикетки, из недостатков, традиционные для такого способа печати, выцветание и потемнение при воздействии повышенных температур или прямых солнечных лучей. Термотрансфертная печать требует кроме термотрансфертных этикеток специальной красящей ленты, но зато такие отпечатки более стойкие, хотя и более дорогие. Метод печати следует учитывать при приобретении расходных материалов, которые внешне практически не отличаются, но работать с другим типом принтера не будут.
Выбор метода печати зависит от типа номенклатуры, предполагаемого срока службы и предназначения этикетки. Если этикетка предназначена для внутренних целей учета и не несет необходимой покупателю информации, то ее можно выполнить предельно компактной и печатать на термоэтикетку, это же справедливо для товаров с коротким сроком реализации, например, продуктов, хотя в этом случае этикетка может быть довольно подробной.
Для товаров с длительным сроком хранения и, если этикета содержит информацию для покупателя, рекомендуется термотрансфертный метод, особенно для товаров, находящихся долгое время на ярком свете, например, этикетки для одежды или обуви. В тоже время мы воздержимся от однозначных рекомендаций, посоветовав исходить из здравого смысла и реальных условий применения.
С точки зрения операционной системы и товароучетного ПО большинство современных принтеров этикеток ничем не отличаются от иных печатающих устройств, используя стандартные механизмы печати. Этот способ является предпочтительным, хотя некоторые программы могут работать с такими устройствами используя собственные языки и протоколы, однако это выходит за рамки данной статьи. Но есть одна существенная особенность, в отличие от «обычных» принтеров, которые создаются по принципу «включил и печатай», принтеры этикеток требуют более кропотливой настройки как со стороны драйвера, так и со стороны товароучетного ПО, с которым будет использоваться принтер.
В качестве принтеров этикеток в нашей стране заслуженной популярностью пользуется продукция марки Zebra, например ZEBRA LP-2824, при этом незаслуженно остаются в тени принтеры производителя Godex. Имя достаточный опыт работы с принтерами обоих марок, мы бы все-таки посоветовали в качестве принтера начального уровня Godex DT2/DT4.
Почему? Приведем небольшую сравнительную таблицу.
| Модель | GODEX DT2 | ZEBRA LP-2824 |
|---|---|---|
| Метод печати | Термопечать | Термопечать |
| Скорость печати | 102 мм/с | 102 мм/с |
| Разрешение | 203 dpi | 203 dpi |
| Диаметр этикеток рулона | 127 мм (250 мм — опция) | 127 мм |
| Ширина печати | 54 мм | 56 мм |
| Интерфейс | RS232, USB 2.0, Ethernet | RS232, USB 1.1, LPT (опция) |
| Память | 4 MB Flash, 16 MB SDRAM | 512 KB Flash, 125 KB SDRAM |
| Бесплатное ПО с поддержкой Баз данных | GoLabel | ZebraDezigner |
| Да | Нет | |
| Поддержка языков принтера | Godex EZPL, Eltron, Zebra (автопереключение) | Eltron, Zebra |
| Дополнительные опции | ||
| Гарантия | ||
| Цена | 230 USD | 240 USD |
Как можно заметить, обе модели практически одинаковы как по цене, так и по основным характеристикам, однако Godex DT2 выгодно отличается наличием сетевого интерфейса, большим объемом памяти и расширенной гарантией.
В любом случае, какую бы модель вы не выбрали принцип последующих действий будет одинаков. Прежде всего необходимо выяснить текущую версию прошивки и обновить ее. Для того, чтобы это сделать обратитесь к документации на принтер. Вообще, при работе с торговым оборудованием возьмите за правило, прежде чем начинать работу с устройством, читать инструкцию. Это позволит сберечь немало времени и нервов.
В случае с Godex DT2 зажмите кнопку протяжки (единственная кнопка сверху) и включите принтер, дождитесь звукового сигнала, после которого индикатор начнет быстро моргать красным и отпустите кнопку. Принтер выполнит самотестирование, калибровку и напечатает сведения о модели, где будет присутствовать версия прошивки. Крайне рекомендуем обновить ее до актуальной. В наше распоряжение принтер попал с прошивкой V1.00С и настроить нормальную печать из 1С на нем мы так и не смогли, пока не обновились до V1.009.
Для получения прошивки, а также драйверов и инструкций посетите сайт официального представителя марки в России, компании «Сканкод». Переходим на страницу принтера и скачиваем в разделе Файлы последнюю на текущий момент прошивку Cloud firmware V1.009, архив с которой содержит также утилиту для прошивки.
Процесс прошивки достаточно несложен, но его нужно производить до установки драйверов, иначе утилита не сможет открыть порт, занятый очередью печати. Либо используйте для прошивки альтернативный интерфейс, например, RS-232, если принтер установлен как USB.
После чего запустите утилиту, выберите порт подключения и нажав Download Firmware укажите файл прошивки. Начнется загрузка прошивки в устройство, процесс сопровождается заполнением прогресс-бара.
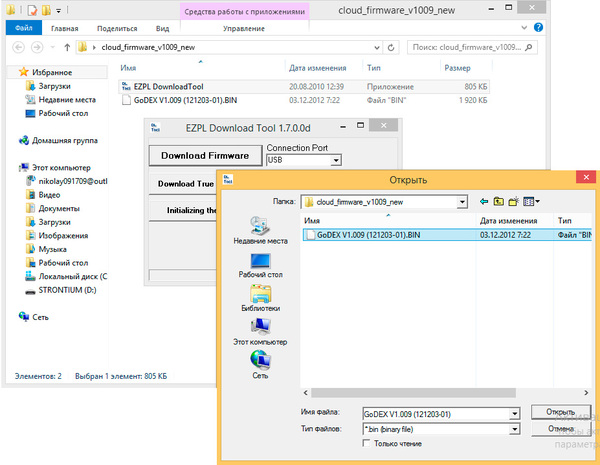
После прошивки следует скачать и установить драйвера. Никаких затруднений данный процесс вызвать не должен. Все предельно просто и понятно. Как только вы установите драйвера принтер появится в стандартной оснастке Устройства и принтеры и будет доступен из любого приложения. Однако не будем спешить.
Прежде всего определимся с размером этикетки, приобретем и установим в принтер термоэтикетки нужного размера, после чего следует выполнить калибровку. Для этого зажимаем кнопку протяжки и включаем принтер. После первого звукового сигнала принтер начинает быстро моргать красным, это режим самотестирования, ждем второго звукового сигнала и оранжевого цвета индикатора, после чего отпускаем кнопку протяжки, принтер самостоятельно определит размер этикетки и произведет калибровку. Проверить это можно нажатием на кнопку протяжки, принтер должен выдавать ровно одну этикетку.
Однако драйвер принтера ничего не знает о размере этикетки, поэтому открываем Настройку печати
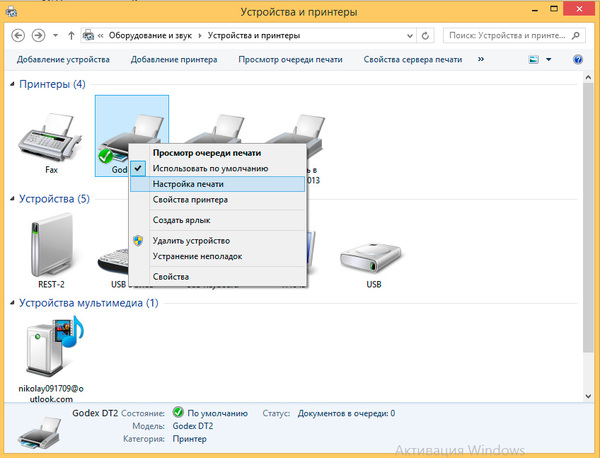
Настроив принтер перейдем к настройке приложения, в нашем примере используется конфигурация Розница 1.0, откроем Сервис — Этикетки и ценники — Шаблоны этикеток и ценников. В Хранилище шаблонов создадим новый шаблон этикетки.
Затем перейдем к его редактированию, удалим стандартное содержимое и создадим этикетку с нужными нам данными. Так как размер этикетки небольшой и ее назначение — внутренний учет, то мы расположили там наименование номенклатуры и штрих код. При необходимости вы можете добавить необходимые реквизиты, просто перетащив их из левой колонки. Встроенный редактор довольно удобен и позволяет легко создавать шаблоны ценников и этикеток любой степени сложности.
Если вы используете конфигурацию Управление торговлей, то встроенного редактора там нет и вам придется создавать макет этикетки при помощи Конфигуратора, однако смысл последующих действий от этого не меняется.
Создав этикетку попробуем ее распечатать. Скорее всего, с первого раза у вас ничего не получится, поэтому разберем этот процесс подробнее. Если вы увидите следующий результат, когда этикетка печатается вроде-бы правильно, но не на своем месте, то следует откалибровать принтер.
После калибровки вы должны получить иной результат, например, такой вывод говорит о том, что этикетка не поместилась по вертикали, поэтому она переносится на следующую физическую этикетку, а так как штрихкод является цельным объектом, то он не делится на две части, как в прошлом примере, а печатается два раза.

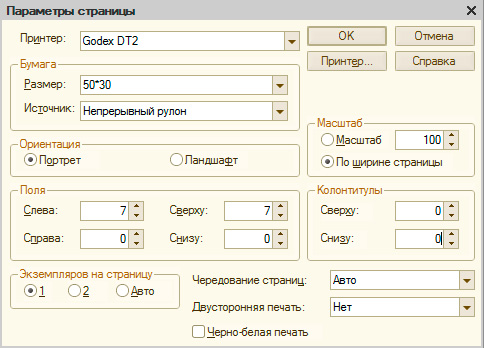

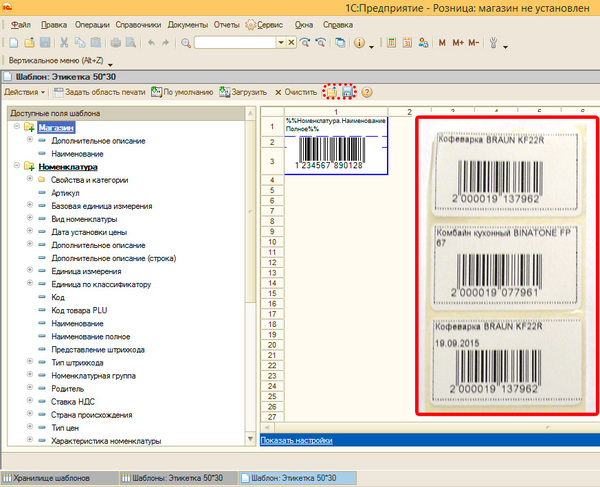
Label_Godex DT2_50-30.mxl
Настольный принтер этикеток Godex G530 поддерживает термотрансферную печать с разрешением 300 dpi, позволяет устанавливать рулоны риббона с намоткой до 300 м и обладает очень привлекательной ценой. Такое сочетание делает принтер от Godex востребованным среди тех, кому необходима печать этикеток и бирок на ткани, а это — химчистки, небольшие производители одежды, цветочные магазины и даже компании из сферы ритуальных услуг. Также Godex G530 находит себе применение в ритейле, в логистических и транспортных организациях, на складах, медучреждениях, библиотеках – в общем, везде, где требуется печатать довольно много этикеток и с высоким качеством.
Наша компания «Интер АйДи» является официальным дилером продукции Godex в России. Мы подготовили обзор принтера этикеток Godex G530 в модификации G530UES 011-G53E02-000, которая, помимо перечисленных выше достоинств, поддерживает подключение по интерфейсам RS232 и Ethernet. В рамках обзора мы провели тестовую печать на обычных термотрансферных этикетках и тканевом носителе.
Упаковка и комплектация Godex G530
Принтер этикеток Godex G530 поставляется в коробке из плотного картона. На самой упаковке довольно мало информации о ее содержимом и сведения о продукте можно узнать только из наклеенных на верхней стороне этикеток. Среди последних есть и этикетка, указывающая разрешение установленной печатной головки – информация на ней дана на русском языке, что является положительным аспектом. Аналогичная отметка имеется на нижней стороне принтера.
Упакован Godex G530, что называется, на совесть: принтер помещен между двумя кусками мягкого защитного материала, а входящие в комплект детали (держатели этикеток и риббона, блок питания, кабель USB) аккуратно расфасованы в пакеты и сверху проложены дополнительным листом пенки. Комплект поставки также включает инструкцию по подключению принтера этикеток к ПК и установке расходных материалов, гарантийный лист, диск с драйверами и фирменным программным обеспечением GoLabel для создания этикеток.
Инструкция Godex G530 наглядна и понятна, несмотря на отсутствие текста. Более подробное руководство на русском языке к принтеру этикеток доступно на сайте «Интер АйДи».
Внешний вид и конструкция Godex G530
С точки зрения дизайна, принтер этикеток Godex G530 оставляет хорошее впечатление. Форму корпуса не назовешь откровенно скучной, при этом принтер довольно удобен в подключении и обслуживании.
Управление Godex G530 осуществляется с помощью одной единственной кнопки – она, хоть и небольшого размера, хорошо заметна и отчетливо нажимается. По бокам расположены две защелки, фиксирующие крышку принтера, под которой находится печатная головка и отсеки для расходных материалов. Контролировать состояние риббона и ленты этикеток можно через изящное окошко в крышке. Разъемы подключения – USB 2.0 Type B, COM и Ethernet – выведены на тыльную сторону.
Принтер Godex позволяет использовать различные аксессуары. Так, сняв крышку внизу фронтальной панели, к G530 можно подключить отрезчик или отделитель этикеток. Для печати на больших руллонах ткани, устанавливаемых на внешний держатель, у принтера предусмотрен слот под крышкой с тыльной стороны.
«Начинка» G530 отличается качеством материалов и изготовления. Обращают на себя внимание довольно тугие зажимы печатной головки, однако к этому довольно быстро привыкаешь. Как и к необходимости регулировать расстояние между направляющими для ленты этикеток только вручную – никакого колесика не предусмотрено. Впрочем, механизм выверен и действует без проблем.
Под блоком с печатной головкой у Godex G530 располагается подвижный датчик зазора и черной метки.
Установка расходных материалов
Установка расходных материалов в принтер этикеток Godex G530, в целом, интуитивно понятна и не станет сложной задачей. Чтобы наглядно продемонстрировать процесс установки расходных материалов, мы подготовили небольшие видеоинструкции.
Установка рулона этикеток в принтер Godex G530
Обращаем внимание, что после смены типа этикеток, скорее всего, понадобится принудительная калибровка принтера. Чтобы откалибровать Godex G530, отключите питание принтера (выключатель сзади) и зажмите функциональную клавишу. Теперь включите принтер, дождитесь пока индикатор с надписью Ready начнет мигать и отпустите кнопку. Принтер произведет автоматическую калибровку и напечатает системные данные. Примечательно, что таким образом принтер легко калибруется под печать даже на очень нестандартных носителях: например, этикетках с голограммами.
Установка риббона в принтер этикеток Godex G530
Процесс установки риббона (красящей ленты) в Godex G530 показан на размещенном ниже видео.
Подключение Godex G530 к ПК
Принтер этикеток Godex G530 в модификации G530UES 011-G53E02-000 поддерживает подключение по трем различным интерфейсам: USB 2.0, RS-232 (девятипиновый COM-порт) и Ethernet. Однако каким бы способом вы ни подключали принтер к ПК, вам, скорее всего, потребуется установка драйвера.
Драйвер G530 находится на идущем в комплекте диске. Также он доступен для скачивания на сайтах Godex и «Интер АйДи». Сама установка драйвера проста и не займет много времени – достаточно лишь отвечать на вопросы мастера установки. Также не забудьте подключить принтер к ПК. При подключении принтера Godex в локальную сеть (посредством Ethernet), потребуется установка программы NetSetting – она есть на CD в комплекте.
Создание и печать этикетки в BarTender
Одной из наиболее востребованных программ для создания и печати этикеток является BarTender. Она доступна в расширенной и бесплатной версиях. Бесплатный дистрибутив (BarTender Free Edition) можно скачать с сайта разработчика. Установка программы – простой процесс и не займет много времени: запустите скачанный файл и следуйте инструкциям.
Рассмотрим процесс создания этикетки в BarTender, а затем распечатаем образцы на принтере Godex G530. Поскольку принтер поддерживает разрешение 300 dpi и, соответственно, позволяет печатать на этикетках мелкий текст, создадим образец с шрифтом различного размера. А так как G530 часто используется для печати этикеток на ткани, мы опробуем и эту возможность, напечатав несколько примеров на нейлоне.
Чтобы создать этикетку в Bartender, после запуска программы выберите «Создать новый документ», далее — «Пустой шаблон» и укажите принтер, в нашем случае – Godex G530. Здесь можно задать дополнительные настройки печати и принтера: выбрать тип носителя и печати (прямая термопечать и термотрансферная), указать скорость печати, интенсивность и прочие параметры. Если вы печатайте обычную этикетку, то данный пункт сейчас можно пропустить. Мы вернемся к нему, когда будем печатать этикетки на ткани.
На следующем этапе требуется выбрать комплект этикетки (фактически, шаблон – размер, различные блоки и их расположение относительно друг друга). Оставим активным пункт «Установить специальные параметры», а затем зададим количество элементов на странице (один), отступы по краям, а также форму, размер и ориентацию этикетки.
Пропускаем шаг «фон шаблона» и.. все, можно нажимать «Готово!»
При создании этикетки в Bartender пользователю доступен набор элементов, таких как текст, изображение, формы и, конечно, штрих-код. Их можно добавлять и редактировать по отдельности. Для удобства реализован автоопределитель положения элемента (по центру и относительно других элементов). Отметим также, что в Bartender для штрих-кода можно подставлять переменные данные из стороннего файла – например, таблицы Excel.
В качестве первого тестового образца, мы разместили на этикетке текст, штрих-код (EAN 13) и логотип «Интер АйДи». При печати на Godex G530 результат получился следующий.
Теперь протестируем качество печати мелкого текста, для чего добавим на этикетку надписи, набранные различным кеглем — от 8-го до 4-го.
Результат печати этикетки на принтере Godex G530 при скорости печати 50,8 мм/с и плотности 8:
Результат печати этикетки на принтере Godex G530 при скорости печати 101,6 мм/с и плотности 8:
Печать на ткани
Для печати по ткани необходимо установить в принтер этикеток не только тканевой носитель (нейлон, сатин и т.п.), но и риббон Resin – со смоляным покрытием. Разумеется, положение носителя и риббона должны совпадать. На изображениях ниже отображены основные этапы установки тканевого носителя и Resin-риббона в принтер Godex G530.
Далее, в настройках принтера необходимо задать параметры печати, а именно: выбрать непрерывный тип носителя и убедиться, что в качестве метода печати используется термотрансферная печать. В программе BarTender эти настройки можно сделать при создании новой этикетки: Шаг «Выбор принтера» — раздел «Свойства документа» – вкладка «Материал для печати» (снять галочку «Использовать текущие настройки принтера»).
Последующий процесс создания этикетки для печати по ткани практически не отличается от создания обычной этикетки. Единственное, мы рекомендуем добавить горизонтальную черту внизу каждой этикетки – так будет удобнее отрезать ее.
Отпечатанные на принтере Godex G530 на нейлоновом носителе этикетки выглядят следующим образом:
Выводы
Настольный принтер этикеток Godex G530 – прекрасное решение для термотрансферной печати как на бумажных или пропиленовых этикетках, так и на ткани. Он не очень быстр, что обусловлено поддержкой разрешения в 300 dpi, однако печатает с очень высоким качеством. Даже при максимальной для себя скорости и относительно невысокой плотности печати принтер Godex позволяет получить на бумажных этикетках разборчивый текст, набранный всего 4-м кеглем! Что касается печати по ткани, то здесь G530 также оказался на высоте: никаких проблем при установке и Resin-риббона не возникло, а качество нанесенного на ткань изображения, текста и штрих-кода оказалось очень хорошим.
Мы протестировали «старшую» модификацию принтера этикеток Godex G530 — G530UES 011-G53E02-000. Она комплектуется портами USB, COM и Ethernet и даже при таком оснащении стоит мене 27000 рублей (цена на момент публикации обзора). Базовая модификация – без поддержки последовательного и сетевого подключения — прогнозируемо дешевле. Оба варианта принтера Godex позволяют устанавливать рулоны риббона длиною 300 м и этикетки шириной до 102 мм. Дополнительным преимуществом Godex G530 является приятный внешний вид и функциональный дизайн.
Среди недостатков G530 можно отметить необходимость установки драйвера даже для компьютеров с ОС Windows 10 и сильный шум при калибровке, однако все минусы этому принтеру можно простить за высокое качество печати и небольшую цену.
Если вы хотите приобрести этот или иной принтер этикеток, пожалуйста, обращайтесь к нашим специалистам. Наш опыт и то положение, которое занимает «Интер АйДи» на рынке автоматизации маркировки товаров, позволяют нам подобрать правильное решение под конкретные задачи каждого клиента.
Технические характеристики Godex G530 (G530UES 011-G53E02-000)
| Разрешение | 300 dpi |
| Метод печати | Термотрансферная печать/прямая термопечать |
| Макс. скорость печати | 102 мм (~4”)/секунду |
| Макс. ширина печати | 105,7 мм (4,16″) |
| Длина этикетки | Минимальная — 4 мм (0,16″), Максимальная — 762 мм (30″) |
| Диаметр рулона этикеток | Внешний диаметр 127 мм (5”), внутренний — 25,4 мм (1″), 38,1 мм (1,5″) и 76.2 мм (3″) |
| Толщина носителя | 0,06 — 0,25 мм |
| Максимальная ширина носителя | 118 мм (4.64″) |
| Риббон | Макс. длина — 300 м, диаметр рулона — 68 мм, внутренний — 25,4 мм |
| Корпус | Пластик |
| Размеры | 285x171x226 мм |
| Вес | 2,5 кг |
| Память | Внутренняя Флеш-память — 8 Мбайт (пользователю доступно 4 Мбайт), Оперативная — 16 Мбайт |
| Датчики | Отражения, передающие датчики |
| Интерфейсы подключения к ПК | USB 2.0, RS-232, Ethernet |
| Программные языки | EZPL, GEPL, GZPL auto swith |
| Штрих-коды (линейные, 1D) | China Postal Code, Codabar, Code 11, Code 32,Code 39, Code 93, Code 128 (subset A, B, C), EAN-8, EAN-13, EAN 8/13 (with 2 & 5 digits extension), EAN 128, FIM, German Post Code, GS1 DataBar, HIBC, Industrial 2 of 5 , Interleaved 2-of-5 (I 2 of 5), Interlea |
| Штрих-коды (двухмерные штрих-коды) | Aztec code, Code 49,Codablock F , Datamatrix code, MaxiCode, Micro PDF417, Micro QR code, PDF417,QR code, TLC 39 |
| Условия окружающей среды | Рабочая температура: 5 ~ 40°C. Хранение: -20 ~ 50°C |
| Подключаемые аксессуары | Отрезчик, отделитель, внешний держатель, внешний намотчик |
Отправьте заявку сейчас, и мы быстро свяжемся с вами
Поля, помеченные звездочкой *, обязательны для заполнения.
Компания Godex является довольно известным производителем различного торгового оборудования по всему миру. Организация работает уже почти 30 лет, однако по нашему скромному мнению, за это время освоить российский рынок, фирма так и не смогла. Несмотря на этот факт, продажи техники бренда идут и у нас. Владельцы ценят устройства “Годекс” за сравнительно небольшие размеры и функциональные возможности.
Содержаниескрыть1Характеристики и комплектация термотрансферного принтера Godex G5001.1Внешний вид и кнопки2Установка принтера этикеток Godex G5002.1Установка чековой бумаги2.2Установка бумаги для этикеток2.3Подключение к ПК2.4Подключение дополнительных устройств3Настройка принтера Godex G500 – калибровка и ошибки3.1Ошибки
Продажами техники компании в нашей стране занимаются в основном распространители, из-за этого возникают значительные разбеги в ценовом плане и исходная единица может стоить в 1.5-2 раза дороже, нежели ее выпускает производитель.
Также остаются неясными ситуации с русификацией. Если первый момент мы решить не в силах, то со вторым, сегодня попытаемся Вам помочь. В материале разберем инструкцию на русском языке для модели Godex G500 (подойдет для 530). Укажем все варианты подключения данного принтера этикеток, а также укажем пошаговые моменты по замене и установке комплектующих.
Характеристики и комплектация термотрансферного принтера Godex G500
Несмотря на некоторые очевидные недочеты в организации продаж модели Godex G500, принтер остается в числе лидеров по запросам на приобретение. В данном случае компания выигрывает прежде всего за счет характеристик оборудования. Помимо очевидных моментов, тут особенно стоит выделить следующие:
- Модель процессора. G500 работает на процессоре ARM7. Он довольно таки шустрый и позволяет работать оборудованию куда быстрее аналогов. Благодаря этому факту. принтер способен печатать на скорости 127мм/сек.
- Параметры печати. Кроме того, подобная скорость выполняется при максимальной ширине печати в 108мм и длине в 1727мм.
- Доп оборудование. При желании, на Годекс можно также подключить ленточный резак и держатель больших рулонов.
Подключение производится по USB интерфейсу
При покупке, комплектация принтера будет следующей:
- Сам принтер. В собранном виде и с наклейками по корпусу.
- Блок и кабель питания для подключения в сеть. БП необходимо сразу проверить, т.к в редких случаях попадаются бракованные варианты.
- USB кабель для подключения к ПК.
- Набор лент и концентраторов для настройки.
- Направляющие для установки барабана.
- Инструкция и драйвера с СД диском.
Данная комплектация одобрена производителем. Если каких-либо элементов не хватает, то это повод задуматься о честности Вашего поставщика
Внешний вид и кнопки
Данная модель в снаряженном состоянии может весить до 3кг, что делает ее идеальной только для установки на место. Качество печати обеспечивается в районе 203 DPI, а размеры позволяют устанавливать принтер практически в любом ограниченном пространстве. Внешней по корпусу Godex G500 нужно остановиться подробнее.
На лицевой стороне:
- Верхняя крышка, которую необходимо будет открывать для загрузки бумаги и замены комплектующих.
- Панель индикации. Отображает различные состояния устройства и позволяет своевременно устранять ошибки для того, чтобы принтер не простаивал.
- Кнопки открытия крышки. Находятся по боковых сторонам и работают после одновременного нажатия на них.
- Отсек для бумаги или доп устройств. В данном случае сюда можно установить резчик бумаги и другие доп.устройства.
На задней стороне расположены в основном интерфейсы подключения:
- Тумблер вкл/откл принтера. Выполнен в роли обычного переключателя.
- Разъем для провода питания.
- USB вход для включения через ПК.
- RS232.
- Ethernet для подключения к интернету.
- Отсек для этикеток.
Установка принтера этикеток Godex G500
Перед тем, как начинать непосредственную установку, необходимо убедиться в полной комплектации и наличии доступа к ПК и электросети. По мере работа, принтер не должен подвергаться механическому воздействию, например падению и ударам. Зачастую для него отводится отдельное место в стороне.
Перед началом необходимо:
- Открыть крышку принтера. Для этого необходимо нажать соответствующие кнопки по бокам устройства. После одновременного нажатия, производится открытие.
- Подготовить печатающий механизм. Для этого, при помощи нажатия соответствующих фиксаторов, поднимаем его, как показано на скриншоте.
Дальнейшие действия будут рассмотрены отдельно:
Установка чековой бумаги
Для работы, принтер использует 2 концентратора подачи бумаги. В зависимости от места установки, их фиксация по месту установки также будет различаться:
- Подготавливаем узел подачи ленты. Для этого фиксируем его в соответствующем мотке бумаги.
- Тоже самое делаем с модулем подачи, фиксируя его в сердечнике. Затем наматываем на него несколько витков бумаги, как на рисунке.
- После этого в поднятый печатающий механизм (ПМ), необходимо вставить узел подачи. Фиксация производится в самом низу.
- Закройте ПМ, а оставшийся свободным концентратор, установите в отсек подачи ленты, как показано.
Установка бумаги для этикеток
Производится практически также, за исключением некоторых деталей, про которые стоит сказать в отдельности:
- Фиксируем концентратор в мотке ленты этикеток и закрепляем все фиксирующими пластинами.
- Устанавливаем готовую конструкцию по месту на принтере.
- Закрываем крышку.
Подключение к ПК
Перед началом подключения, необходимо убедиться в том, что принтер находится в выключенном состоянии. Процедура соединения выглядит следующим образом:
- Подключаем соответствующие кабели, согласно схемы выше. В комплекте поставки должна идти вилка на 220В. Иначе необходимо требовать от поставщика соответствующего оборудования.
- Загружаем на компьютере СД диск в комплекте с принтером.
- Устанавливаем программу на нем. Если все сделано правильно, то после перезагрузке, в разделе доступных принтеров, должен появится Godex G500.
- После установки программ, можно будет управлять устройством, в том числе настраивать на нем интернет.
Подключение дополнительных устройств
В зависимости от дальнейших требований по обслуживанию, к G500 можно также подключать дополнительное оборудование: отклейщик этикеток и резак. Процесс несложный, однако должен выполняться согласно установленной инструкции:
- Подготовьте оборудование согласно схемы:
- Выключите питание.
- Откройте крышку и поднимите печатный механизм вверх.
- Отсоедините переднюю защитную крышку для установки.
- Установите отклейщик этикеток.
- Ознакомьтесь с устройством. В его состав входит кабель соединения, распределитель и датчик бумаги.
- Затем подключите сначала соединительный кабель по месту.
- Установите отклейщик, как на схеме, зафиксировав все с помощью винтов.
- Ознакомьтесь с устройством. В его состав входит кабель соединения, распределитель и датчик бумаги.
- Установите резчик бумаги. Процедура аналогична. В конце все закрепляется на входящие в состав винты.
Настройка принтера Godex G500 – калибровка и ошибки
После проведения всех действий по подключению устройства, необходимо его соответствующе настроить G500. Для этого, после установки необходимо провести самотестирование или калибровку, чтобы принтер самостоятельно проверит все узлы и сообщил о возможных ошибках в процессе дальнейшей работы.
Процедура делается следующим способом:
- Проверьте сначала правильно ли проведена загрузка бумаги в принтер.
- Убедитесь в том, что прибор выключен.
- Включите G500, удерживая кнопку Feed до тех пор, пока индикатор Ready не начнет мигать красным цветом, а Status не станет оранжевым. После этого отпускаем кнопку.
Принтер автоматически протестирует имеющиеся у него данные состояния и по завершению выдаст Вам этикетку, в которой будут напечатаны все сведения о конфигурации оборудования.
Расшифровка сведений о принтере после тестирования
Ошибки
Помимо режима тестирования, при работе Важно уметь определять те ошибки, которые могут возникнуть в G500. Для их обозначения и информирования пользователя, были придуманы индикаторы состояний. При наступлении каких-либо ошибочных состояний, устройство подаст звуковой сигнал, а лампочка загорится красным цветом. В зависимости от повторяемости этих моментов, можно будет судить о той или иной неисправности:
- 8 звуковых сигналов. Принтер не закрыт до конца, из-за чего печатающий механизм не может нормально работать.
- Состояние горит красным цветом. Такое происходит после перегрева печатающей головки. Подождите немного и попробуйте заново включить устройство.
- 6 звуковых сигналов. Закончилась лента или она установлена неправильно. Убедитесь в том, что рулон был заправлен в соответствии с инструкцией.
- 4 звуковых сигнала. Проблемы с замятием бумаги или неправильной установкой. Также проблема иногда возникает в тех случаях, когда переполнена память принтера.
Используемые источники:
- https://interface31.ru/tech_it/2015/08/podklyuchaem-printer-etiketok-k-1spredpriyatie-na-primere-godex-dt2.html
- https://interid.ru/obzor-printera-etiketok-godex-g530-300-dpi-i-pechat-po-tkani
- https://vse-markirovki.ru/printery/instrukciya-na-russkom-dlya-printera-etiketok-godex-g500-530/

 Печать штрих-кодов: все, что нужно знать
Печать штрих-кодов: все, что нужно знать
 Универсальная печать этикеток и ценников
Универсальная печать этикеток и ценников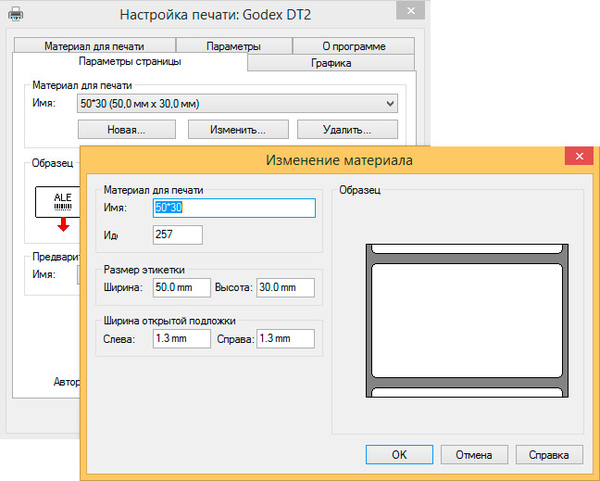
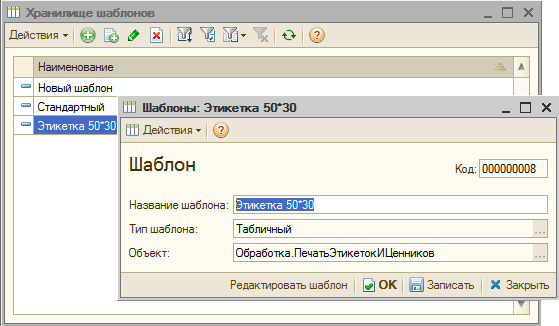
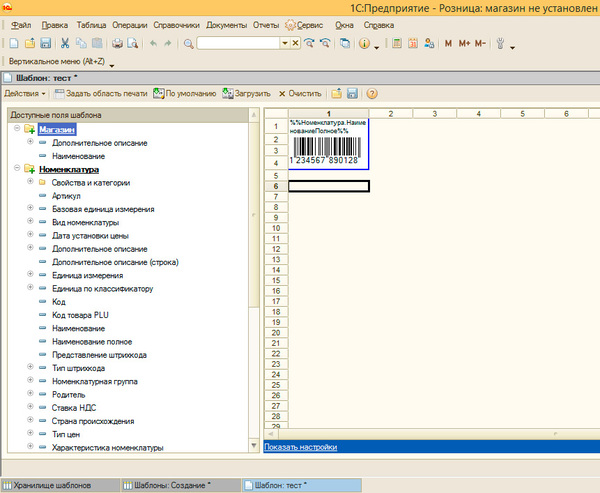
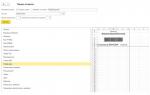 Как подключить принтер этикеток и создать шаблон этикетки?
Как подключить принтер этикеток и создать шаблон этикетки?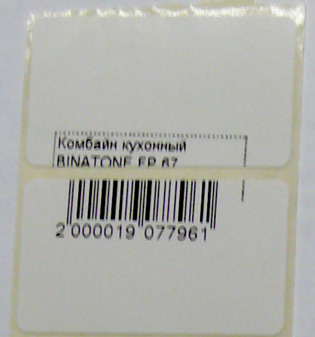


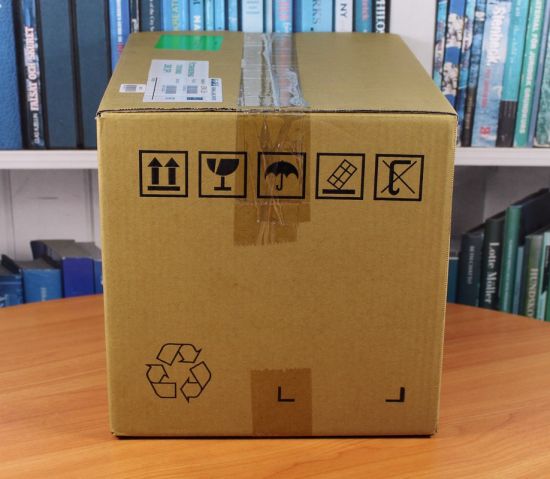


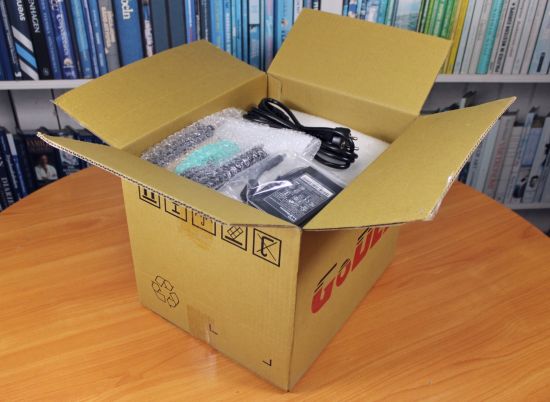








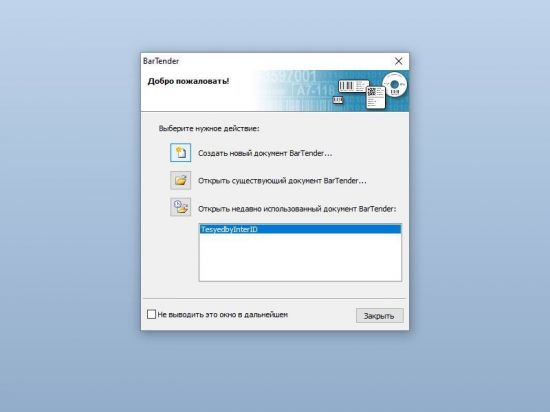
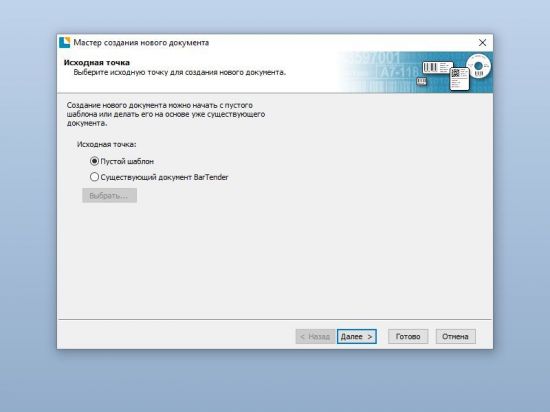
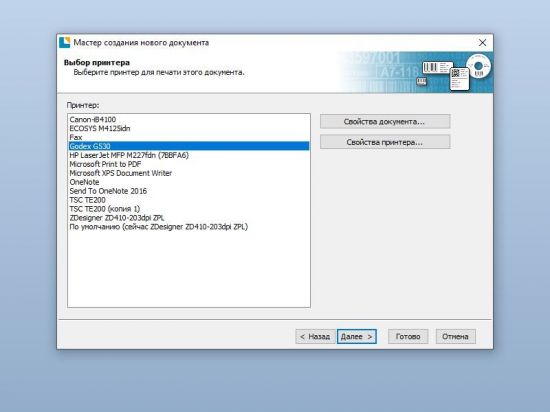
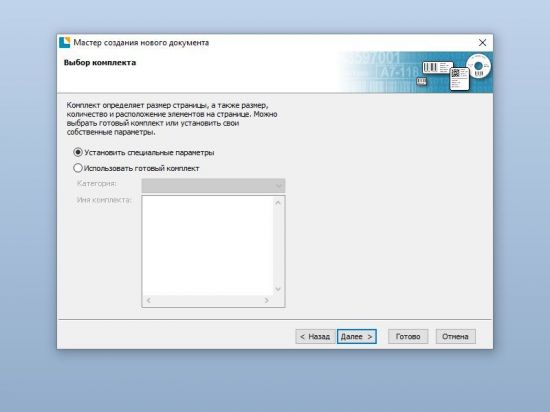
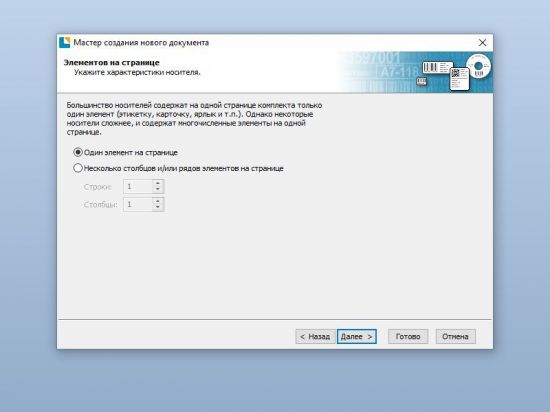
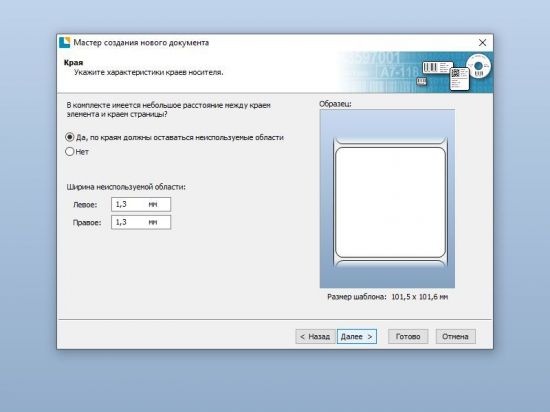
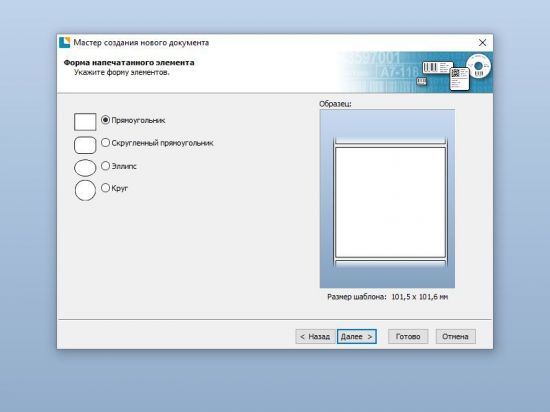
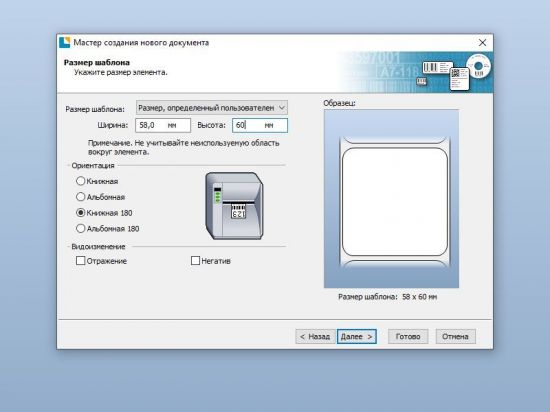
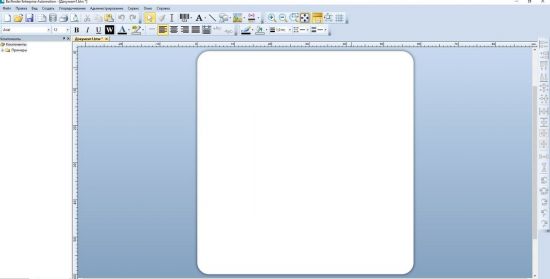
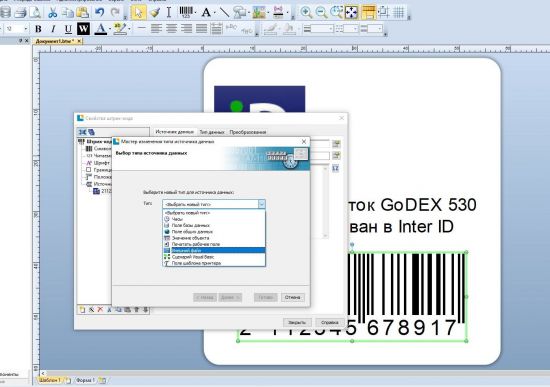


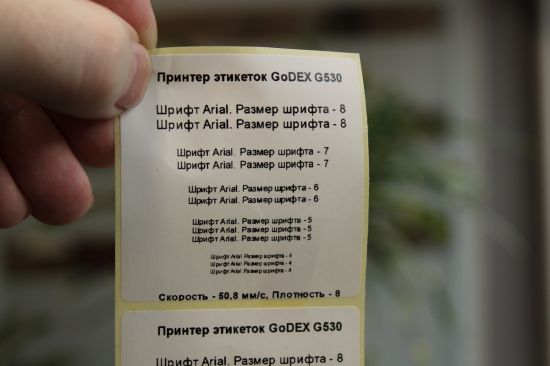

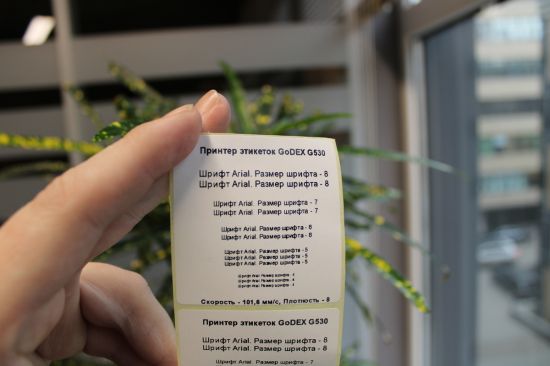




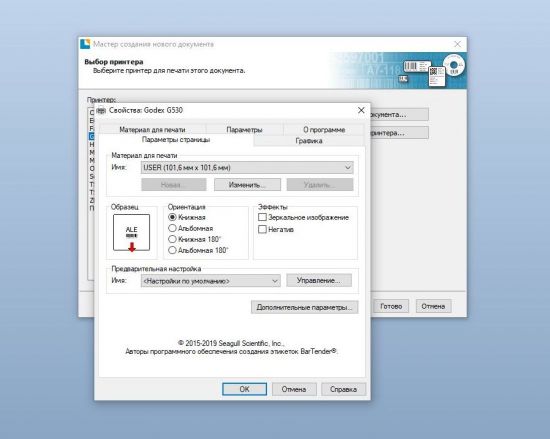
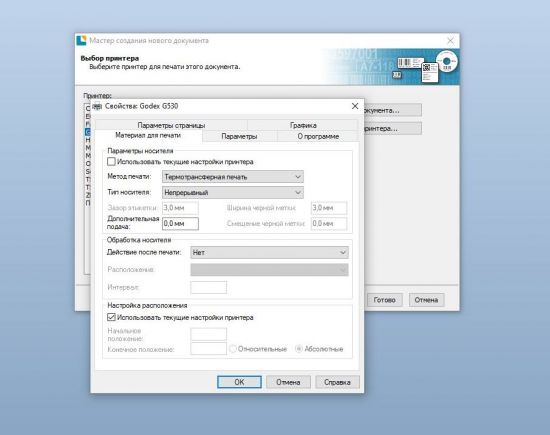




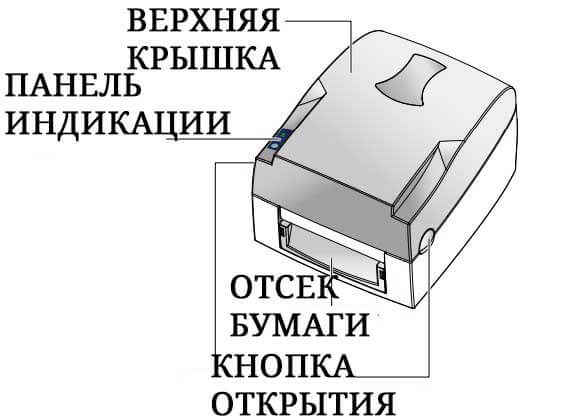


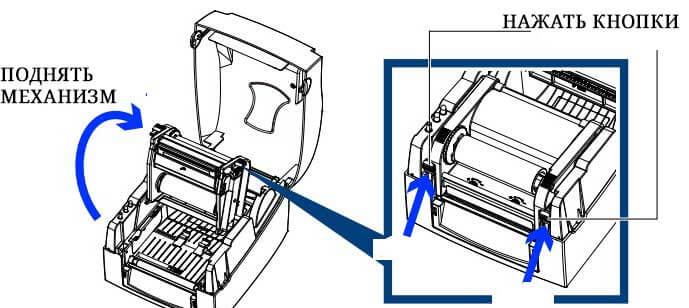
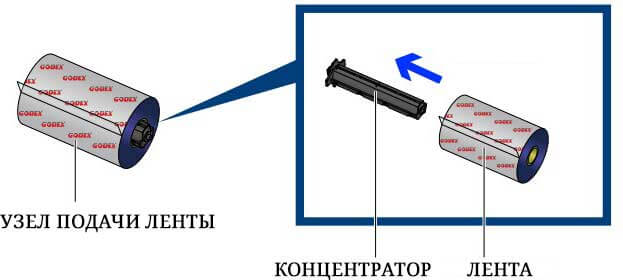



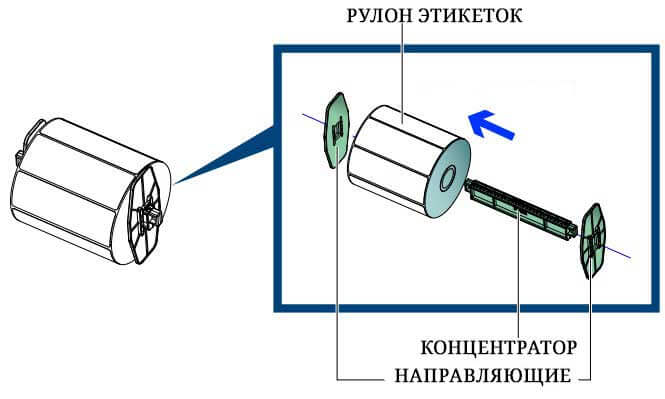
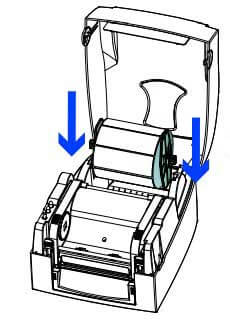
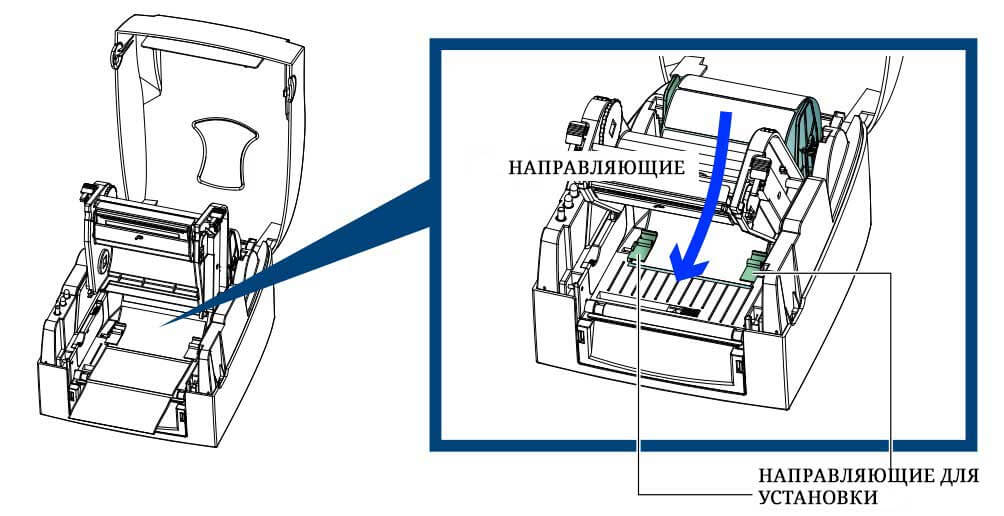
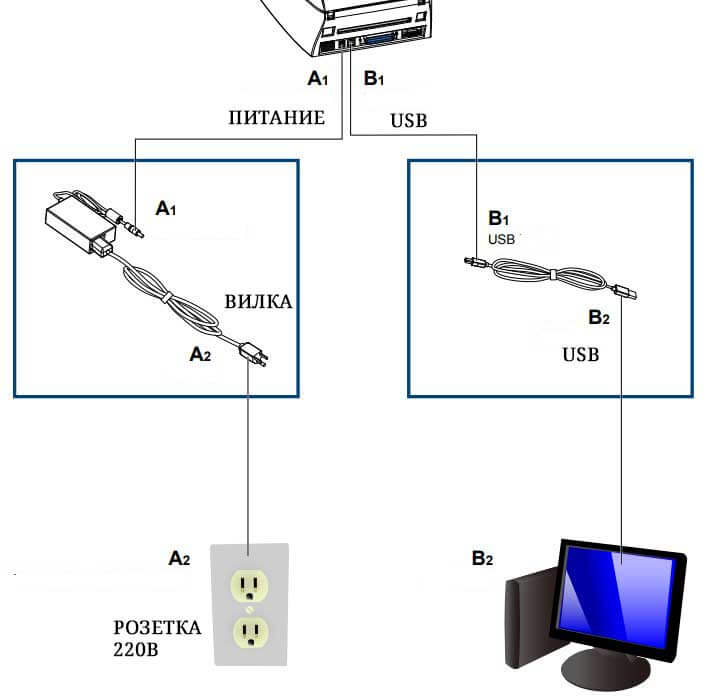
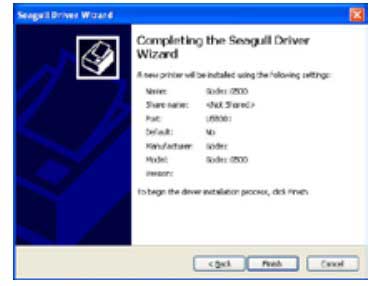
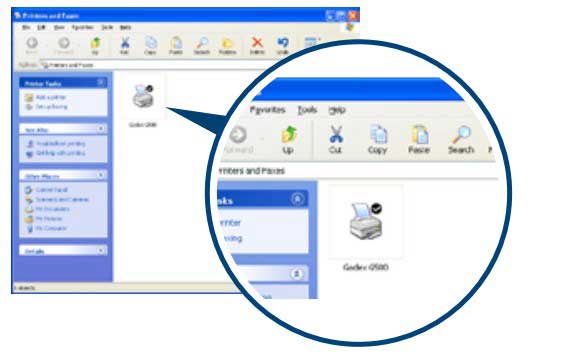
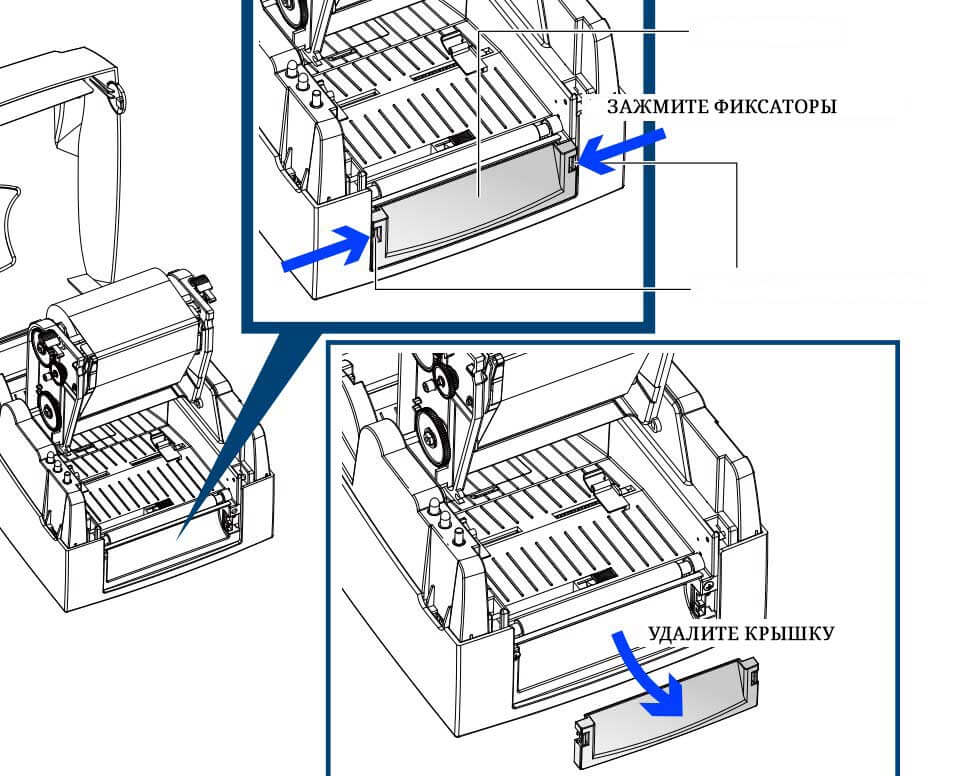
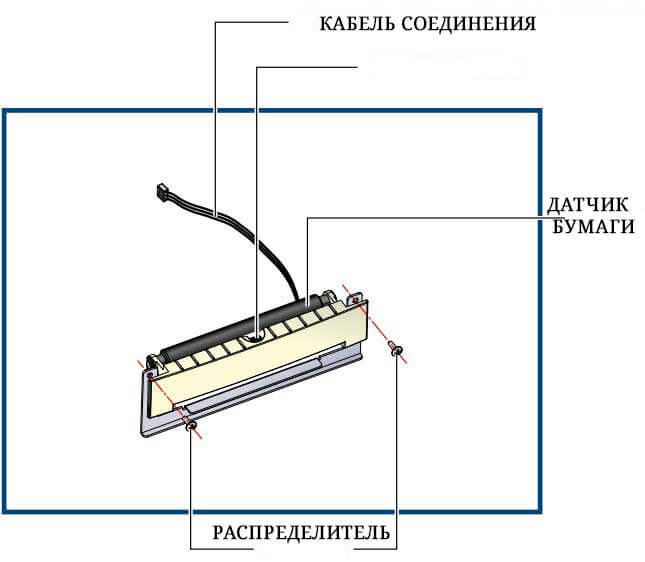
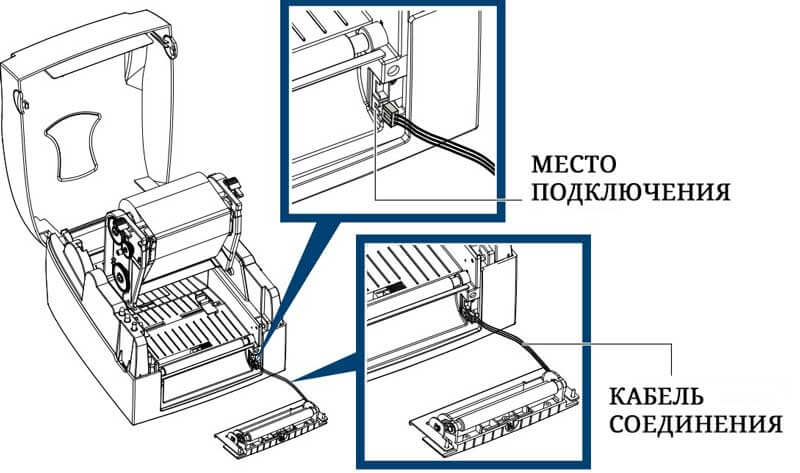
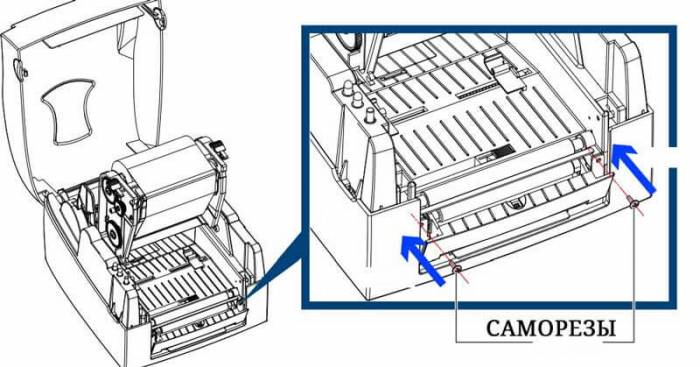
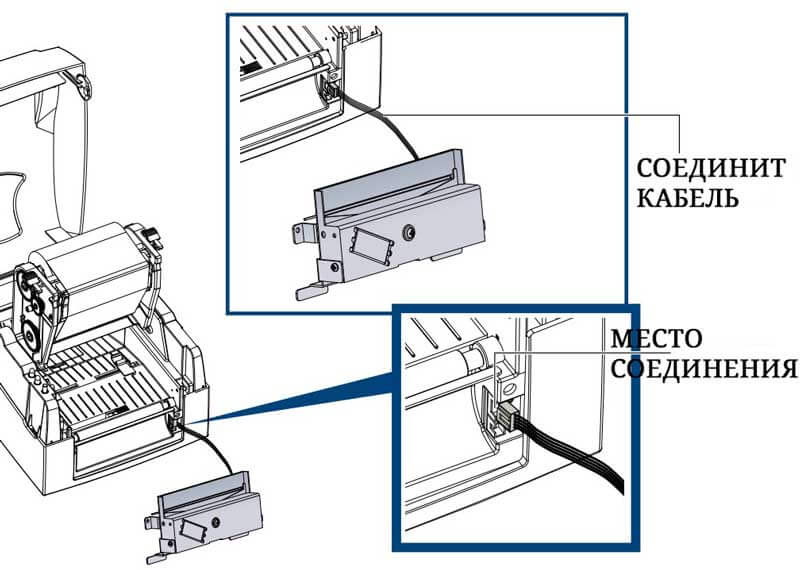
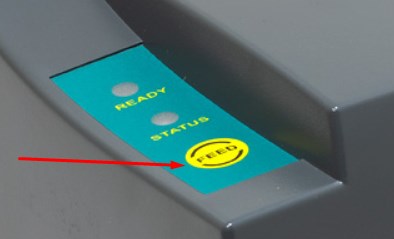
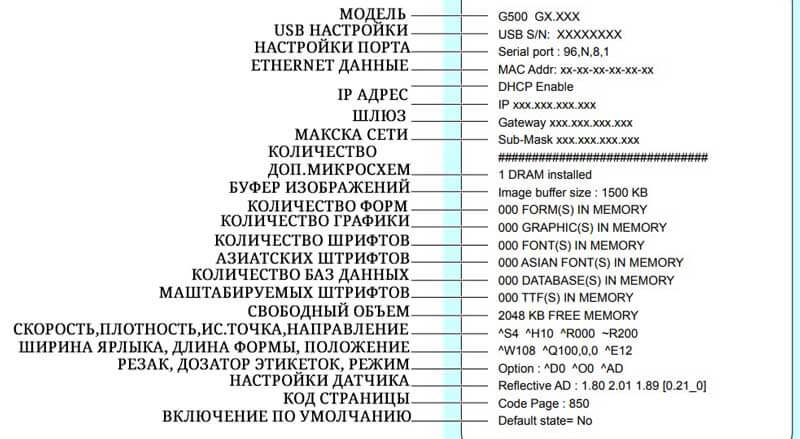
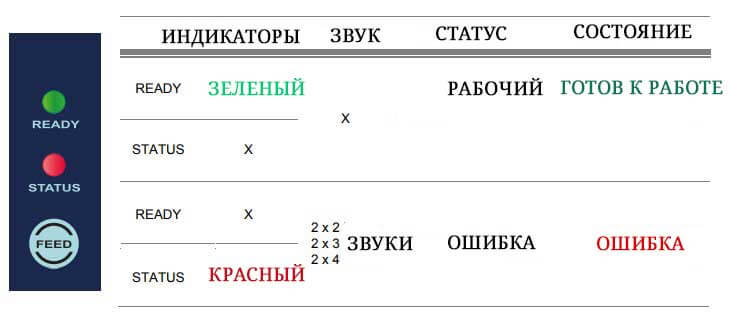



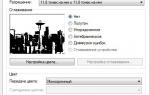 Настройка термопринтера для печати этикеток - программа и расходные материалы
Настройка термопринтера для печати этикеток - программа и расходные материалы Драйвер Zebra LP 2824 — как установить и настроить
Драйвер Zebra LP 2824 — как установить и настроить Подключение принтера к компьютеру, Требования к интерфейсному кабелю
Подключение принтера к компьютеру, Требования к интерфейсному кабелю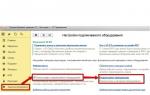 Создание макета этикетки в 1С
Создание макета этикетки в 1С