Содержание
При использовании данного веб-браузера люди нередко интересуются, как поменять поисковую систему в Гугл Хром. Мы предложим вам предельно простой способ для настройки данного параметра. Но давайте обо всем по порядку.
Инструкция
Кликните ПКМ по адресной строке браузера Chrome. В открывшемся меню выберите последний пункт.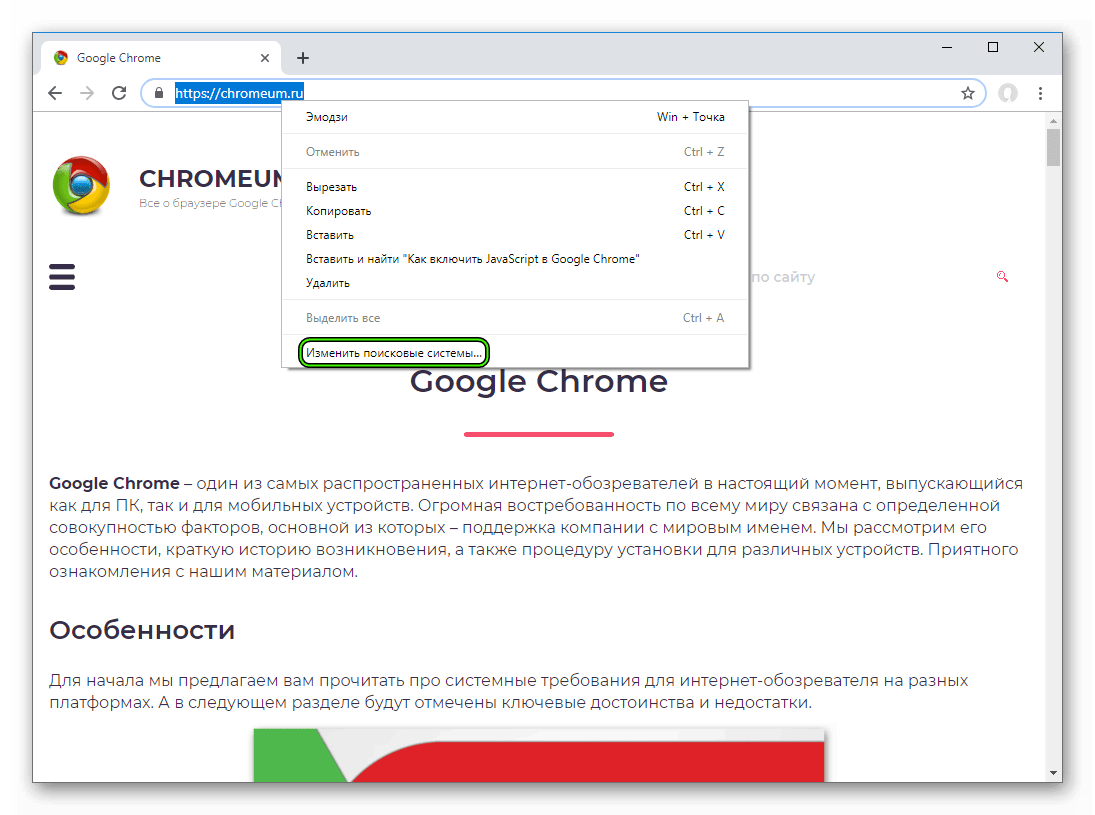
Попасть на страницу настроек можно и другим способом. Нужно вставить в адресную строку запрос chrome://settings/searchEngines и нажать на <keybtn>Enter</keybtn>.
Добавление
Теперь вы знаете, как изменить поисковик в Google Chrome на один из встроенных. Но также в браузере можно добавить новый. Рассмотрим данную процедуру на примере сайта Википедия:
- Вернитесь к странице настроек.
- Нажмите на кнопку «Добавить».
- В верхнюю графу введите название для поисковика. Для удобства возьмем «Википедия».
- Во вторую – ключевое слово для его вызова. Например, возьмем вариант wi.
- А в последнюю — https://ru.wikipedia.org/w/index.php?search=%s. Это ссылка на поисковый запрос.
- Кликните ЛКМ на синюю кнопку.
Теперь активируйте адресную строку браузера и впечатайте туда wi, а затем поставьте проблем. Дальше можно вводить запрос для поиска.
Ссылки для других поисковиков вы можете найти в Сети и добавить их тем способом, что предложен выше.
Как часто бывает необходимо изменить настройки поиска? Пользователи прибегают к мероприятиям в нескольких случаях: для ликвидации последствий действия вредоносного ПО или для нахождения качественно новых источников информации, упущенных другим поисковиком. Для решения этой задачи требуется проделать минимум манипуляций.
Изменение настроек в Google Chrome
Надо сказать, что в браузерах от компании Google существует два способа адаптации выдачи поисковых запросов. Первый позволяет изменить настройки поиска «Гугл», заданные по умолчанию. Для этого необходимо:
- В открытом окне браузера выбрать значок выпадающего меню (представляет собой три вертикальных точки).
- Из списка выбрать пункт «Настройки».
- В подпункте «Поиск» нажать на раскрывающий дополнительные возможности треугольник.
В выпавшем списке вы сможете выбрать другую службу по нахождению ответов.
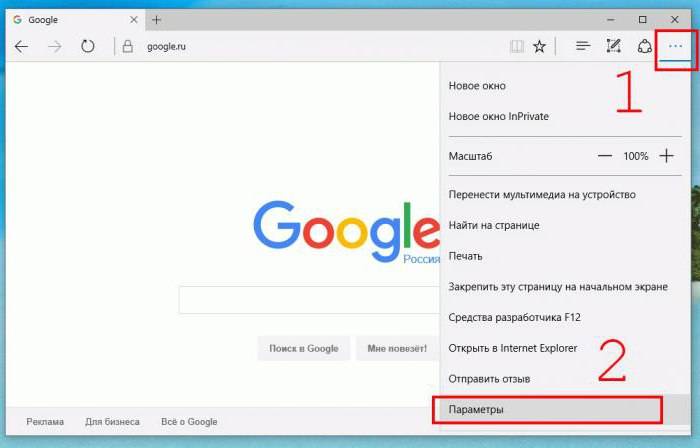
Сброс настроек и восстановление поиска
В случаях, когда изменить настройки поиска не получается ни одним из представленных способов, требуется сброс установок при помощи специальной утилиты – chrome_cleanup_tool.exe. Скачать ее вы сможете на официальном сайте, где придется принять условия пользовательского соглашения.
После окончания загрузки система сама спросит, желаете ли вы запускать программу – отвечайте утвердительно. Приложение начнет свою работу, которая заключается в поиске нежелательных ПО, которые и не дают исправить существующую поисковую систему.
По завершении манипуляций нажмите кнопку «Удалить». Как только процесс завершится, Google Chrome откроет новую вкладку и спросит разрешения сбросить параметры, изменить настройки поиска по умолчанию. Нажимайте кнопку «Сбросить».
Настройка живого поиска
Чтобы оградить пользователей браузера от неприемлемого контента, изображений сексуального характера, а также повысить быстродействие, можно отрегулировать параметры поисковика на свое усмотрение. Для этого следует:
- На странице результатов любого поискового запроса выбрать пункт «Настройки» (располагаются прямо под окном ввода).
- В выпавшем списке выбрать «Настройки поиска».
Выбрав ряд необходимых параметров, вы завершите настройку.
Здесь разобраться в том, как изменить настройки поиска, не составит труда – каждый пункт имеет краткое описание, которое дает пользователю исчерпывающую информацию о его назначении.
Перед тем, как сесть за статью, решила пройтись по Интернету с запросом «Какая поисковая система лучше: Гугл или Яндекс» и остановилась на otvet.mail.ru. На мою удачу вопрос был сформулирован именно так, как у меня. Думаю, здесь народ пишет честно, что думает, основываясь на своем опыте. Большинство – за Гугл, причем, с обоснованием своего отрицания Яндекса тем, что там «много мусора» или «он иногда дает совсем бредовый результат». А если учесть, что всегда находит причину для «бана» сайтов вполне приличных и полезных, то и понятно – наверху те, кто нужен ему самому. Но как настроить поиск в браузере Google Chrome?
Мы пользуемся часто тем, что предлагает браузер, той поисковой системой, которая установлена по умолчанию. Сегодня хочу рассказать, как настроить браузер Google Chrome на поиск в системе, которую предпочитаете именно вы.
Сначала находим гаечный ключ справа от адресной строки браузера, находим слово «ПАРАМЕТРЫ», жмем на него и переходим в НАСТРОЙКИ, а затем в ОСНОВНЫЕ.
Осталось выбрать из списка ту поисковую систему, которая удовлетворит потребностям.
Настройки Основные
Следует напомнить, что для поиска достаточно вводить текст в адресную строку, а браузер будет одновременно предлагать в качестве подсказок более популярные запросы.
Используемые источники:
- https://chromeum.ru/faq/how-to-set-up-search-engine-in-google-chrome
- https://fb.ru/article/281362/kak-izmenit-nastroyki-poiska-google-chrome
- https://nadezhdakhachaturova.ru/2012/01/kak-nastroit-poisk-v-brauzere-google-chrome/
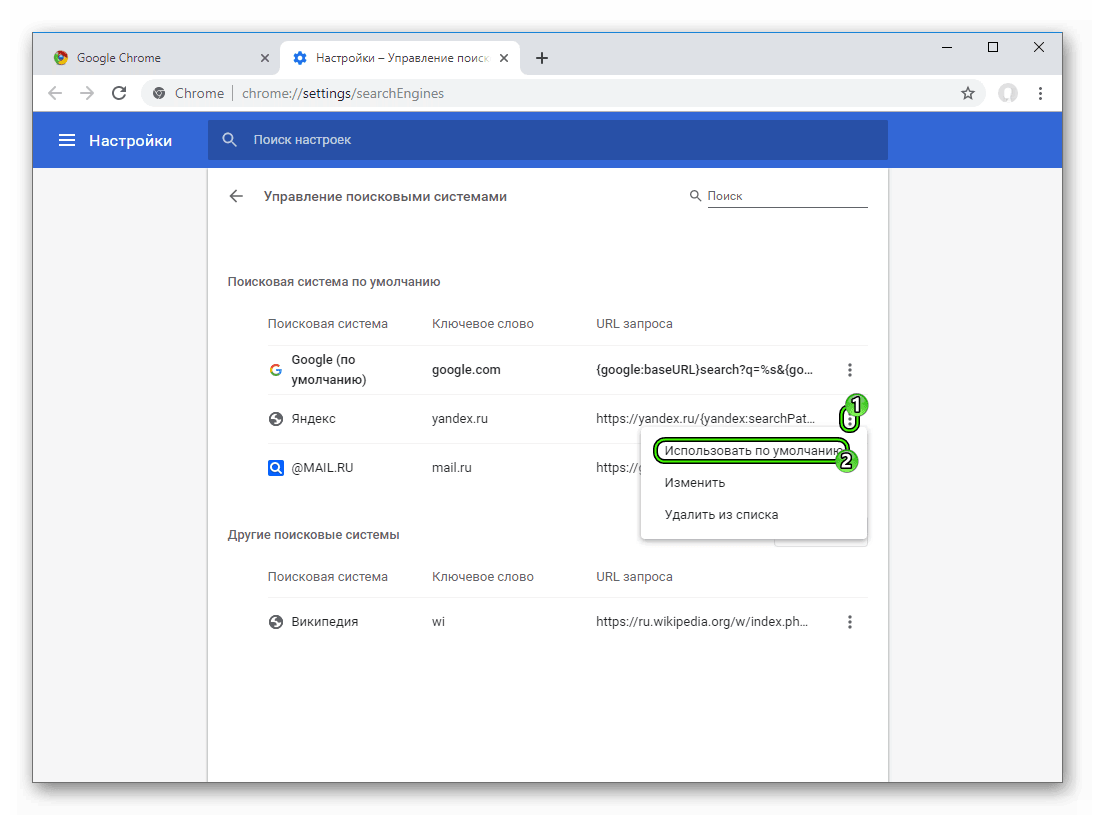
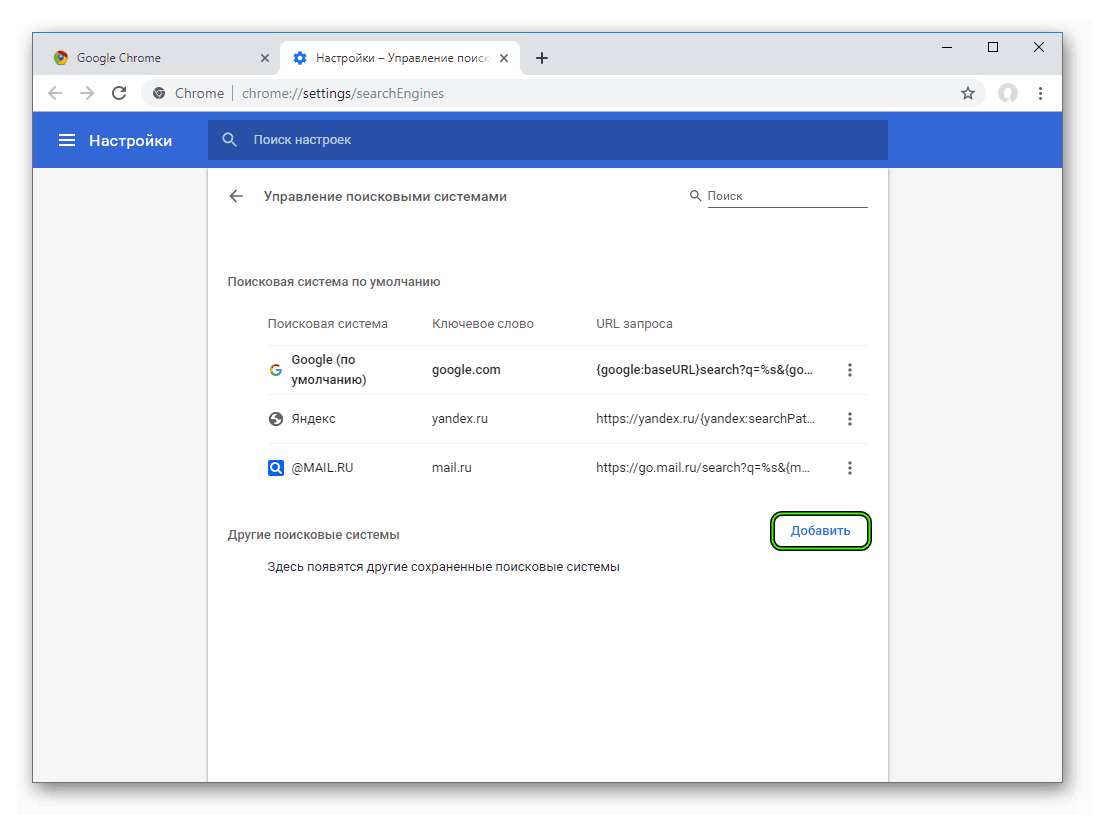
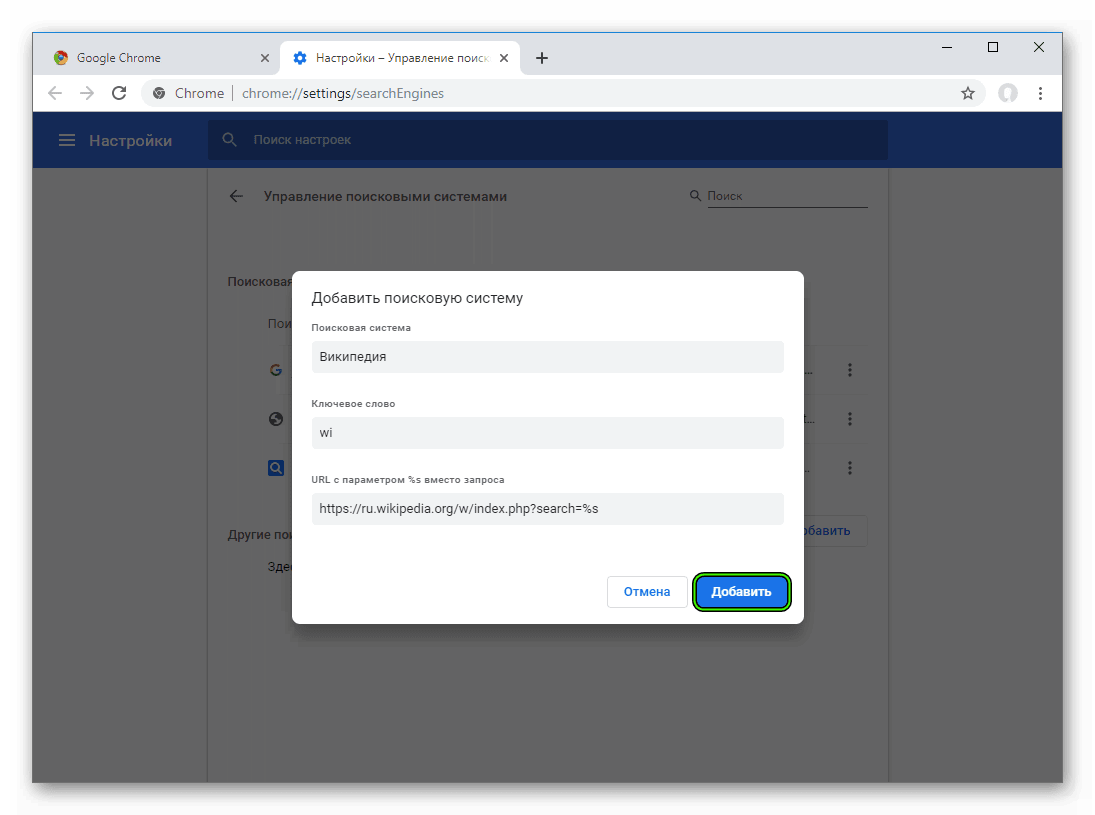
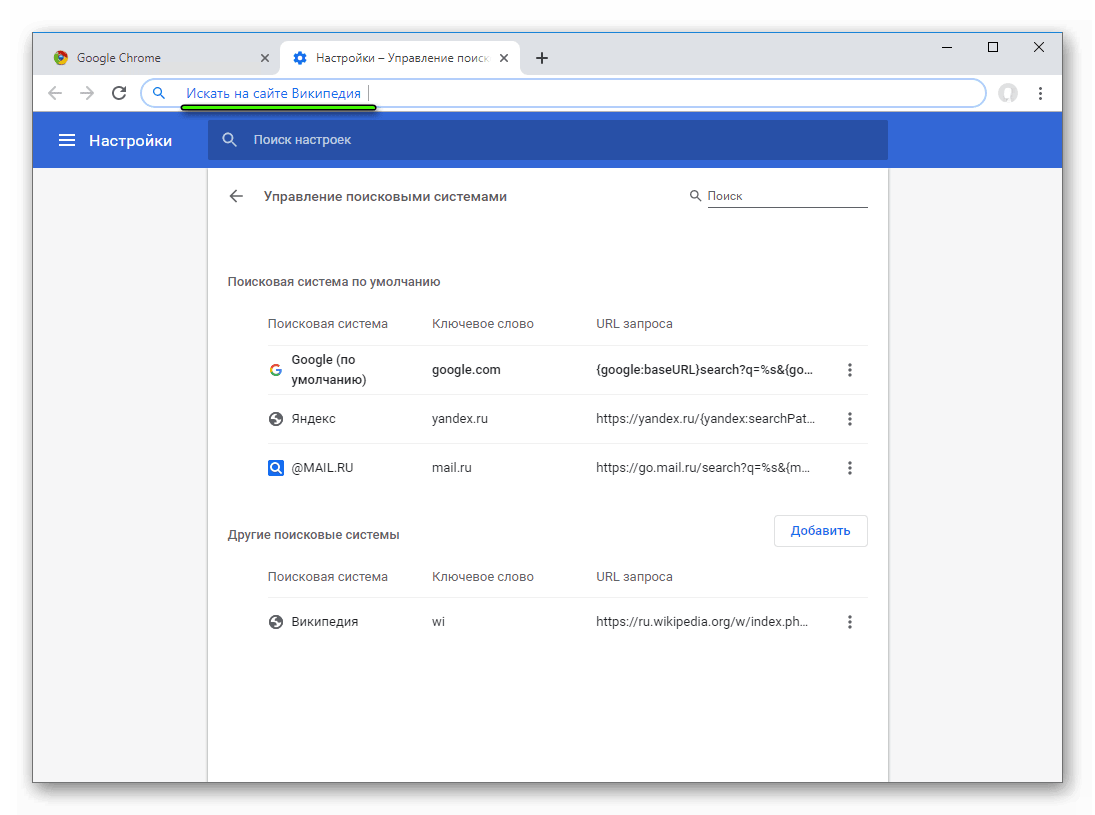
 Как посмотреть сохранённые пароли в браузере Google Chrome (Хром)
Как посмотреть сохранённые пароли в браузере Google Chrome (Хром)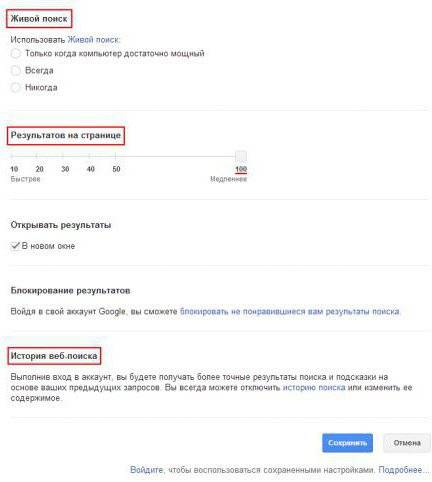
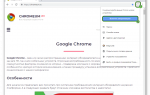 Как сохранить закладки в гугл хром при переустановке системы?
Как сохранить закладки в гугл хром при переустановке системы?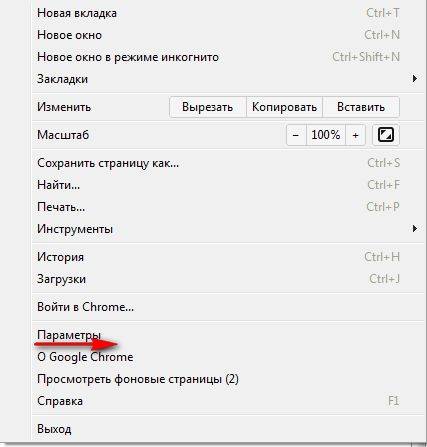
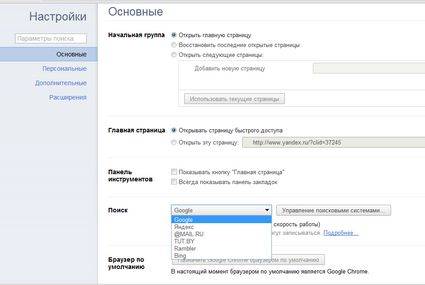

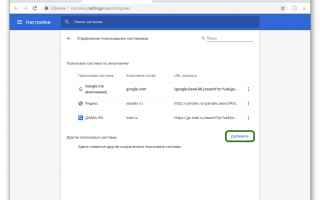

 Как сохранить все пароли из Chrome и перенести их в сторонний менеджер
Как сохранить все пароли из Chrome и перенести их в сторонний менеджер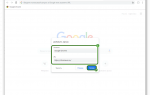 Как создать и изменить экспресс панель в Google Chrome
Как создать и изменить экспресс панель в Google Chrome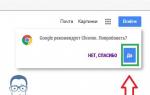 Как установить Гугл Хром на компьютер бесплатно
Как установить Гугл Хром на компьютер бесплатно