Содержание
- 1 Схема сети
- 2 Настройка роутера
- 3 Настройка VLAN100, все порты подключены в него.
- 4 Настройка VLAN200, все порты подключены в него.
- 5 VLAN100 и VLAN200
- 6 Сеть управления VLAN99
- 7 89 вопросов по настройке MikroTik
- 8 1. Настройка MikroTik VLAN
- 9 1.1 Сброс настроек роутера
- 10 1.2 Настройка WAN порта
- 11 1.3 Объединение LAN портов в Bridge
- 12 1.4 Добавление VLAN интерфейса
- 13 Назначение IP адресов локальным сетям
- 14 1.5 Настройка пула адресов
- 15 1.6 Настройка DHCP серверов
- 16 1.7 Настройка DNS сервера
- 17 1.8 Включение NAT
- 18 1.9 Изоляция подсетей
- 19 2 Настройка EnGenius VLAN
- 20 2.1 Создание двух виртуальных Wi-Fi точек
- 21 2.2 Настройка безопасности
- 22 2.3 Настройка VLAN виртуальной точки HotSpot
- 23 2.4 Настройка LAN
Самая непонятная, сложная и странная тема в нашем обзоре – настройка VLAN на Mikrotik. Вы можете найти миллион статей в интернете, но как на зло, ни одна из них не объяснит, как же все-таки настраивается эта технология. Честно признаться, я сам иногда задумываюсь «Как же устроен мозг того разработчика, который реализовал это именно таким образом?».
На курсах Mikrotik не особо уделяют этому время (понять можно, за 3-ех дневной тренинге роутинга особо не расскажешь про данную технологию), и в большинстве случаев, не сразу улавливаешь суть. В голове простого человека сразу же начинают возникать кучу вопросов – как? откуда? Кто роутер? Кто свитч? и т.д. Подливает масло в огонь следующее – реализация отличается на разных железках. «Куда мир катится?» — и я с вами соглашусь. Существует 2 способа реализации на трех типах устройствах. Но обо всем по порядку.
Содержание
Важный нюанс. С версии прошивки 6.41 изменился подход к реализации. Абсолютно все устройства настраиваются через Bridge. Появилось понятие Hardware Offload – аппаратная разгрузка, означает, что трафик обрабатывается свитч чипом, а не процессором. Параметр выставляется при добавлении порта в бридж. Но если вы имеете в вашей схеме сети в качестве роутера Hap Lite, hAP AC lite или любое устройство из первого и второго пунктов, а также не планируется на этом же устройстве делать порты доступа, создавать и добавлять порты в бридж не нужно.
Вышесказанное может сбить с толку. В первом и втором типе, порты нужно добавлять в Bridge, а настраивать в меню Switch. Но если у вас один порт, который используется для tagged трафика, то добавлять не нужно, просто вешаете на него VLAN-ы. Здесь подразумевается, что это устройство скорее всего роутер. Но если вы добавили все порты в Bridge, и настраиваете в меню Bridge, то вы отключите HW Offload и задействуется ЦП. В третьем типе, все настраивается в Bridge и это будет аппаратная реализация.
Всегда следите за аппаратной разгрузкой, если вы включили функционал, который не поддерживается чипом, разгрузка выключится и трафик побежит через процессор.
В данной инструкции мы остановимся на свитчах третьей серии и будем настраивать Mikrotik VLAN через Bridge для нескольких сценариях:
- Только VLAN100 и все порты подключены в него;
- Только VLAN200 и все порты подключены в него;
- На коммутаторе VLAN100 и VLAN200;
- Управления VLAN99 и VLAN.
Схема сети
Мы имеем:
- VLAN100 – 192.168.100.0/24 – для ПК и принтеров;
- VLAN200 – 192.168.200.0/24 – для ПК и принтеров;
- VLAN99 – 192.168.99.0/24 – management сеть;
- Gateway – выполняет роль роутера и имеет доступ во все сети;
- Mikrotik2-5 – коммутаторы;
- VPC7 – админский ПК, полный доступ;
- RouterOS версии 6.46.4.
Настройка роутера
Роутер на то и роутер чтобы управлять трафиком через firewall. Но мы не будем настраивать правила фильтрации в данной статье. Так же у нас не будет включена Hardware Offload т.к. мы используем лабораторный стенд и отсутствуют какие-либо чипы коммутации. Чипы коммутации отсутствуют на RouterBoard серии CCR и виртуалок CHR. Первым делом создадим bridge и добавим в него ether2-5.
На вкладке VLANs укажем сети.
Согласно схеме коммутации, у нас есть ПК в VLAN100 за Mikrotik2, Mikrotik4, Mikrotik5, в связи с этим указываем соответствующие Tagged интерфейсы. Добавляем бридж в бридж, это так сказать некий порт, между роутером и сетью который позволяет понимать трафик в определенном VLAN. Проделываем аналогично для 200-ой сети.
Далее настроим сеть управления, в которой будут коммутаторы и роутер, а также ПК VPC7.
«Почему так?» —спросите вы. Потому что данный тег нужно передавать на все коммутаторы, чтобы ими управлять, принимая его на устройствах.
Далее создадим VLAN интерфейсы и укажем на них адреса. В Interfaces создадим новый указав понятное название и VID. Обязательно указываем bridge1, т.к. повесить метку на физический интерфейс не получится, в связи с тем, что он находится в slave режиме (зависит от bridge).
Создаем по аналогии для меток 200 и 99.
Далее задаем адреса на интерфейсы:
- VLAN100 – 192.168.100.1/24;
- VLAN200 – 192.168.200.1/24;
- VLAN99 – 192.168.99.1/24.
По аналогии добавляем адреса для сетей 200 и 99 выбрав соответствующее интерфейсы.
Все что мы сделали выше – подготовительные работы. Еще ничего не работает, метки не бегают, адреса фейковые. Обязательно все перепроверим и только после этого, открываем свойства bridge1 и включаем VLAN Filtering. Все начинает работать, до этой галочки – нет.
Сохраняем и перейдем к созданию DHCP серверов для Vlan сетей на нашем микротике Открываем IP – DHCP Server и жмем DHCP Setup.
Выбираем интерфейс, на котором будет работать служба DHCP.
На следующем шаге ничего не меняем.
Следом необходимо указать шлюз. В данном случае будет 192.168.100.1
Далее нам предлагают указать выдаваемый пул адресов.
DNS-сервер. В нашей инсталляции будет свой на каждый VLAN, т.е. 192.168.100.1. Если у вас уже есть DNS сервера, можете указать их.
И последнее – время аренды. Оставим по умолчанию.
После создания проверим, на верном ли интерфейсе у нас работает служба.
По аналогии создаем для 200 и 99.
На этом базовая настройка шлюза завершена.
Настройка VLAN100, все порты подключены в него.
Согласно нашей схеме, нам нужно принять два тега: 100 и 99. Первый для ПК, второй для управления самим коммутатором (service tag). Создадим bridge.
Добавим в него tagged ether1.
Untagged ether2, ether3. Указав PVID 100 на вкладке VLAN.
Переходим в вкладку VLANs бриджа. Указываем тегированные и не тегированные порты. В нашем случае tagged ether1, untagged ether2 и ether3.
Добавляем VLAN для управления.
Перепроверив, включаем фильтрацию.
Далее нужно получить адрес из сети управления.
Повесим DHCP-Client на него.
После чего мы удачно получили адрес.
Далее нам нужно включить наши ПК и проверить какие адреса мы получили на них.
Настройка VLAN200, все порты подключены в него.
Настройка будет аналогична предыдущему примеру, за исключением номеров тэгов. В бридже на интерфейсах доступа укажем PVID 200.
Укажем порты и сеть управления.
После, создаем интерфейс в Interfaces, вешаем на бридж и включаем DHCP-Client.
Включаем ПК и принимаем адреса.
Проверим связь между VPC4 и VPC1
VLAN100 и VLAN200
В предыдущих двух примерах мы настраивали свитчи только под определенные метки. А что, если на одном свитче живут разные сети. После создания бриджа на этапе добавления интерфейсов нужно указать соответствующее PVID. В нашем случае ether2 – 100, ether3 – 200.
Настраиваем порты.
Не забываем включить фильтрацию и проверим что коммутатор получил адрес из нужной сети.
Включим рабочие станции.
Сеть управления VLAN99
Ну и напоследок представим, что в одном коммутаторе доступа есть ПК административного персонала, за которыми работают администраторы, а также обычные пользователи. Посмотрим на PVID для интерфейсов.
Т.к. нам нужно чтобы ПК администратора VP7 был в одной сети с коммутаторами и роутером, сделаем его untagged.
Получим адрес управления.
Включим оба ПК.
Попробуем проверить связь с коммутаторами и ПК.
Взглянем на DHCP сервер.
89 вопросов по настройке MikroTik
Вы хорошо разбираетесь в Микротиках? Или впервые недавно столкнулись с этим оборудованием и не знаете, с какой стороны к нему подступиться? В обоих случаях вы найдете для себя полезную информацию в курсе «Настройка оборудования MikroTik». 162 видеоурока, большая лабораторная работа и 89 вопросов, на каждый из которых вы будете знать ответ. Подробности и доступ к началу курса бесплатно тут.
VLAN (Virtual Local Area Network / Виртуальная локальная сеть) – это технология, которая позволяет подключить хосты с общим набором требований к широковещательному домену независимо от их местонахождения. Также технология позволит решить проблемы вещания, например, логически разделить одну LAN сеть на несколько виртуальных VLAN, вследствии чего хосты будут взаимодействовать только с теми хостами, которые находятся в их VLAN.
Пример:
Как показано на рисунке, к коммутатору подключены две разные группы хостов. Нам требуется, чтобы компьютеры из разных групп не взаимодействовали друг с другом, при этом все имели доступ в интернет через роутер.
Схема конфигурации
Конфигурация 802.1Q VLAN на роутере:
- Создайте VLAN 2 и 3, добавьте порт 5 (порт LAN) для обоих виртуальной сетей с правилом выхода (тегированный).
Конфигурация 802.1Q VLAN на коммутаторе:
- Создайте VLAN 2. Добавьте порты 1 и 2 к сети 2
- Создайте VLAN 3. Добавьте порты 1 и 3 к сети 3
Конфигурация VLAN на роутере:
| VLAN | Egress rule | PVID | |
| Port 1 | VLAN 2-3 | Tagged | — |
| Port 2 | VLAN 2 | Untagged | 2 |
| Port 3 | VLAN 3 | Untagged | 3 |
Конфигурация VLAN на коммутаторе:
| VLAN | Egress rule | PVID | |
| Port 1 | VLAN 2-3 | Tagged | — |
| Port 2 | VLAN 2 | Untagged | 2 |
| Port 3 | VLAN 3 | Untagged | 3 |
Значение PVID «-» означает, что вам не надо настраивать PVID для этого порта, просто оставьте значение по умолчанию.
Пошаговая настройка:
В качестве примера возьмем роутер TL-R600VPN и свич TL-SG105E.
Настройка 802.11Q VLAN на роутере
Перейдите в меню Network >VLAN > VLAN, и нажмите для загрузки страницы конфигурации.
Создайте VLAN 2.3 и добавьте порт 5 к обоим VLAN’ам, задав правило выхода “Tag”
Настройка 802.11Q VLAN на коммутаторе
Шаг 1
Перейдите в меню VLAN > 802.1Q VLAN, чтобы открыть страницу настройки. Включите функцию 802.11Q VLAN поставив значение Enable (Включить). Добавьте порты 1, 2 в VAN2 и VLAN3 как “Untagged Ports”. Укажите правило входа порта 1, как “Tagged ports” в настройке VLAN2 и VLAN3. Укажите правило входа порта 2 в VLAN2, как “Untagged”. Укажите правило входа порта 3 в VLAN3 как “Untagget”.
Шаг 2
Перейдите в меню VLAN > 802.1Q PVID Setting, чтобы загрузить файл настройки. Укажите PVID для портов 2,3 значения 2 и 3 соответственно, для порта 1 оставьте значение 1.
- 1 Настройка MikroTik VLAN
- 1.1 Сброс настроек роутера
- 1.2 Настройка WAN порта
- 1.3 Объединение LAN портов в Bridge
- 1.4 Добавление VLAN интерфейса
- 1.5 Настройка пула адресов
- 1.6 Настройка DHCP серверов
- 1.7 Настройка DNS сервера
- 1.8 Включение NAT
- 1.9 Изоляция подсетей
- 2 Настройка EnGenius VLAN
- 2.1 Создание двух виртуальных Wi-Fi точек
- 2.2 Настройка безопасности
- 2.3 Настройка VLAN виртуальной точки HotSpot
- 2.4 Настройка LAN
Функция VLAN (Virtual Local Area Network) позволяет создать несколько виртуальных интерфейсов на одном физическом сетевом интерфейсе. С помощью VLAN можно разделять или объединять сегменты локальной сети, независимо от ее физической топологии. О том, что такое виртуальная локальная сеть, доступно написано в статье что такое VLAN.
В этой статье мы рассмотрим пример разделения гостевой Wi-Fi сети и Wi-Fi сети предприятия с помощью VLAN. Будет подробно описана настройка VLAN в роутере MikroTik и Wi-Fi точке доступа EnGenius.
Описание задачи: Есть локальная сеть предприятия, к которой подключены компьютеры по кабелю и ноутбуки по Wi-Fi. В комнате для совещаний нужно предоставить свободный доступ (HotSpot) к интернету по Wi-Fi, но в целях безопасности требуется изолировать гостей от сети предприятия.
Для решения задачи понадобится оборудование с поддержкой функции VLAN. В примере будет использоваться следующее оборудование:
- роутер MikroTik RB750;
- Wi-Fi точка доступа EnGenius EAP150.
Рассмотрим упрощенную схему локальной сети предприятия.Кабель провайдера с интернетом подключается к роутеру. К роутеру по сетевому кабелю подключены компьютеры предприятия . Также к маршрутизатору подключена физически одна Wi-Fi точка доступа. На ней созданы две виртуальные Wi-Fi точки с названиями Office и HotSpot. К Office будут подключаться по Wi-Fi ноутбуки предприятия, а к HotSpot — гостевые ноутбуки для выхода в интернет.
Wi-Fi точка HotSpot изолирована в отдельную виртуальную сеть с названием VLAN2. Сеть предприятия не будем выносить в отдельный VLAN, чтобы не усложнять схему и настройку.
1. Настройка MikroTik VLAN
Приступим к настройке оборудования. В первую очередь настроим роутер MikroTik RB750.
1.1 Сброс настроек роутера
Настройку роутера MikroTik будем выполнять с чистой конфигурации. Поэтому полностью сбросим конфигурацию роутера через программу Winbox:
- Откройте в меню New Terminal;
- Введите команду systemreset;
- Нажмите кнопку y на клавиатуре, чтобы подтвердить сброс настроек.
После перезагрузки роутера откройте Winbox, и в появившемся окне нажмите кнопку Remove Configuration для очистки конфигурации.
1.2 Настройка WAN порта
Настроим WAN порт роутера, к которому подключен кабель провайдера. Как выполнить статические настройки или PPPoE можете посмотреть в статье настройка роутера MikroTik. В нашем случае маршрутизатор получает настройки от провайдера автоматически по DHCP, поэтому делаем динамическую настройку:
- Откройте меню IP — DHCP Client;
- В появившемся окне нажмите красный плюсик;
- В новом окне в списке Interface: выбираем WAN интерфейс ether1;
- Нажимаем кнопку OK для сохранения настроек.
После этого в столбце IP Adress появится IP адрес WAN порта, полученный от провайдера.
Проверяем наличие соединения с интернетом:
- Откройте New Terminal;
- Введите команду ping ya.ru, чтобы пропинговать сайт ya.ru.
Пошли пинги по 20ms, значит есть соединение с интернетом. Завершаем выполнение ping нажатием клавиш Ctrl+C.
Внимание! На компьютерах, подключенных к роутеру MikroTik, интернет не будет работать, пока не будет выполнена настройка NAT.
1.3 Объединение LAN портов в Bridge
Чтобы компьютеры офисной сети, подключенные по кабелю к разным LAN портам роутера, могли связываться друг с другом, объединим порты роутера в мост Bridge.
Добавляем интерфейс Bridge:
- Откройте меню Bridge;
- Нажмите «красный плюсик»;
- В поле Name укажите название интерфейса bridge_main;
- Нажмите кнопку ОК.
Добавляем LAN порты в Bridge:
- Перейдите на вкладку Ports;
- Нажмите «красный плюсик»;
- В списке Interface выберите второй порт роутера ether2;
- В списке Bridge выберите интерфейс bridge_main;
- Нажмите кнопку ОК.
Добавьте аналогичным образом в bridge_main порты ether3, ether4 и ether5. В итоге у вас должен появиться список портов, как на рисунке ниже.
1.4 Добавление VLAN интерфейса
Создадим на интерфейсе bridge_main виртуальный интерфейс с названием vlan2, который позволит изолировать Wi-Fi точку HotSpot от сети предприятия.
- Откройте меню Interfaces;
- Перейдите на вкладку VLAN;
- Нажмите «красный плюсик»;
- В появившемся окне в поле Name указываем название интерфейса vlan2;
- В поле VLAN ID указываем идентификатор виртуальной сети, равный 2. Сетевое оборудование с поддержкой VLAN не оперирует именами виртуальных сетей, а использует цифры от 1 до 4094. VLAN ID — это, по сути, имя виртуального интерфейса, которое будет использоваться оборудованием между собой. Единицу в качестве идентификатор использовать не рекомендуется, поскольку некоторые производители используют VLAN ID 1 в качестве значения по умолчанию;
- В списке Interface выбираем интерфейс bridge_main;
- Нажимаем кнопку OK для создания VLAN интерфейса.
Назначение IP адресов локальным сетям
Компьютеры сети предприятия и гостевой будут находиться в разных подсетях. Сеть предприятия будет использовать подсеть 192.168.88.1/24, а гостевая сеть 192.168.10.1/24. Настроим IP адреса локальных сетей.
Настройка IP адреса сети предприятия:
- Откройте меню IP — Addresses;
- Нажмите «красный плюсик»;
- В поле Address введите 192.168.88.1/24;
- В списке Interface выберите интерфейс bridge_main;
- Нажимаем кнопку OK.
Настройка IP адреса гостевой сети:
- Откройте меню IP — Addresses;
- Нажмите «красный плюсик»;
- В поле Address введите 192.168.10.1/24;
- В списке Interface выберите виртуальный интерфейс vlan2;
- Нажимаем кнопку OK.
1.5 Настройка пула адресов
Компьютерам сети предприятия и гостевой сети будем по DHCP присваивать IP адреса из разных подсетей. Сеть предприятия будет использовать диапазон 192.168.88.2–192.168.88.254, а гостевая сеть 192.168.10.2–192.168.10.254. Зададим с помощью пула диапазоны IP адресов.
Добавляем диапазон IP адресов предприятия:
- Откройте меню IP — Pool;
- Нажмите «красный плюсик»;
- В появившемся окне в поле Name укажите название dhcp_pool_main;
- В поле Addresses пропишите диапазон 192.168.88.2–192.168.88.254 ;
- Нажмите кнопку OK для сохранения пула адресов.
Добавляем диапазон IP адресов гостевой сети аналогичным образом:
- Нажмите «красный плюсик»;
- В появившемся окне в поле Name указываем название dhcp_pool_vlan2;
- В поле Addresses прописываем диапазон 192.168.10.2–192.168.10.254 ;
- Нажимаем кнопку OK для сохранения пула адресов.
1.6 Настройка DHCP серверов
Чтобы компьютеры получали сетевые настройки автоматически, необходимо настроить DHCP сервера. Поскольку у нас будут две сети, то нужно настроить два DHCP сервера.
Настраиваем DHCP сервер внутренней сети предприятия:
- Откройте меню IP — DHCP server;
- Нажмите «красный плюсик»;
- В появившемся окне в поле Name укажите название dhcp_server_main;
- В списке Interface выберите интерфейс офисной сети bridge_main;
- В списке Address Pool выберите пул IP адресов dhcp_pool_main, которые будут присваиваться компьютерам предприятия;
- Нажмите кнопку OK.
Настраиваем DHCP сервер гостевой сети аналогичным образом:
- Нажмите «красный плюсик»;
- В появившемся окне в поле Name укажите название dhcp_server_vlan2;
- В списке Interface выберите виртуальный интерфейс гостевой сети vlan2;
- В списке Address Pool выберите пул IP адресов dhcp_pool_vlan2, которые будут присваиваться гостевым ноутбукам;
- Нажмите кнопку OK.
Теперь переходим на вкладку Networks и добавляем наши сети:
Добавляем сеть предприятия:
- Нажмите «красный плюсик»;
- В поле Address укажите сеть предприятия 192.168.88.0/24;
- В поле Gateway укажите адрес шлюза 192.168.88.1;
- В поле Netmask укажите маску 24;
- В поле DNS Servers укажите адрес DNS сервера 192.168.88.1;
- Нажмите кнопку OK.
Добавляем гостевую сеть:
- Нажмите «красный плюсик»;
- В поле Address укажите сеть предприятия 192.168.10.0/24;
- В поле Gateway укажите адрес шлюза 192.168.10.1;
- В поле Netmask укажите маску 24;
- В поле DNS Servers укажите адрес DNS сервера 192.168.10.1;
- Нажмите кнопку OK.
1.7 Настройка DNS сервера
- Откройте меню IP — DNS и нажмите кнопку Settings;
- Поставьте галочку Allow Remote Request;
- Нажмите кнопку OK.
1.8 Включение NAT
Чтобы компьютеры имели выход в интернет, нужно настроить NAT для двух сетей.
Настройка NAT для внутренней сети предприятия:
-
- Откройте меню IP — Firewall;
- Перейдите на вкладку NAT;
- Нажмите «красный плюсик»;
-
- В списке Chain выберите srcnat;
- В поле Src. Address укажите диапазон IP адресов сети предприятия 192.168.88.0/24;
- В списке Out Interface выберите WAN порт ether1, на который приходит интернет от провайдера;
- Перейдите на вкладку Action;
- В списке Action выберите masquerade;
- Нажмите кнопку OK.
Настройка NAT для гостевой сети выполняется аналогичным образом, только используется другой диапазон IP адресов и порт vlan2:
- Нажмите «красный плюсик»;
- В списке Chain выберите srcnat;
- В поле Src. Address укажите диапазон IP адресов гостевой сети 192.168.10.0/24;
- В списке Out Interface выберите WAN порт vlan2, на который приходит интернет от провайдера;
- Перейдите на вкладку Action;
- В списке Action выберите masquerade;
- Нажмите кнопку OK.
1.9 Изоляция подсетей
Чтобы компьютеры из офисной сети и сети хотспота не видели друг друга, нужно изолировать подсети. Это можно сделать двумя способами: через Firewall или правила маршрутизации Route Rules. Мы опишем, как изолировать подсети в MikroTik с помощью Route Rules.
- Откройте меню IP — Routes;
- Перейдите на вкладку Rules;
- Нажмите «красный плюсик»;
- В поле Src. Address укажите офисную подсеть 192.168.88.0/24;
- В поле Dst. Address укажите гостевую подсеть 192.168.10.0/24;
- В списке Action выберите unreachable;
- Нажмите кнопку OK.
Добавляем второе правило аналогичным образом, только меняем местами подсети.
- Нажмите «красный плюсик»;
- В поле Src. Address укажите офисную подсеть 192.168.10.0/24;
- В поле Dst. Address укажите гостевую подсеть 192.168.88.0/24;
- В списке Action выберите unreachable;
- Нажмите кнопку OK.
Настройка роутера MikroTik для использования VLAN выполнена. Теперь приступим к настройке точки доступа EnGenius EAP150 с поддержкой VLAN.
2 Настройка EnGenius VLAN
Подробная инструкция по настройке точки доступа EnGenius EAP150 описана в статье настройка точки доступа EnGenius EAP150. Мы остановимся на основных моментах настройки устройства.
Подключаем точку доступа к компьютеру, заходим в ее Web-интерфейс по IP адресу 192.168.1.1. Вводим Username: admin, Password: admin и приступаем к настройке.
2.1 Создание двух виртуальных Wi-Fi точек
Чтобы устройство работало беспроводной точкой доступа, перейдите в меню System — Operation Mode и выберите режим Access Point. Нажмите кнопку Apply для применения настроек.
Переходим в меню Wireless — Basic и настраиваем две Wi-Fi точки Office и HotSpot.
- В списке Enabled SSID выберите цифру 2, чтобы можно было ввести два названия точки доступа;
- В поле ESSID1 вводим название Wi-Fi точки Office — это будет беспроводная сеть предприятия;
- В поле ESSID2 вводим название Wi-Fi точки HotSpot — это беспроводная сеть для подключения гостей;
- AutoChannel оставьте Enable, если хотите чтобы точка сама выбирала Wi-Fi канал, на котором будет работать. У нас на других каналах есть много других Wi-Fi точек, создающих помехи. Поэтому мы выбрали AutoChannel: Disable и в списке Channel вручную указали более свободный канал 11;
- Нажмите кнопку Apply для применения настроек.
2.2 Настройка безопасности
На Wi-Fi точку Office нужно установить пароль для подключения к внутренней сети предприятия.
- Откройте меню Wireless — Security;
- В списке ESSID Selection выберите название точки Office;
- В списке Encryption выберите шифрование WPA pre-shared key;
- В WPA Type выберите тип шифрования WPA2 Mixed;
- В списке Pre-shared Key Type выберите тип ключа Passphrase;
- В поле Pre-shared Key введите пароль для подключения к Wi-Fi точке Office;
- Нажмите кнопку Apply для применения настроек.
Ко второй Wi-Fi точке HotSpot будем предоставлять доступ без пароля.
Также не забудьте в меню Management — Admin изменить пароль для входа в настройки точки доступа EnGenius.
2.3 Настройка VLAN виртуальной точки HotSpot
Как вы помните, в роутере MikroTik создан виртуальный интерфейс vlan2 с идентификатором 2. Чтобы связать Wi-Fi точку HotSpot с интерфейсом роутера vlan2 , нужно точке HotSpot также присвоить идентификатор 2.
- Откройте меню Wireless — VLAN;
- Выберите Virtual LAN: Enable;
- Напротив SSID 1 Tag: уберите галочку Tag, поскольку первая точка доступа Office не вынесена в отдельный VLAN;
- Напротив SSID 2 Tag: поставьте галочку Tag и укажите идентификатор 2 — это VLAN идентификатор второй точки доступа HotSpot, вынесенной в отдельный VLAN;
- Нажмите кнопку Apply для применения настроек.
2.4 Настройка LAN
Можно использовать статические или динамические сетевые настройки LAN порта. Мы введем статические настройки сети, чтобы сразу знать, на каком IP адресе будет находиться точка.
- Откройте меню Network — LAN;
- Bridge Type выбираем Static IP — ввод сетевых настроек вручную;
- IP Address вводим 192.168.88.100;
- IP Subnet Mask указываем маску подсети 255.255.255.0;
- Default Gateway — это IP адрес шлюза. Шлюзом выступает роутер 192.168.88.1;
- First DNS Address указываем первичный DNS сервер 192.168.88.1;
- Second DNS Address вводим альтернативный DNS сервер Google 8.8.8.8;
- Применяем настройки кнопкой Apply.
Если вы настроили EnGenius на получение автоматических настроек по DHCP, то после подключения точки доступа к роутеру, нужно посмотреть в роутере, какой IP адрес присвоился точке EnGenius. Это можно сделать в меню IP — DHCP Server на вкладке Leases. Посмотрите по MAC адресу устройства, какой ей присвоен IP адрес.
Теперь можно отключить Wi-Fi точку доступа EnGenius от компьютера и подключить в любой порт роутера MikroTik.
Подключитесь по очереди к Wi-Fi точкам Office и HotSpot, проверьте работу интернета и какие IP адреса присваиваются клиентам.
Описанная задача и процесс настройки разделенной гостевой сети и сети организации часто применяется в кафе, ресторанах, торговых центрах и гостиницах. Надеемся, данная инструкция поможет вам в решении аналогичных задач.
Огромное спасибо: http://www.technotrade.com.ua/Articles/mikrotik_vlan_separation_2013-05-08.php#vlan_setup_hotspot
Смотрите также:
VPN: L2TP site-to-site (объединение офисов через ВПН на Mikrotik)Расчет объема дискового пространства для записи изображения c IP-видеокамерОптоволоконные кабели связи. Как это делаетсяСравнение лицензий MikroTik RouterOSИспользуемые источники:
- https://mikrotiklab.ru/nastrojka/artga-vlan.html
- https://www.tp-link.com/ru/support/faq/2246/
- https://adminotes.ru/razdelenie-lokalnoj-seti-s-pomoshhyu-vlan/
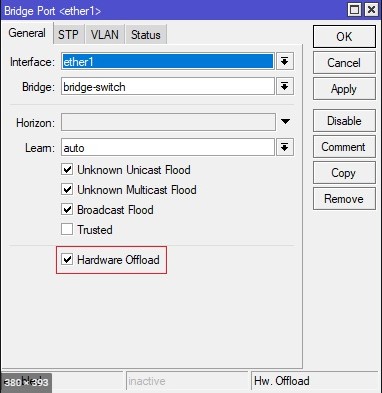
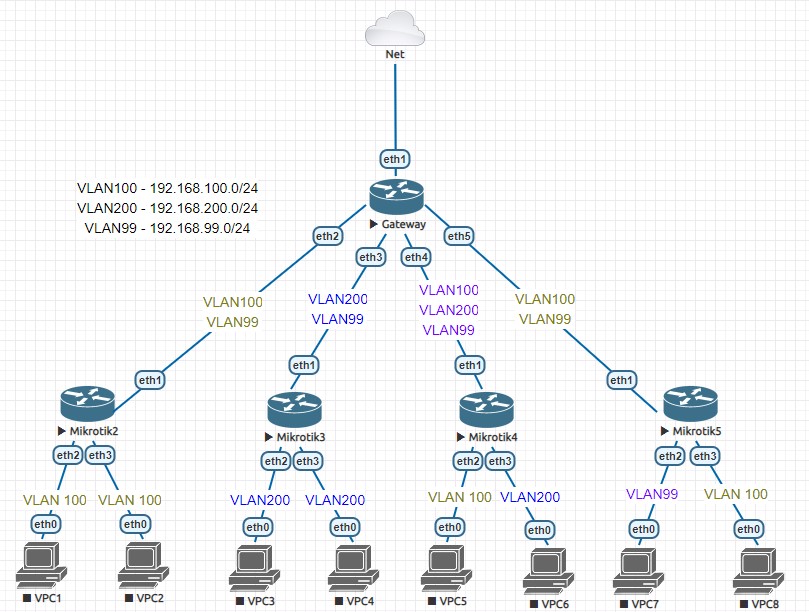
 Настройка vlan на коммутаторах фирмы Cisco (Часть 1) ~ Сетевые заморочки
Настройка vlan на коммутаторах фирмы Cisco (Часть 1) ~ Сетевые заморочки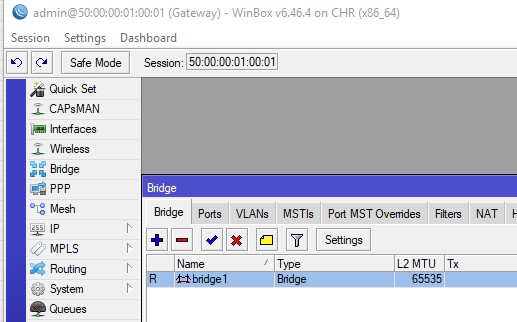
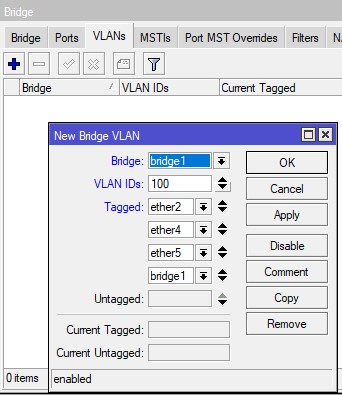
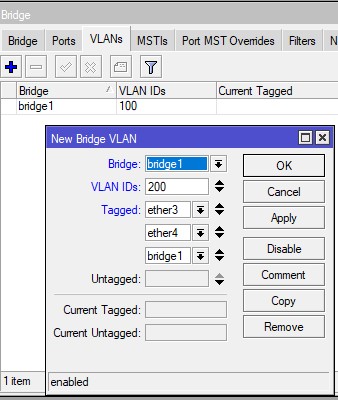
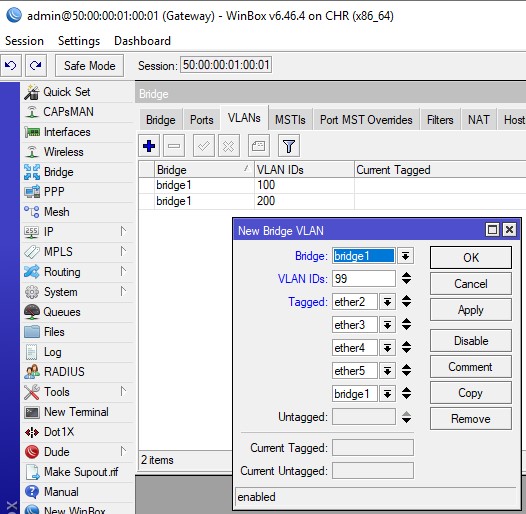
 Пример настройки VLAN в коммутаторах ZyXEL
Пример настройки VLAN в коммутаторах ZyXEL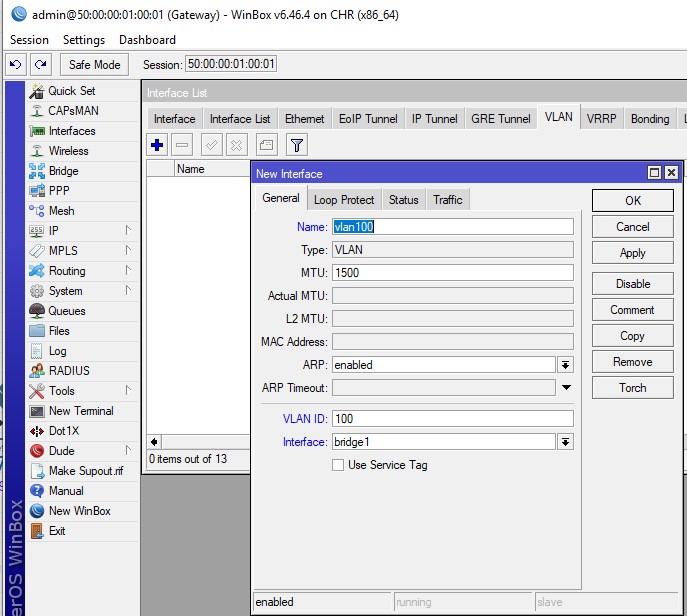
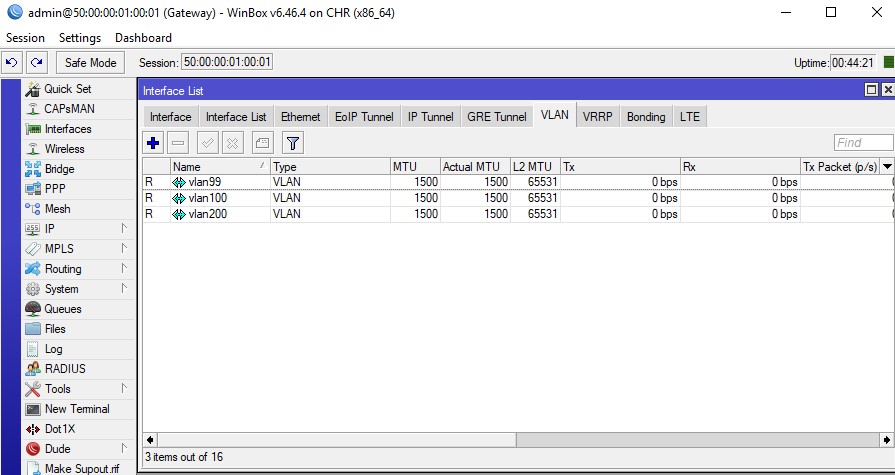
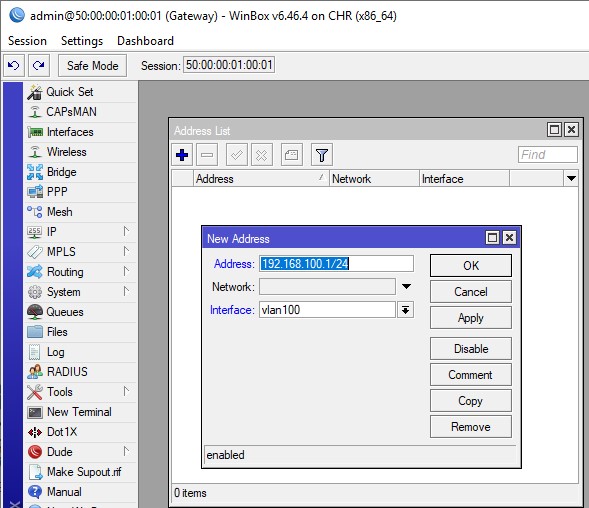
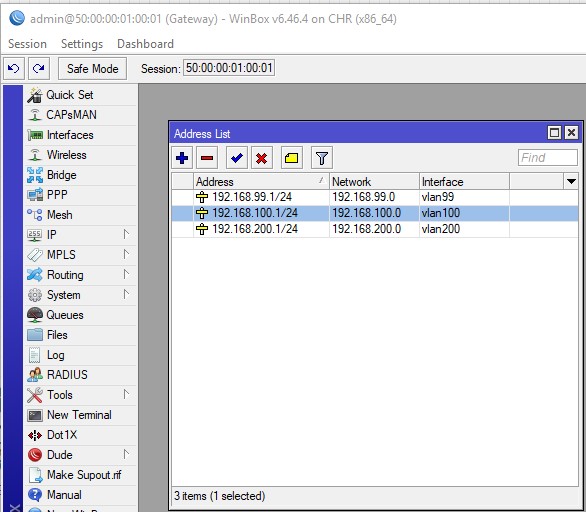
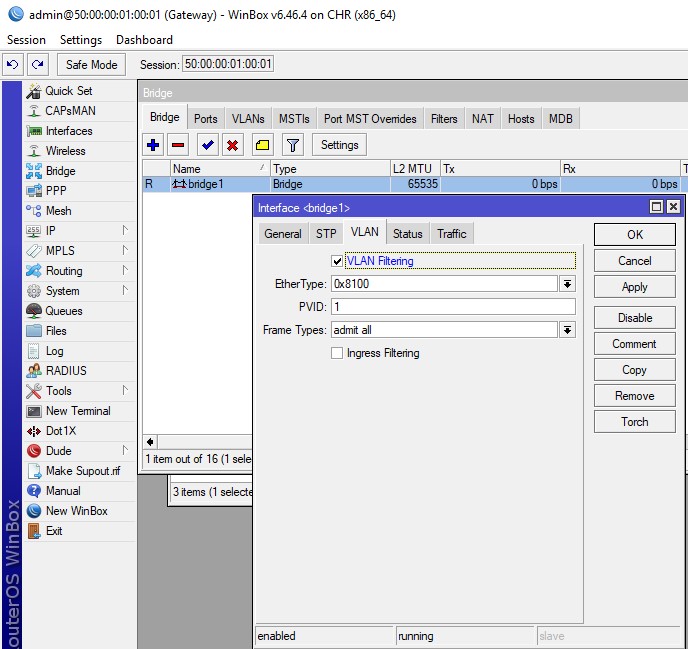
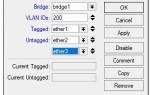 Настройка VLAN на Микротик
Настройка VLAN на Микротик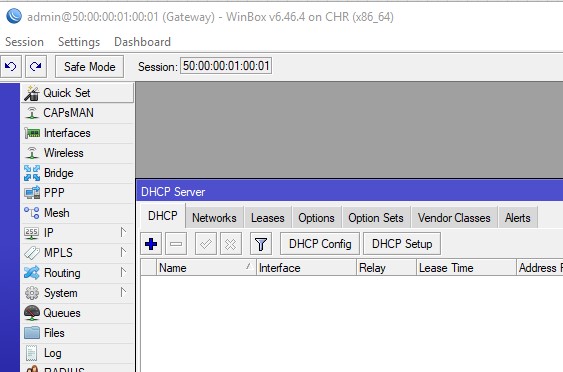
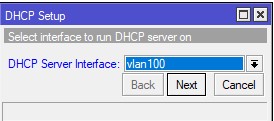
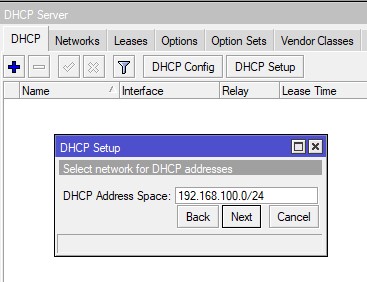
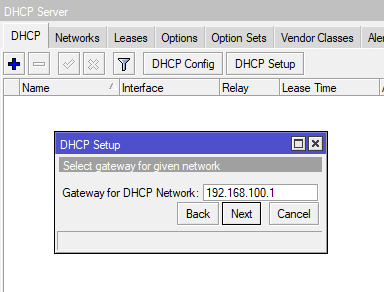
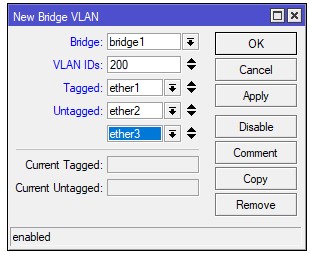
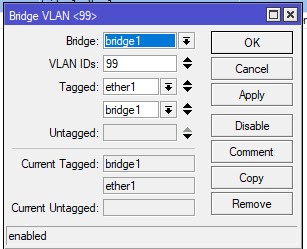
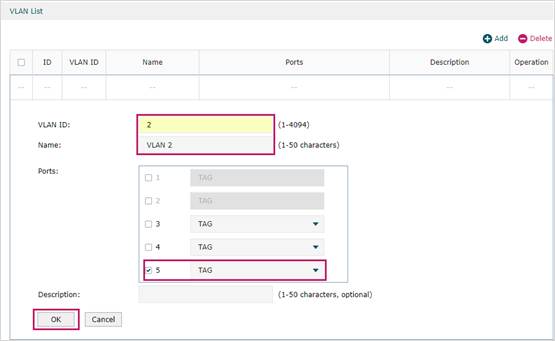
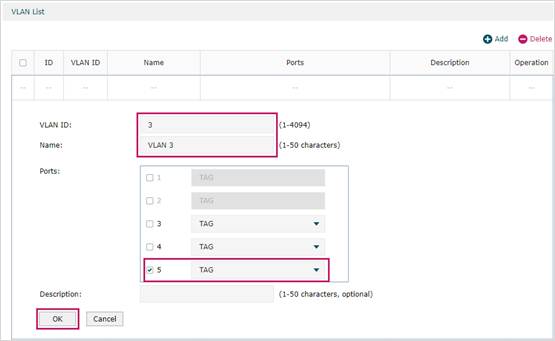
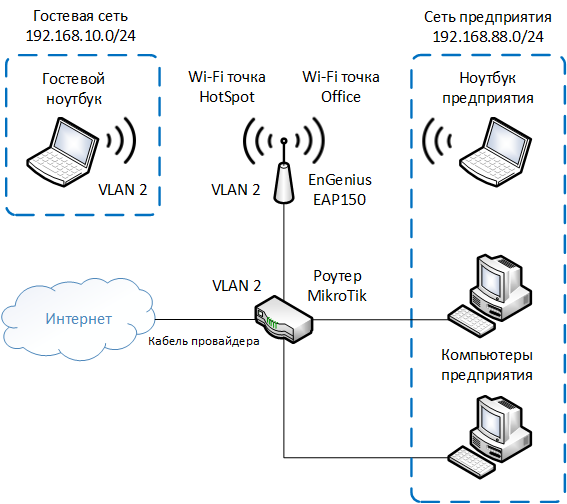
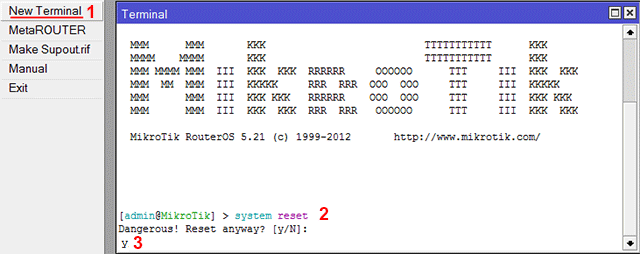
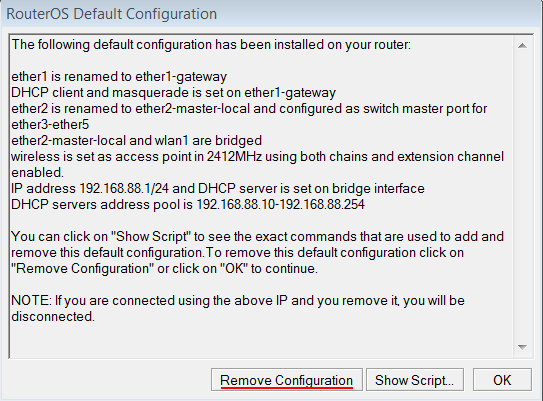
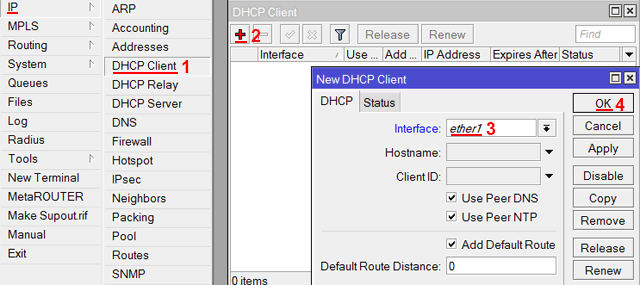
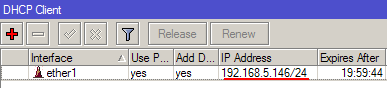

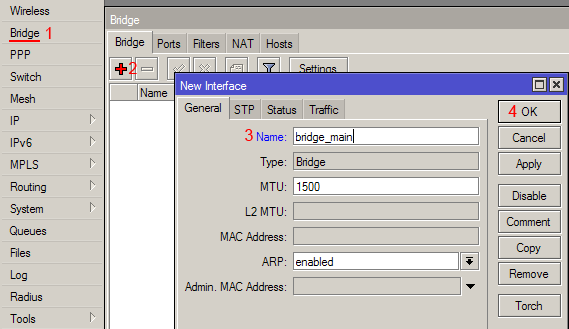
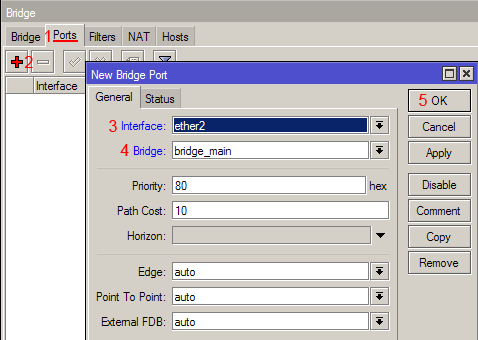
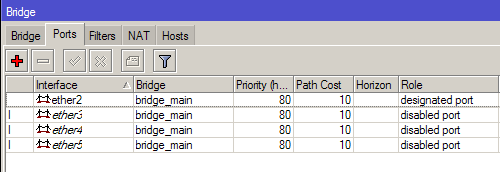

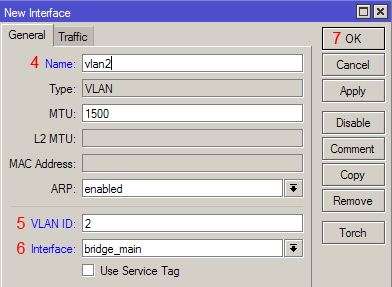
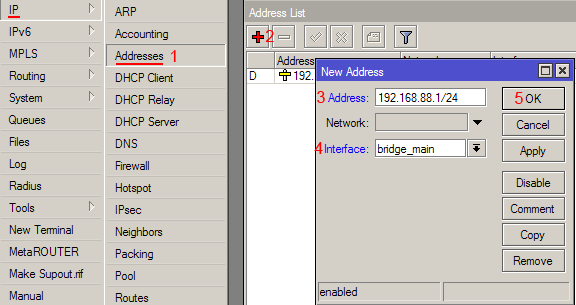
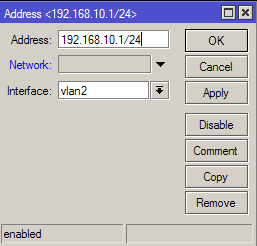
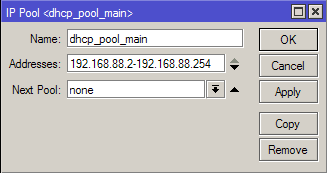
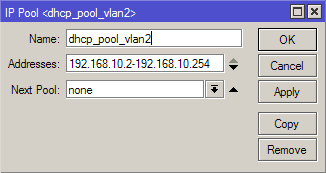
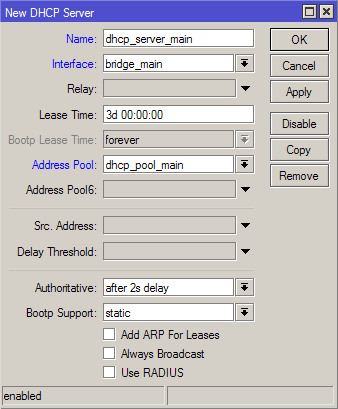
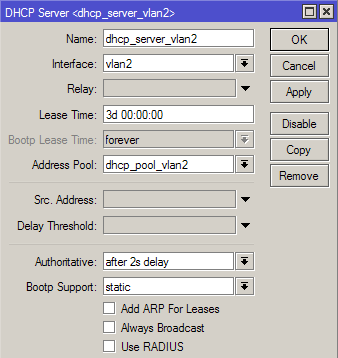
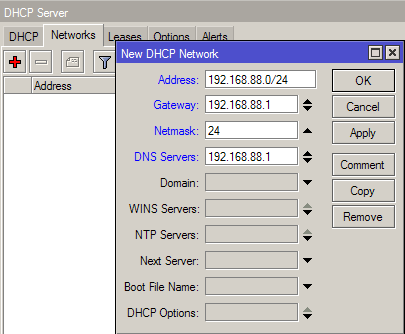
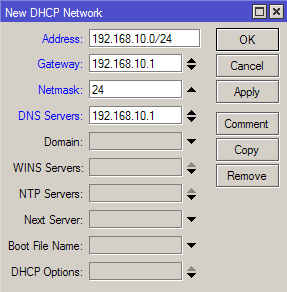
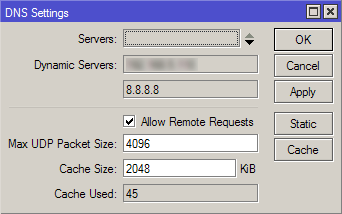
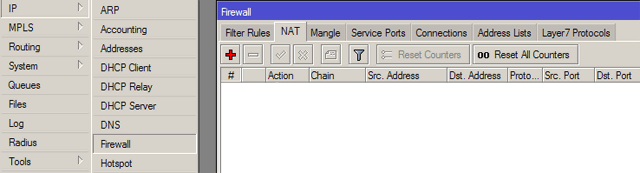
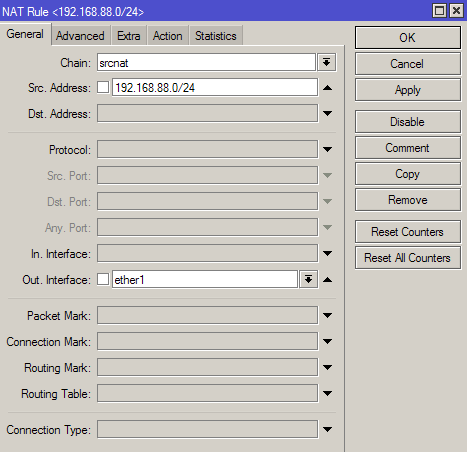
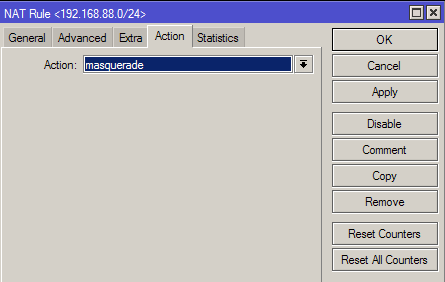
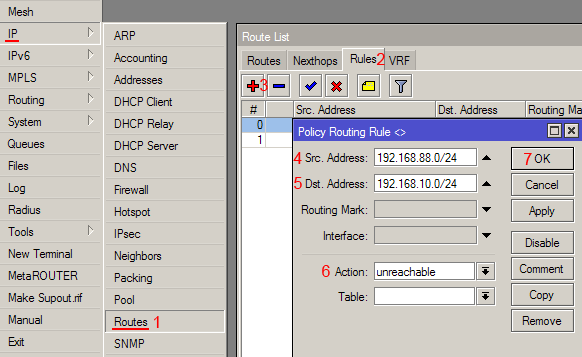
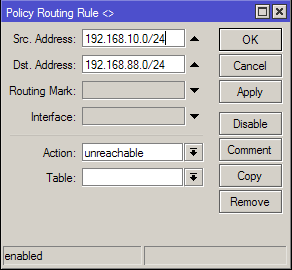
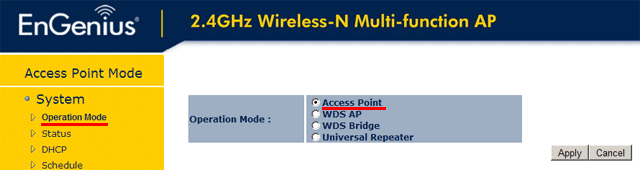
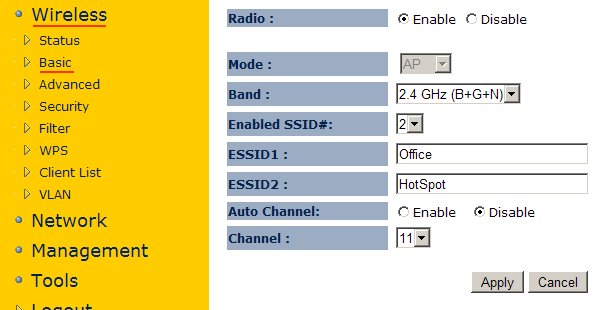
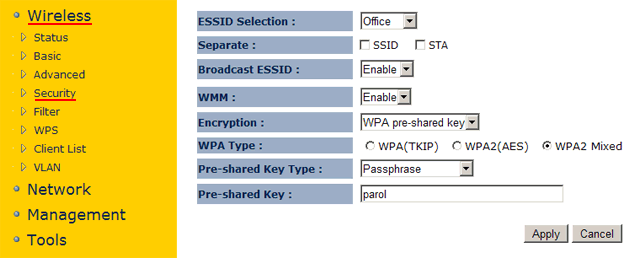
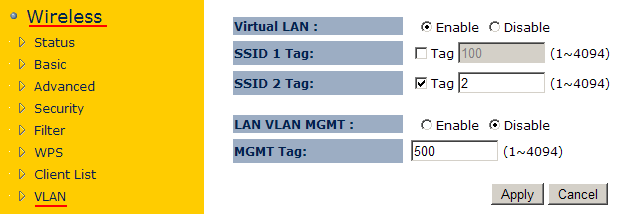
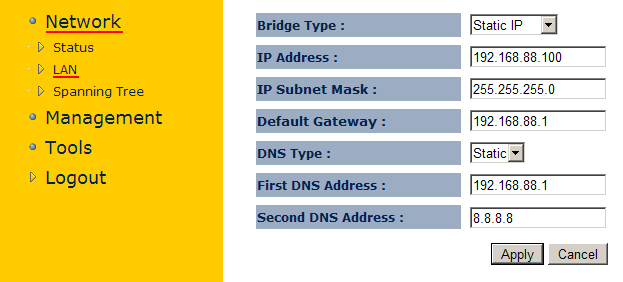


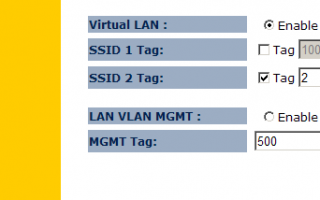

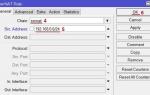 Microtik как связать vlan аппаратного и программного уровня
Microtik как связать vlan аппаратного и программного уровня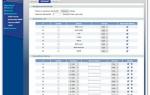 Настройка smart-оборудования Zyxel в автономном и «облачном» режимах
Настройка smart-оборудования Zyxel в автономном и «облачном» режимах Коммутатор Zyxel GS1200-5 инструкции
Коммутатор Zyxel GS1200-5 инструкции Базовая инфа (команды) по свитчам DLINK
Базовая инфа (команды) по свитчам DLINK