Содержание
- 1 Введение
- 2 Требования
- 3 Шаг 1: установка Docker
- 4 Шаг 2: запуск контейнеров
- 5 Шаг 3: добавление хранилища для контейнеров
- 6 Шаг 4: создание образов
- 7 Шаг 5: запуск частного репозитория
- 8 Заключение
- 9 Основные понятия
- 10 Установка и настройка Docker
- 11 Базовые команды Docker
- 12 Загрузка образов
- 13 Запуск образа
- 14 Заключение
Docker — это система управления контейнерами для Linux. Если говорить просто, то контейнеры — это что-то среднее между виртуальными машинами, с полной изоляцией и chroot окружением. Все процессы выполняются в изолированном пространстве, но в то же время на одном ядре, что позволяет экономить ресурсы основной системы.
Для работы docker ваша система должна отвечать таким требованиям:
- Программа работает только на системах 64 битной архитектуры;
- Необходимо ядро версии не ниже чем 3.10. В более старых версиях реализованы не все необходимые возможности, и это будет вызывать различные ошибки;
- Быстрый интернет — для загрузки или выгрузки образов контейнера.
Если вы используете Ubuntu версии выше 16.04, то проблем с ядром не возникнет, так как эта система поставляется с ядром 4.2 по умолчанию.
Перед тем как переходить к установке самой программы, нужно обновить систему до актуального состояния. Для этого выполните:
Перед тем как установить Docker Ubuntu 18.04 необходимо установить дополнительные пакеты ядра, которые позволяют использовать Aufs для контейнеров Docker. С помощью этой файловой системы мы сможем следить за изменениями и делать мгновенные снимки контейнеров:
Ещё надо установить пакеты, необходимые для работы apt по https:
После того как все приготовления завершены и вы убедились что ваша система полностью готова, можно перейти к установке. Мы будем устанавливать программу из официального репозитория разработчиков. Сначала надо добавить ключ репозитория:
Затем добавьте репозиторий docker в систему:
И установка Docker на Ubuntu:
Теперь установка Docker Ubuntu 18.04 и всех необходимых компонентов завершена. Первой командой мы добавили ключ репозитория разработчиков, второй — сам репозиторий. Далее обновили списки пакетов и сообщили системе что можно заменять системные пакеты на пакеты из этого репозитория.
Чтобы завершить установку осталось добавить нашего пользователя в группу docker. Иначе при запуске утилиты вы будете получать ошибку подключения к сокету:
Для добавления выполните:
Затем проверяем запущен ли сервис:
Все готово к работе. Теперь рассмотрим подробнее использование Docker.
Сейчас работа с docker не обходится без утилиты управления контейнерами docker compose, давайте её тоже установим. Чтобы установить docker compose Ubuntu выполните последовательность команд:
Утилита была загружена из официального сайта и теперь вы можете посмотреть её версию:
Все действия с контейнерами выполняются утилитой docker. Ее можно запускать от имени вашего пользователя после того, как он был добавлен в группу программы. Синтаксис утилиты очень прост:
$ dockerопциикоманда опции_команды аргументы
Давайте сначала рассмотрим основные опции утилиты их всего несколько:
- -D — включить режим отладки;
- -H — подключиться к серверу, запущенному на другом компьютере;
- -l — изменить уровень ведения логов, доступно: debug,info,warn,error,fatal;
- -v — показать версию;
- —help вывести справку по команде или утилите в целом;
Команд намного больше, ниже приведены все команды, которые вы можете использовать в своих программах:
- attach — подключиться к запущенному контейнеру;
- build — собрать образ из инструкций dockerfile;
- commit — создать новый образ из изменений контейнера;
- cp — копировать файлы между контейнером и файловой системой;
- create — создать новый контейнер;
- diff — проверить файловую систему контейнера;
- events — посмотреть события от контейнера;
- exec — выполнить команду в контейнере;
- export — извлечь содержимое контейнера в архив;
- history — посмотреть историю изменений образа;
- images — список установленных образов;
- import — создать контейнер из архива tar;
- info — посмотреть информацию о системе;
- inspect — посмотреть информацию о контейнере;
- kill — остановить запущенный контейнер;
- load — загрузить образ из архива;
- login — авторизация в официальном репозитории Docker;
- logout — выйти из репозитория Docker;
- logs — посмотреть логи контейнера;
- pause — приостановить все процессы контейнера;
- port — подброс портов для контейнера;
- ps — список запущенных контейнеров;
- pull — скачать образ контейнера из репозитория;
- push — отправить образ в репозиторий;
- restart — перезапустить контейнер;
- rm — удалить контейнер;
- run — выполнить команду в контейнере;
- save — сохранить образ в архив tar;
- search — поиск образов в репозитории по заданному шаблону;
- start — запустить контейнер;
- stats — статистика использования ресурсов контейнером;
- stop — остановить контейнер;
- top — посмотреть запущенные процессы в контейнере;
- unpause — проложить выполнение процессов в контейнере.
В этой статье мы будем часто использовать команду run, рассмотрим ее опции:
- -e — переменные окружения для команды;
- -h — имя хоста контейнера;
- -i — интерактивный режим, связывающий stdin терминала с командой;
- -m — ограничение памяти для команды;
- -u — пользователь, от имени которого будет выполнена команда;
- -t — связать tty с контейнером для работы ввода и вывода;
- -v — примонтировать директорию основной системы в контейнер.
Теперь, когда мы рассмотрели все основы, приведем несколько примеров работы с контейнерами. Это очень просто.
Чтобы убедиться что все работает давайте запустим тестовый образ. Для этого наберите:
Больше ничего не нужно, программа сама скачает образ, и выполнит оболочку в нем. Вы увидите сообщение Hello from Docker:
Использование docker очень простое по своей сути. Если вы не знаете название нужного пакета, можете воспользоваться поиском, например, найдем Ubuntu:
Утилита выведет список всех доступных для загрузки образов из репозитория Docker, которые содержат такое слово. Колонка Official означает, что образ поддерживается официальным разработчиком, а Stars — это количество пользователей, которым этот образ понравился.
Для загрузки образа на локальный компьютер используйте команду pull:
После завершения загрузки вы можете посмотреть список установленных образов:
Теперь, давайте запустим командную оболочку контейнера с помощью команды run, для получения интерактивного доступа используйте опции -i и -t:
Вы в окружении контейнера. У вас есть права суперпользователя, но вы не можете получить доступ к основной системе. Контейнер содержит минимум необходимых файлов, нет даже текстовых редакторов. Для установки чего-либо сначала нужно обновить репозиторий:
Например, установим утилиту dialog:
Вы можете изменять контейнер как захотите, добавлять и удалять программы и многое другое. Но когда вы его удалите, все изменения будут потеряны. Вы можете создать новое образ из модифицированного контейнера, для этого используется команда commit. Сначала смотрим список запущенных контейнеров:
Отсюда возьмите id контейнера, затем выполните такую команду для создания нового образа:
Например:
Новый образ был сохранен на вашем компьютере и вы можете увидеть его в списке образов:
Как я уже говорил, вы можете посмотреть список запущенных контейнеров с помощью команды ps:
Если вам нужны все контейнеры, используйте опцию -a:
Чтобы вывести последний созданный контейнер, используйте:
Чтобы остановить запущенный контейнер используйте команду stop:
Для запуска:
Вы можете подключиться к запущенному контейнеру с помощью attach:
Чтобы удалить контейнер со всеми изменениями выполните:
Вы этой статье мы рассмотрели как выполняется установка docker ubuntu 18.04. В этом дистрибутиве процесс установки не будет трудным даже для новичков. А возможность установки различных дистрибутивов в несколько команд может быть полезной во многих ситуациях. А вы пользуетесь Docker? Для решения каких задач? Напишите в комментариях!
Введение
Docker – это система управления контейнерами; платформа, которая используется для запуска и работы с приложениями в контейнерах. Использование контейнеров популярно среди разработчиков, сетевых администраторов и других специалистов из-за той гибкости, которую предлагают контейнеры.
Docker имеет три важных компонента:
- Docker Engine – клиент-серверное приложение, которое предоставляет основные возможности работы с контейнерами;
- Docker Tools – набор инструментов для командной строки, которые используются для запуска контейнеров, создания новых образов и т.д.;
- Docker Registry – место, где находятся образы контейнеров.
Требования
Для того, чтобы выполнить необходимые действия, вам понадобятся:
- установленная ОС Ubuntu 16.04 с пользователем, который может выполнять команды sudo, и фаерволом;
- аккаунтDocker Hub.
По умолчанию для выполнения команды docker необходимо иметь root-привилегии. Однако команду можно выполнять и без добавления sudo, если использовать пользователя, который находится в группе docker.
В данном руководстве предполагается, что сервер настроен так, чтобы выполнять команду docker можно без использования sudo.
Для такой настройки вам нужно ввести:
$ sudo usermod -aG docker ${USER}
Текущий пользователь будет добавлен в группу docker. Для того, чтобы изменения вступили в силу, выполните команду:
$ su - ${USER}
Шаг 1: установка Docker
Сначала нужно удалить все пакеты Docker, которые, возможно, были установлены ранее:
$ sudo apt-get remove docker docker-engine docker.io
А затем уже перейти к установке самого Docker:
$ sudo apt-get install -y apt-transport-https ca-certificates curl software-properties-common$ curl -fsSL https://download.docker.com/linux/ubuntu/gpg | sudo apt-key add -$ sudo apt-key fingerprint 0EBFCD88$ sudo add-apt-repository "deb [arch=amd64] https://download.docker.com/linux/ubuntu $(lsb_release -cs) stable"$ sudo apt-get update$ sudo apt-get install -y docker-ce
После этого убедитесь в том, что установка произошла, следующей командой:
$ docker info
Она показывает информацию о Docker Engine, развернутом в окружении. А для того, чтобы посмотреть версию Docker Engine и Tools, введите:
$ docker version
Шаг 2: запуск контейнеров
Контейнеры Docker запускаются из существующих образов, которые находятся в репозитории. Образы могут хранить в приватных или публичных репозиториях. При использовании приватных репозиториев вам обязательно нужно будет использовать авторизацию. А к публичным репозиториям доступ есть у всех.
Для того, чтобы найти образ под названием hello-world, используйте вот такую команду:
$ docker search hello-world
Образов с подходящим именем может быть несколько. Выберите тот, который имеет наибольшее количество звезд (звезды отражают популярность образа).
Проверьте доступность образов в вашем локальном окружении следующей командой:
$ docker images
Так как вы еще не запустили ни одного контейнера, образов тоже еще нет. Загрузите и запустите образ:
$ docker pull hello-world$ docker run hello-world
Если вы введете команду docker run без загрузки образа, то Docker Engine все равно сначала загрузит образ, а затем запустит его. Если вы еще раз запустите команду docker images, то увидите, что образ hello-world теперь доступен локально.
Теперь можно запустить какой-нибудь более серьезный контейнер, например, веб-сервер Apache:
$ docker run -p 80:80 --name web -d httpd
Тут можно увидеть несколько дополнительных ключей:
- -p — указывает, какой конкретный порт хоста будет привязан к порту контейнера (в данном случае это 80);
- —name — указывает имя запущенного контейнера. Если не указать этот параметр, то Docker Engine назначит случайное имя;
- -d — указывает на то, что контейнер будет запущен в фоновом режиме.
Введите команду ниже для того, чтобы убедиться, что контейнер работает:
$ docker ps
В выводе вы увидите, что контейнер под названием web работает по 80 порту и привязан к 80 порту хоста.
Для того, чтобы остановить и убрать запущенный контейнер, используйте команды:
$ docker stop web$ docker rm web
Введите команду docker ps для того, чтобы убедиться, что контейнер был удален.
Шаг 3: добавление хранилища для контейнеров
Контейнеры сами по себе эфимерны, то есть все, что находится внутри контейнера, будет потеряно после удаления этого контейнера. Для того, чтобы данные существовали дольше, чем контейнер, к нему необходимо добавить том (volume). Том используется для длительного хранения нужных файлов (данных). Том — это директория файловой системы хоста.
Для начала нужно создать новую директорию:
$ mkdir htdocs
Теперь нужно запустить контейнер и смонтировать его с директорией htdocs:
$ docker run -p 80:80 --name web -d -v $PWD/htdocs:/usr/local/apache2/htdocs httpd
Введите команду для доступа к директории из контейнера:
$ docker exec -it web /bin/bash
Эта команда привязывает терминал к оболочке контейнеров в интерактивном режиме. Вы увидите, что теперь находитесь внутри контейнера. Перейдите в htdocs и создайте там какой-нибудь простой html-файл:
$ cd /usr/local/apache2/htdocs$ echo '' > index.html
Затем выйдите из оболочки:
$ exit
Выполнение команды curl localhost покажет, что вебсервер возвращает страницу, которую вы только что создали.
К этому файлу можно не только получать доступ, но и редактировать его:
$ cd htdocs$ cat index.html$ echo '' | sudo tee index.html >/dev/null
Если теперь ввести команду curl localhost, то вы увидите, что веб-сервер использует последнюю версию сайта.
Теперь удалите контейнер при помощи команды ниже:
$ docker rm -f web
Шаг 4: создание образов
Вы можете не только запускать существующие образы, но и создавать собственные и хранить их в репозитории.
Новые образы можно создавать из существующих контейнеров. Запустите еще раз контейнер httpd и измените начальный документ:
$ docker run -p 80:80 --name web -d httpd$ docker exec -it web /bin/bash$ cd htdocs$ echo '' > index.html$ exit
Контейнер запущен с отредактированным файлом index.html. Проверить это можно командойcurl localhost.
Перед тем, как превратить контейнер в неизменяемый образ, лучше остановить его:
$ docker stop web
А вот после этого уже можно команду commit, которая фактически превратит контейнер в неизменяемый образ.
$ docker commit web doweb
Подтвердите создание образа командой docker images. Она покажет образ doweb, который только что был создан.
Вы можете присвоить образу тег, а также поместить его в Docker Hub. Для этого выполните следующие команды (вместо your_docker_hub_username нужно написать имя пользователя вашего Docker Hub):
$ docker login$ docker tag your_docker_hub_username/doweb$ docker push
Проверить, что все сделано правильно, можно поискав новый образ в Docker Hub в браузере или в командной строке.
Шаг 5: запуск частного репозитория
Если вы хотите, чтобы образы были более защищенными, то лучше использовать частный репозиторий.
Docker Registry доступен как контейнер и запущен он может быть точно так же, как любой другой контейнер. Так как репозиторий может содержать множество образов, хорошим решением будет прикрепить к нему том хранилища.
$ docker run -d -p 5000:5000 --restart=always --name registry -v $PWD/registry:/var/lib/registry registry
Обратите внимание, что контейнер запускается в фоновом режиме с использованием порта 5000, а директория registry привязана к файловой системе хоста. Используйте команду docker ps для того, чтобы убедиться в том, что контейнер запущен.
Теперь вы можете присвоить тег локальному образу и передать его в приватный репозиторий. Но перед этим нужно скачать контейнер busybox из Docker Hub и присвоить тег ему.
$ docker pull busybox$ docker tag busybox localhost:5000/busybox$ docker images
Команда выше подтверждает, что контейнер busybox теперь имеет тег localhost:5000, поэтому передавайте образ в приватный репозиторий:
$ docker push localhost:5000/busybox
Теперь, когда образ отправлен, можно проделать следующее — удалить его из окружения, а потом вновь загрузить из репозитория:
$ docker rmi -f localhost:5000/busybox$ docker images$ docker pull localhost:5000/busybox$ docker images
Теперь вы выполнили полный цикл работы с образом: загрузка, присвоение тега, выгрузка в репозиторий и, наконец, снова загрузка.
Заключение
Из этого руководства вы узнали о том, как установить Docker, а потом работать с контейнерами и образами Docker. Для получения более подробной информации я рекомендую ознакомиться сдокументацией Docker.
Установить Docker можно на любом из тарифов VDS EVO: https://timeweb.com/ru/services/vds
Docker – это компактный инструмент виртуализации с открытым исходным кодом, работающий на уровне операционной системы, автоматизирующий развертывание приложений в контейнерах Linux и предоставляющий возможность упаковывать в контейнер приложение со всей необходимой структурой зависимостей (код, рабочая среда, библиотеки, переменные среды, файлы конфигурации). В отличие от виртуальных машин, разделяющих ресурсы физического хоста и обладающих собственной операционной системой, контейнер использует только часть операционной системы и представляет собой изолированную среду, процессы которой не оказывают влияние на работу за пределами контейнера. Это позволяет существенно снизить потребление ресурсов системы за счет выделения в контейнер только приложения и необходимых данных, а не обязательно целой операционной системы, как в виртуальной машине. Таким образом, контейнеры Linux обеспечивают быстрое развертывание приложений, облегчают тестирование, обслуживание и устранение неполадок, повышая безопасность.
Содержание
Основные понятия
Docker работает со следующими фундаментальными объектами:
- Контейнер – среда приложения. Каждый контейнер имеет в своей основе образ, содержащий необходимые данные конфигурации. При запуске контейнера из образа над этим образом надстраивается новый уровень с изменяемой структурой. Если сохранить изменения, сохраняется новый уровень образа, а старый остается неизменным.
- Образ – статический снимок состояния конфигурации контейнера. Образ – это неизменный слой, все изменения вносятся на самом высоком уровне и сохраняются только путем создания нового образа. Каждый образ зависит от одного или нескольких родительских образов.
- Базовый образ – образ, не имеющий родительских образов. Базовые образы определяют рабочую среду, пакеты и утилиты, необходимые для запуска приложения в контейнере.
Установка и настройка Docker
Процесс установки Docker очень прост – достаточно воспользоваться менеджером пакетов:
# yum install docker
Какой-либо сложной настройки на данном этапе не требуется. После установки запустите сервис, проверьте его состояние и установите запуск при загрузке:
# systemctl start docker # systemctl enable docker # systemctl status docker
Далее запустите тестовый образ, чтобы проверить, что Docker работает правильно:
# docker run hello-world
Базовые команды Docker
Синтаксис команды docker в общем случае следующий:
docker [ОПЦИИ] КОМАНДА
Если запустить команду без опций, будет выведен список всех доступных команд:
# docker
Опции команды
—config ПУТЬ задать месторасположение файлов конфигурации клиента-D, —debug режим отладки-H, —host list сокет демона для подключения-l, —log-level string уровень ведения лога («debug»-отладка|»info»-информационное сообщение|»warn»-предупреждение|»error»-ошибка|»fatal»-критическая ошибка) (по умолчанию «info»)—tls использовать TLS; подразумевается при использовании —tlsverify—tlscacert ЦЕНТР доверять только сертификатам, подписанным заданным центром сертификации—tlscert string путь к файлу сертификата TLS—tlskey string путь к файлу ключа TLS—tlsverify использовать TLS и проверить сертификат у авторизованного центра-v, —version вывести информацию о версии и выйти
Команды управления:
builder управление сборкойconfig управление конфигурациейcontainer управление контейнерамиengine управление движкомimage управление образамиnetwork управление сетьюnode управление узлами в режиме «роя» (Swarm – инструмент кластеризации, позволяющий объединить несколько хостов в единый виртуальный хост)plugin управление дополнениямиsecret управление защищенными даннымиservice управление службамиstack управление стеками образовswarm управление режимом «роя»system управление системойtrust управление доверием (подпись образов, отзыв подписи, определение разрешений на подпись и т.д.)volume управление томами (подключаемыми к контейнеру элементами файловой системы)
Системная информация о Docker:
# docker info
Получение помощи:
# docker --help
Команда —help также может использоваться для получения справки по конкретной команде, например:
# docker builder --help
Загрузка образов
Чтобы начать работу с Docker, требуется загрузить на свою машину образ с Docker Hub. Docker Hub представляет собой набор репозиториев, где хранится огромное количество образов различных приложений и систем. Для пользования этими репозиториями потребуется зарегистрировать на Docker Hub свой аккаунт (это бесплатно), а затем войти в него следующей командой:
# docker login
У вас будут запрошены имя пользователя и пароль, введите их для получения доступа.
Теперь мы можем приступить к работе. Допустим, нам требуется образ Ubuntu. Сначала выполним поиск при помощи команды search:
# docker search ubuntu
Выбрав нужный образ, загрузите его на свою машину при помощи команды pull. В данном примере будет загружен официальный образ Ubuntu:
# docker pull ubuntu
Для просмотра всех загруженных в системе образов воспользуйтесь командой images:
# docker images
Если образ больше не нужен, командой rmi его можно удалить:
# docker rmi ubuntu
Запуск образа
Фактически при выполнении над образом какой-либо команды создается контейнер. После завершения ее выполнения контейнер останавливается и остается в незапущенном виде. Если запустить в том же образе другую команду, будет создан новый контейнер, и так далее. Все контейнеры будут оставаться в файловой системе узла, пока вы не удалите их командой rm.
Чтобы создать и запустить контейнер, вам потребуется запустить команду в загруженном образе, в данном случае Ubuntu. Для примера рассмотрим простейшую команду cat, которая выводит файл о версии дистрибутива:
# docker run ubuntu cat /etc/issue Ubuntu 18.04.2 LTS n l
Структура этой команды следующая:
docker run [локальный образ] [запускаемая в контейнере команда]
Заключение
На этом мы завершим рассмотрение необходимых для работы с Docker базовых команд и примеров, а в следующей части руководства более подробно рассмотрим работу с контейнерами. Более подробную информацию можно получить из встроенной справки или официальной документации.
Если вы нашли ошибку, пожалуйста, выделите фрагмент текста и нажмите Ctrl+Enter.
Используемые источники:
- https://losst.ru/ustanovka-docker-na-ubuntu-16-04
- https://timeweb.com/ru/community/articles/ustanovka-i-nastroyka-docker-1
- https://itproffi.ru/docker-chast-1-ustanovka-nastrojka-i-nachalo-raboty/
 Обзор новшеств Ubuntu 19.04
Обзор новшеств Ubuntu 19.04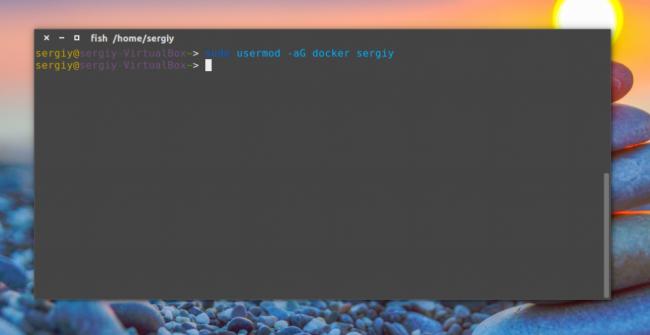
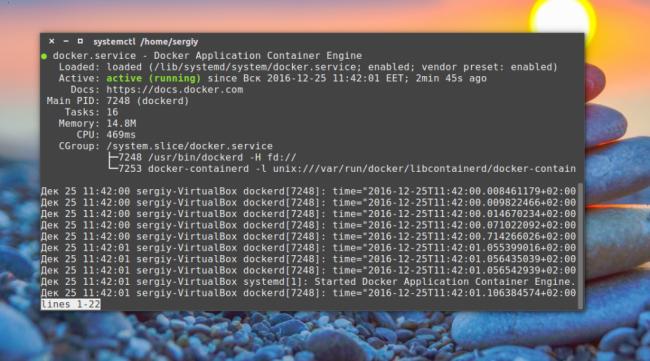
 Ubuntu MATE — подробный обзор и установка дистрибутива
Ubuntu MATE — подробный обзор и установка дистрибутива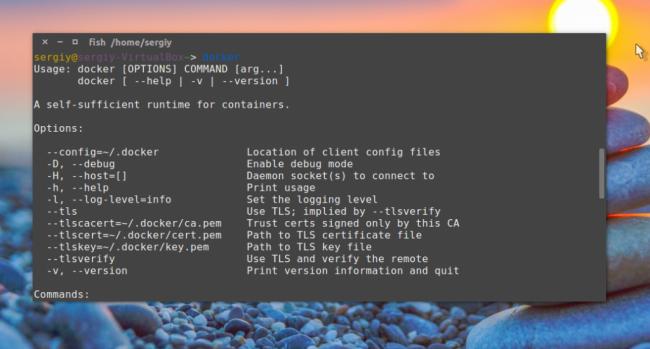
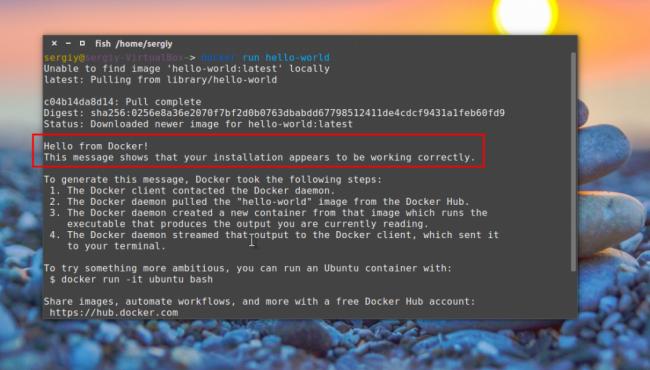
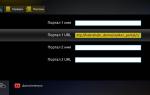 Сталкер портал и Эмулятор IPTV приставок на TV BOX X96
Сталкер портал и Эмулятор IPTV приставок на TV BOX X96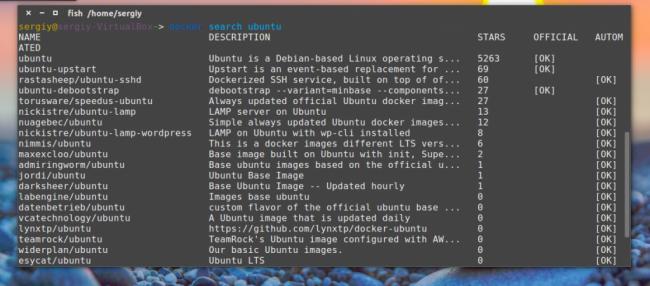
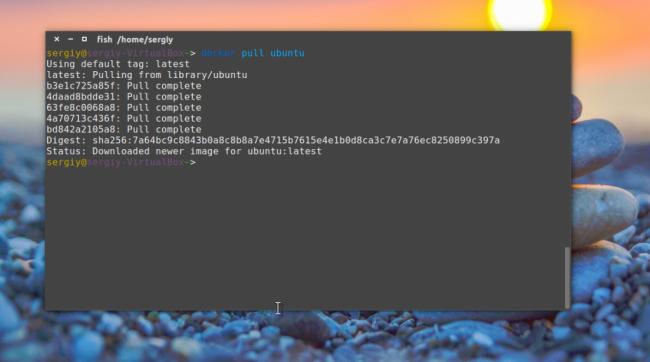
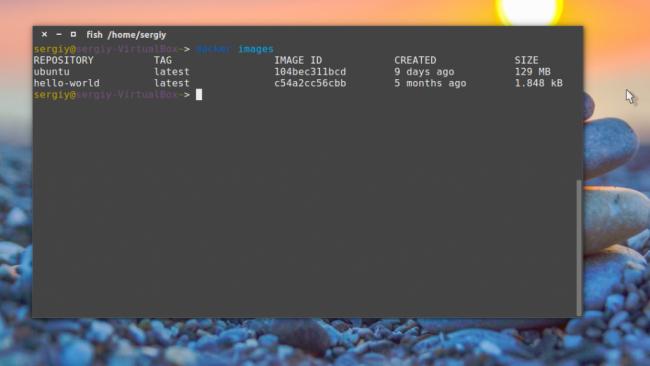
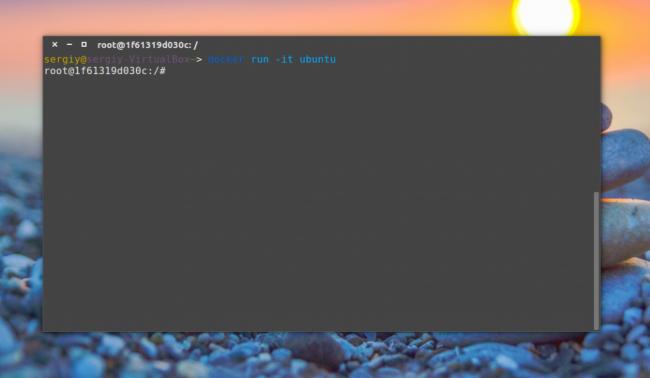
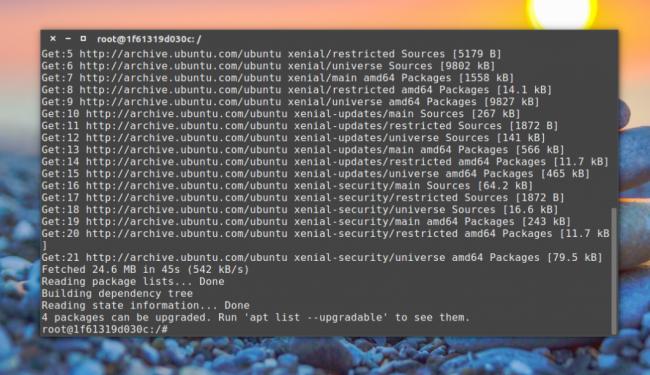
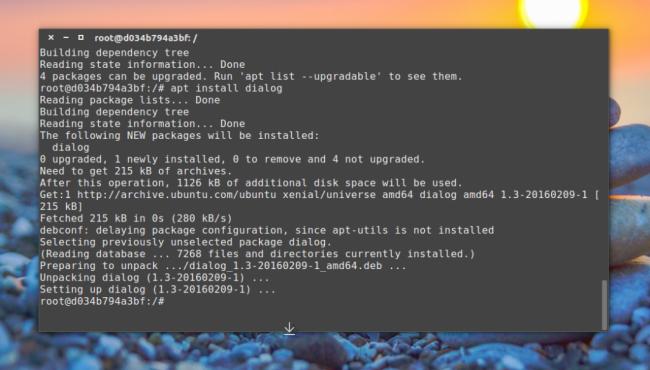
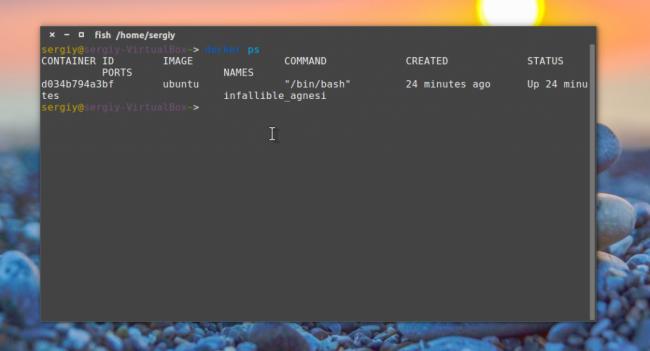
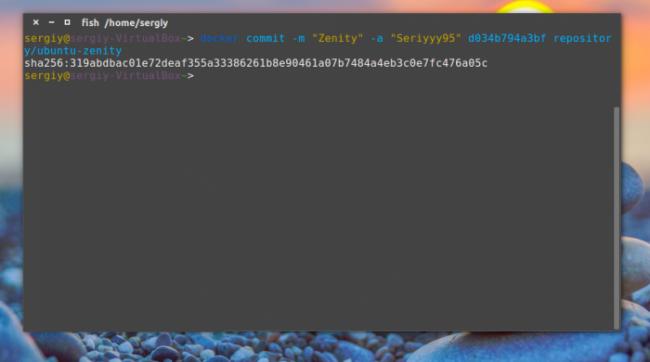
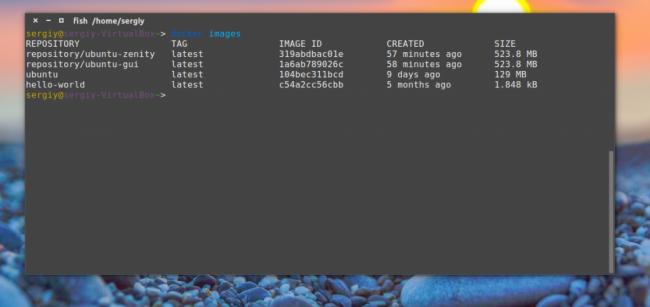
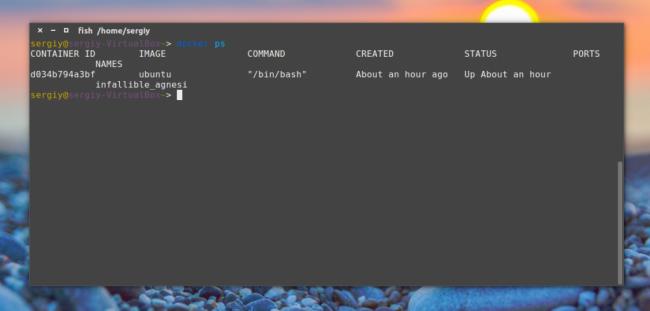
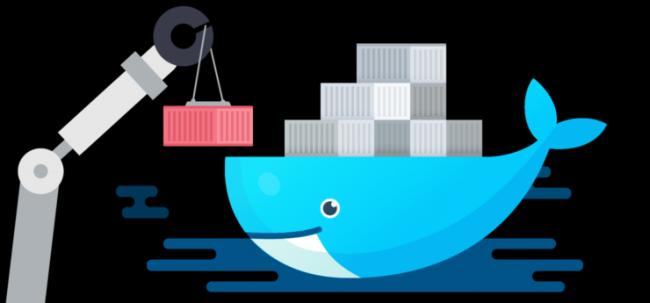
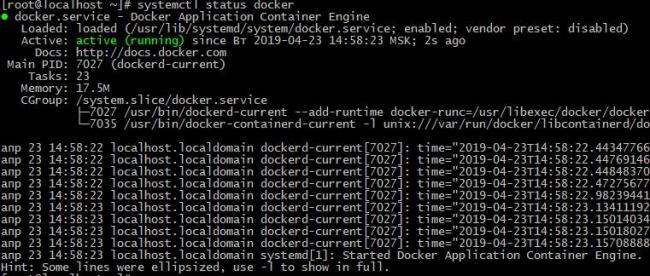
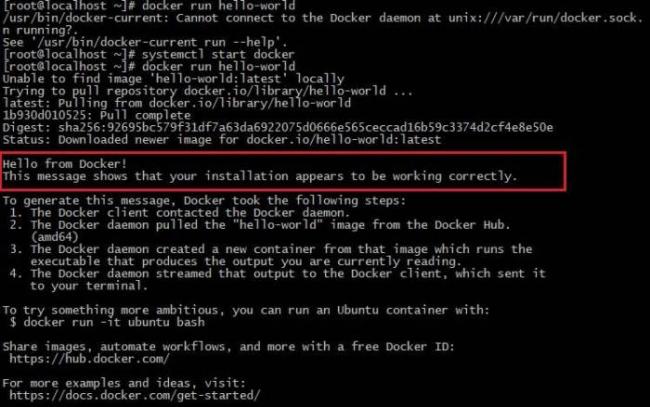
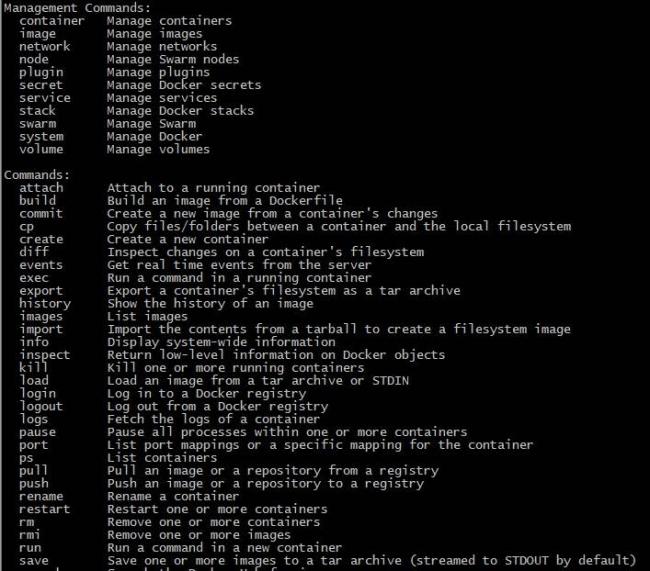
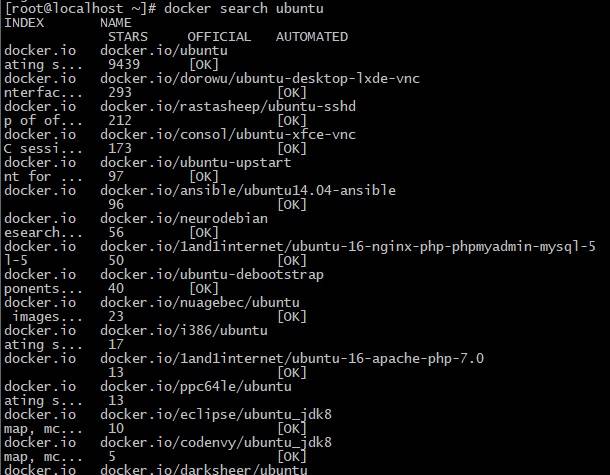
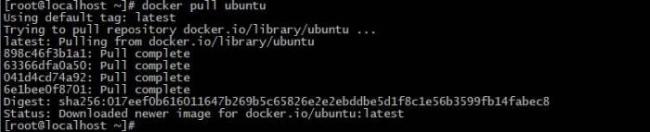



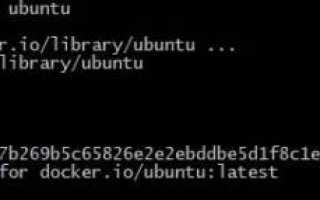

 Служба WDS для Windows Server 2008
Служба WDS для Windows Server 2008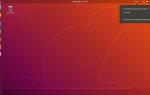 Тонкая настройка клавиатуры и языков в «Линуксе»
Тонкая настройка клавиатуры и языков в «Линуксе»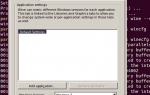 Установка Wine в Ubuntu
Установка Wine в Ubuntu Как настроить xRDP-сервер на Ubuntu 18.04?
Как настроить xRDP-сервер на Ubuntu 18.04?