Содержание
В настройках мониторов присутствует пункт DDC/CI. Большинство пользователей не знают, для чего он нужен и игнорируют его. Разберемся, как используется функция на практике.
Расшифровка и разновидности
DDC/CI — это интерфейс, созданный для обмена служебной информацией между ПК и дисплеем. Расшифровывается, как «Display Data Channel/Command Interface».
Название условно можно поделить на 2 части: DDCи CI. Первоначально был разработан протокол DDC, полностью он назывался DDC VGA. Сейчас этот стандарт не используется, ему на смену пришел VESA DDC/CI. CI — командный интерфейс, позволяет посылать и принимать управляющие сигналы.
Существуют несколько разновидностей соединения:
- DDC 1 — первая разработка, в настоящее время не используется и сохранилась на старых устройствах. Информация здесь передается только в одну сторону — от монитора к компьютеру. ПК получает данные о поддерживаемых разрешениях дисплея и выдает соответствующий видеосигнал.
- DDC 2B — дальнейшее развитие DDC. Появилась вторая линия связи обратной направленности — от компьютера к дисплею, благодаря чему стало возможным изменять параметры дисплея с компьютера.
- DDC 2A/B — имеет те же возможности, что и предыдущий формат. Обладает большей скоростью обмена информацией и основан на другом протоколе.
Первые два стандарта можно встретить на устаревших дисплеях. Последние модели экранов соединяются по протоколу DDC 2A/B.
Назначение технологии
Протокол реализует 2 функции: сообщает компьютеру допустимые режимы работы монитора и позволяет изменять настройки дисплея такие, как яркость, контрастность, насыщенность цвета. Можно поменять язык меню, разблокировать дополнительные опции, включить или выключить устройство.
Все эти изменения производятся непосредственно с компьютера, без манипуляций с кнопками монитора. Это облегчает управление дисплеем, особенно при нахождении его на большом расстоянии от ПК или при неудобном меню настройки.
Подключение сканера к компьютеру
Включение опции
Для использования DDC/CI необходимо проверить его наличие в меню монитора и включить.
После этого следует воспользоваться одной из утилит для управления, например, DDC Control или ClickMonitorDDC. Для работы с ними необходимо, чтобы модели мониторов были в базе данных программ.
Приложение DDC Control
Утилита DDC Control доступна как в OS Windows, так и в Linux. Перед использованием в Windows необходимо установить надстройку для видеокарты modprobe i2c-dev. Она обеспечит доступ к шине I²C, через которую происходит связь межу ПК и монитором.
Существует как CLI, так и GUI версия утилиты. С помощью нее можно изменять параметры изображения, сменить язык меню монитора, заблокировать меню или кнопку на дисплее. Также можно произвести сдвиг «картинки», управлять питанием.
Ниже представлены основные консольные команды программы:
- ddccontrol –p — задаст поиск мониторов;
- ddccontroldev:/dev/i2c-2 —rxe1 —w 0/1 — выключить, в этом случае пишется 0 в конце команды, или включить — пишется 1, монитор;
- ddccprobe —ddev:/dev/i2c-2 — похожа на «help», выводит все доступные команды для настраиваемого устройства;
- ddcontrol –rxf5 –w 1 dev:/dev/i2c-2 — если после –w находится 1, то меню блокируется, если 0 — блокировка снимается;
- ddccontrol —rxCC —wdev:/dev/i2c-2 — управляет языками меню настройки, путем перебора параметра «w» от 0 до 9;
- ddccontrol —rxEE —w 55 dev:/dev/i2c-2 — происходит сдвиг картинки, управляя параметром «w» можно регулировать величину изменения.
GUI вариант DDC Control более удобен в использовании, особенно для новичков. Перед началом работы нужно получить права Администратора.
На нем также можно выбрать нужное устройство.
Способы подключения и настройки руля с педалями к компьютеру
Изменить настройки изображения.
Поменять положение и размер картинки.
При необходимости можно вернуть фабричные настройки.
Удаленно выключить или включить устройство.
Если подключены несколько мониторов различных производителей, то можно воспользоваться программой ClickMonitorDDC для управления ими.
«Мультиэкранная» утилита ClickMonitorDDC
После запуска программа отобразит все подключенные мониторы. При выделении устройства будет показана информация о нем: производитель, модель, год выпуска, к какой видеокарте подключено, серийный номер.
Каждый дисплей управляется по отдельности. Можно изменять яркость, контрастность, название устройства. Также доступна регулировка звука, если есть динамики. Если монитор имеет несколько входов, то их можно менять, используя ClickMonitorDDC. Также реализовано управление питанием, так что дисплей включается и выключается без нажатия кнопки.
Воспользовавшись DDC/CI, можно упростить настройку мониторов, особенно при их удаленном нахождении или наличии нескольких устройств. GUI версии программ позволяют осуществлять точную настройку малоопытным пользователям, причем всегда можно откатиться к фабричным настройкам.
Читайте также:
Что мониторы умеют DDC, думаю, знают все. Традиционно, он используется X-сервером для определения параметров изображения, и админами, с помощью ddcprobe, для изучения «что не так сделал X-сервер» (ddcprobe показывает поддерживаемые монитором режимы по мнению самого монитора). Однако, ddc — это двусторонний протокол. Он не только говорит компьютеру о том, что умеет монитор, но и монитору, о том, что хочет от него компьютер. Windows-пользователи мониторов Samsung знают их magic tune, который позволяет выставлять яркость/контраст из (неудобной) программы. Однако, существует более интересный метод работы с монитором: это утилита ddccontrol. C помощью этой утилиты можно:
- Изменять яркость, контрастность, гамму изображения. Причём, изменение яркости осуществляется изменением яркости подсветки! (разумеется, если монитор это физически умеет делать)
- Программно переключать пресеты (movie/text/user/game); это куда удобнее, чем тыкать соответствующую кнопку на самом мониторе
- Играться с недокументированными возможностями мониторов, например, вызывать заблокированные из меню языки и пункты настроек. На моём мониторе, например, мне удалось подвинуть картинку при работе по DVI (обычно этот пункт меню доступен только для VGA)
- Блокировать кнопки монитора (думаю, это не у всех моделей, но у самсунга точно можно). Блокируются все кнопки, кроме вкл/выкл, выключение/включение монитора эту блокировку сбрасывает.
- Включать и выключать монитор (полностью, без мигающей в standby лампочки)
Итак, вот несколько примеров использования утилиты: Для начала грузим нужный модуль: modprobe i2c-dev Дальше, ищем мониторы. (Их может быть больше одной штуки, правда?): ddccontrol -p
Найдены мониторы : - Устройство: dev:/dev/i2c-1 Поддерживается DDC/CI: Да Имя монитора: Samsung SyncMaster 215TW (DVI) Тип входа: Цифровой (Автоматический выбор) - Устройство: dev:/dev/i2c-2 Поддерживается DDC/CI: Да Имя монитора: VESA standard monitor Тип входа: Цифровой
На «VESA standart monitor» можно не обращать внимания, это полноценный монитор, который просто отсутсвует в базе данных ddccontrol (это означает всего лишь, что вам придётся самостоятельно искать нужные атрибуты в регистрах). Все примеры я буду показывать именно на этом, «неизвестном» мониторе. Основной принцип работы по DDC — у монитора есть регистры (от 0 до 255) с известными допустимыми значениями. Смысл этих регистров у каждого монитора свой, но некий общий набор обычно совпадает. ddccprobe -d dev:/dev/i2c-2 — выводит все регистры монитора c подсказкой, если монитор известен ddccprobe. (обратите внимание на префикс dev:).ddccontrol -r 0xdc -w 2 dev:/dev/i2c-2 — выставление режима «интернет». -r 0xdc — регистр, куда писать, -w — команда писать и значение, которое писать. 0 — user mode, 5 — movie и т.д.ddccontrol -r 0xf5 -w 1 dev:/dev/i2c-2 — блокировка меню (-w 0 — разблокировка). А теперь немножко недокументированных возможностей:ddccontrol -r 0xEE -w 55 dev:/dev/i2c-2 — сдвиг изображенияddccontrol -r 0xCC -w 0 dev:/dev/i2c-2 — включить язык в меню. 0 — китайский 1 — японский, 2 — английский… 9 — русский. Любопытно, но через само меню выставить китайский или японский невозможно… Как подсказывают в комментариях, выключение и включение монитора: ddccontrol dev:/dev/i2c-2 -r 0xe1 -w 0 — выключитьddccontrol dev:/dev/i2c-2 -r 0xe1 -w 1 — включить Я уже давно думаю о встраивании этого функционала в видеоплеер (нажал фулскрин — включился movie), но руки не доходят… PS У этой утилиты есть и гуёвая морда — gddccontrol<index>
Большинство мониторов поддерживают функцию DDC/CI, но мало кто слышал о ней, не говоря уже о том, для чего предназначена и как ее использовать.
Отчасти это объясняется тем, что большинство производителей не намерены разрабатывать для них собственные программы.
Что такое DDC/CI?
Display Data Channel (DDC) / Command Interface (CI) — это тип связи между компьютером и монитором. Он содержит набор протоколов, используемых для передачи информации о модели дисплея и поддерживаемых видеорежимах.
DDC по существу разрешает монитору уведомлять компьютер о поддерживаемых видеорежимах. Но что более важно, канал обмена данными позволяет пользователю контролировать и изменять параметры дисплея, такие как яркость, контрастность, цветовую гамму непосредственно с компьютера.
На базовом уровне этот стандарт предоставляет функционал «Plug and Play». Многие модели имеют менее интуитивный интерфейс, поэтому понятно, почему некоторые пользователи ищут способы избежать использования «неуклюжих» кнопок, которые есть у многих дисплеев.
Командный интерфейс (CI) — это канал, используемый двумя участвующими сторонами (компьютером и монитором) для отправки и получения команд в одну и другую сторону. Некоторые мониторы могут даже поддерживать технологию auto-pivot – датчик вращения. Эта технология, удерживает экран горизонтально, при наклоне монитора в разные стороны.
Как пользоваться DDC/CI
Для использования DDC/CI сначала проверьте, что монитор поддерживает этот стандарт. Обычно эта функция есть в моделях не старше 3-4 лет.
Некоторые производители разрабатывают собственное программное обеспечение, которое работает в этом стандарте, например Samsung MagicTune. Но, очевидно, что ПО Samsung не будет работать с моделями другой марки.
Если ищите универсальную программу, которая позволяет использовать DDC/CI независимо от производителя, то лучшей считается ClickMonitorDDC. Она подходит для случаев, когда используются несколько мониторов (разных марок) и позволит получить управление над всеми активными дисплеями.
ClickMonitorDDC — это портативное бесплатное приложение, с помощью которого можно регулировать яркость и контрастность любого монитора, путем простой регулировки набора ползунков. Таким образом, получаем легкий доступ к элементам управления дисплея через иконку приложения на панели задач.
Краткая инструкция по включению, установке и настройке DDC/CI с помощью ClickMonitorDDC:
Нажмите кнопку Настройки на мониторе, проверьте включен ли DDC/CI.
В большинстве моделей DDC/CI включен по умолчанию, но перед переходом к следующим шагам убедитесь, что этот параметр включен.
Скачайте последнюю версию ClickMonitorDDC.
Примечание: Можно скачать портативную версию, но тестирование показало, что установка стандартной под Windows работает более стабильно.
После завершения загрузки дважды кликните файл установки ClickMonitorDDC, нажмите кнопку «Yes» в приглашении UAC (Контроль учетных записей пользователей), чтобы предоставить приложению права администратора.
Примечание: Поскольку установщик не подписан цифровым сертификатом, может потребоваться нажать «Show more details» и кнопку «Yes» в приглашении UAC.
Следуйте инструкциям на экране до завершения установки. Ничего не меняйте, оставьте настройки по умолчанию, нажмите кнопку «Install» для установки приложения.
Использование ClickMonitorDDC для управления двумя дисплеями
При первом запуске приложение автоматически обнаружит все мониторы, подключенные к компьютеру. При тестировании двух моделей Asus и Acer, функция работает безупречно. Все подключенные мониторы отображаются в верхней части, ними можно управлять по отдельности.
Помимо регулировки яркости, контрастности и громкости встроенных динамиков, можно переключать источники входного сигнала или выключать дисплей без физического нажатия кнопки питания.
В настройках ClickMonitorDDC можно присвоить имена мониторам, чтобы легче было ими управлять.
Примечание: Нужно учитывать, что не все мониторы позволяют изменять контрастность.
Если не подходит интерфейс ClickMonitorDDC, есть несколько других бесплатных альтернатив:
- Display Tuner (32 битная версия);
- softMCCS;
- MagicTune (только для Samsung).
Но имейте в виду, эти программы либо подходят для конкретного производителя, либо требуют навыки для первоначальной настройки. Поэтому, если ищете простую программу, которую можно настроить за несколько минут, то лучше использовать ClickMonitorDDC.
</index>Используемые источники:
- http://composs.ru/chto-takoe-ddc-ci-v-monitore/
- https://habr.com/post/94990/
- http://instcomputer.ru/poleznye-programmy/ddc-ci-v-monitore-chto-eto.html
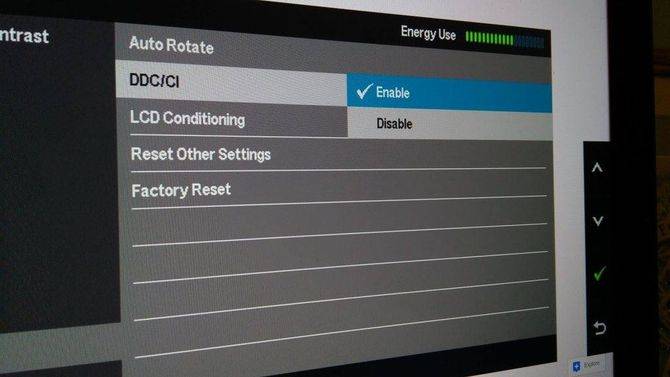
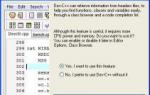 Dev cpp - среда разработки на с и с++, функциональная с/с++ IDE
Dev cpp - среда разработки на с и с++, функциональная с/с++ IDE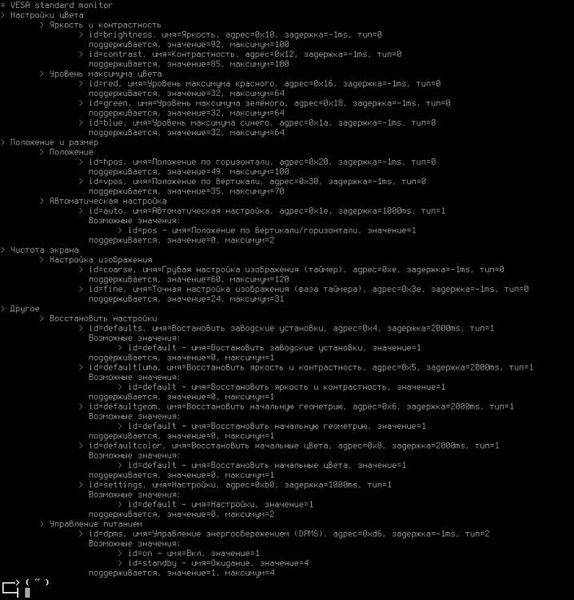
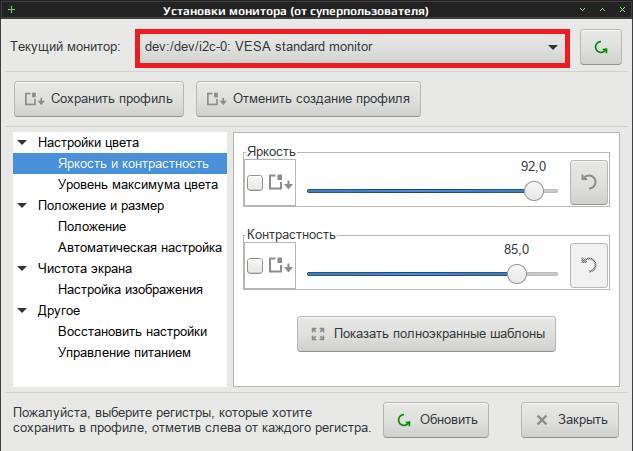
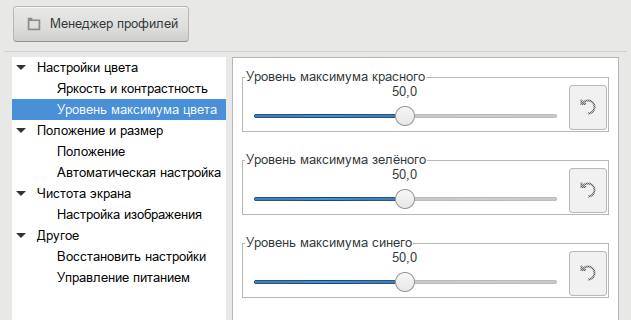
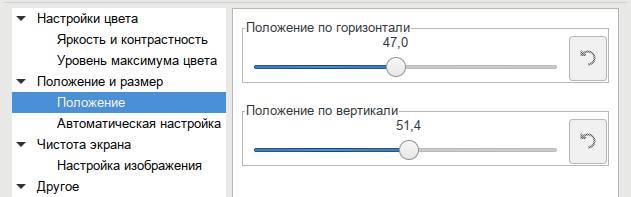
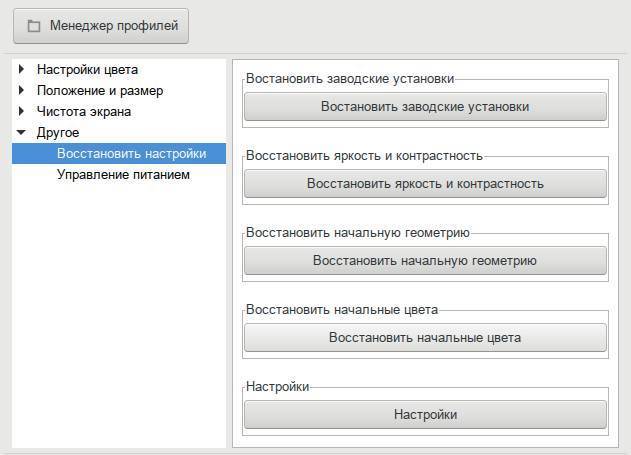
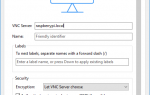 Заводим Raspberry Pi: установка, подключение, начало работы
Заводим Raspberry Pi: установка, подключение, начало работы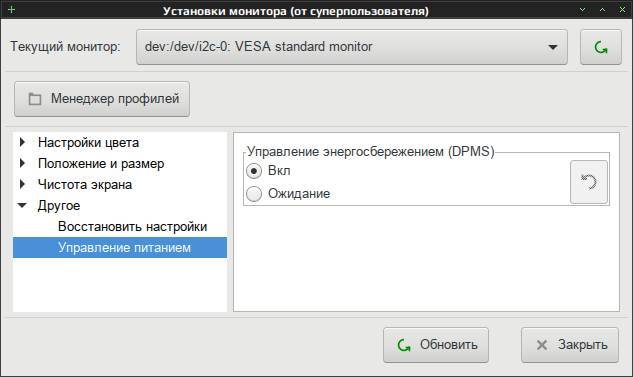
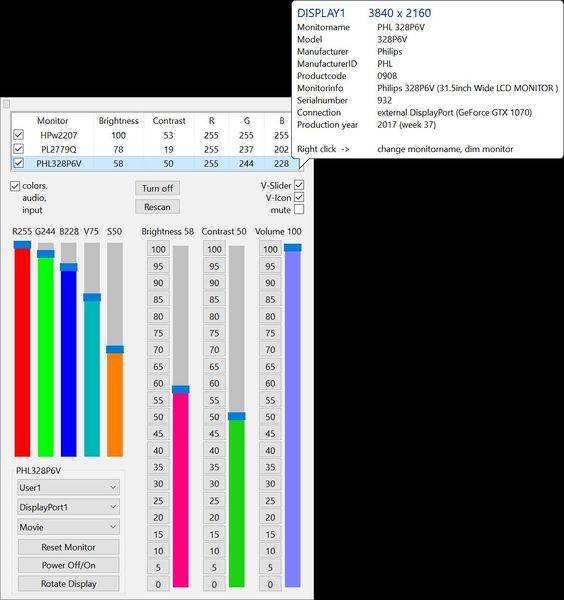
 Правильный выбор. Обзор и тестирование монитора iiyama ProLite XB2483HSU
Правильный выбор. Обзор и тестирование монитора iiyama ProLite XB2483HSU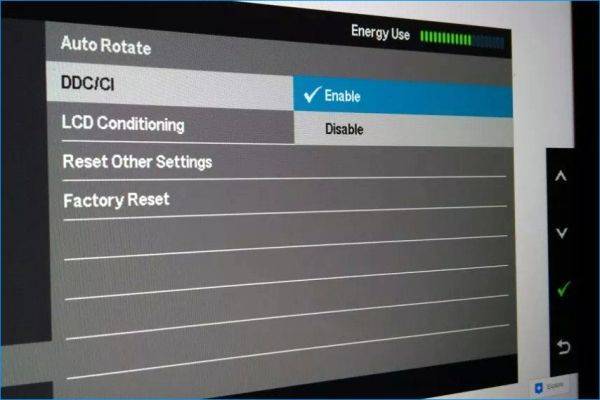
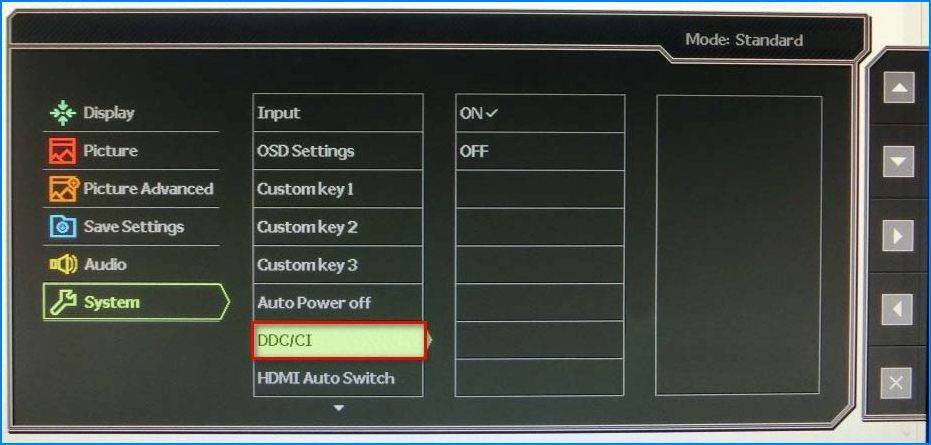


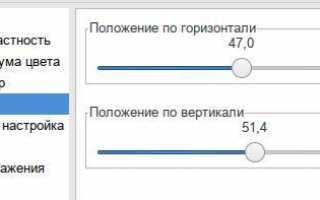

 Настройка программного RAID в Windows
Настройка программного RAID в Windows Профилирование
Профилирование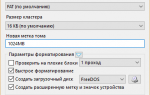 Инструкция по настройке загрузчика GRUB
Инструкция по настройке загрузчика GRUB Что такое время отклика монитора?
Что такое время отклика монитора?