Содержание
Самые ожидаемые игры 2020Подробнее
|
О почтовом клиенте Mozilla ThunderbirdMozilla Thunderbird — это бесплатный клиент электронной почты. Он включает в себя функции обмена сообщениями, просмотр лент новостей, чат и контроль учетных записей для каждого почтового ящика. Установка почтового клиента Mozilla ThunderbirdСкачать бесплатную версию клиента Mozilla Thunderbird можно с официального сайта производителя программы. Установка происходит стандартно и не вызывает никаких сложностей. Создание учетной записи в почтовом клиенте Mozilla ThunderbirdПри первом открытии программа предлагает:
Рис. 1. Первичное окно создания учетной записи Если у пользователя уже есть адрес электронной почты, нужно нажать «Пропустить это и использовать мою существующую почту». Откроется окно «Настройка учетной записи почты» (Рис. 2). Рис. 2. Настройка учетной записи почты
В старых версиях почтового клиента Mozilla Thunderbird далее понадобилось бы вручную настраивать сервер входящей и исходящей почты, который индивидуален для каждого домена. К примеру, для сайта www.mail.ru в качестве сервера входящей почты нужно было бы указать «pop.mail.ru», а для исходящей почты — «smtp.mail.ru». В современной версии почтового клиента Mozilla Thunderbird эта функция полностью автоматизирована, а серверы исходящей и входящей почты для каждого домена находятся в базе данных на сайте производителя. Поэтому программа сама сканирует домен указанного электронного ящика, определяет и устанавливает оптимальные настройки (Рис. 3). Но возможно это только при наличии доступа к сети Интернет. Рис. 3. Подтверждение настройки учетной записи почты Ключевое различие между протоколами для доступа к электронной почте IMAP и POP3 состоит в том, что при использовании IMAP все письма хранятся на сервере почтового ящика, но почтовый клиент будет видеть их так, словно все они находятся непосредственно на компьютере пользователя. Выбрав POP3, все письма будут загружаться на жесткий диск компьютера в полном объеме. Управление учетными записями в почтовом клиенте Mozilla ThunderbirdСлева в главном окне находится список папок: «Входящие», «Отправленные» и т.д. В каждой из них будут размещаться соответствующие им письма. При наличии нескольких почтовых ящиков, придется зайти в настройки программы и добавить столько аккаунтов, сколько планируется использовать. Для этого нужно перейти в раздел «Настройки» — «Параметры учетной записи» (Рис. 4). Рис. 4. Параметры учетной записи В результате будет открыто окно как на Рис. 5. В нем можно добавить учетную запись почты, чата или ленты новостей. Также стоит обратить внимание на пункт «Добавить другую учетную запись», но ее функциональные возможности те же, что и в «Учетной записи лент новостей». Рис.5. Действия для учетной записи При добавлении новой учетной записи почты откроется знакомое окно «Настройка учетной записи почты» (Рис. 2), которое также необходимо заполнить. Таким образом, разобравшись с тем, как именно функционирует почтовый клиент Mozilla Thunderbird, можно значительно упростить управление основными функциями по приему и отправке электронных писем. Администрация сайта CADELTA.RU выражает благодарность за автору AlessandroRossi, а также редактору Paffnutiy за помощь в подготовке материала. |
Популярные публикацииСамые популярные публикации по теме
Новые публикацииСамые свежие публикации на сайте |
Sergienko46</dd>—> / 18 февраля 2014КатегорияВеб</dd>
По умолчанию, электронные письма из системы КиберЛог оправляются от нашего электронного ящика. Если Ваши клиенты ответят на него, то к вам письмо не дойдет.
Для отправки электронной почты с использованием вашего электронного ящика необходимо добавить учетную запись с указанием определенных параметров. Если же необходимо настроить отправку электронной почты разными отделами или пользователями с отдельных электронных адресов, то необходимо настроить дополнительные учетные записи.
СОДЕРЖАНИЕ
Создание учётной записи
Проверка подключения
Проблемы возникающие при подключении
Установка учетной записи для пользователя по умолчанию
Создание учётной записи
1. Переходим СЕРВИС-НАСТРОЙКИ-УЧЕТНЫЕ ЗАПИСИ ЭЛЕКТРОННОЙ ПОЧТЫ
2. Нажимаем кнопку «Добавить учетную запись»
3. В форме заполняем поля
Адрес почты
Указать электронный ящик с которого будет отправляться письмо.
Пароль
Указать пароль от почтового ящика
Сервер
Указать сервер SMTP отправки почты. Если у вас ящик следующих почтовых сервисов
- Яндекс: smtp.yandex.ru
- Mail: smtp.mail.ru
- Gmail: smtp.google.com
Если используются другие почтовые сервисы — обратитесь к документации или техподдержку. Если у вас собственный сервер отправки почты обратитесь к вашему администратору для получения требуемых параметров и прав.
Порт
Для почтовых сервисов Яндекс, Mail, Gmail — порт 465. Для других серверов может использоваться порт 25.
SSL
Укажите «Да» если есть поддержка SSL(безопасное соединение) .
Пользователи которые будут отправлять почту от этой учётной записи
В списке ваших пользователей укажите кто будет использовать эту учетную запись. Для пользователя можно указать несколько учетных записей. При отправке письма он сможет выбрать из списка от какой учетной записи будет отправлено письмо.
Активна
Если указать «Нет» — с этой учетной записи нельзя будет отправить письмо.
ПРОВЕРКА ПОДКЛЮЧЕНИЯ
1. После заполнения всех параметров нажимаем на кнопку «Проверка подключения»
2. Если подключение было успешно отобразится надпись «Учетная запись успешно настроена» и кнопка «Отправить тестовое письмо«.
3. Нажмите кнопу «Отправить тестовое письмо«. На ваш почтовый ящик под которым вы вошли в систему будет оправлено письмо следующего содержания.
4. Если проверка не пройдена — проверьте правильность заполнения всех параметров и проверьте снова.
Проблемы возникающие при подключении
Gmail.com
Если возникает ошибка при отправки почты:
1.Необходимо отключить двухэтапную аутентификацию и разблокировать «ненадежные приложения» в настройках конфиденциальности аккаунта https://myaccount.google.com/security?pli=1
2. Перейти по ссылке http://www.google.com/accounts/DisplayUnlockCaptcha нажать «Продолжить».
Mail.ru
Если используется двухфакторная аутентификация необходимо создать пароль для внешних приложений. Переходим https://e.mail.ru/settings/2-step-auth?afterReload=1
1. Добавляем приложение
2. Указать имя приложения
3. Сформируется пароль. Этот пароль указать для подключения
Установка учетной записи для пользователя по умолчанию
1. Перейти СЕРВИС-НАСТРОЙКИ-ПОЛЬЗОВАТЕЛИ, нажать «Править».
2. Указать в поле «Учетная запись для отправки почты«. Если пусто, письмо будут отправляться с нашего почтового ящика.
3. При отправке электронного письма, если у пользователя указана учетная запись будет отображаться «От кого». Если несколько учетных записей — можно выбрать из списка.
НА ЗАМЕТКУ
Не используте личный электронный адрес ваших пользователей. Создайте в рамках вашей организации необходимое количество электронных адресов и подключите к учетным записям.
С раннего детства все мы знаем, что имя учетной записи и пароль не подлежат разглашению даже самым близким родственникам и друзьям. В последней версии Windows это правило все же придется нарушить.
При первом запуске приложений Люди, Почта и Календарь операционная система попросит вас ввести имена пользователей, а также пароли к используемым онлайн-сервисам и почтовым службам, подобным Gmail. В этом нет ничего противозаконного. Microsoft и другие крупные IT-компании пришли к соглашению, согласно которому разглашение пользовательских данных возможно только с их разрешения.
Вам придется подтвердить ваше согласие на подключение Windows 10 к учетным записям сторонних служб, чтобы позволить операционной системе импортировать из них контакты, почтовые сообщения и записи в календаре. Поступив подобным образом, вы однозначно сэкономите рабочее время, потому что получите возможность автоматической синхронизации данных, импортированных из нескольких независимых источников.
Связав учетные записи ежедневно используемых онлайн-служб с Windows 10, вы позволите ей автоматически регистрироваться в них и импортировать контактные данные в установленные в системе приложения. Чтобы позволить Windows 10 полноценно участвовать в вашей социальной жизни, выполните следующие действия.
- Щелкните на кнопке Пуск. В появившемся меню щелкните на плитке Почта. Плитка Почта располагается на правой панели меню Пуск. Щелчок на ней приводит к отображению на экране начального окна приложения. Щелкните в нем на кнопке Начало работы.
- Введите в окне приложения Почта данные своей учетной записи. При первом запуске приложения Почта на экране появляется запрос на добавление уже существующей почтовой учетной записи (или нескольких учетных записей), как показано на рис. 10.1. Если вы вошли в Windows под учетной записью Microsoft, то указанный в ней почтовый адрес будет автоматически использован в приложении Почта в качестве основного (независимо от службы, в которой он исходно зарегистрирован: Live, Hotmail или Google).
Чтобы добавить в приложение Почта данные других почтовых учетных записей, щелкните на кнопке Добавить учетную запись. Затем укажите тип почтовой учетной записи: Outlook.com (используется для добавления учетной записи Microsoft), Exchange (применяется в основном пользователями программ пакета Office 365), Google, Yahoo! Mail, iCIoud (Apple), Другая учетная запись (предполагает указание серверов POP и IMAP вручную) или Расширенная настройка (позволяет подключать данные учетной записи через службу Exchange ActiveSync или импортировать их из интернет-почты).
Так, например, чтобы добавить в приложение Почта учетную запись Gmail, щелкните на варианте Google. Windows 10 переместит вас на защищенный сайт Google, где вам необходимо авторизоваться под собственными учетными данными, введя существующий почтовый адрес Gmail и пароль, и щелкнуть на кнопке Войти.
Если требуется добавить учетную запись после загрузки приложения Почта, то щелкните на кнопке Перейти к разделу «Параметры” (значок с изображением шестеренки в нижней части окна) и выберите на панели Параметры, сплывающей в окне справа, команду Учетные записи.
Повторите описанные выше действия для добавления в приложения данных всех регулярно используемых почтовых учетных записей. Авторизовавшись по запросу, появляющемуся на экране, в каждой из них, вы позволите Windows 10 импортировать указанные учетные данные в собственные приложения.
После предоставления Windows 10 доступа к данным собственных учетных записей будьте готовы к тому, что операционная система автоматически заполнит приложение Люди контактными данными ваших друзей и коллег по работе, а в приложение Календарь добавит сведения о назначенных ранее событиях. Несмотря на то что предоставление Windows 10 собственных учетных данных выглядит весьма опрометчивым шагом, эта операция упрощает дальнейшую работу в некоторых встроенных в операционную систему приложениях.
- Теперь вместо того, чтобы каждый раз вручную вводить регистрационные данные при входе в учетную запись Google, Hotmail, Outlook или Windows Live, достаточно просто подождать. Windows 10 выполнит вход в любую из указанных служб автоматически.
- Приложения, встроенные в Windows 10, прекрасно взаимодействуют с программным обеспечением других разработчиков. Поэтому при добавлении в приложении Почта данных вашей учетной записи Google сведения о днях рождения всех пользователей, с которыми вы поддерживаете контакт, будут автоматически представлены в приложении Календарь.
- Не нравится, что новые приложения Windows 10 требуют предоставления доступа к данным ваших учетных записей? Откажитесь от них. В вашем распоряжении полный арсенал программного обеспечения, запускаемого с рабочего стола. Например, получить доступ к сервисам Facebook можно с помощью обычного браузера; совсем не обязательно для этого загружать специальное приложение.
Используемые источники:
- https://cadelta.ru/internet/id353
- https://www.kiberlog.ru/help/uchetnye-zapisi-elektronnoj-pochty
- https://mysitem.ru/windows/203-uchetnaya-zapis-elektronnoj-pochty.html
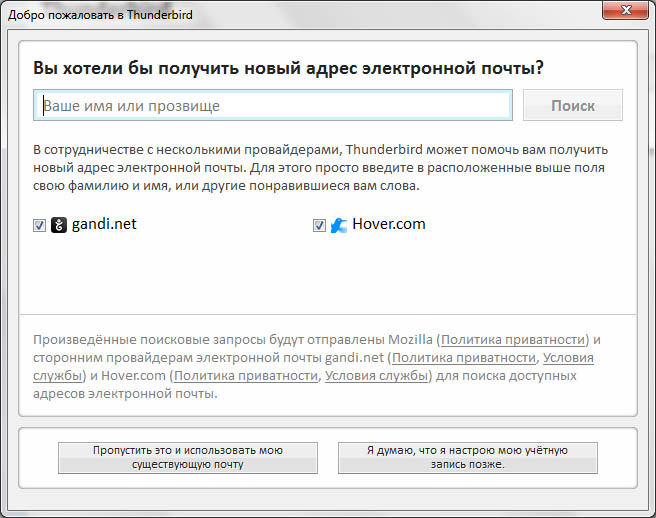
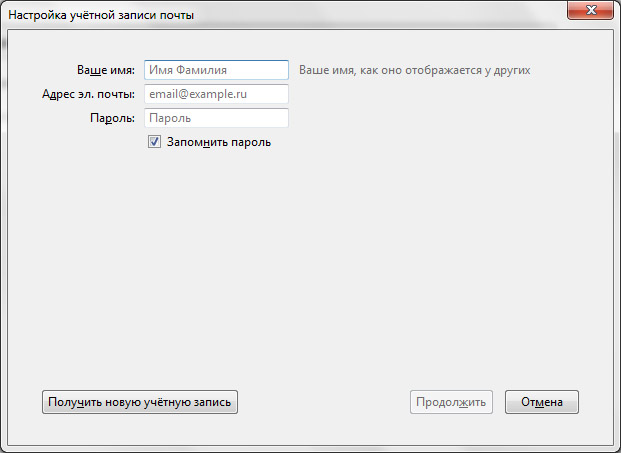
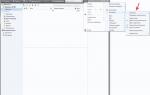 Как установить и настроить Thunderbird для почты Email
Как установить и настроить Thunderbird для почты Email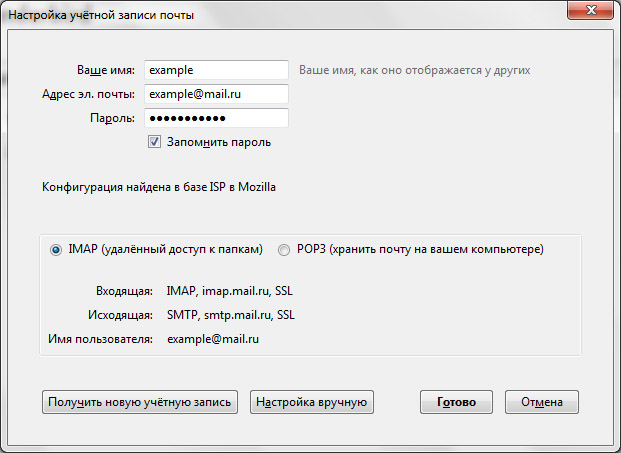
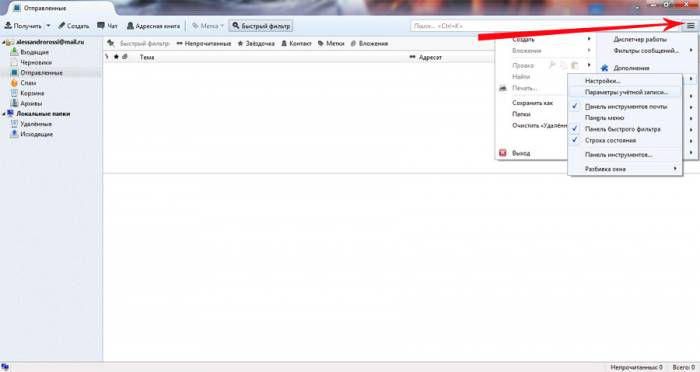
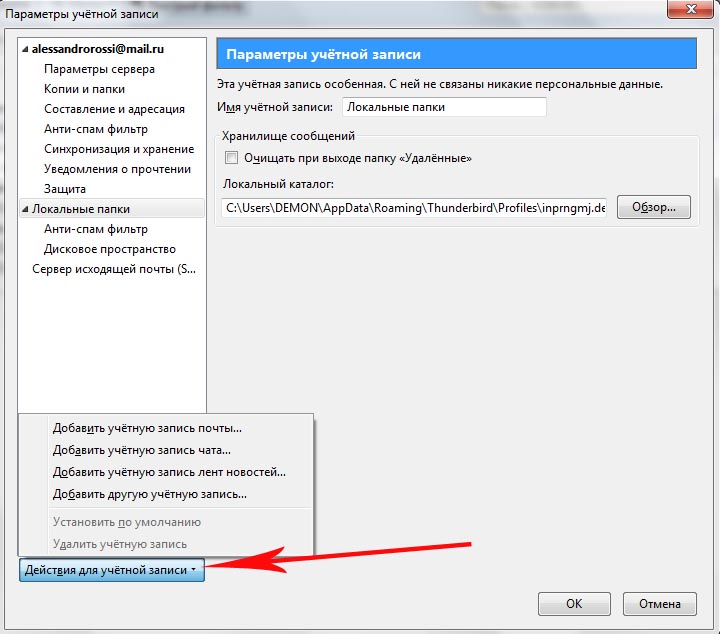
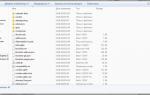 Настройка Mozilla Thunderbird: инструкции. Почтовая программа Mozilla Thunderbird
Настройка Mozilla Thunderbird: инструкции. Почтовая программа Mozilla Thunderbird
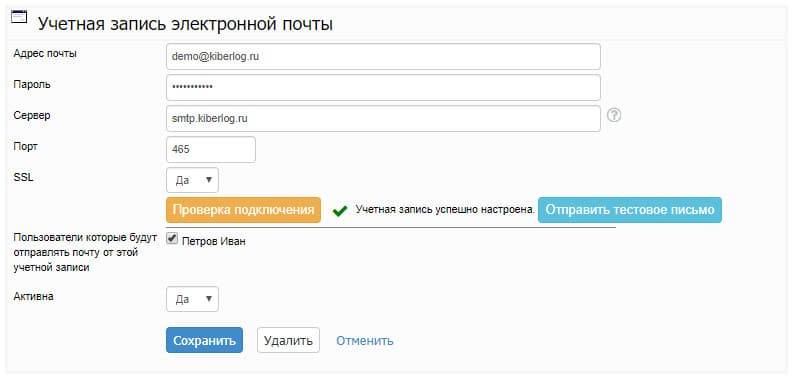
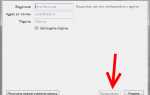 Настройка правил фильтрации сообщений в Thunderbird
Настройка правил фильтрации сообщений в Thunderbird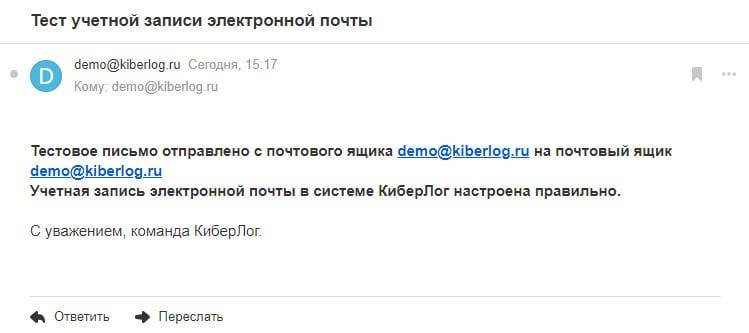
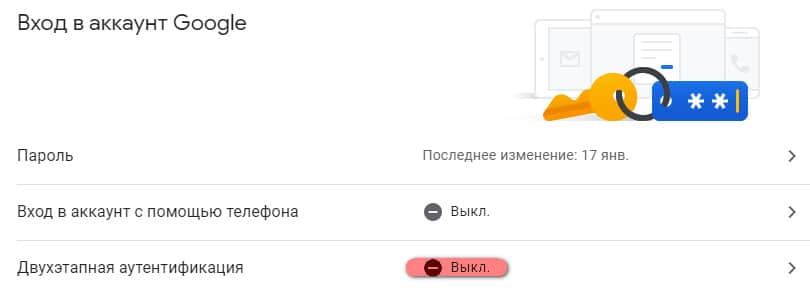
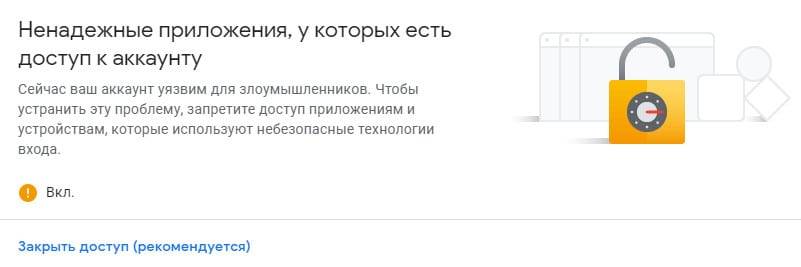
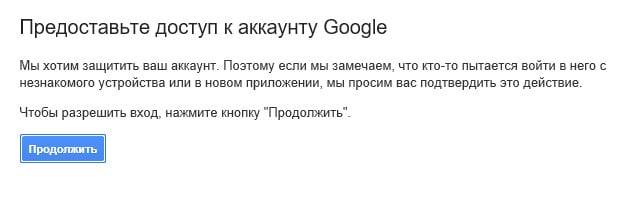
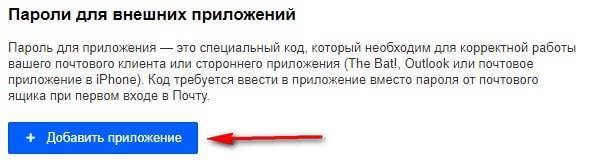
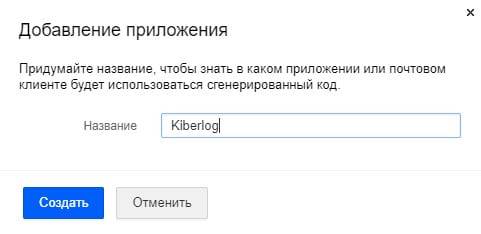
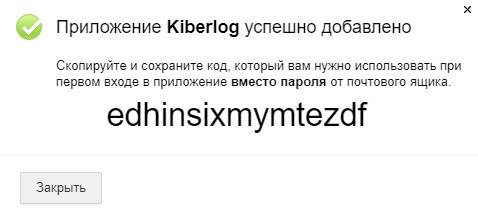

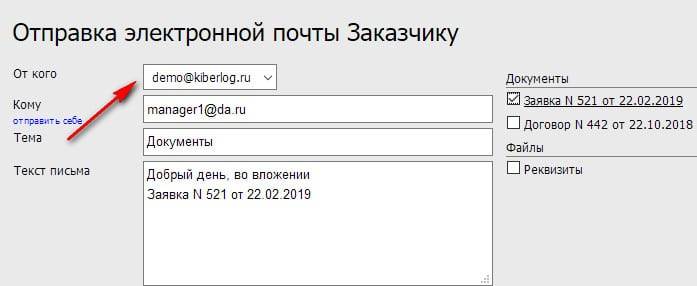



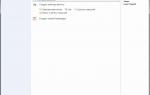 Настройка Mozilla Thunderbird для Mail.ru
Настройка Mozilla Thunderbird для Mail.ru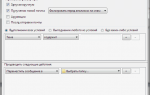 Как настроить почтовую программу Thunderbird
Как настроить почтовую программу Thunderbird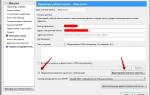 Как пользоваться программой Mozilla Thunderbird
Как пользоваться программой Mozilla Thunderbird