Содержание
Большинство сетевых адаптеров TP — LINK устанавливаются автоматически ОС Windows 7. Адаптеры могут быть установлены ОС Windows 7 автоматически в двух случаях:
Ø Случай 1: Драйверы уже встроены в ОС Windows 7.
Ø Случай 2: Драйверы не встроены, но ОС Windows 7 может выполнить автоматический поиск и загрузку с серверов обновлений. ( Требуется подключение к Интернет .)
Примечание: Если на вашем компьютере есть подключение к Интернет, мы настоятельно рекомендуем вам сначала проделать инструкции для Случая 2.
Инструкции для Случая 1:
1. Прежде чем вы включите компьютер, вставьте сетевой адаптер TP — LINK в порт или слот.
2. Адаптер обнаружится ОС Windows 7, пользователи увидят соответствующее сообщение на панели задач.
3. После успешной установки адаптера, на панели задач появится сообщение.
В нем будут указаны модель и название производителя чипсета.
4. После успешной установки адаптера, если вы нажмете на значок сети на панели задач, вы увидите доступные сети в списке Беспроводных сетевых подключений. (Если у вас не беспроводной адаптер, вы не увидите это окно)
Инструкции для случая 2:
1. Убедитесь в том, что при включении у вашего компьютера есть доступ в Интернет. (Выход в Интернет может быть через другие подключения Ethernet .)
2. Прежде чем вы включите компьютер, вставьте сетевой адаптер TP — LINK в порт или слот.
3. Адаптер обнаружится ОС Windows 7, на панели задач появится сообщение.
Если вы нажмите на сообщение, вы увидите этапы установки драйвера:
4. После успешной установки адаптера, на панели задач появится сообщение.
В нем будут указаны модель и название производителя чипсета.
5. После успешной установки адаптера, если вы нажмете на значок сети на панели задач, вы увидите доступные сети в списке Беспроводных сетевых подключений. (Если у вас не беспроводной адаптер, вы не увидите это окно)
Установка сетевого адаптера TP — LINK завершена. В случае возникновения дальнейших вопросов, обращайтесь в службу технической поддержки.
Привет. Не очень давно я писал статью Как подключить обычный (стационарный) компьютер к Wi-Fi в которой рассказывал, какие бывают Wi-Fi приемники и как с их помощью можно подключить к Wi-Fi обычный стационарный компьютер, у которого нет Wi-Fi модуля. После установки роутера TP-Link TL-MR3220 о котором я писал в статье Установка и настройка TP-Link TL-MR3220. Настраиваем Wi-Fi роутер на работу с 3G/4G модемом, или кабельным интернетом мне понадобилось подключить один стационарный компьютер к интернету по Wi-Fi.
Конечно же, можно было просто проложить сетевой кабель от роутера к компьютеру, но я посчитал это неправильным решением. Протягивать кабель через несколько комнат не очень удобно и это лишнее. Поэтому я просто купил Wi-Fi приемник TP-LINK TL-WN721N. Если я не ошибаюсь, то это самый дешевый сетевой адаптер из семейства TP-LINK. Обошелся он мне примерно в 11 долларов. Купил я TP-LINK потому что у меня роутер этой компании, да и устройства этой компании мне очень нравятся и цены приятные.
<font>[NEW]</font> Рейтинги F1 на начало 2019 года:ноутбуки, роутеры для дома, МФУ, Power bank, SSD, Smart TV приставки с поддержкой 4K UHD, игровые видеокарты, процессоры для ПК, усилители Wi-Fi, смартфоны до 10000 рублей, планшеты для интернет-серфинга, антивирусы
Если Вы решили создавать сеть, не важно, проводную, или беспроводную, то я советую Вам покупать устройства одной компании. То, что устройства одной компании в связке между собой работают более стабильно, уже проверено мной на практике.
Обзор сетевого Wi-Fi адаптера TP-LINK TL-WN721N
Если Вы только собираетесь покупать это устройство, то я сделаю небольшой обзор и покажу несколько фотографий. Думаю Вам будет интересно.
Как и принято для TP-LINK, устройство упаковано в красивую зеленую коробку. В этой коробке, есть еще одна коробка :), открыв которую мы видим надежно зафиксированный сетевой Wi-Fi адаптер TP-LINK TL-WN721N. Верхняя часть которого заклеена прозрачной пленкой, как это и принято для глянцевых поверхностей.
Вытягиваем картон, в котором установлен сам адаптер и видим несколько брошюр, диск с драйверами и небольшой USB удлинитель, за который производителю большое спасибо.
Из элементов управления на корпусе есть только кнопка активации QSS:
И еще во время работы на передней части адаптера мигает зеленый индикатор.
Характеристики TL-WN721N
Устройство работает на скорости до 150 Мбит/с, имеет встроенную антенну, поддерживает типы шифрования 64/128-бит WEP, WPA-PSK/WPA2-PSK и имеет возможность быстро устанавливать беспроводное сетевое соединение благодаря функции QSS.
Для подключения к Wi-Fi с небольшой скоростью передачи данных и для организации небольшой домашней сети этого адаптера вполне хватит. А вот для организации высокоскоростного беспроводного соединения и для более лучшего приема на большом расстоянии я советую посмотреть адаптеры подороже.
Настройка Wi-Fi адаптера TP-LINK TL-WN721N
Подключите Wi-Fi адаптер к компьютеру. Я подключил его с помощью USB удлинителя, который идет в комплекте с TL-WN721N. Так намного удобнее, да и сигнал немного лучше.
Если при подключении появляться окна, что драйвер не установлен и т. д. то не обращайте на них внимание, просто закройте их. Возьмите диск, который идет в комплекте с адаптером запустите его на компьютере, затем запустите мастер установки с диска.
Появится программа, в которой выберите наш адаптер TL-WN721N и нажмите “Установить драйвер и утилиту”.
В программе установки нажмите “Далее”.
Если у Вас Windows 32-битная, то скорее всего появиться окно, что будет установлен только драйвер. В этом нет ничего страшного, нажмите “Да”.
Так же может появиться предупреждение, что “Не удалось проверить издателя этих драйверов”. Выберите “Все равно установить этот драйвер”.
Немножко ждем и все готово. На панели уведомлений, там где статус интернет подключения у меня сразу появились доступные для подключения Wi-Fi сети.
Нажимаем на статус подключения и выбираем Wi-Fi сеть для подключения. Нажмите кнопку “Подключение”.
Появиться окно, в котором вводим пароль для Wi-Fi сети и нажимаем “Ок”.
Все, подключение установлено!
Мы только что буквально за несколько минут подключили и настроили сетевой Wi-Fi адаптер TP-LINK TL-WN721N и даже с его помощью подключились к Wi-Fi сети.
Установка очень простая и быстрая за что компании TP-LINK большое спасибо. Я работал в интернете через этот адаптер несколько часов, обрывов соединения замечено не было. Этот адаптер даже очень хорош, тем более, если принять во внимание его цену.
Обновление
Если после установки драйвера и утилиты с диска, окно утилиты неактивное, то смотрите статью по решению этой проблемы – https://f1comp.ru/internet/posle-ustanovki-drajvera-i-utility-na-besprovodnoj-adapter-tp-link-tl-wn721n-i-drugie-okno-utility-neaktivnoe/.
Настройка сетевого Wi-Fi адаптера TP-LINK TL-WN721N обновлено: Февраль 7, 2018 автором: Информация к новости
- Просмотров: 47 171
- Автор: admin
- Дата: 13-03-2015
13-03-2015
Категория: —
Здравствуйте админ! Вопрос такой, у нас дома есть два обычных стационарных компьютера и ещё ноутбук, недавно мы прикупили роутер. Первый простой компьютер подключен к роутеру по локальному кабелю интернета, а ноутбук конечно по WI-FI, второй стационарный компьютер с Windows 8.1 хотим подключить к роутеру тоже по беспроводной сети, но как вы знаете на системном блоке нет встроенного сетевого адаптера WI-FI. В ближайшем компьютерном магазине предложили купить недорогой беспроводной USB адаптер TP-Link, но на коробке написано, что драйвера имеются только к Windows XP, Vista, Windows 7, будет ли он работать в восьмёрке?
Беспроводные сетевые USB адаптеры TP-Link TL-WN721N и TP-Link TL-WN723N для стационарного компьютера
Привет друзья! Если зайти в обычный компьютерный магазин по дороге с работы домой, то наверняка там найдутся обычные беспроводные сетевые USB адаптеры TP-Link TL-WN723N
или TP-Link TL-WN721N
(в простонародье «свисток») возможностей которых хватит для обычной квартиры или даже частного двухэтажного дома с головой. Стоят они в районе 500 рублей.Оба сетевых USB адаптера WI-FI определяются в Windows 8, 8.1 автоматически, также на сайте www.tp-linkru.com выложены на данные устройства новейшие драйвера для всех операционных систем и на восьмёрку тоже, как их скачать и установить я вам непременно покажу.В сегодняшней статье мы рассмотрим TP-Link TL-WN721N, который обычно дороже TP-Link TL-WN723N рублей на 100.Сетевой WI-FI адаптер TP-Link TL-WN721N упакован в красивую коробку
и надёжно зафиксирован в ней в коробочке поменьше.
Внутри коробки находится инструкция, диск с драйверами, также имеется очень удобный и практичный USB удлинитель.
</span>

Если в USB-порт подключить адаптер без удлинителя, то большеватый корпус TP-Link TL-WN721N будет несколько мешать подсоединению других USB устройств.
</span>Характеристики TL-WN721NСовременный и недорогой сетевой WI-FI адаптер TL-WN721N со встроенной антенной работает на скорости до 150 Мбит/с, поддерживает все современные типы шифрования /128 WEP, WPA /WPA2/WPA-PSK/WPA2-PSK (TKIP/AES). На корпусе имеется активирующая кнопка QSS и мигающий индикатор зелёного цвета.Подключаем WI-FI адаптер к компьютеруУстановка драйвера TP-Link TL-WN721N на Windows 7 и Windows 8, 8.1Если у вас установлена семёрка, то драйвер автоматически может не установиться,
но мы скачаем его на официальном сайте устройства по ссылке
http://www.tp-linkru.com/support/download/?model=TL-WN721N&version=V1#tbl_a
или воспользуйтесь прилагающимся компакт-диском.
Запускаем компакт-диск.
Установить драйвер и утилиту
Далее
Установить драйвер и утилиту настройки беспроводной сети. Далее
Установить
Автоматически запускается утилита настройки беспроводной сети. Выбираем наш роутер из списка и жмём Подключить.
Вводим пароль на WI-FI и ОК.
Всё, мы в интернете.
Windows 8, 8.1Если у вас Windows 8, 8.1, то установить драйвер с компакт-диска не получится, он там только на Windows XP, Vista, Windows 7, но волноваться не стоит, при подключении WI-FI адаптера TL-WN721N к компьютеру драйвер установится автоматически. В диспетчере устройств TL-WN721N определится как Atheros AR9271, так как построен на его чипсете (Atheros — знаменитый производитель беспроводных чипсетов). В свойствах устройства видно,
что восьмая винда установила устаревший драйвер 2010 года,
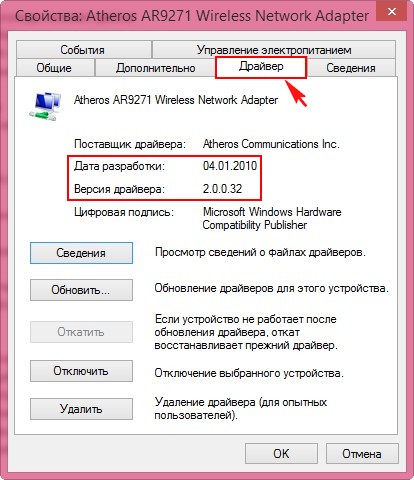
</span>
хотя адаптер и работает с ним нормально, лучше обновить его на официальном сайте производителя, как это сделать я вам сейчас покажу.
Переходим по ссылке на официальный сайт адаптера
http://www.tp-linkru.com/support/download/?model=TL-WN721N&version=V1#tbl_a
и жмём на кнопку TL-WN721N_V1_140915, скачиваем последнюю версию в архиве
Извлекаем из архива папку Windows 8.1 64bit,
можем прямо на рабочий стол.
В папке находятся просто драйвера без установщика.
Чтобы установить их, идём в диспетчер устройств и щёлкаем на нашем Atheros AR9271 правой мышью и выбираем Обновить драйвера
Выполнить поиск драйверов на этом компьютере
Обзор
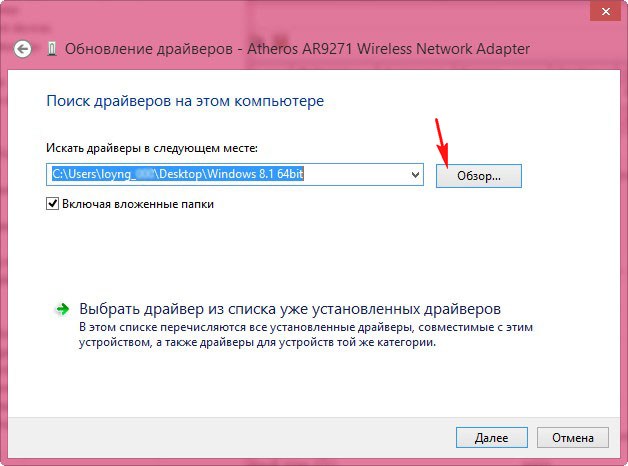
Находим в проводнике на рабочем столе нашу папку с драйверами Windows 8.1 64bit, выделяем её левой мышью и жмём ОК.
Далее
Происходит установка
Закрыть
После установки последней версии драйвера наш сетевой WI-FI адаптер определился как TP-LINK Wireless USB Adapter
Дата разработки и версия
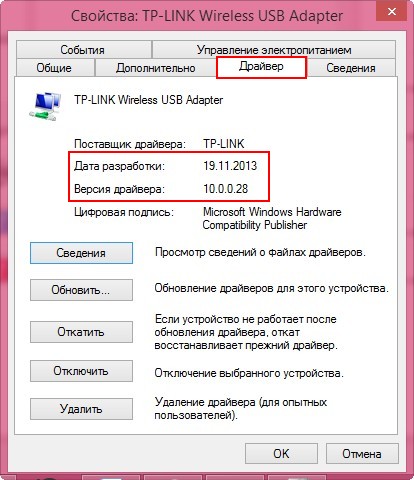
Приятной Вам работы! ВернутьсяКомментариев: 22 Дорогой посетитель, Вы можете задать на сайте любой вопрос и обязательно получите ответ! Используемые источники:
- https://www.tp-link.com/ru/support/faq/226/
- https://f1comp.ru/zhelezo/nastrojka-setevogo-wi-fi-adaptera-tp-link-tl-wn721n/
- https://remontcompa.ru/696-besprovodnye-setevye-usb-adaptery-wi-fi-dlya-stacionarnogo-kompyutera-tp-link-tl-wn721n-i-tp-link-tl-wn723n.html
 TP-Link TL-WN822N – установка драйвера в Windows, настройка, решение проблем
TP-Link TL-WN822N – установка драйвера в Windows, настройка, решение проблем

 TP-Link TL-WN727N: обзор адаптера, драйвер на TL-WN727N
TP-Link TL-WN727N: обзор адаптера, драйвер на TL-WN727N
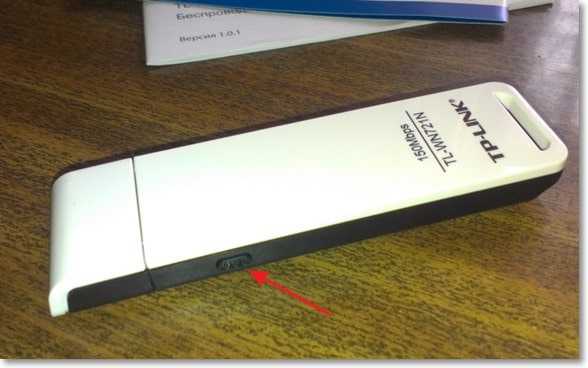
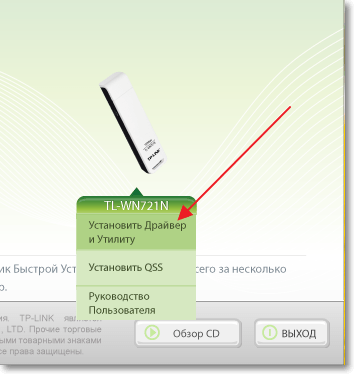
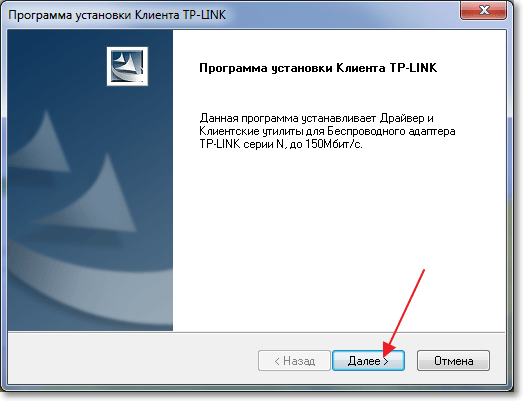
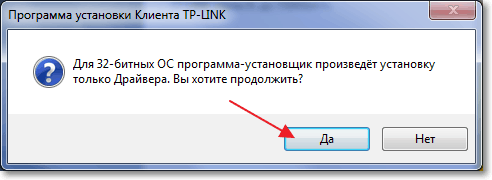
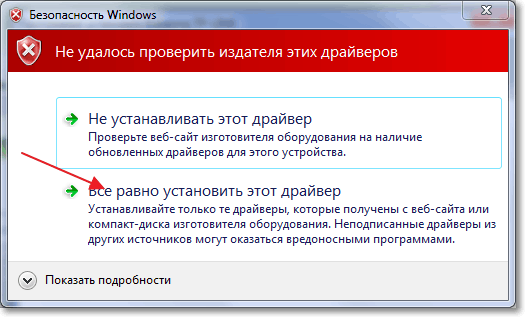
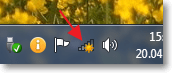










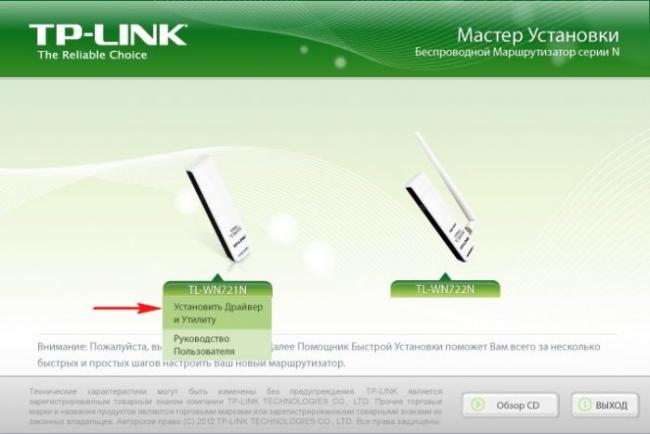
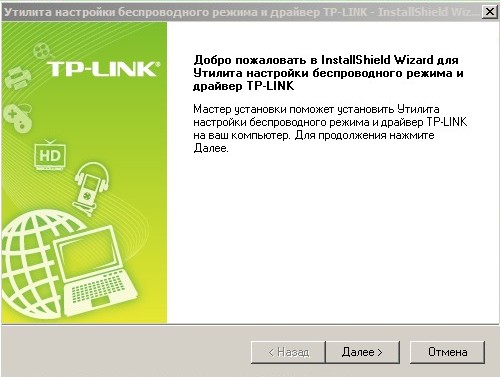
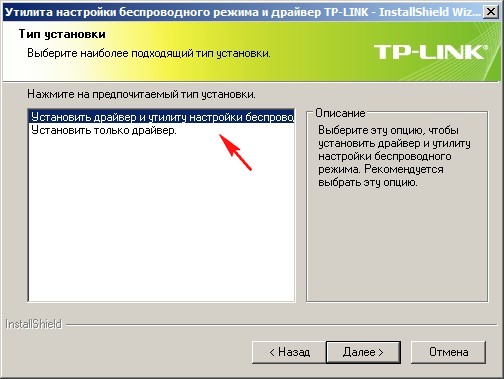

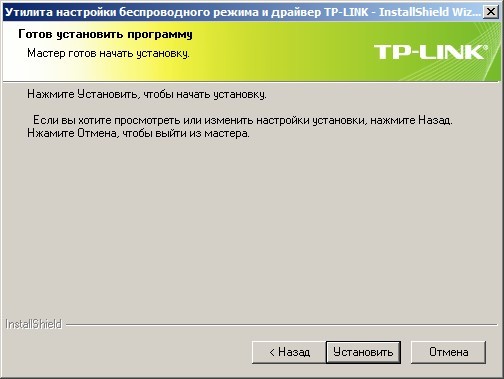

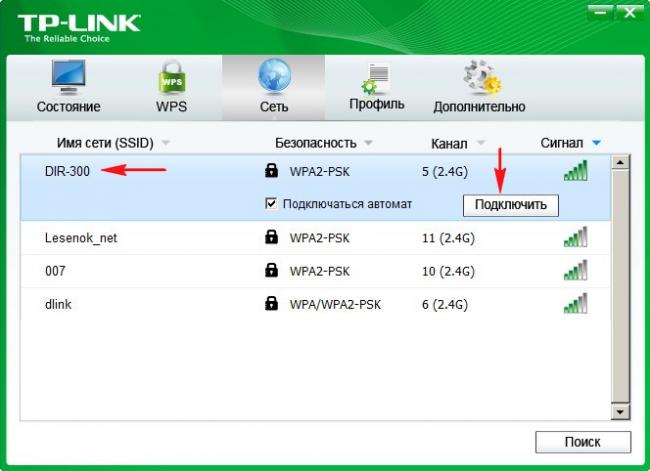
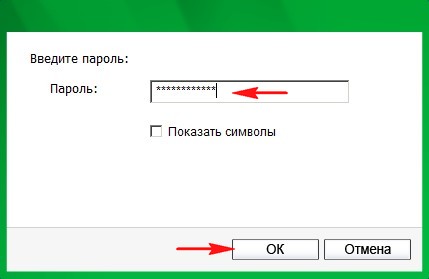
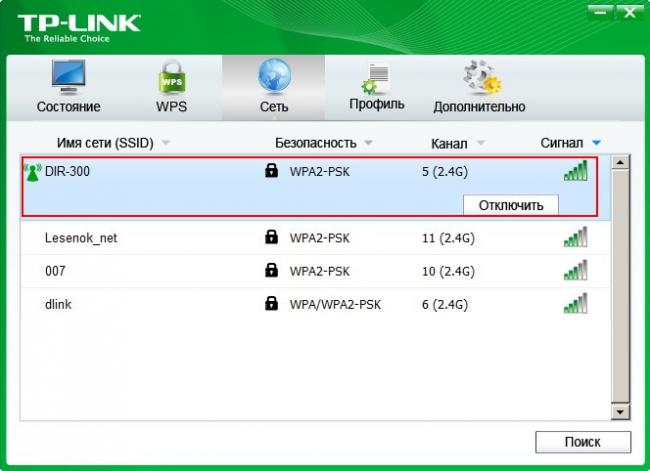
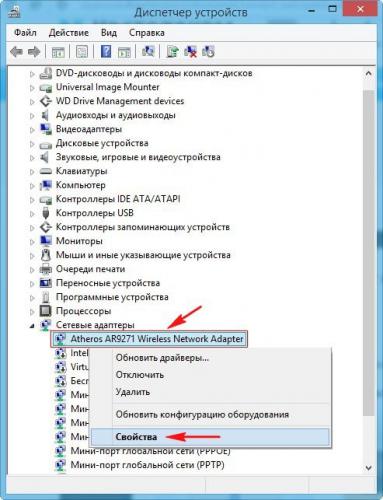
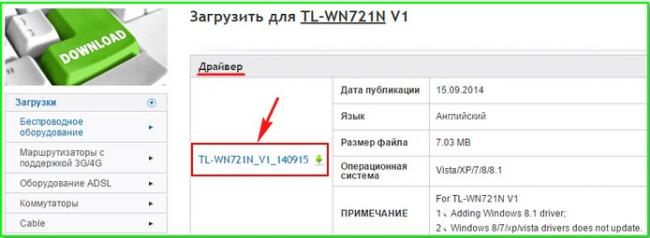

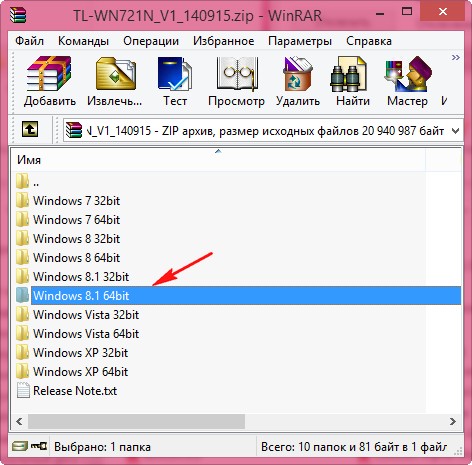

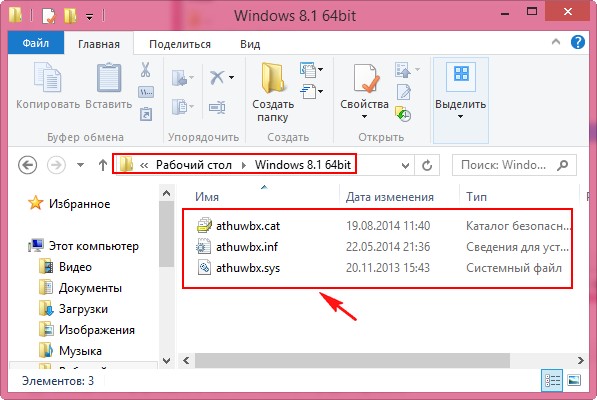
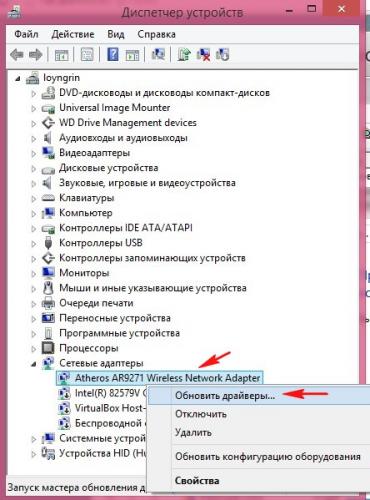
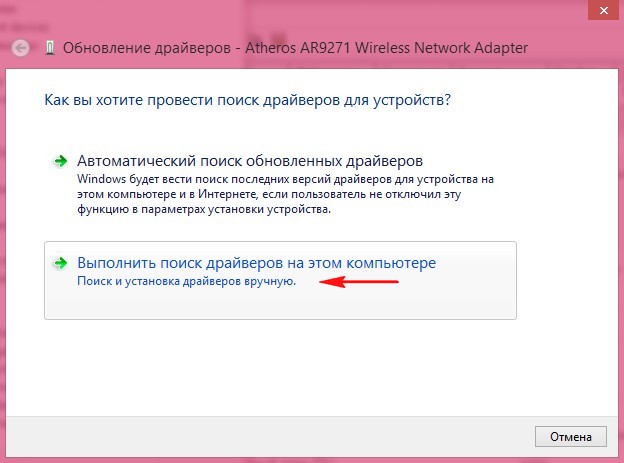

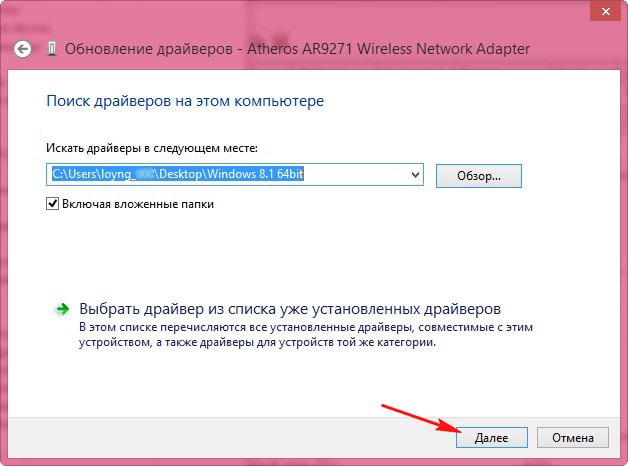
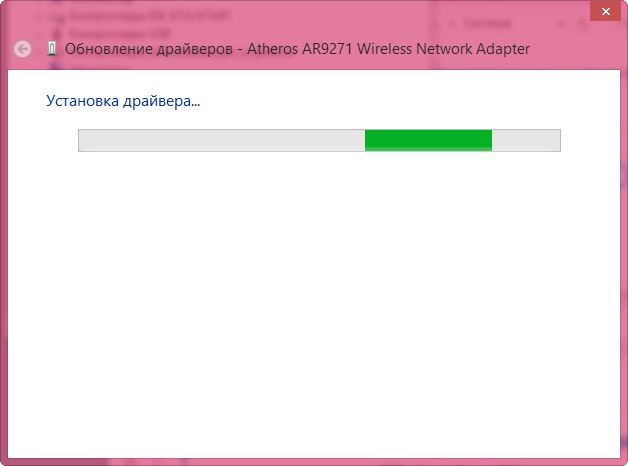
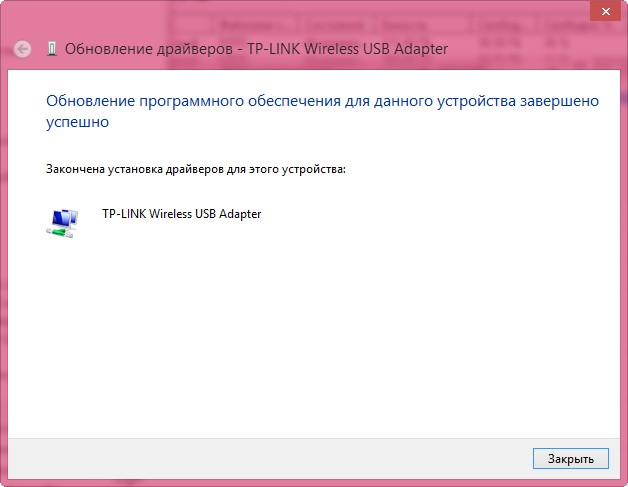
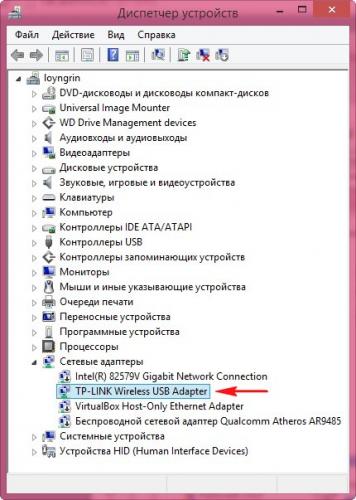



4.0-150x95.jpg) Блог об операционных системах, програмном обеспечении и прочем...
Блог об операционных системах, програмном обеспечении и прочем...