Содержание
Далее представлены рекомендуемые настройки по умолчанию для беспроводных адаптеров Intel® с поддержкой связи 802.11n. Для изменения этих настроек см. раздел Расширенные настройки беспроводного адаптера Intel®.
| Примечание | Обновите программное обеспечение вашего адаптера и беспроводного маршрутизатора. Используйте приложение Intel® Driver & Support Assistant для обновления драйверов Intel®. |
Настройки по умолчанию/рекомендуемые
| Свойство | Значение |
| Ширина канала для 2,4 ГГц | Авто (ширина определяется точкой доступа) |
| Ширина канала для 5 ГГц | Авто (ширина определяется точкой доступа) |
| Режим 802.11n (только для адаптеров старых версий) | Включено |
| Несовместимость с каналом | Disabled |
| Агрессивность роуминга | Средний |
| Повышение пропускной способности | Disabled |
| Мощность передачи | Максимальное |
| Беспроводный режим 802.11a/b/g или беспроводный режим | Двухдиапазонный 802.11a/b/g или 802.11a/b/g |
| Беспроводный режим или 802.11n/ac или режим HT | 802.11ac или режим VHT |
| Примечание |
|
Убедитесь в том, что вы сконфигурировали точку доступа или маршрутизатор Wi-Fi для режима 11n. Если вы не уверены, что точка доступа сконфигурирована для режима 11n, обратитесь к производителю точки доступа.
Важные настройки для режима 11n
| Примечание | Действительное имя и функции настройки могут отличаться для каждой точки доступа. См. руководство пользователя или обратитесь к производителю вашей точки доступа за информацией. |
- Канал
- Не осведомлены о работе каналов Wi-Fi
- Узнайте, как определить менее загруженный канал в вашем сетевом окружении
В идеале, вам потребуется сконфигурировать точку доступа для использования канала, который не используется ни одним из ваших соседей. Большую часть времени канал 1 ~ 14 (2,4 ГГц) более загружен, чем канал 36 ~ (5 ГГц), но это может отличаться в зависимости от окружения.Некоторые более новые или совершенные точки доступа способны одновременно работать в нескольких диапазонах (или каналах). Например, вы можете сконфигурировать точку доступа для одновременного использования канала 1 с частотой 2,4 ГГц и канала 40 с частотой 5 ГГц.
- Ширина или пропускная способность канала
Эта характеристика управляет шириной канала (20 или 40 МГц), используемого точкой доступа для взаимодействия с клиентскими устройствами в сети Wi-Fi. Увеличенная ширина канала обеспечивает более высокую производительность.
Примечание Некоторые точки доступа могут не иметь этой настройки, но иметь другую характеристику, называемую скоростью передачи или подобную ей. Для достижения оптимальной производительности и совместимости включите поддержку для всех значений диапазонов ширины каналов. Некоторые точки доступа могут использовать только режим 40 МГц, что не позволит подключение устаревших устройств, которые поддерживают только частоту 20 МГц.
- Режим (беспроводный)
| Примечание | Системы шифрования WEP и WPA-TKIP несовместимы со стандартом 802.11n. |
| Дополнительная информация: |
| Расширенные настройки беспроводного адаптера Intel® |
| Как повысить производительность беспроводной сети 802.11n? |
| Рекомендуемые настройки для подключения 802.11ac |
| Чем отличаются протоколы Wi-Fi и скорости передачи данных? |
Недавно я купил на AliExpress два китайских USB Wi-Fi адаптера, о которых рассказывал в статье Wi-Fi адаптер из Китая: выбор, обзор, стоит ли покупать. А в этой статье я решил поднять один очень важный и для многих болезненный вопрос – поиск и установка драйвера на Wi-Fi адаптер из Китая. Который был куплен в каком-то зарубежном интернет-магазине, тип AliExpress, eBay и т. д.
Для начала постараюсь пояснить, в чем вообще разница между китайским Wi-Fi адаптером у которого чаще всего нет даже производителя и модели, а называются они обычно «USB Wi-Fi адаптер 150 Мбит/с 802.11N…» (или как-то так) и фирменным адаптером, который можно купить в наших магазинах. Я имею введу адаптеры от ASUS, D-Link, TP-Link, Tenda и других представленных у нас производителей. Понятно, что может быть отличие в качестве, надежности и т. д. Но вот что касается драйверов, которые чаще всего необходимы для нормальной работы Wi-Fi адаптера, то их для фирменных адаптеров найти проще. Так как у популярного производителя есть сайт, откуда можно скачать необходимый драйвер.
А если у нас китайский беспроводной адаптер, у которого нет даже нормального названия, то не совсем понятно, где искать эти драйвера. В моем случае, с адаптерами был диск, на котором есть все необходимые драйвера. Но насколько я понял, такой диск с драйверами есть не всегда, или те драйвера, которые находятся на этом диске, не всегда подходят.
Не спорю, есть китайские производители, техника которых не представлена на нашем рынке, но у них все ровно есть свои сайты, где можно скачать необходимые драйвера. Например, производитель EDUP. У них очень много разных сетевых устройств. На примере адаптера от EDUP мы рассмотрим процесс поиска и установки программного обеспечения.
Есть еще много популярных производителей, например: Elisona, Chipal, Kebidu, Rocketek, COMFAST, Fenvi. Эти устройства вряд ли можно найти на нашем рынке (если мы говорим именно о Wi-Fi приемниках), но их очень активно заказывают на том же AliExpress. Ну и не все понимают, где взять драйвер для адаптера, который обычно называется «802.11n», или «Мини-ПК WiFi адаптер 150м USB Wi-Fi Беспроводной сетевой карты 802.11n/g/b LAN» ?
Если у вас на компьютере установлена Windows 10, то проблем с подключением и настройкой такого беспроводного адаптера скорее всего не будет. Я уже проверил. Оба моих адаптера Windows 10 распознала и начала с ними работать без установки драйверов. А вот в Windows 8, Windows 7, и тем более в Windows XP скорее всего придется вручную все устанавливать.
По этой инструкции вы сможете найти драйвер практически для любого USB, или PCI Wi-Fi адаптера. Не важно, фирменный он, или нет. Купленный у нас, или в Китае.
Здесь еще важно понимать, что любой китайский и «не китайский» (хоть и собран там) адаптер работает на каком-то определенном чипе. Это значит, что внутри него установлена железка скорее всего от одного их этих производителей: Ralink, MediaTek, Broadcom, Qualcomm Atheros, Realtek, Intel. В описании самого товара обычно указано, на каком чипсете он работает. И для этого чипсета должен быть драйвер разработанный компанией, которая собственно и производит эти чипсеты. Поэтому, чтобы компьютер увидел наш безымянный адаптер, достаточно найти и подсунуть ему драйвер от чипсета, на котором он построен. Все просто.
Подключение и настройка китайского Wi-Fi адаптера 802.11n
Сначала я покажу, как можно обойтись без сложного процесса поиска необходимого драйвера. Возможно, нам повезет, и компьютер подружится с адаптеров без особых танцев с бубном ?
Рассмотрим на примере адаптера 802.11n от EDUP. Есть у меня такой, так что все проверенно на собственном опыте. Есть еще «easy idea wifi N», но там все идентично с EDUP. Проверял. И так, подключаем адаптер к компьютеру. Можно напрямую подключить в USB порт.
Или через USB удлинитель. С его помощью можно вынести адаптер выше, для лучшего приема. Только не используйте длинный удлинитель, могут быть проблемы.
Конечно, многое зависит от установленной операционной системы на вашем ПК. Повторюсь, что в моем случае оба адаптера сразу заработали в Windows 10. В диспетчере устройств они определяются как 802.11n USB Wireless LAN Card.
Если компьютер не видит адаптер, точнее не может автоматически установить для него драйвер, то попробуйте установить драйвер с диска, который должен быть в комплекте. У меня с каждым адаптером был диск.
Как правило, на диске есть драйвера для Windows, Mac OS и Linux. Если там есть файл Setup.exe, то достаточно запустить его и следовать инструкциям по установке. А если там просто набор разных файлов в папках, то нужно устанавливать его через диспетчер устройств. Ниже в статье покажу как это сделать.
Если адаптер у вас появился в диспетчере устройств в разделе «Сетевые адаптеры» и компьютер обнаружил доступные Wi-Fi сети, то все готово. Можете подключаться к своей беспроводной сети. Дальше читать не обязательно ?
Как найти драйвер для неизвестного Wi-Fi адаптера 802.11n WLAN?
Подключил я свой китайский USB адаптер EDUP к компьютеру с Windows 7, и конечно же увидел сообщение «Программное обеспечении для устройства не было установлено». 802.11n WLAN – Не удалось найти драйвер. Такое может быть даже в Windows 10. Не всегда десятка автоматически устанавливает программное обеспечение.
Решение проблемы – поиск драйвера по «ИД оборудования». Сейчас все подробно покажу. Если в комплекте с WLAN приемником был диск, то можете попробовать установить ПО оттуда. Если нет – следуйте инструкции.
Сразу отвечу на популярный вопрос: «как мне скачать драйвер, если интернета на компьютере нет? Адаптер еще не работает, к интернету подключится не могу». Это понятно, и мне кажется, что здесь без вариантов. Либо подключить компьютер к интернету по кабелю и настроить беспроводной адаптер, либо скачать необходимые драйвера на другом компьютере. Иначе никак.
Заходим в диспетчере устройств. Открыть его можно разными способами. Через поиск, через «Свойства» в «Мой компьютер», или командой devmgmt.msc, которую нужно ввести в окно «Выполнить», которое в свою очередь можно открыть нажав сочетание клавиш Win + R.
Там в разделе «Другие устройства» должно быть неизвестное устройство «802.11 n WLAN» с желтым восклицательным знаком. Это наш адаптер. Нужно узнать «ИД оборудования». Для этого откройте его «Свойства».
Дальше переходим на вкладку «Сведения», из списка выбираем «ИД оборудования» и копируем первую строчку. Если будете искать драйвер на другом компьютере, то можно сохранить ее в текстовый документ.
Открываем сайт https://devid.info
Необходимо вставить скопированную строчку в поле поиска. Так же скорее всего понадобится ее укоротить.
У меня изначально было USBVID_148F&PID_7601&REV_0000
Находит только по USBVID_148F&PID_7601
Запускаем поиск нажав на Ентер, или кнопку «Искать».
Появится список с драйверами для нашего беспроводного USB приемника. Как правило, первый в списке – самый новый драйвер. Так же можно выбрать версию Windows, которая установлена на вашем компьютере. Чтобы драйвер подошел.
Мой случай: скачал первый драйвер – не удалось установить (скорее всего потому, что он был для Windows 8). Скачал второй – все получилось. Выводы: если с первого раза не получилось, пробуйте скачать другой (второй в списке, третий).
Выбираем необходимый вариант:
Подтверждаем что «Я не робот» и нажимаем на ссылку, по которой можно скачать архив с драйвером.
Обновление. Важно! На момент написания статьи, на сайте devid.info загружался архива с необходимыми драйверами. Сейчас там идет загрузка DevID Driver Installer. Используйте его на свой страх и риск. Или используйте этот сайт для определения производителя (модели) своего адапетра. После чего драйвер можно найти через поиск на других сайтах. Лучше всего на официальном сайте производителя чипсета, на котором построен адаптер.
Сохраняем архива на компьютер. Дальше извлекаем файлы и папки их архива. Для интереса можете открыть папку. Посмотреть что там. Как видите, в моем случае, в корне папки драйвера для Windows 7. И есть еще папка с драйверами для Windows XP.
Если есть файл Setup.exe, то можно попытаться установить драйвер запустив этот файл. Если нет – сейчас покажу что делать.
Устанавливаем драйвер для 802.11n WLAN Adapter с папки
Снова заходим в диспетчер устройств. Нажимаем правой кнопкой мыши на «802.11n WLAN» и выбираем «Обновить драйверы».
Нажимаем на «Выполнить поиск драйверов на этом компьютере».
Выбираем папку с драйвером и нажимаем «Далее».
Если все хорошо, то пойдет процесс установки ПО и появится сообщение, что закончена установка драйвера для устройства 802.11n USB Wireless LAN Card.
В диспетчере устройств появился наш китайский USB Wi-Fi адаптер.
Wi-Fi на моем компьютере сразу заработал. Появилась иконка Wi-Fi сети со списком доступных для подключения беспроводных сетей.
Вот и все, процесс установки и настройки завершен. Очень надеюсь, что у вас все получилось.
Дополнительная информация
Если после подключения адаптера в USB порт компьютера нет вообще никакой реакции (нет сообщения, самого устройства в диспетчере устройств, звукового сигнала), то попробуйте подключить в другой порт. Без удлинителя (если он у вас есть). Так же проверьте сам адаптер на другом компьютере. Может он просто нерабочий.
Часто бывает, что вроде все подлечено, драйвер установлен, но компьютер не видит Wi-Fi сети. И красный крестик возле иконки беспроводной сети. Судя по собственному опыту, проблема в том, что на вашем ПК отключена служба автонастройки WLAN. Нужно ее просто запустить по этой инструкции. Или сам адаптер не может поймать Wi-Fi сети. Возможно, антенна плохо прикручена (если она есть), или нужно поднять его выше. Для этого можете использовать USB удлинитель.
Рекомендую сразу запретить отключение питания беспроводного сетевого адаптера. Так как из-за этого так же может быть много разных проблем. Особенно после выход компьютера из режима сна. Подробнее читайте здесь: настройка электропитания адаптера беспроводной сети.
Подводя итоги могу сказать, что сам процесс установки драйвера и настройки Wi-Fi адаптера заказанного в китайском интернет-магазине не намного сложнее, чем установка такого же адаптера от какого-то популярного производителя. Особенно, если на компьютере установлена Windows 10. Просто когда у нас адаптер от TP-Link, например, то у нас есть модель, по которой мы при необходимости можем найти драйвер на сайте компании. А с адаптером у которого нет названия и модели (802.11n – это версия стандарта Wi-Fi сети), нужно немного повозиться.
Жду ваших комментариев с вопросами и советами.
176
СергейНастройка Wi-Fi на компьютере (ноутбуке)
Беспроводной USB-адаптер — это простое устройство,которое подключается непосредственно к USB порту вашего компьютера или ноутбука,и позволяет Вам подключиться к беспроводной сети,которая находится в пределах досягаемости сигнала сети.Они приходят с разными скоростями соединения,диапазонами и защитой,что позволяет подключиться к Интернету и использовать сервера электронной почты,без сложных настроек.Установка USB-адаптера на компьютер — это довольно простая задача,и каждый может её выполнить.Для этого вам нужны всего лишь несколько шагов,и вы можете получить доступ к беспроводной сети, в которой он существует.
Инструкции
1.Перед покупкой wireless USB adapter проведите исследования. Существует множество различных сетевых компаний.Сравните цены и характеристики, такие как скорость в мегабитах в секунду (Мбит / с). Ищите беспроводные USB-адаптеры с соблюдением IEEE 802.11b и IEEE 802.11g. Эти функции дают вам повышенную безопасность вашей сети.
2.Подключите приобретённый USB адаптер в USB порт на вашем компьютере.В зависимости от выбранной модели,может потребоваться установочный компакт-диск.Поместите установочный компакт-диск в привод CD-ROM на компьютере и следуйте инструкциям программы установки драйверов беспроводного USB адаптера.Некоторые USB адаптеры могут устанавливаться автоматически.
3.В нижнем правом углу экрана компьютера,найдите значок беспроводного соединения. Если есть «X», помеченный на нём, используйте руководство, поставляемое с приобретённым беспроводным USB-адаптером и настройте его должным образом.Значок беспроводной сети, обычно загорается, когда будет обнаружена беспроводная точка подключения.
[share-locker locker_id=»b9909c0524d5fc500″ theme=»blue» message=»Если Вам понравилась эта статья,нажмите на одну из кнопок ниже.СПАСИБО!» facebook=»true» likeurl=»CURRENT» vk=»true» vkurl=»CURRENT» google=»true» googleurl=»CURRENT» tweet=»true» tweettext=»» tweeturl=»CURRENT» follow=»true» linkedin=»true» linkedinurl=»CURRENT» ][/share-locker]
- Автор: Данил
- Распечатать
Оцените статью:
- 5
- 4
- 3
- 2
- 1
(1 голос, среднее: 5 из 5) Поделитесь с друзьями!

Добавить комментарий
Не отвечать
Используемые источники:
- https://www.intel.ru/content/www/ru/ru/support/articles/000005544/network-and-i-o/wireless-networking.html
- https://help-wifi.com/nastrojka-wi-fi-na-pc-noutbuke/drajver-na-wi-fi-adapter-802-11n-edup-elisona-kebidu-chipal-i-drugie-kitajskie-adaptery-kak-najti-i-ustanovit/
- https://kompkimi.ru/intrenetseti/kak-ustanovit-besprovodnoj-usb-adapter

 Настройка параметров беспроводного адаптера
Настройка параметров беспроводного адаптера

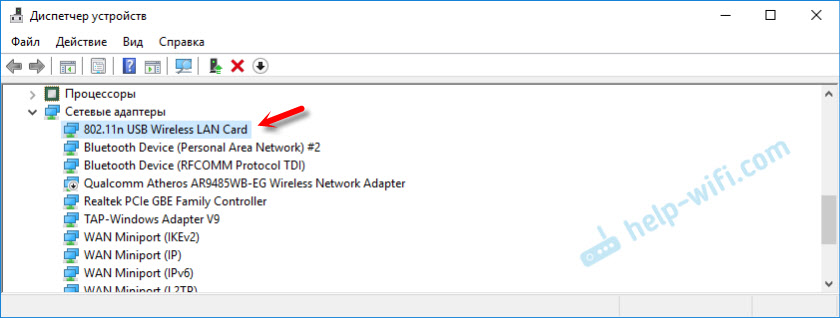
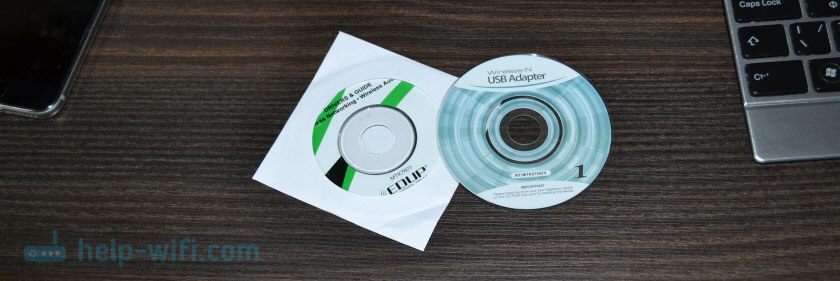
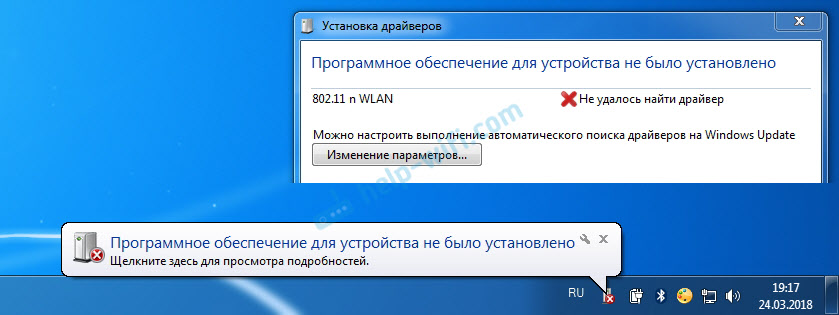
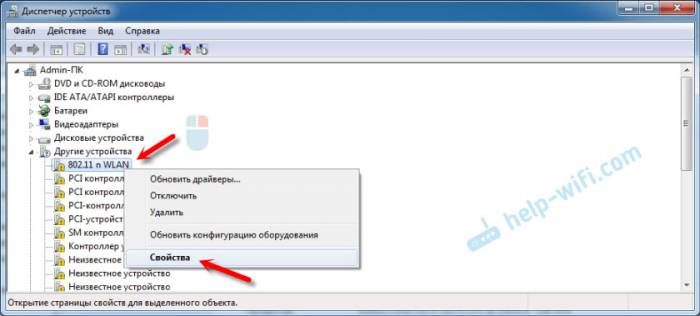
 Укрощение строптивого с использованием костыля: проруха Wi-Fi адаптера WF2190(Realtek8812AU Wireless LAN 802.11ac USB)
Укрощение строптивого с использованием костыля: проруха Wi-Fi адаптера WF2190(Realtek8812AU Wireless LAN 802.11ac USB)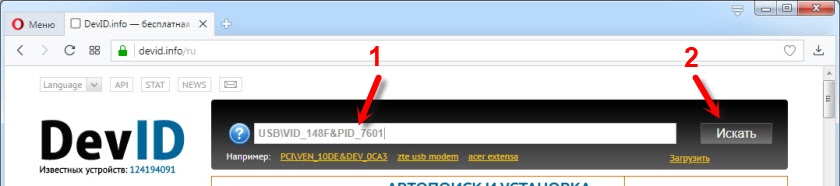
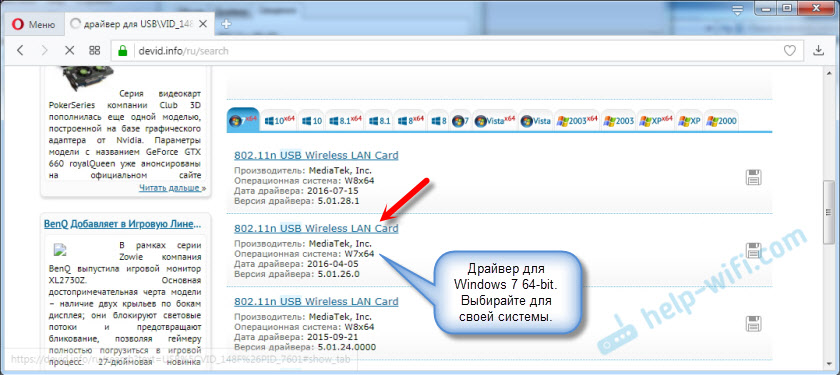
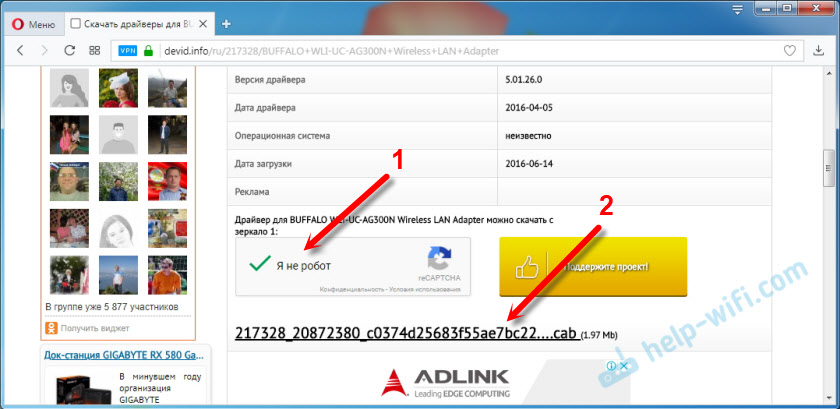
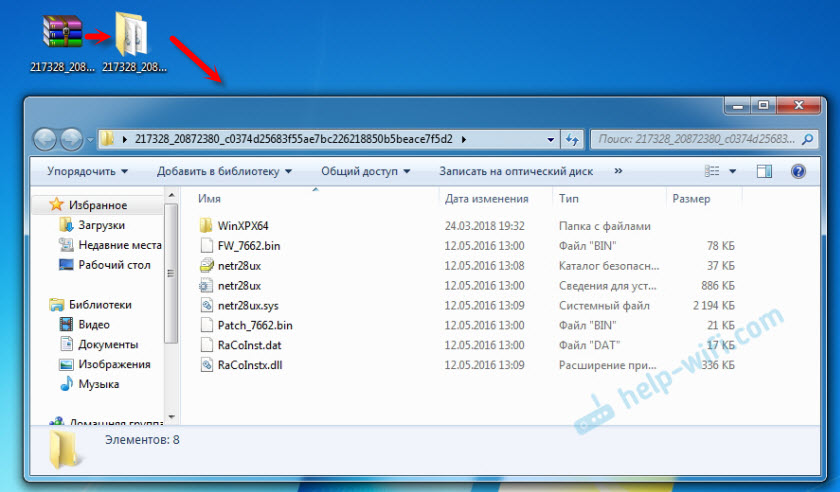
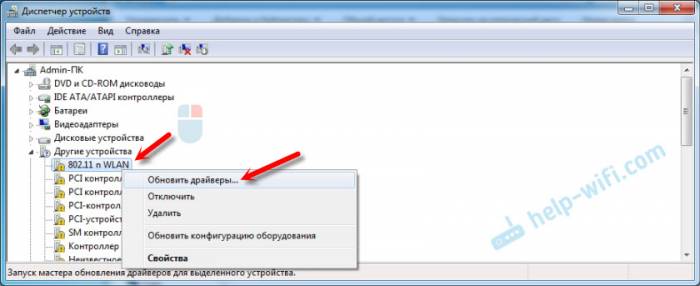
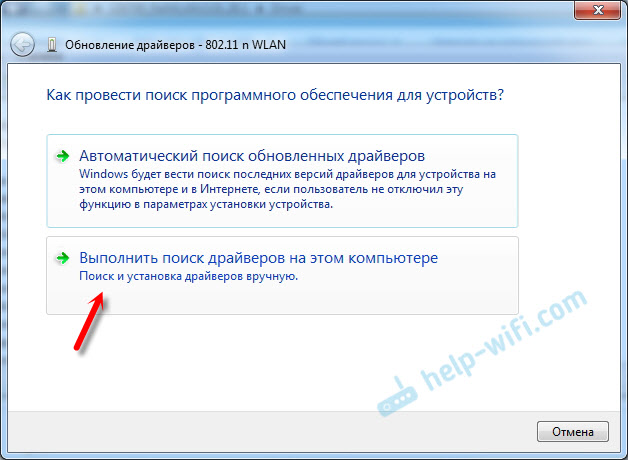

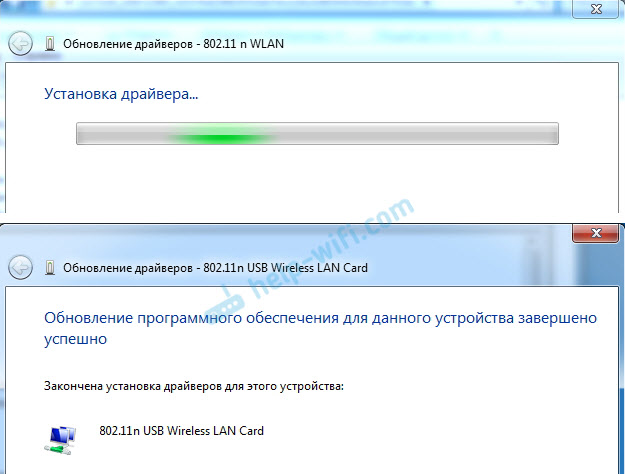



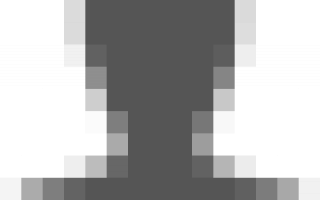

 Адаптер для вай-фай (wi-fi) для телевизора: выводим ТВ в интернет
Адаптер для вай-фай (wi-fi) для телевизора: выводим ТВ в интернет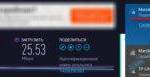 Как узнать поддерживает ли устройство стандарт вай фай 5 ГГц
Как узнать поддерживает ли устройство стандарт вай фай 5 ГГц Realtek PCIe GBE Family Controller: что это, как скачать драйвер, как установить и настроить, почему не работает?
Realtek PCIe GBE Family Controller: что это, как скачать драйвер, как установить и настроить, почему не работает?