Содержание
- 1 Подключение и установка драйвера на TP-Link TL-WN822N
- 2 Что делать, если TL-WN822N не работает, не видит Wi-Fi сети
- 3 Внешний вид WiFi адаптера TP-Link TL-WN822N
- 4 Технические характеристики
- 5 Подключение wifi адаптера TP-Link
- 6 Настройка сетевого wifi адаптера TP-Link
- 7 Скорость WiFi через USB адаптер TP-Link TL
- 8 Общая информация об устройстве
- 9 Технические характеристики адаптера
- 10 Драйверы, где взять и как установить
- 11 Использование Wi-Fi адаптера TP-LINK TL-WN822N
- 12 Можно ли использовать в качестве точки доступа?
- 13 Стабильность работы и скоростные характеристики, покрываемая площадь
- 14 Отзывы о TP-LINK TL-WN822N
У компании TP-Link есть много хороших Wi-Fi адаптеров, которые можно использовать для подключения к беспроводным сетям на стационарных компьютерах и ноутбуках. Модель TL-WN822N отлично подходит именно для ПК. Особенно, если вам нужен производительный адаптер с хорошим приемом сигнала. С ноутбуками его так же можно использовать, но он не очень компактный. По сравнению с тем же TP-Link TL-WN725N. Но более быстрый и мощный. Да и Wi-Fi лучше будет ловить.
Я считаю, что для стационарного компьютера TP-Link TL-WN822N вообще идеальный вариант. Он подключается через USB кабель, который идет в комплекте. Кабель длинной 1,5 метра. Это позволяет вывести адаптер на стол, для еще лучшего приема. Кабель качественный (по сравнению с дешевыми удлинителями), что так же хорошо сказывается на работе самого адаптера.
Из технических характеристик я хочу выделить скорость Wi-Fi сети до 300 Мбит/с и две внешние антенны мощностью 3dBi. Благодаря внешним антеннам, мы получаем сильный и стабильный прием Wi-Fi сигнала. Есть режим SoftAP – можно раздавать интернет по Wi-Fi.
Сам адаптер выполнен из белого пластика. Антенны складываются. Есть кнопка QSS для быстрого подключения к Wi-Fi сетям. Приятно, что снизу сделали резиновые ножки, благодаря которым адаптер не скользит и устойчиво стоит на столе.
В основном, при установке и настройке Wi-Fi адаптеров, возникают проблемы с драйверами и совместимостью с разными версиями Windows. В этой статье я покажу, как найти драйвер для TP-Link TL-WN822N вашей аппаратной версии. Так же мы рассмотрим разные неполадки: когда адаптер не работает, или не видит Wi-Fi сети.
Это достаточно популярная модель, которая уже очень давно на рынке. Есть уже 5 аппаратных версий этого адаптера. И в отзывах есть много информации, из которой можно понять, будет ли работать этот адаптер например в Windows 10, какая аппаратная версия нужна, какой драйвер скачать и т. д.
И прежде чем перейти к настройке, я хочу разобрать именно в аппаратных версиях и совместимости с Windows 10, Windows 8, Windows 7 и Windows XP.
Чтобы узнать аппаратную версию TL-WN822N, нужно посмотреть на наклейку снизу адаптера.
Как видите, у меня самая первая версия (Ver: 1.0). Если вы только купили адаптера, или собираете покупать, то у вас будет уже новая аппаратная версия. Можете уточнить у продавца, какой аппаратной версии у них адаптеры.
Рассмотрим все более подробно:
- Ver: 5.0 – Самая новая версия. Насколько я понял, она еще массово не продается (на момент написания статьи). На сайте TP-Link, пока что для этой версии есть драйвера только для Mac OS.
- Ver: 4.0 – Есть поддержка всех версий Windows. Только для четвертой аппаратной версии, на сайте есть драйвера специально для Windows 10.
- Ver: 3.0 – Так же работает во всех версиях Windows (Vista/XP/7/8/8.1). Несмотря на то, что нет возможности скачать драйвер для Windows 10, все отлично работает. Сразу после подключения «десятка» сама устанавливает необходимый драйвер. Судя по отзывам, я не проверял.
- Ver: 2.0 и 1.0 – Уже старые версии TL-WN822N, которых в продаже скорее всего нет. Есть официальная поддержка Windows XP, Vista, 7 и 8 (только V2). В Windows 10 так же все работает. Но драйвер нужно искать и устанавливать вручную. Это не сложно.
Важно понимать одну вещь: не обязательно нужен драйвер именно для адаптера. Каждый адаптер работает на определенном чипсете. И достаточно найти и установить драйвер именно на этот чипсет.
Подключение и установка драйвера на TP-Link TL-WN822N
Подключается все просто. Примерно вот так:
Ждем секунд 15 и смотрим, не определила ли система адаптер автоматически. Как я уже писал выше, Windows 10 сама может установить драйвер. Должен появится значок Wi-Fi сети (справа, внизу). Это значит, что вы можете подключаться к Wi-Fi сетям. Или можете проверить в диспетчере устройств. Если там появился Wireless Network Adapter, WLAN, или 802.11, то все отлично, больше ничего не нужно устанавливать.
Если адаптер определился, но не видит Wi-Fi сети (красный крестик на значке), то смотрите решение в конце статьи.
Загрузка драйвера с сайта TP-Link, или установка с диска
Не забывайте, что в комплекте с адаптером идет диск. На нем есть драйвера для определенной аппаратной версии. И их можно оттуда установить. Но лучше, конечно, скачать все с официального сайта. Там всегда самые новые драйвера.
Необходимо перейти по ссылке http://www.tp-linkru.com/download/TL-WN822N.html
Выбрать свою аппаратную версию (как ее определить, я показывал выше в этой статье) и перейти на вкладку «Драйвер».
Скачайте необходимый драйвер. В зависимости от установленной у вас операционной системы.
Для установки просто запустите файл Setup.exe из загруженного архива.
Если нет файла Setup.exe:
- Необходимо извлечь файлы (папку) из архива.
- Зайти в диспетчер устройств и нажать правой кнопкой мыши на адаптер, который будет определен скорее всего как «Другое устройство» (Сетевой контроллер, USB2.0 WLAN) и выбрать «Обновить драйвер».
- Выбрать пункт «Выполнить поиск драйверов на этом компьютере».
- Указать путь к папке с драйверами и нажать «Далее».
Если драйвер подходит, то он будет установлен.
Если адаптер не определяется и нет драйверов (для Windows 10)
Теперь мой случай. Адаптер TP-Link TL-WN822N у меня первой аппаратной версии (Ver: 1.0). На компьютере установлена Windows 10. Сразу после подключения ничего не произошло. Адаптер был определен как «USB2.0 WLAN» и соответственно не работал.
Открываем свойства этого устройства и копируем ИД оборудования.
Ищем драйвер на сайте https://devid.info/ru/. Загружаем его и устанавливаем. Только я строчку для поиска сократил до «USBVID_0CF3&PID_1002&». Иначе не находит. Оставляем только значение VID и PID.
Я не буду все подробно показывать, так как писал об этом в статье: сетевой контроллер и USB2.0 WLAN. Как скачать драйвер и что это такое.
У меня все заработало. Подошел драйвер «56969_TL-WN821N_WN822N_100629» (TP-LINK Wireless N Adapter).
И даже самый старый TL-WN822N (еще Ver: 1.0) заработал в Windows 10.
С установкой разобрались.
Что делать, если TL-WN822N не работает, не видит Wi-Fi сети
Что касается проблемы, когда после установки и настройки адаптера не отображаются доступные Wi-Fi сети, и когда окно утилиты TP-Link неактивно (если вы ее устанавливали), то это решается запуском службы автонастройки WLAN. И об этом я писал в статье: адаптер TP-Link не видит сеть, не подключается к Wi-Fi, неактивно окно утилиты. Там все очень подробно расписано. Когда TL-WN822N не видит сети, то просто запускаем службу WLAN и все заработает.
Многие пишут, что адаптер не работает. Здесь уже нужно разбираться. Сразу смотрите, есть ли он в диспетчере устройств. Если определяется с желтым значком, то ищите необходимый драйвер. Если вообще не определяется, то проверьте подключение, кабель, подключите его к другому компьютеру. Нужно найти причину.
Ну и напоследок информация для тех, кто собирается раздавать Wi-Fi через TP-Link TL-WN822N. Если вы устанавливали фирменную утилиту, то попробуйте через нее. Раздел SoftAP, который предварительно нужно включить в настройках утилиты. Или же стандартным средством, по моей инструкции: как раздать интернет через Wi-Fi адаптер на ПК с Windows 10.
Оставляйте в комментариях свои отзывы о TL-WN822N. Делитесь советами и конечно же задавайте вопросы. Всего хорошего!
45
Внешний вид WiFi адаптера TP-Link TL-WN822N
Адаптер упакован в фирменную коробку традиционно зеленого цвета. Комплект не богат, но содержит все самое необходимое — это сам usb адаптер, достаточно длинный кабель USB — miniUSB, диск с драйверами и ПО для настройки, наглядная инструкция в картинках и гарантийный талон.
Очень оригинальный внешний вид wifi адаптера TP-LINK. Мы привыкли, что сетевой адаптер выглядит как увеличенная в размерах USB флешка. Здесь немного другая концепция устройства — оно не рассчитано на то, что будет вставляться и торчать из корпуса компьютера или ноутбука. TP-WN822N изначально спроектирован для максимально качественного приема сигнала wifi.
- Поэтому во-первых, он оснащен двумя внешними антеннами по 3 dBi, которые вращаются на 180 градусов для поиска наиболее подходящего местоположения для более устойчивого приема.
- Во-вторых, он подключается к компьютеру или ноутбуку USB кабелем, тем самым у пользователя есть возможность разместить адаптер в оптимальном для «поимки» сигнала месте.
Кстати, в сложенном положении эти антенны оригинально замаскированы под белый глянцевый корпус и визуально являются его завершением.
Из внешних элементов управления на корпусе wifi адаптера TP-Link имеются:
- светодиод
- mini-USB разъем
- и кнопка QSS для быстрой автоматической настройки связи между ним и роутером при наличии у последнего аналогичной функции.
Технические характеристики
Подключение wifi адаптера TP-Link
Для того, чтобы подключить wifi адаптер TP-Link к компьютеру, соединяем их через прилагающийся кабель и вставляем в привод CD, также шедший в комплекте, и устанавливаем драйвера для wifi адаптера и программу для настройки. При отключенном в Windows автозапуске программу установки нужно запустить с диска — «autorun.exe». В том случае, если адаптер ваш достался не новым, а диск утерян, то скачать драйвер для адаптера wifi TP-Link можно с официального сайта, также как и саму программу установки.
Программное обеспечение на диске универсально для нескольких моделей адаптеров TP-Link, поэтому для настройки WN822N выбираем его из предложенных в списке.
Далее нам предлагается либо установить только драйвера, либо вместе с утилитой. По большому счету, можно только дрова, так как в Windows уже есть все необходимый программы для работы с беспроводными сетями. Но мы посмотрим, что будет если поставить все вместе.
Настройка сетевого wifi адаптера TP-Link
После установки нам откроется приложение на вкладке «Network», где мы видим список всех доступных для соединения беспроводных сетей. Выбираем SSID нашего роутера, вводим пароль и вуаля — на компьютере появился интернет
После подключения можно зайти на вкладку «Status» и увидеть все данные о текущем соединении — SSID, IP адрес, который получил комп от роутера, канал wifi, MAC адрес точки доступа и т.д. Обратите внимание на скорость — здесь указана теоретическая заявленная скорость от производителя, которая не имеет ничего общего с реальной скоростью.
Скорость WiFi через USB адаптер TP-Link TL
А реальную мы проверили отдельно. Во-первых, с помощью онлайн сервиса SpeedTest узнали, насколько скорость интернета через адаптер TP-Link отличается от прямого кабельного подключения провайдера. В качестве WiFi роутера мы использовали модель TL-WR840N, которая также поддерживает работу на скорости до 300 Мбит/сек в беспроводном режиме и который гарантированно не режет скорость интернета, как это было уже нами проверено, а значит наш тест будет достаточно объективным.
Получили следующий результат.
Как видим, скорость осталась такой же, как при прямом подключении кабеля провайдера, а это означает, что адаптер также не режет скорость интернета.
Во-вторых, мы померили скорость обмена данными между двумя компьютерами внутри локальной сети, подключенных через маршрутизатор.
- Сначала замерили скорость внутри локальной сети в чистом виде, когда оба ПК подключены к роутеру кабелями.
- После этого к одному из компьютеров подсоединили адаптер TL-WN822N
- И наконец, оба устройства подключили по WiFi, при этом второй ноутбук — через встроенный беспроводной модуль с поддержкой скорости до 150 Мбит/с.
Как видим, при каждом следующем добавлении беспроводного звена скорость передачи данных между компьютерами, а также ее стабильность падала. Здесь она измерялась немного в других единицах — не в мегабитах, а в мегабайтах в секунду. Чтобы сравнить с первыми тестами, то надо перевести показания с помощью конвертера и получим следующие данные по средней скорости (average):
- 10 Мбит/сек
- 8.9 Мбит/сек
- 4.2 Мбит/сек
В последнем тесте можно сделать скидку на то, что адаптер на втором ноутбуке поддерживал скорость до 150, однако думаю, это было не критично для конечного результата.
Лучшие предложения
АлександрСпециалист по беспроводным сетям, компьютерной технике и системам видеонаблюдения. Выпускник образовательного центра при МГТУ им. Баумана в Москве. Автор видеокурса «Все секреты Wi-Fi»
Новые технологии избавляются от мешающих комплектующих, проводов и тому подобных вещей. Материалы ненадёжны: они подвержены деформации, износу и повреждениям. Другое дело — передача сигнала беспроводным способом. Весь мир постепенно переходит на Wi-Fi вместо кабельного соединения. Появляются девайсы, которые даже из старенького компьютера могут сделать мощную точку приёма и доступа интернет-сигнала. Одним из таких устройств является адаптер TP-Link TL-WN822N.
Общая информация об устройстве
TP-Link TL-WN822N — это уникальный Wi-Fi адаптер, который предназначен для стационарных компьютеров. Впрочем, использовать устройство совместно с переносными ноутбуками можно с тем же успехом, единственным минусом в этой ситуации является подключение не напрямую, а при помощи специального кабеля, потому при движении девайс «болтается», а это не очень удобно.
Внешне TP-Link TL-WN822N представляет собой небольшую белую коробочку с размерами 90x68x17 мм. В устройстве оригинальным образом использованы антенны, которые могут двигаться по боковой оси и удобно прикрепляться к корпусу девайса. Адаптер имеет специальный индикатор, который демонстрирует работоспособность прибора.
TP-Link TL-WN822N — небольшой адаптер с двигающимися антеннами
Упаковка товара содержит:
- устройство TP-LINK TL-WN822N;
- кабель соединения девайса и ПК с интерфейсом USB 2.0;
- инструкция по эксплуатации и прочая документация;
- диск с драйвером и программным обеспечением.
Комплектация покупки состоит из устройства, кабеля, диска и документации
Цена по России колеблется в пределах от 700 до 1000 рублей, что делает адаптер одним из самых привлекательных в плане соотношения цена/качество.
Видео: распаковка TP-LINK TL-WN822N
Технические характеристики адаптера
Устройство работает с интерфейсом USB 2.0 на частоте 2.4 ГГц. Скорость передачи данных на расстояние до 20 метров ограничена скоростью в 300 Мбит/с. Поддерживает основные протоколы защиты WEP/WPA/WPA2.
Таблица: технические характеристики адаптера TP-LINK TL-WN822N
| Параметры | Значение |
| Интерфейс | USB 2.0 |
| Диапазон Wi-Fi | 2.4 ГГц |
| Стандарт Wi-Fi | 802.11b/g/n |
| Протоколы безопасности | WEP/WPA/WPA2 |
| Максимальная скорость Wi-Fi | 300 Мбит/с |
| Антенна | Внешняя, несъёмная, 2 шт. |
| Размеры | 90x68x17 мм |
| Мощность беспроводного передатчика | 20 дБм |
Драйверы, где взять и как установить
Драйверы и программное обеспечение идут в комплекте с устройством на диске. Однако в случаях когда воспользоваться диском нет возможности (сломан или отсутствует привод, проблемы с диском), необходимые файлы можно скачать с официального сайта производителя:
- Переходим на страницу для загрузки драйвера и программного обеспечения TP-LINK TL-WN822N.
- Находим графу с операционной системой Windows и скачиваем файл в таблице.
Скачиваем программное обеспечение для своей операционной системы
- Открываем скачанный архив и запускаем файл Setup.exe.
Открываем загруженный архив и запускаем файл Setup.exe
- Пользуясь подсказками установщика, инсталлируем программу и драйвер. Если приложение потребует подключить устройство к компьютеру, то при помощи USB-кабеля соединяем аппаратуру и продолжаем установку.
Чтобы установить программное обеспечение TP-Link TL-WN822N, необходимо подключить устройство к ПК
Использование Wi-Fi адаптера TP-LINK TL-WN822N
Для использования TP-LINK TL-WN822N лучше всего зафиксировать его в положении повыше. Для этого можно использовать стену, шкаф или другие плоскости. Чем выше будет располагаться адаптер, тем лучше и стабильнее будет приём сигнала. Кроме того, в зафиксированном положении уменьшается шанс потери контакта с кабелем и прочие деформации.
Фирменная утилита для работы с адаптером
После инсталляции драйвера и программы приложение и устройство уже готово к использованию. При помощи интерфейса приложения можно управлять подключениями, задавать некоторые настройки, а также видеть все допустимые к подключению сети. Программа сама встраивается в автозапуск и подключается к последней используемой сети. Потому после первого использования о ней можно забыть, так как все необходимые действия она производит автоматически.
Фирменная утилита позволяет быстро подсоединяться к сети и мониторить ситуацию с Wi-Fi
Можно ли использовать в качестве точки доступа?
Хотя в фирменной программе для данного устройства и нет непосредственного интерфейса для создания точки доступа, техническая возможность для превращения адаптера в роутер есть. Только стоит учитывать тот факт, что при использовании одновременно в качестве и приёмника, и передатчика скорость потока данных будет пропорционально уменьшаться.
Для создания точки доступа при помощи TL-WN822N необходимо воспользоваться одним из нескольких инструментов: дополнительное программное обеспечение или специальные команды в терминале «Командная строка».
Среди специальных простых утилит для раздачи Wi-Fi с компьютера можно выделить mHotspot и MyPublicWiFi. Создать точку доступа специальными программами очень просто:
- Скачиваем, инсталлируем и запускаем программу mHotspot.
- Задаём параметры:
- Hotspot Name — имя виртуальной сети;
- Password — пароль сети;
- фильтр Internet Source — выбираем подключение к интернету, которое будет использовать как доступ к паутине.
- Нажимаем кнопку Start Hotspot и пользуемся дарами беспроводного соединения.
Задаём основные параметры для виртуальной сети и нажимаем Start Hotspot
Стабильность работы и скоростные характеристики, покрываемая площадь
Все тесты работы адаптера TP-LINK TL-WN822N показывают высокие результаты. К примеру, на расстоянии в 15 метров сигнал устройства и скорость передачи данных практически не искажаются, несмотря на физические препятствия (скорость сети остаётся в пределах 150–300 Мбит/с). Дальнейшее увеличение расстояния уже приводит к нарушению стабильности пакетного обмена информацией, а это означает, что девайс предназначен для использования в небольших частных домах и квартирах. А для садовых участков придётся искать нечто более мощное.
Отзывы о TP-LINK TL-WN822N
TP-Link TL-WN822N — это специальный адаптер, который может сделать из компьютера и ноутбука точку приёма и доступа к сети Wi-Fi. Устройство очень простое в использовании, а возможность соединяющего кабеля позволяет улучшить сигнал и удобнее разместить девайс.
Используемые источники:
- https://help-wifi.com/tp-link/tp-link-tl-wn822n-ustanovka-drajvera-v-windows-nastrojka-reshenie-problem/
- https://wifika.ru/setevoy-usb-wifi-adapter-dlya-kompyutera-noutbuka-tp-link.html
- https://itmaster.guru/nastrojka-interneta/routery-i-modemy/tp-link-tl-wn822n.html

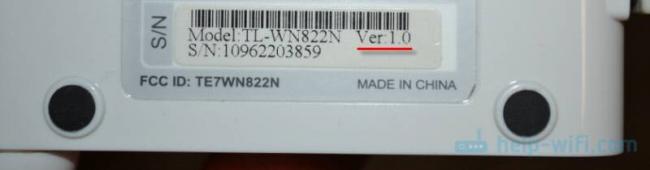

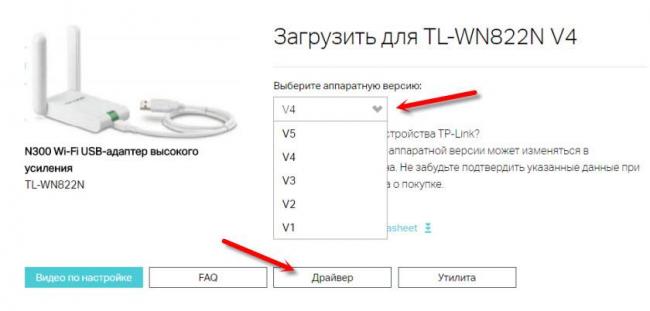
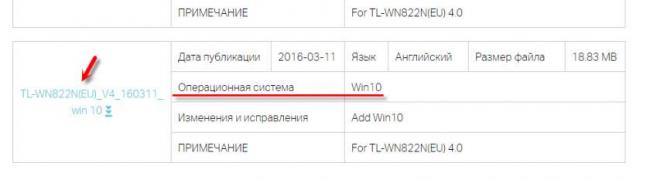
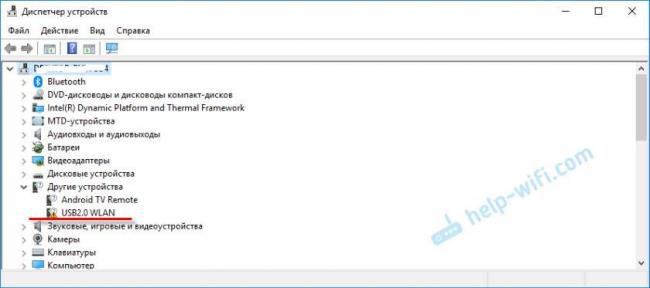
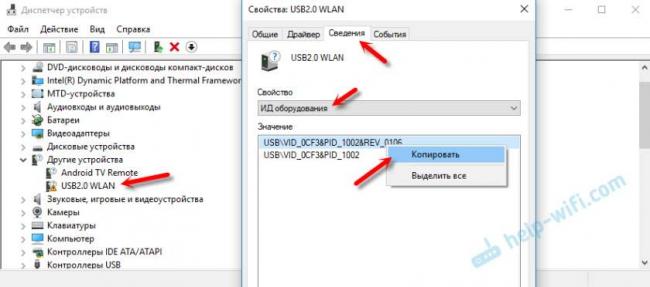
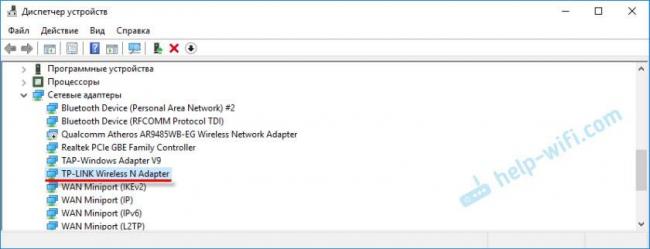





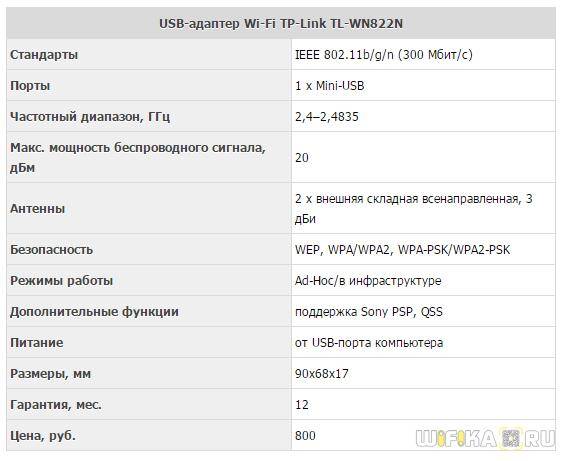





 Как настроить режим маршрутизатора на TL-WR702N?
Как настроить режим маршрутизатора на TL-WR702N? Настраиваем роутер D-Link Dir-300 для “Ростелекома”
Настраиваем роутер D-Link Dir-300 для “Ростелекома”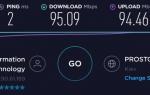 Обзор TP-Link Archer MR200 — двухдиапазонный роутер с 4G
Обзор TP-Link Archer MR200 — двухдиапазонный роутер с 4G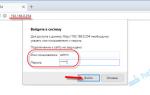 Обзор, обновление прошивки и настройка TP-Link WA701ND/ TP-Link WA801ND
Обзор, обновление прошивки и настройка TP-Link WA701ND/ TP-Link WA801ND