Содержание
- 1 Как подключить TL-WN725N к ноутбуку, или ПК?
- 2 Как установить драйвер на TP-Link TL-WN725N?
- 3 Технические характеристики
- 4 Упаковка и поддержка
- 5 Подключение к ноутбуку или ПК
- 6 Установка драйвера
- 7 Раздача WiFi через адаптер
- 8 Возможные проблемы
- 9 Плюсы
- 10 Минусы
- 11 Технические характеристики
- 12 Упаковка и поддержка
- 13 Подключение
TP-Link TL-WN725N – один из самых популярных USB Wi-Fi адаптеров. Это маленький Nano адаптер, который идеально подходит для ноутбуков. Например, если встроенный Wi-Fi модуль в ноутбуке сломался, или еще что-то. Но его без проблем можно подключить и использовать на ПК. Для тех, кто вообще не в теме: после подключения адаптера TL-WN725N к компьютеру, появится возможность подключатся к Wi-Fi сетям, и даже раздавать интернет запустив точку доступа на компьютере. Эта маленькая железка может превратить ваш компьютер в роутер.
Если вы еще не купили адаптер, а только выбираете, то советую посмотреть статью как выбрать Wi-Fi адаптер для ПК. Если у вас все таки стационарный компьютер, и не очень стабильный сигнал Wi-Fi (роутер находится далеко), то лучше посмотреть адаптеры с внешней антенной. Например, TP-Link TL-WN722N, TL-WN851ND (этот внутренний, PCI). Или другие, похожие.
TP-Link TL-WN725N на момент написания статьи продается всего за 7-8 долларов. Характеристики: скорость Wi-Fi до 150 Мбит/с, может подключатся к сетям только на частоте 2.4 ГГц, и поддерживает стандарт IEEE 802.11 b/g/n. Работает в Windows 10. Есть поддержка Soft AP (может раздавать Wi-Fi).
В этой статье:
- Сначала подключим адаптер к компьютеру, или ноутбуку. Там очень сложно ?
- Покажу, как узнать аппаратную версию адаптера.
- Скачаем и установим драйвер для TP-Link TL-WN725N. Если система сама не установит драйвер. Подойдет для Windows 10, Windows 8 (8.1), Windows 7, и даже XP.
- Дам ссылки на инструкции, по которым вы сможете настроить раздачу Wi-Fi через TL-WN725N.
- Рассмотрим возможные и самые частые проблемы и решения. Отвечу на несколько популярных вопросов.
Приступаем к работе!
Как подключить TL-WN725N к ноутбуку, или ПК?
Достаем адаптер из коробки и вставляем в USB-порт компьютера, или ноутбука.
Все ?
Совет: если у вас стационарный компьютер, и он установлен на полу (сам системный блок), то можно использовать небольшой USB-удлинитель. Подключить адаптер через него и поднять выше, чтобы был лучший прием.
Подключили? Садимся за компьютер и начинаем настраивать.
Как установить драйвер на TP-Link TL-WN725N?
Не спешите устанавливать. Вполне возможно, что система сама установила драйвер и адаптер уже готов к работе. В моем случае, Windows 10 автоматически установила драйвер для TL-WN725N и все сразу заработало. Статус подключения будет таким:
Это значит, что компьютер уже видит Wi-Fi сети и можно к ним подключатся.
Если в вашем случае статус подключения не поменялся, или появилось сообщение что Windows не удалось установить устройство (драйвер), то нужно поставить его вручную. Здесь есть два способа:
- Поставить драйвер с диска, который идет в комплекте. Там все просто, запускаем диск и следуем инструкциям. Так же с диска можно поставить утилиту. Но в ней нет особой необходимости.
- Скачать драйвер (вместе с утилитой) с сайта TP-Link и установить.
Если вы выбрали второй вариант, то нужно сначала узнать аппаратную версию адаптера. Там есть V1 и V2. Она указана на упаковке:
У меня Ver: 2.0 (V2). Переходим по ссылке: http://www.tp-linkru.com/download/tl-wn725_V2.html
Если необходимо, меняем аппаратную версию адаптера (если у вас не V2).
Ниже, на вкладке «Драйвер» скачиваем драйвер для Windows.
Там так же есть отдельный драйвер для Windows 10. Качайте самый новый.
Открываем загруженный с сайта архив и запускаем файл setup.exe. Установка очень простая.
В процессе установки будет окно, в котором можно выбрать один из двух вариантов: устанавливать только драйвер, или еще утилиту. Выбирать вам. Через утилиту можно управлять Wi-Fi сетями, некоторыми настройками и запускать точку доступа. Но все это так же можно делать средствами Windows.
После завершения установки желательно перезагрузить компьютер.
В диспетчере устройств должен появится адаптер TP-Link Wireless USB Adapter (до установки, в диспетчере устройств был адаптер с названием самого чипа, на котором построен адаптер).
Думаю, у вас все получилось и все работает. Если нет – пишите в комментариях.
Как раздавать Wi-Fi через адапте TL-WN725N?
Точно так же, как и через все другие адаптеры и встроенные Wi-Fi модули. Ничего не отличается. Если к вашему компьютеру подключен интернет по кабелю, или через USB-модем, то вы можете раздать его на другие устройства по Wi-Fi сети с помощью адаптера TP-Link TL-WN725N.
Если вы устанавливали фирменную утилиту, то можете через нее попробовать. Настраивается там все на вкладке SoftAP.
Если нет, то пробуйте все настроить стандартными средствами. По инструкциям:
- В Windows 10: через командную строку, или мобильный хот-спот.
- Точка доступа через командную строку в Windows 7.
- Или с помощью специальных программ для настройки Soft AP.
Там много информации. Все подробно расписано и показано.
Возможные проблемы
Рассмотрим самые частые случаи, когда адаптер не работает, или появляются какие-то ошибки.
Что делать, если:
- TP-Link TL-WN725N не видит сеть Wi-Fi? Если после установки, Windows по прежнему не видит Wi-Fi сети, но адаптер есть в диспетчере устройств, то проверьте службу автонастройки WLAN. Или смотрите статью что делать, если не работает Wi-Fi на ноутбуке(для ПК так же подходит).
- Компьютер не подключается к Wi-Fi сети через TL-WN725N? Здесь уже проблема скорее всего не в адаптере, а в самой Windows, или точке доступа. Все зависит от ошибки (которая появляется в процессе подключения), и от того, подключается ли компьютер к другим сетям. О решении многих ошибок и проблем я писал здесь: почему ноутбук не подключается к Wi-Fi.
- Не устанавливается драйвер? Это очень вряд ли, так как драйвера есть для всех версий Windows. Попробуйте скачать другой драйвер, или установить с диска. Убедитесь, что адаптер подключен к компьютеру. Посмотрите, мигает ли на нем зеленый индикатор. Если нет, то попробуйте подключить в другой USB-порт. Или к другому компьютеру.
- Очень низкая скорость по Wi-Fi? Главный вопрос – насколько низкая? Какая скорость на других устройствах? Это очень важно. В любом случае, для нормальной скорости и стабильной работы, должен быть хороший сигнал Wi-Fi. Проблема очень тонкая, и здесь все нюансы не объяснить. Для начала выясните, в адаптере проблема, или нет. Если в адаптере, то первым делом обновите драйвер. Можно попробовать более старую версию. С диска, например.
Вопросы/ответы:
- Будет ли TP-Link TL-WN725N работать с телевизором? Скорее всего нет, так как все телевизоры обычно поддерживают только оригинальные (фирменные) Wi-Fi модули. Вот со спутниковым ресивером может работать. Но снова же, нужно читать отзывы и т. д. Нет никакой гарантии, что все заработает. Так же может заработать с Android приставками. Если в них есть поддержка чипа. Во второй аппаратной версии установлен чип Realtek RTL8188EUS.
- Может ли этот адаптер раздавать Wi-Fi? Да, может. Писал об этом выше в статье.
- Есть ли драйвер для Mac OS и Linux? Да, на официальном сайте все есть.
Я постарался собрать как можно больше полезной информации по TP-Link TL-WN725N. Если будут какие-то новые популярные вопросы и моменты связанные с этим адаптером, то буду дополнять статью.
В комментариях вы всегда можете поделится своим опытом, полезной информацией, или задать вопрос.
95 СергейTP-Link
Сегодня на рынке wi fi адаптер «TP-Link TL-WN725N» является одним из самых популярных. Недорогой и небольшой, он отлично подходит для приема сигнала или создания собственной вай-фай сети. Особенно он понравился владельцам ноутбуков, поскольку не занимает много места и не мешает при подключении.
Технические характеристики
Wifi адаптер «tp link tl wn725n» — это беспроводной сетевой USB-адаптер китайского производства, который позволяет подключить к сети сразу несколько компьютеров и ноутбуков. Прибор поддерживает скорость до 150 Мбит/сек.
Главной особенностью адаптера являются его размеры: в длину он не превышает 2 см. Однако величина никак не влияет на его технические характеристики:
- Тип: Wi-Fi адаптер;
- Размеры: 1,8*1,5*0,7 см;
- Вес: 3 грамма;
- Подключение: через USB-разъем (USB 2.0);
- Скорость беспроводного подключения: максимально 150 Мбит/сек;
- Антенна: несъемная, встроенная;
- Стандарт вещания: 802,11 b/g/n;
- Радиочастота: 2,4 ГГц;
- Мощность передатчика: 20 dBM;
- Совместим с Windows XP. Vista. 7. 8. 10. Linux. MacOS.
Важно! Из-за размеров адаптер относится к категории нано (Nano).
Упаковка и поддержка
Прибор упакован в небольшую картонную коробку, сверху запаян в полиэтиленовую пленку. В комплект также входит инструкция на нескольких языках, в том числе на русском. В ней подробно расписан процесс подключения и настроек устройства.
Обзор и настройка модема D-Link Dir-320
Необходимые утилиты записаны на CD-диск, который также прилагается к прибору. Также их можно скачать на официальном сайте компании.
Важно! Перед скачиванием с сайта потребуется выбрать версию wifi адаптера (V1, 2 или 3) — номер указан на коробке.
Подключение к ноутбуку или ПК
Необходимо включить ПК или ноутбук и вставить в него адаптер. Настройка обычно осуществляется автоматически: драйвер перекачивается на компьютер и устанавливается без участия пользователя. Загоревшаяся на wifi адаптере зеленая лампочка будет означать, что установка завершилась. Также на рабочем столе появится иконка: нажав на нее, можно проводить поиск сетей и подключаться к ним.
В чем отличия между сетями 3G и 4G: особенности, преимущества и недостатки
Важно! После установки драйверов рекомендуется перезагрузить компьютер.
Если установка в первые 10-15 минут не произошла, придется сделать все вручную: вставить диск или скачать файл и установить.
Установка драйвера
Как настроить вай фай адаптер DEXP WFA-151
Спешить устанавливать драйвер (driver) не стоит: некоторые операционные системы устанавливают его самостоятельно при подключении адаптера (например, Windows 10). Если в правом уголке появился значок вай-фай сети, значит, программа установилась сама — осталось подключиться к сети.
Если же автоматическая установка не произошла или ОС не смогла установить драйвер, потребуется сделать это вручную. Процесс несложен и занимает несколько минут:
- Необходимо вставить диск в дисковод;
- Далее нужно следовать инструкциям.
Если использовать диск не получается, можно скачать драйвер с официального сайта и запустить его. После скачивания архива его потребуется распаковать и запустить файл «setup.exe». Дальнейшая установка проста, однако в процессе будет предложено выбрать: установить один драйвер или драйвер с утилитой. Последняя позволяет управлять вай-фай сетью, настраивать ее и запускать, но эти же действия можно делать и вручную без нее.
После установки нужно провести проверку: зайти в диспетчер устройств и найти там адаптер «TP-Link Wireless USB Adapter».
Раздача WiFi через адаптер
Через адаптер можно также раздавать интернет. Для этого необходимо присоединить устройство, установить драйвер, затем:
- Открыть меню устройства и вкладку SoftAP;
- Настроить доступ к сети: вбить название и пароль, выбрать способ шифрования;
- Нажать «Создать».
Сеть готова.
Возможные проблемы
От ошибок никто не застрахован, а потому стоит быть готовым к самым распространенным из них:
- Не установился драйвер. Это крайне редкая проблема, так как процедура настроена на автоматическую настройку. Необходимо проверить, воткнут ли адаптер, попробовать скачать программы еще раз или попробовать другой USB-порт;
- Устройство не видит вайфай. Если в диспетчере устройств адаптер появился, но вай-фай сеть не видит, стоит проверить службу автонастроек WLAN. Для этого нужно нажать «Win+R», ввести в поиск «services.msc» и найти в развернувшемся списке «Служба автонастроек». Нажать на нее правой мышкой, открыть свойства и выбрать «тип запуска: автоматический». Затем перезагрузить ПК;
- ПК не подключается к вай-фай через адаптер. Вероятнее всего, проблема в самом компьютере, а не в «TP link», особенно если компьютер не подключается ни к одной сети вообще;
- Скорость интернета низкая. К сожалению, причины могут быть любыми: от проблем у провайдера до неисправности адаптера. Необходимо в первую очередь убедиться, что проблема в устройстве.
Плюсы
К достоинствам прибора относятся:
- Компактность и удобство;
- Отсутствие проводов;
- Простота подключения и установки, легкая работа с драйверами, если она потребуется;
- Возможность установить на разные ОС;
- Стабильная работа и неплохая скорость. Многие отмечают также, что адаптер не разрывает соединение;
- Возможность создавать отдельную вай-фай сеть;
- Не закрывает другие USB-разъемы;
- Стоимость.
Минусы
Некоторые пользователи отмечают и недостатки устройства:
- В редких случаях может пропадать сигнал или значительно замедляется скорость. Последнее обычно случается при одновременном подключении нескольких устройств или при наличии препятствий, например, стен;
- Иногда устройство перегревается;
- Несколько человек отметили небольшой радиус охвата.
Небольшой NANO адаптер от «TP-Link» отличается не только размерами и ценой. Он отлично справляется со всеми задачами, прост в установке и применении, дает стабильный и ровный сигнал.
Приветствую наших подписчиков и просто гостей портала! Все мы знаем, что для подключения к беспроводным сетям используются специальные адаптеры или, как их еще называют, модули. В современных ноутбуках такие модули встроены уже по умолчанию, а вот на стационарных ПК их может и не быть.
Если радиомодуля на вашем компьютере нет, то в таком случае вы можете купить его отдельно. Хорошим примером сетевого USB-адаптера является прибор TP Link TL WN725N Nano. Какими техническими характеристиками обладает это устройство? В чем его особенности? И можно ли с его помощью не только получать, но и раздавать Wi-Fi? В нашем обзоре эти вопросы будут рассмотрены.
Содержание
Технические характеристики
TP-Link TL-WN725N – это сетевой адаптер для подключения к беспроводным сетям, которые работают по протоколам Wi-Fi. Устройство подключается к компьютеру или ноутбуку с помощью USB-разъема, а улавливание радиоволн Wi-Fi осуществляется через компактную встроенную антенну.
Характерная особенность прибора – очень маленькие размеры. Длина адаптера составляет 18 см, а сам прибор относится к категории Nano. Беспроводной адаптер TP-Link TL WN725N обеспечивает скорость подключения до 150 мегабит в секунду.
Устройство рассчитано не только на прием, но и на передачу радиоволн. Поэтому с помощью адаптера можно создать точку подключения по технологии SoftAP.
Прибор выпускается в 3 аппаратных версиях, которые незначительно отличаются друг от друга. Информация о модели адаптера указана на упаковке рядом со штрих-кодом. Маркировка «Ver. 1.0» указывает, что вы приобрели первую версию прибора, «Ver. 2.0» или «Ver. 3.0» – вторую или третью соответственно.
Предлагаю посмотреть обзор модуля, его установку и тестирование:
Дополнительные технические характеристики предлагаю посмотреть в таблице:
| Чипсет | Realtek |
| Тип антенны | Встроенная несъемная |
| Скорость беспроводного подключения | До 150 мегабит в секунду |
| Способ подключения к компьютеру | С помощью USB-разъема (аппаратная версия USB — 2.0) |
| Стандарт вещания | 802.11b/g/n |
| Радиочастота | 2,4 ГГц |
| Шифрование | 64- и 128-битное шифрование по методу WEP, WPA/WPA2, WPA-PSK и WPA2-PSK |
| Размеры | 18 x 15 x 7 мм |
| Совместимость с операционными системами | Windows 10/8/7/Vista/XP, MacOS, Linux |
| Особые указания | Устройство может раздавать Wi-Fi-трафик с помощью технологии SoftAP; имеется встроенная зеленая лампочка, которая загорается после подключения устройства к компьютеру. |
Упаковка и поддержка
USB-адаптер TP-Link TL WN725N упакован в небольшую картонную коробку, которая сверху покрыта защитной пленкой. В комплект к устройству также входит бумажная инструкция на различных языках (в том числе на русском), где в подробностях расписаны технические характеристики, а также указан алгоритм подключения адаптера к компьютеру. В комплект входит небольшой CD-диск, на котором записаны драйверы и утилиты для установки и настройки устройства.
Скачать инструкцию и программы к прибору можно на официальном интернет-сайте по адресу: tp-link.com. Перед загрузкой приложений рекомендуется выбрать версию прибора (V1, V2 или V3), которая указана на коробке.
Стрелочкой показал, где выбирать версию. Также видно раздел «Драйвер»:
Важные моменты:
- Сопроводительная инструкция находится на основной странице в блоке «Документация».
- Драйверы находятся на одноименной вкладке «Драйвер/Driver» (при этом обратите внимание, что для разных операционных систем предусмотрены свои микропрограммы).
- Для настройки на компьютере можно также скачать специальную утилиту, которая располагается на одноименной вкладке. Однако устанавливать эту программу вовсе не обязательно.
Подключение
Вначале необходимо включить компьютер или ноутбук, достать Wi-Fi адаптер TP-Link TL WN725N из коробки и вставить его в USB-разъем.
Настройка обычно осуществляется в автоматическом режиме в течение 2-5 минут. После подключения на приборе должна загореться зеленая лампочка-индикатор, что указывает на завершение установки необходимых программ. В конце рекомендуется перезагрузить компьютер (вынимать адаптер при этом не нужно).
Также на рабочем столе должна появиться специальная иконка, с помощью которой будет осуществляться поиск сетей и подключение к ним.
Если спустя 10 минут после подключения устройство не заработало, то в таком случае нужно установить драйвер вручную с помощью диска или интернет-поддержки.
Инструкция по установке драйвера доступна в видео:
Также с помощью диска или сайта вы можете установить утилиту, которая дает расширенные возможности для управления Wi-Fi-сетями.
В случае установки утилиты пользователь может также раздавать беспроводной интернет. Делается это следующим образом:
- Подключите прибор к компьютеру и установите утилиту (с диска или официального веб-сайта).
- Запустите ПО и откройте вкладку SoftAP.
- Выполните настройку утилиты управления. Для этого укажите название сети, пароль, способ шифрования, а потом нажмите кнопку «Создать».
Ну и естественно к этой точке доступа теперь можно подключаться для выхода в интернет. Сложно ничего нет.
В общем, вывод такой. Удобная и недорогая «штучка» (стоит около 500 рублей), из серии «включил и забыл». Конечно, высоких скоростей от адаптера не ждите, но свои функции он выполняет.
Остались вопросы? Пишите в комментарии! Всем спасибо и пока-пока!
Используемые источники:
- https://help-wifi.com/tp-link/tp-link-tl-wn725n-podklyuchenie-ustanovka-drajvera-i-nastrojka-tochki-dostupa/
- https://vpautinu.com/nastrojki-routerov/tp-link/wifi-adapter-tl-wn725n
- https://wifigid.ru/raznye-setevye-ustrojstva/tp-link-tl-wn725n
 Настройка роутера D-Link DIR 620 — пошаговая инструкция
Настройка роутера D-Link DIR 620 — пошаговая инструкция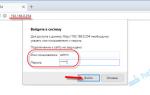 Обзор, обновление прошивки и настройка TP-Link WA701ND/ TP-Link WA801ND
Обзор, обновление прошивки и настройка TP-Link WA701ND/ TP-Link WA801ND


 Настройка Wi-Fi роутера TP-Link WR841N
Настройка Wi-Fi роутера TP-Link WR841N Wi-Fi роутер TP-LINK Archer C20 (AC750): обзор и быстрая настройка
Wi-Fi роутер TP-LINK Archer C20 (AC750): обзор и быстрая настройка Как зайти в настройки роутеров D-Link — проблемы с входом
Как зайти в настройки роутеров D-Link — проблемы с входом