Содержание
- 1 Подключение и драйвер для TP-Link TL-WN727N
- 2 Неисправности и другая информация
- 3 Адаптер TP-Link TL-WN727N: обзор и стоимость
- 4 Установка драйвера TL-WN727N для Windows
- 5 Работа с устройством TL-WN727N в программе TP-Link Connection Utility
- 6 Работа TL-WN727N в режиме точки доступа
- 7 Отзывы об адаптере TL-WN727N
- 8 Общая характеристика
- 9 Установка TL-WN727N
У компании TP-Link есть много хороших и недорогих Wi-Fi адаптеров. В этой статье речь пойдет об одном из таких. Модель TP-Link TL-WN727N. С помощью этого адаптера можно подключить к Wi-Fi сети практически любой стационарный компьютер, или ноутбук. Для ПК эта тема более актуальна, так как встроенных Wi-Fi модулей в них как правило нет. А многие даже используют адаптер TL-WN727N для подключения к Wi-Fi спутниковых ресиверов. Просто он работает на чипсете (не все аппаратные версии), который поддерживается большим количеством разных ресиверов и приставок. Думаю, в конце статьи мы к этому вопросу еще вернемся.
Может пригодиться: Как выбрать Wi-Fi адаптер для ПК
Устройство очень простое. Подключили в USB-порт компьютера, установили драйвер (если необходимо) и подключаемся к Wi-Fi сетям. Скорость беспроводной сети до 150 Мбит/с. Если вас интересуют другие характеристики, то их можно посмотреть на сайте производителя.
Поставляется TP-Link TL-WN727N вот в такой коробочке:
В комплекте сам адаптер, диск с драйверами, инструкции и USB-удлинитель. С его помощью намного удобнее подключать адаптер. Особенно, если у вас системный блок находится где-то под столом. Так же благодаря USB-удлинителю можно поднять адаптер выше и будет лучший прием.
Сам адаптер выполнен в стиле TP-Link. Качественный, белый глянцевый и черный матовый пластик. На корпусе есть кнопка WPS для быстрого подключения к Wi-Fi сетям. Я уже рассказывал как пользоваться функцией WPS.
Кстати, внешне этот адаптер очень похож на TP-Link TL-WN722N. Но только без внешней антенны.
Подключение и драйвер для TP-Link TL-WN727N
С подключением, думаю, проблем ни у кого не возникнет. Нужно просто вставить адаптер в USB-порт компьютера.
У меня на компьютере Windows 10. Адаптер 4-той аппаратной версии (V4). Система сразу определила его. В диспетчере устройств он появился как 802.11n Wireless LAN Card.
Компьютер увидел доступные для подключения Wi-Fi сети.
Если у вас так же все установилось автоматически, нет проблем со скоростью и стабильностью работы, то нет необходимости обновлять драйвер. Но как показывает практика, в большинстве случаев приходится скачивать и устанавливать необходимый драйвер.
Драйвер лучше сразу скачать с сайта TP-Link. Там всегда новые версии. Если такой возможности нет, то можно установить драйвер (и при необходимости еще и утилиту) с диска, который идет в комплекте. Только если у вас не Windows 10. На диске для нее драйверов нет. Только на сайте.
Скачать драйвера можно по ссылке: http://www.tp-link.com/ru/download/TL-WN727N.html#Driver
Выберите свою аппаратную версию адаптера.
Чтобы узнать аппаратную версию, достаточно посмотреть на наклейку, которая есть на коробке.
У меня TP-Link TL-WN727N V4.0.
Загрузите драйвер для установленной на вашем компьютере операционной системы.
После загрузки просто запустите файл Setup.exe и следуйте инструкциям по установке.
Неисправности и другая информация
Не редко, после настройки компьютер не видит Wi-Fi сети. Чаще всего проблема в отключенной службе WLAN. Как решить эту проблему, я писал в статье: адаптер TP-Link не видит сеть, не подключается к Wi-Fi, неактивно окно утилиты. И по этой причине все элементы в окне утилиты (если вы ее так же установили) могут быть неактивные.
Многие интересуются, можно ли раздавать Wi-Fi с помощью TP-Link TL-WN727N. Да, можно настроить точку доступа в Windows и раздавать интернет на другие устройства по Wi-Fi. Вы можете настроить точку доступа в Windows 10 по этой инструкции, а в Windows 7 по этой. Или же настроить SoftAP через утилиту от TP-Link.
Совместимость TL-WN727N с ТВ приставками и спутниковыми ресиверами. Здесь все очень неоднозначно. Ресиверы поддерживают адаптеры, которые работают на определенных чипсетах. А адаптер TL-WN727N может работать на разных чипсетах. И как я понял не только в зависимости от аппаратной версии адаптера, но даже от партии.
В комментария можно найти отзывы, что адаптеры версии 3.0 и 4.0 удалось подружить с разными ресиверами. Но так же есть отзывы, что устройства оказались несовместимыми. Например, у кого-то адаптер работает с приставкой MAG 250, а у кого-то нет. Скорее всего это из-за разных чипсетов.
Со спутниковыми ресиверами Openbox четвертая аппаратная версия вроде бы работает. Вся проблема в том, что ни в характеристиках, ни на упаковке не указано на каком чипсете конкретный адаптер TL-WN727N. Как узнать чипсет? Думаю, можно по ИД оборудования, или просто разобрать адаптер и посмотреть маркировку на чипе. Самые популярные: MediaTek 7601UN (V4.0), RT5370.
19
Если задачи Wi-Fi просты — отправить файлы с гаджета на ПК и наоборот, либо с одного ПК на другой, или же обычные выходы в интернет — то незачем покупать для этого роутер. Здесь Wi-Fi адаптер вполне заменит роутер. Один из таких адаптеров — TP-Link WN-727N.
Адаптер TP-Link TL-WN727N: обзор и стоимость
Адаптер TL-WN727N — типовое решение для ПК и старых ноутбуков, в которых не предусмотрена встроенная сетевая карта Wi-Fi. Внешний брелок Wi-Fi будет достойным выходом для людей, не пожелавших раскошелиться на полноценный роутер и раздающих интернет по Wi-Fi с ПК.
Общий вид адаптера Wi-Fi TP-Link TL-WN727N
В комплект поставки также входит диск с программой, usb-удлинитель и инструкция.
Адаптер с защитным колпаком, диск, удлиннитель USB и инструкция
Стоимость модуля TL-WN727N составляет 600–1000 р., в зависимости от региона и населённого пункта доставки.
Модуль TL-WN727N можно повесить на связку ключей
Несмотря на то, что модуль TL-WN727N можно носить вместе с ключами на одной связке, делать это не рекомендуется вообще ни с какой электроникой. Подобные манипуляции легко повредят любой чип, в каком бы прочном корпусе он ни был.
Таблица: характеристики TP-Link TL-WN727N
| Параметр | Значение или допуск |
| Версия USB-интерфейса | 2.0 |
| Кнопки на устройстве | WPS |
| Сведения об антенне Wi-Fi | встроенная (2 дБ) |
| Стандарт, диапазон и скорость Wi-Fi | 802.11 bgn Mixed (до 150 Мбит/с), 2,4 ГГц |
| Мощность (усиление) сигнала Wi-Fi | до 100 мВт (до 20 дБ) |
| Шифрование сети | любое, включая WPA-2 |
| Режимы работы | клиентский адаптер, точка доступа (включая конфигурацию Ad-Hoc), мост и репитер (с программой Connectify Hotspot 2018) |
| Схема модуляции (манипуляции) | DBPSK, DQPSK, CCK, OFDM, 16-QAM, 64-QAM |
| Чувствительность приёмника Wi-Fi | -90 дБм (для скорости 1 Мбит/с), -68 дБм (для 130 Мбит/с) |
Используя адаптер TL-WN727N как устройство, раздающее интернет и ресурсы виртуальной локальной сети, можно добиться устойчивого радиуса покрытия до 20 м в условиях плотной застройки (многоквартирный дом).
Установка драйвера TL-WN727N для Windows
Драйвер для Wi-Fi адаптеров TP-Link доступен на офсайте производителя и на сайте Microsoft. Есть два способа установить драйвер TL-WN727N:
- с фирменного инсталлятора TP-Link (аналогично устанавливается драйвер от адаптеров Wi-Fi фирм D-Link, ZyXEL и других известных производителей);
- с помощью «Диспетчера устройств Windows» — используется драйвер, полученный с сайта компании Microsoft.
Установка драйвера TL-WN727N с компакт-диска TP-Link
Дисковая программа установки, поставляемая вместе с адаптером, по меньшей мере содержит драйверы не для одной, а для нескольких моделей Wi-Fi адаптеров. Это даёт возможность значительно ускорить и упростить выпуск адаптеров Wi-Fi в их оригинальной комплектации.
В качестве примера — установка TL-WN727N в Windows XP, но инструкция для Windows Vista/7/8/8.1/10/10.1 отличается незначительно от инструкции для XP.
- Вставьте компакт-диск в дисковод и запустите программу установки TP-Link WN-xxxx.
Выберите вашу модель адаптера Wi-Fi
- Выберите вариант (только драйвер Wi-Fi или драйвер с утилитой).
Предпочтёте ли вы установку драйвера с утилитой TP-Link, зависит от вас
- Выберите средство конфигурирования — от TP-Link или от Microsoft.
Какой конфигуратор Wi-Fi вы предпочтёте, также зависит от вас
- Назначьте папку для копирования инсталляционного пакета для модуля TL-WN727N — по умолчанию это путь C:Program Files, но можно выбрать любой (хоть на флешке).
Укажите путь на любом из дисков, подключённых к ПК
- Подтвердите установку драйвера для модуля TL-WN727N.
После нажатия кнопки начала установки драйвер будет установлен
- Система Windows перенесёт устанавливаемую часть программы на диск ПК (в этом случае в программную папку раздела C: ), но в процессе установки, скорее всего, выйдет сообщение-запрос ОС на продолжение установки данной версии драйвера TP-Link, т. к., возможно, компания Microsoft не проверяла драйвер TP-Link TL-WN727Nна совместимость. В более поздних версиях Windows, включая Windows 10/10.1, этот запрос либо отсутствует, либо также появится похожий запрос с подтверждением на установку драйвера — это делается в угоду безопасности ПК.
Драйверы, не прошедшие жёсткую проверку от Microsoft, могут быть не установлены
- Дождитесь окончания установки драйвера для модуля Wi-Fi TL-WN727N. Установка драйверов затрагивает системную папку C:Windows — все недостающие файлы драйверов и системных библиотек копируются туда. Нажмите кнопку «Готово» для выхода из программы установки TP-Link TL-WN.
Перезапустите Windows. Это требуется для гарантированной работы любых только что установленных устройств.
Как установить адаптер TL-WN727N с помощью диспетчера устройств Windows 10
Диспетчер устройств Windows часто выручает, если официальные инсталляторы от любого производителя дали сбой при установке устройства.
- Дайте команду: правый щелчок мышью на «Пуске» — «Диспетчер устройств», откроется перечень имеющихся устройств в составе ПК (или подключённых к нему извне).
Найдите ваш модуль Wi-Fi
- Дайте команду: правый щелчок мышью на значке предполагаемого TL-WN727N — «Обновить драйвер(ы)». Чаще всего сторонний (внешний) адаптер, будучи пока не установленным, подписан как «Основное системное устройство», «Составное устройство Wi-Fi», «11n Adapter», «802.11n USB WLAN Card» либо похожим «обезличенным» именем.
Запуск поиска и установки драйвера от неуточнённого Wi-Fi
- Выберите ручной поиск драйвера.
Самый грамотный способ — ручной поиск файлов
- Выберите папку, в которой лежат файлы драйвера (уже распакованные).
Драйвер для адаптера Wi-Fi будет установлен из выбранной папки
- Нажмите кнопку «Далее». Windows 10 установит драйвер. Может появиться такой же запрос на подтверждение безопасности файлов драйвера, как и в стандартном инсталляторе TP-Link во время установки.
Дождитесь, пока драйвер Wi-Fi установится
- Windows сообщит об установке адаптера Wi-Fi. Нажмите кнопку для выхода из мастера установки оборудования Windows.
Выйдите из мастера Windows
Теперь адаптер TL-WN727N прописан как положено — это конкретное устройство от TP-Link, а не «безликий» модуль 802.11n.
Результат — корректно установленное устройство определённой марки и модели
Перезапустите Windows 10 для начала работы с модулем TL-WN727N.
Работа с устройством TL-WN727N в программе TP-Link Connection Utility
Работать с Wi-Fi адаптерами TP-Link можно как в фирменном ПО, установленном с диска, так и под управлением встроенного мастера беспроводных сетей Windows.
Подключение к сетям Wi-Fi с помощью TP-Link Connection Utility
Сделайте следующее.
- Запустите утилиту TP-Link Connection Manager и дождитесь обнаружения интересующей вас сети (роутер, хотспот Wi-Fi, гаджет или ПК/ноутбук с другим адаптером, работающий в режиме «раздатчика» интернета).
Дождитесь появления в списке сетей нужного устройства
- При подключении к искомому роутеру — или к другому устройству, работающему как роутер — введите ключ WPA-2 (если сеть не открытая).
Убедитесь, что вы вводите именно тот пароль
- Дождитесь, пока TL-WN727N подключится к сети.
Ваш ПК подключится к Сети
Подключение к интернету выполнено, нажмите кнопку «Отключить» при окончании работы.
Как подключиться к сети Wi-Fi с помощью Windows 10
Вне зависимости от того, какой адаптер Wi-Fi — внешний или встроенный — используется, подключение к интернету по Wi-Fi едино для всех случаев.
Выберите нужную сеть Wi-Fi, пароль от которой вы знаете
Если сети защищены — они будут помечены соответствующим образом.
Убедитесь, что вы знаете пароль от данной сети
Введите ключ от защищённой сети Wi-Fi.
Если пароль верен — вы выйдtnt в интернет через эту сеть
Дождитесь, пока подключение будет выполнено. При ошибке соединения Windows 10 попросит вас повторить ввод пароля.
Вы подключились к защищённой сети Wi-Fi
Отключаться от данной сети не обязательно, если интернет в этой сети безлимитный — возможно, при следующем включении ПК вы продолжите работу. Но если всё-таки нужно подключиться к другой сети — выделите текущую сеть Wi-Fi и нажмите кнопку «Отключиться».
Работа TL-WN727N в режиме точки доступа
Простейшим способом заставить работать внешний (в этом случае — адаптер TL-WN727N) или встроенный модуль Wi-Fi является прямое подключение к другому ПК. Разумеется, в качестве другого ПК может выступать любой ноутбук или гаджет.
Включение раздачи сети по TL-WN727N
«Расшарить» адаптер TL-WN727N (как и любой другой) можно как встроенными средствами Windows 7/8/10 либо сторонними приложениями серии Connectify, так и используя командную строку. Последний способ ценится теми, кто любит вводить команды — это пользователи предыдущих поколений, работавшие с MS-DOS, а также все занимающиеся программированием, веб-дизайном и вёрсткой.
Подключение по Wi-Fi к другому ПК через мастер сетей Windows
В качестве примера — инструкция для Windows 7, действия почти одинаковы в версиях 8 и 10.
- Дайте команду «Пуск — Панель управления — Центр управления сетями и общим доступом — Управление беспроводными сетями» и нажмите кнопку «Добавить».
Создание сети компьютер-компьютер по Wi-Fi
- Нажмите кнопку «Далее» для подтверждения создания сети Wi-Fi.
Нажмите кнопку продолжения работы над профилем Wi-Fi
- Введите имя (SSID), вещаемое вашим модулем TL-WN727N в эфир, а также задайте шифрование и пароль WPA-2.
Назначьте имя, тип шифрования и пароль для вашей сети
- Отметьте сохранение профиля создаваемой сети, если вы в будущем станете его использовать.
Дождитесь, пока Windows 7 расшарит подключение Wi-Fi
- Нажмите кнопку «Закрыть» для окончания работы мастера «расшаривания» адаптера Wi-Fi.
Сеть Wi-Fi создана, и адаптер TL-WN727N определяется в эфире
- Включите поиск сети Wi-Fi, например, на iPhone, и выберите её.
Найдите сеть Wi-Fi, которую вы только что запустили
- При подключении к TL-WN727N введите пароль, установленный вами при «расшаривании» адаптера.
Подключение к адаптеру Wi-Fi должно состояться
Если ваш гаджет (iPhone, iPad, iPod, смартфон с Android/Blackberry/Symbian, планшет с Android/Windows и т. д.) поддерживает AES-шифрование — вы успешно подключитесь к сети. Не все Android-устройства отображают адаптеры, работающие в режиме Ad-Hoc — может потребоваться дополнительное приложене для их обнаружения. Техника Apple (iOS-гаджеты и ультрабуки MacBook) обычно не имеет такой проблемы.
При подключении хотя бы одного гаджета или ПК статус соединения в трей-списке Windows 7/8/10 с «Ожидание подключение пользователей» сменится на «Подключено». При отключении всех гаджетов и ПК от «расшаренного» адаптера TL-WN727N вновь либо появится статус «Ожидание подключения пользователей». Либо этот режим будет выключен — созданная же сеть, если она была сохранена при создании, останется в списке сетей, включая ситуации, когда в зоне действия адаптера TL-WN727N нет других роутеров, адаптеров или гаджетов, работающих в режиме точка/мост/репитер.
Как запустить виртуальную сеть TL-WN727N с командной строки Windows
Командная строка также позволяет обойтись без ресурсоёмкой программы Connectify Hotspot, имеющей к тому же собственную службу Connectify Service. Сделайте следующее.
- Дайте команду: «Пуск» — «Все программы» — «Стандартные» — правый щелчок мышью на значке «Командной строки» — «Запуск с правами администратора».
Права администратора нужны при выполнении некоторых особых команд
- Введите команду в формате «netsh wlan set hostednetwork ssid=«<предпочтительное_имя_на_латинице>» mode=«allow» key=«<ваш_пароль>». В диспетчере устройств Windows (команда: правый щелчок мышью на «Пуске» — «Диспетчер устройств») появится второй модуль с именем, например, «Адаптер мини-порта виртуального Wi-Fi от Microsoft».
Инициализация виртуального хотспота с командной строки
- Введите команду «netsh wlan start hostednetwork». Включится раздача Wi-Fi через адаптер TL-WN727N — новая сеть будет доступна с гаджетов и других ПК, можете подключиться к этой сети. Максимальное количество устройств — 10 (как на домашнем или мобильном роутере). Запустите ваше интернет-соединение (Ethernet, Bluetooth, другой модуль Wi-Fi, модуль IrDA или Li-Fi).
- Для остановки сети TL-WN727N введите команду «netsh wlan stop hostednetwork».
Используйте эти команды, когда мастер сетей Windows внезапно дал сбой.
Запуск раздачи Wi-Fi с адаптера TL-WN727N через командную строку, по сути, ничем не отличается от мастера подключений — разве что наглядностью (строка команд, конечно, проигрывает диалоговым окнам Windows).
Открытие общего доступа к интернету для сети TL-WN727
На ПК или ноутбуке, где используются внешние и/или внутренние адаптеры Wi-Fi, должен быть отдельный доступ в Сеть — по Wi-Fi через второй адаптер, по Bluetooth от смартфона или планшета (гаджет используется как беспроводной 4G-модем), через кабель Ethernet или ИК-порт (либо адаптер Li-Fi — новейшая разработка беспроводной связи на основе светодиодов, работающих в видимом человеку спектре).
Исключение составляет случай, когда один и тот же адаптер Wi-Fi получает интернет-трафик — и он же его раздаёт дальше (режим виртуального репитера, реализованный, например, на версии Connectify Hotspot, разработанной в 2018 г.). Для этого используются одновременно два независимых канала Wi-Fi (например, каналы 1 и 8 в диапазоне 2400 МГц) на одном и том же устройстве.
Режим виртуального «раздатчика» Wi-Fi на адаптере должен быть запущен — это уже знакомое беспроводное соединение между компьютерами.
- Дайте команду «Пуск — Панель управления — Центр управления сетями и общим доступом — Изменение параметров адаптера».
- Выберите LAN- или широкополосное (4G-модем, Bluetooth-подключение к интернету, подключение по ИК-порту или устройству Li-Fi) соеднение, на котором есть интернет, дайте команду: правый щелчок мышью — «Свойства» — «Доступ» и включите опцию «Разрешить общий доступ к Сети для всех пользователей локальной сети с этого компьютера».
Следуйте описываемым шагам по разрешению интернета по сети TL-WN727N
- Когда потребуются специальные разрешения протоколов и служб интернета, отметьте опцию «Разрешить пользователям данной сети управлять общим доступом в Интернет», нажмите кнопку «Настройка» и выберите протоколы и службы, управление которым передаётся пользователям вашей сети.
- Закройте все диалоговые окна, нажав «OK», перезапустите Windows.
После повторного запуска Windows включите вашу раздачу Wi-Fi с адаптера TL-WN727N (просто запустите вашу виртуальную сеть), а затем запустите ваше подключение к Сети. Пользователи, соединяющиеся с адаптером TL-WN727N, могут выходить в интернет через ваш канал связи.
Отзывы об адаптере TL-WN727N
Адаптеры Wi-Fi от TP-Link, как и их аналоги, легки в настройке. Не исключение и модуль TL-WN727N. Даже если вы новичок — сможете «прокачать» его возможностимаксимум за полчаса-час. Хорошей вам скорости и лёгкой работы!
TL-WN727N – это сетевой адаптер, который используется для подключения компьютера к беспроводной сети Wi-Fi. Устройство имеет вид небольшого прямоугольного прибора, который оборудован USB-входом. Для подключения к беспроводной сети Wi-Fi нужно вставить прибор в компьютер, установить драйвер на адаптер TP-Link TL-WN727N и подключиться к точке беспроводного доступа.
Содержание
Общая характеристика
Видео-обзор адаптера TP-Link TL WN727N смотрите в следующем ролике:
Оборудование DSL обеспечивает высокую стабильность подключения, а пропускная способность составляет 150 мегабит в секунду. Сетевой адаптер совместим со всеми стандартами IEEE (802.11n, 802.11g и другими). Устройство поддерживает режим защиты WPA/WPA2, а также шифрование TKIP/AES. Контроллер работает под управлением программной утилиты обнаружения EAP.
Адаптер TP-Link TL WN727N выглядит так:
Для продажи прибор упакован в небольшую картонную коробку. В комплект к устройству TL WN727N также входит USB-удлинитель, CD-диск с программным обеспечением (драйверы и утилиты для настройки) и руководство пользователя.
Существует 3 версии TL WN727N – V1, V3 и V4. Сведения о версии указаны на картонной коробке. Устройство аппаратной версии TL WN727N V4 совместимо практически со всеми операционными системами Windows и MacOS, однако WN727N V3 может нестабильно работать с Windows 10 и поздними версиями Mac OS.
Установка TL-WN727N
Установка и настройка сетевого адаптера выглядит так.
Подробную инструкцию по установке адаптера скачивайте ЗДЕСЬ
Подключение прибора к ПК или ноутбуку
Снимите защитный колпачок с прибора и вставьте его в USB-разъем компьютера. В случае необходимости присоедините адаптер с помощью USB-удлинителя.
После подключения через несколько секунд запустится утилита Windows, которая выполняет автоматическую установку и настройку устройства. Рекомендуется отключить эту утилиту, чтобы инсталлировать driver в ручном режиме. Для отмены нужно нажать пункт «Отмена» в окошке поиска на рабочем столе.
Установка WN727N-драйвера
Достаньте из коробки диск, вставьте его в дисковод и дождитесь автоматической загрузки (в Windows 10 также нужно разрешить автозапуск). В открывшемся окошке выберите прибор TL-WN727N и нажмите «Установить». Нажмите «Далее», кликните строку «Установить драйвер и утилиту настройки».
Окно загрузки выглядит так:
Определитесь с путем установки. Для этого кликните «Изменить» и укажите местоположение (рекомендуется использовать местоположение по умолчанию). Нажмите кнопку «Установить» и дождитесь завершения процедуры. После этого закройте окно установки и выполните перезагрузку.
Если у вас нет дисковода, то нужно сперва скачать драйвер с официального сайта TP-Link. В окошке поиска введите «TL-WN727N» и выберите свое устройство. На странице к прибору выберите пункт «Поддержка», укажите версию своего адаптера (V1, V3 или V4), нажмите вкладку «Драйвер», скачайте и инсталлируйте программу. Потом выберите блок «Утилита», скачайте и установите программу на компьютер.
После перезагрузки запустите на рабочем столе иконку TP-Link. После этого выберите вкладку «Сеть» и найдите свой Wi-Fi-адаптер TP-Link. Введите пароль и кликните «Подключиться».
Используемые источники:
- https://help-wifi.com/tp-link/tp-link-tl-wn727n-obzor-drajvera-nastrojka-i-drugaya-informaciya/
- https://itmaster.guru/nastrojka-interneta/routery-i-modemy/tp-link-tl-wn727n.html
- https://wifigid.ru/tp-link/tl-wn727n




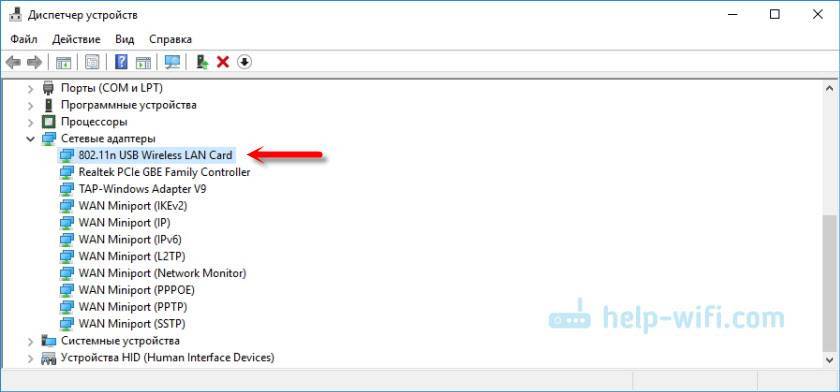
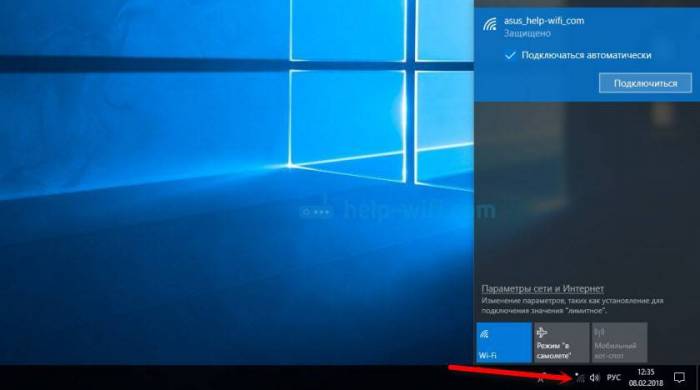
 TP-Link TL-WN822N – установка драйвера в Windows, настройка, решение проблем
TP-Link TL-WN822N – установка драйвера в Windows, настройка, решение проблем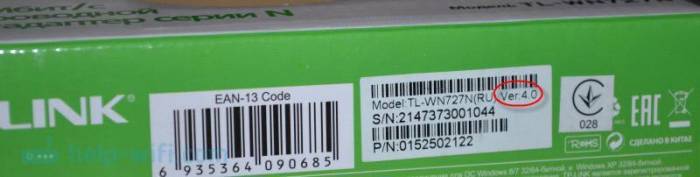
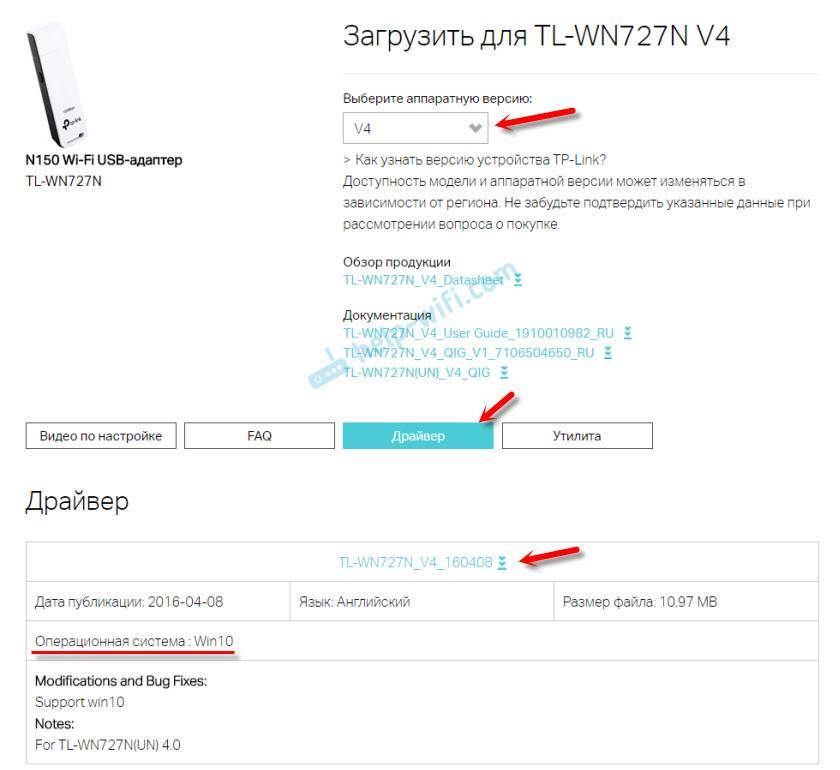


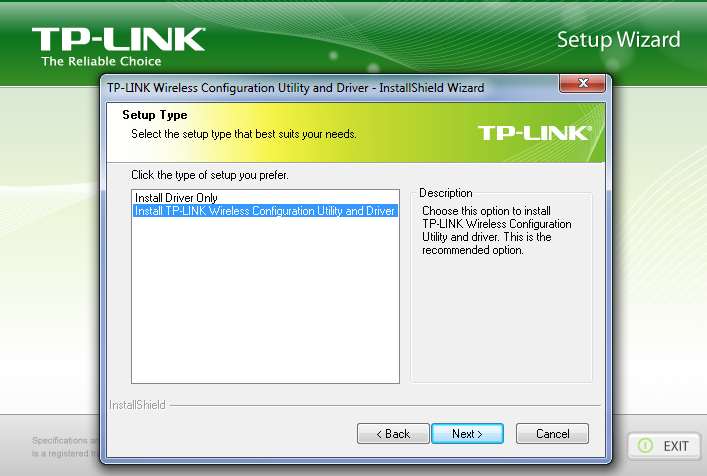

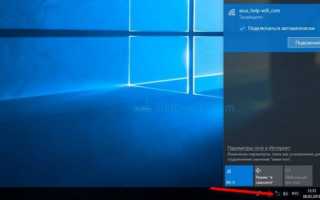

 Настраиваем роутер D-Link Dir-300 для “Ростелекома”
Настраиваем роутер D-Link Dir-300 для “Ростелекома” Настройка параметров беспроводного адаптера
Настройка параметров беспроводного адаптера Realtek PCIe GBE Family Controller: что это, как скачать драйвер, как установить и настроить, почему не работает?
Realtek PCIe GBE Family Controller: что это, как скачать драйвер, как установить и настроить, почему не работает?