Содержание
Во вступлении хочу поделиться полезным наблюдением, которое и навеяло тему этой статьи.
Каждое обновление Windows 10 Insider Preview сбрасывает счётчик пробного периода Microsoft Office 2016. Как правило, ранние сборки «десятки» выходят чаще одного раза в месяц и 30 дней пробного срока попросту не успевают закончиться.
С помощью этой особенности я полноценно пользуюсь последними версиями Word, Excel и иже с ними абсолютно бесплатно и абсолютно легально уже на протяжении семи месяцев. Единственное неудобство — сброс настроек, которые необходимо устанавливать заново. Но это, как мне кажется, ничтожная цена. Пользуйтесь на здоровье, пока лавочку не прикрыли.
Тема Office
В Word 2016 предусмотрены три темы оформления. Белую тему можно назвать нетленной классикой всех поколений офисного пакета. Новая тема «Разные цвета» помогает ориентироваться среди нескольких одновременно запущенных приложений. Тёмно-серая тема увеличивает контрастность отдельных элементов интерфейса, что может оказаться полезным для людей с ослабленным зрением или уставшими глазами.
Как правило, мы работаем за компьютером в разное время суток и при разных источниках света: естественном, искусственном и смешанном. Попробуйте тёмно-серую тему в обычных для себя ситуациях: возможно, вашим глазам станет легче.
Настройка находится во вкладке «Общие» параметров Word.
Автозамена
Навскидку напомним себе самые распространённые сценарии применения автозамены:
- Сокращение сложных и длинных терминов, названий организаций, фамилий с инициалами и должностей. Например, какой-нибудь «инженер-системотехник сектора информационной безопасности отдела внедрения» так и напрашивается на автозамену, чтобы не мучиться с написанием заявлений.
- Исправление типичных описок и ошибок, связанных с индивидуальными особенностями печати текста и пробелами в знании русского языка, а также исключение двоякого написания слов. Так, Word принимает как слово «матрац», так и слово «матрас». Автозамена исключит один из вариантов на ваше усмотрение.
- Упрощение ввода специальных символов и математических знаков. Самый явный пример — это постоянные поиски маленького кружка верхнего регистра, когда дело доходит до градусов Цельсия.
Польза автозамены математическими символами особенно очевидна, если запомнить основные команды и разрешить их использование вне областей формул.
Настройка находится во вкладке «Правописание» параметров Word.
Требование буквы «ё»
Среди носителей русского языка регулярно возникают споры относительно некоторых его норм. Так, есть недопонимания по поводу англицизмов, правильного определения рода отдельных существительных и необходимости буквы «ё». Как поясняет «Грамота.ру», написание буквы «ё» лишь в некоторых случаях обязательно, а в основном — факультативно, то есть является делом вкуса. Я люблю эту букву, пускай до неё тяжело дотягиваться на клавиатуре и легко пропустить в спешке. Чтобы такого не происходило и ваш текст всегда придерживался общей нормы, задайте строгое требование «ё» во вкладке «Правописание» параметров Word.
Автосохранение
Предположим, вы печатаете со средней скоростью около 300 символов в минуту. Это несколько строчек текста, которые вы хорошо помните и можете без труда повторить. За 10 минут вы успеваете положить на бумагу приличный объём материала в 3 000 символов, детали которого не так просто восстановить. И именно раз в 10 минут Word автоматически сохраняет ваши труды.
За это время может случиться разная бяка: например, сядет батарея, «прыгнет» электричество, произойдёт сбой оборудования или флешка вывалится из гнезда. Установите малый интервал автосохранения, чтобы обезопасить себя от неприятностей. Пары минут будет вполне достаточно. И не стоит переживать, что Word во время сохранения будет чувствительно подвисать: те времена давно прошли. И не забудьте разрешить сохранение последней автосохранённой версии при закрытии без сохранения!
Внедрение шрифтов
Конечно, Word далеко не лучшая программа для создания графических макетов, но и её шаблоны не так редко используют для подготовки открыток, грамот и афиш. При этом применяются специфические декоративные шрифты, подчёркивающие общую стилистику документа. Одна беда: эти шрифты вряд ли установлены у тех, кому они адресованы, и Word заменит их на похожие при открытии документа, что может полностью убить всю вёрстку. Чтобы этого не произошло, разрешите внедрение шрифтов в файл, если вам приходится заниматься подобными украшательствами. Настройка находится во вкладке «Сохранение» параметров Word.
Значения нового документа
Сложно сказать, чем Microsoft приглянулся Calibri, 11 пт, но именно этот шрифт мелкого размера назначен по умолчанию для всех новых документов текстового редактора. Откровенный промах, от которого некоторые пользователи Word могут страдать по нескольку раз на день. При этом его легко исправить в настройках шрифта (Ctrl + D): выберите подходящие значения и нажмите кнопку «По умолчанию» в левом нижнем углу окошка, подтвердите своё решение, назначив параметры для всех будущих документов шаблона Normal.
Таким же образом можно настроить значения абзаца, например междустрочный интервал или отступ первой строки.
Автоматическое переключение раскладки
Сколько раз вы открывали документ Word и по невнимательности начинали печатать не на том языке? Много. Причём в отдельных случаях вы успевали набрать изрядное количество текста, прежде чем недоразумение всплывало наружу. Настройка «Автоматически переключать раскладку клавиатуры в соответствии с языком окружающего текста» исключает подобные промахи.
Проставьте галочку, чтобы раскладка автоматически переключалась на кириллицу для каждого нового документа (необходима русская локализация офисного пакета). В том случае, если вы работаете в уже существующем файле, язык будет соответствовать языку текущего абзаца, будь то русский, английский или любой другой иностранный. Дополнительный плюс этой настройки — уменьшение нагрузки и истирания клавиш Ctrl и Alt. 🙂
Есть что добавить? Пишите о своих дежурных настройках Word в комментариях.
Запись до того | Запись после того
Как правильно оформлять дипломную или курсовую работу
Как правильно оформить курсовую или дипломную работу?<o>
<o> </o><o>
Поговорим о работе в самой распространенной программе, в которой предполагается выполнение всех студенческих работ (кроме тех, что с чертежами).<o>
Итак, создаем документ Ворд (Word). Первая страничка у нас будет под титульный лист. Нумеруем страницы в документе. Вверху у вас панель управления: щелкаем по меню «Вставка». Выбираем «Номера страниц» — положение «внизу страницы», выравнивание «справа» (если в методичке не казано другое расположение нумерации), снимаем галочку с выбора «номер на первой странице» (первая, титульная не нумеруется, зато со второй страницы сразу пойдут циферки 2,3.4 и т.д.). Теперь у нас все странички пронумерованы.<o>
На второй странице наберите слово «Содержание» — это будет наше содержание работы (иногда в методичке требуют слово «Оглавление»).<o>
На третьей страничке пишем слово «введение».
Теперь о том, как нам сделать автоматическое содержание. Все заголовки: введение, названия глав и параграфов, заключение, список литературы – выделяем, потом в панели управления щелкаем по выбору рядом со словом Обычный (это настройки стиля). Прокручиваем варианты до слова «Заголовок 1». Щелкаем по нему. Теперь слово «Введение» у нас выделено как заголовок (часто заголовок получается в 16 размере шрифта – поправьте на 14 размер). Далее этот вариант заголовка 1 будем вам предлагаться автоматически.<o>
Названия глав выделяем как «Заголовок 1», названия параграфов выделяем как «Заголовок 2». Сейчас в вузах запрещают курсив в заголовках, поэтому выправляйте обязательно заголовки в формат: TimesNewRoman, шрифт 14, обычный шрифт – то есть, не курсив. Название шрифта выбирается в той же панели управления, правее стилей. Размер шрифта – еще правее. Размер шрифта обычно 14. Иногда бывают требования писать работу 12 шрифтом. <o>
Теперь выделите кусочек текста или целую страницу текста. Щелкните правой кнопкой. Появится меню. Там тоже можно задать параметры шрифта, если нажать «Шрифт». И еще там есть очень полезное форматирование под кнопкой «Абзац». Зайдите туда. Выставьте выравнивание – по ширине, отступ – по нулям, ниже интервал – по нулям, справа – отступ – ставим «да», размер отступа 1,2 (или 1,25 – в методичке бывает прописан размер отступа начала абзаца). Потом интервал внизу справа – ставим полуторный. Нажимаем ОК, закрываем и смотрим на текст – все ровно, как в книжке. Таким образом, можно сделать аккуратную страничку, без провалов, пробелов, с ровными отступами. <o>
Зайдите в панели управления в меню «Файл» и выберите «Свойства страницы» — там мы проставляем поля. Обычно стандарт – по <st1>2 см со всех сторон, а слева – <st1>3 см. Но бывают и другие требования. Главное – не забыть проставить поля, иначе потом форматировать документ будет труднее. <o></st1></st1>
Когда вся работа написана, вернемся к слову «Содержание» на второй страничке. Ставим курсор под этим словом, в панели управления нажимаем «Вставка» и выбираем «Ссылка» — «Оглавление и указатели». Далее выбираем «Оглавление» — внизу таблички выбираем уровни (если вы выделяли заголовки только первого уровня – ставим 1, если были и названия глав, и параграфы – ставим 2). Жмем ОК. На страничке у нас появляется оглавление.<o>
Так, бывает. Что в оглавление забрались куски текста. Откуда это? Если вы копировали текст из интернета, он мог оказаться в формате именно заголовка. Нажмите кнопку Ctrl и щелкните одновременно по этому тексту. Вы окажетесь в том месте, где этот отрывок внесен в работу. Выделите отрывок – увидите в окошечке стилей слово – Заголовок. Прокрутите в окошечке стилей на «Очистить формат». Ваш текст перестанет «работать заголовком». Но, возможно, вам придется снова его привести в порядок: поставить 14 шрифт, отступы и выровнять по ширине.<o>
Еще раз вернитесь в «Содержание» и щелкните по нему: выберите изменить полностью – лишний текст должен уйти из содержания. Теперь проверьте размер шрифта в содержании, интервал. Все должно быть по стандарту. Да, это можно загрузить и автоматически, вот только вся автоматика в Ворде не без сюрпризов. Поэтому, уж кто как приспособился.<o>
Да, по поводу ссылок. Самое простое – ставить их с помощью буфера обмена и кнопки «Вставка», хотя это не единственный метод. Буфер обмена прячется в меню «Правка», а кнопка «ссылка» — в меню «вставка». <o>
Кстати, улучшенный дизайн нового Офиса именно потому и не нравится многим пользователям… Привыкаешь к определенной, почти автоматической работе, а тут нужно перестраиваться и учиться справляться с новыми косяками.
<o>
Сообщество
- Студенты в Питере
- Форум «Студенту в Питере»
Календарь
| November 2010 | ||||||
| S | M | T | W | T | F | S |
|---|---|---|---|---|---|---|
| 1 | 2 | 3 | 4 | 5 | 6 | |
| 7 | 8 | 9 | 10 | 11 | 12 | 13 |
| 14 | 15 | 16 | 17 | 18 | 19 | 20 |
| 21 | 22 | 23 | 24 | 25 | 26 | 27 |
| 28 | 29 | 30 |
Загляните в архив
Ссылки
Ключевые слова
О чем мы тут…
Categories
View my Categories page Powered by LiveJournal.comDesigned by Tiffany Chow
На этом уроки вы научитесь правильно делать такую операцию, как настройка Word. Разработчики заложили в эту программу массу возможностей. Для правильной работы необходимо посмотреть возможности программы и отметить те параметры, которые помогут вам быстро и качественно работать с документами.
Операция «Настройка Word» делается один раз. Строго говоря, настроить Word следует с первой минуты работы в этой замечательной программе. Но я хотела, чтобы вы сделали эту операцию с пониманием своих действий. Поэтому мы добрались к настройке только к 17 уроку. Тем не менее некоторые вещи вам придётся принять на веру. Но это не значит, что я не расскажу в следующих уроках об этих вещах.
По окончании урока вы сможете:
- Настроить программу Word
1. Переход на вкладку Файл
2. Выбор команды Параметры
3. Работа с закладкой Экран
3.1. Выбор команды Обновлять поля перед печатью
3.2. Выбор команд Обновлять связи перед печатью
Если вы уже собирали ОГЛАВЛЕНИЕ в своём документе, то наверняка сталкивались с таким явлением: необходимость обновить ОГЛАВЛЕНИЕ перед печатью документа. Но вот ситуация: вы забыли это сделать и документ пошёл на принтер с новыми добавленными главами, а ОГЛАВЛЕНИЕ осталось прежним. То есть ОГЛАВЛЕНИЕ не соответствует действительности.
В окне Параметры на закладке Экран отметьте галочкой «Обновлять поля перед печатью» и «Обновлять связанные данные перед печатью» (я выделила эти поля красной рамочкой).
Даже если Вы забудете обновить ОГЛАВЛЕНИЕ, в любом случае перед печатью ВЫ увидите на экране запрос на обновление ОГЛАВЛЕНИЯ.
4. Работа с закладкой Правописание
Перейдите на закладку Правописание.
Щелчок ЛМ по клавише Параметры автозамены открывает диалоговое окно Автозамена. С ним «общаться» будем ниже.
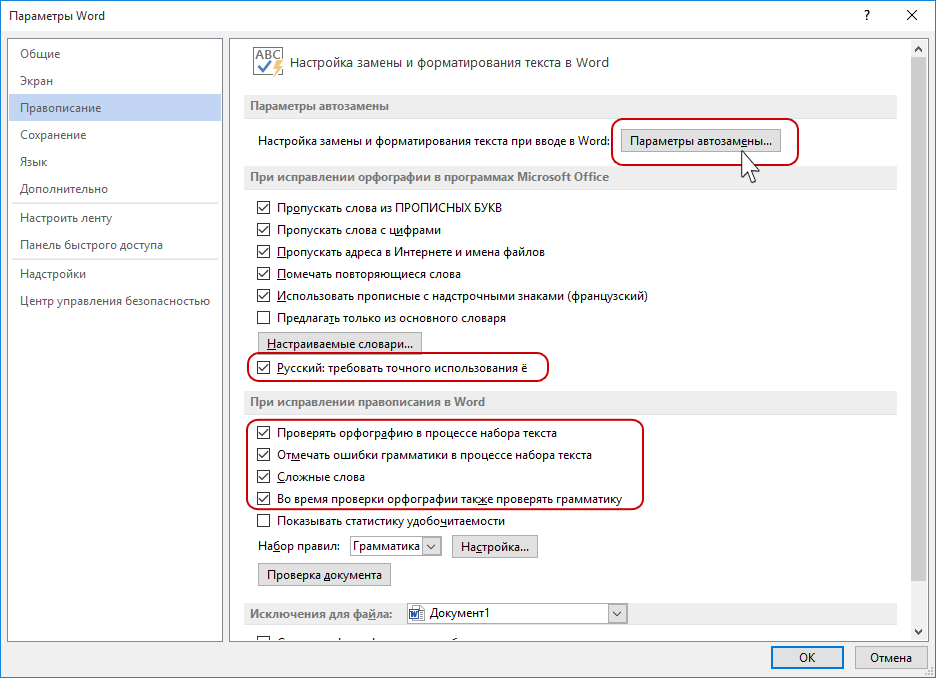
- Проверять орфографию в процессе набора текста
- Отмечать ошибки грамматики в процессе набора текста Сложные слова
- Во время проверки орфографии также проверять грамматику Имейте в виду, что в этом случае слова с ошибками в вашем документе буду подчёркнуты красной волнистой линией, а грамматические и пунктуационные ошибки – синей волнистой линией. Если вас это будет раздражать, то снимите эти галочки, но в этом случае не забудьте включать время от времени проверку орфографии.
4.1. Работа с диалоговым окном «Автозамена»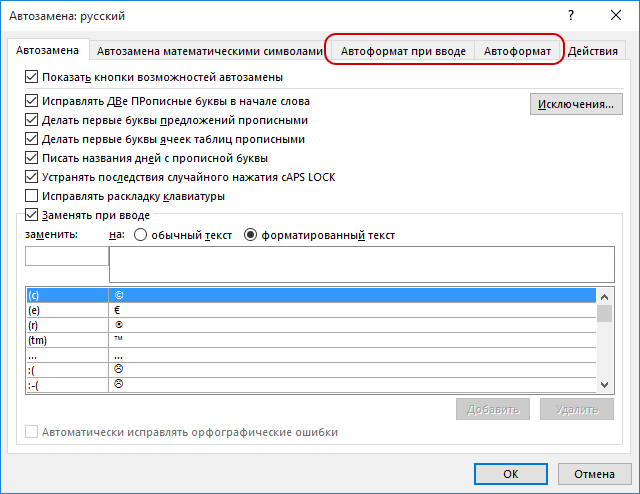
А вот закладки «Автоформат при вводе» и «Автоформат» очень важны для профессиональной работы с документом.
На уроке 15 Лишние стили текста я говорила о причинах появления большого количества стилей текста в области задач Стили. И одна из причин – это автоматическое определение нового стиля на базе встроенного стиля. Вот с этой бедой мы сейчас поборемся.
Откройте закладку «Автоформат при вводе».
4.3. Отмена автоформата при вводе текста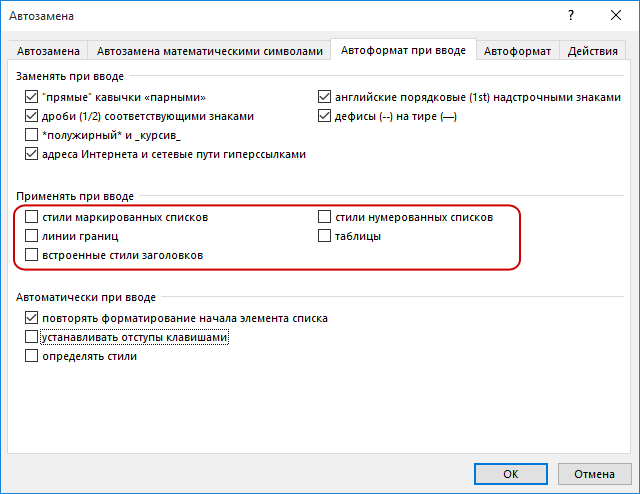
4.4. Отмена автоформата при редактировании текста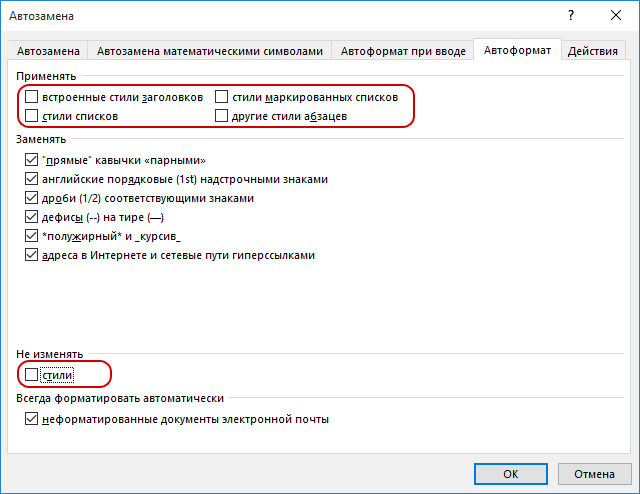
Смело нажимайте ОК. Мы сделали очень важное дело: мы не позволили Word’у решать за нас, какие стили попадут в наш список Стилей текста.
5. Работа с закладкой Дополнительно
5.1. Автоматическое создание нового полотна при рисовании
Переходим к вкладке Дополнительно. Вкладка очень длинная и снабжена полосой прокрутки. Сразу же поставьте галочку на опции «Автоматически создавать полотно при вставке автофигур»:
Для чего это нужно?
Начиная работу с автофигурами, лучше всего начинать с создания полотна. Объект Полотно, это некоторый контейнер (я называю его «заплаткой») в документе. На нём вы сможете размещать большое количество фигур, менять их размер, форму и упорядочивать и так далее.
Этот контейнер имеет:
- границы, которые вы можете менять при необходимости
- независимые средства редактирования
- функции группировки объектов, находящихся в полотне
- функции обтекания текстом (это важно!)
По умолчанию фигуры создаются без полотна. Чтобы создать новое полотно, используется вкладка Вставка, на которой в группе команд Иллюстрации есть кнопка Фигуры. Если здесь выбрать команду Новое полотно, то полотно будет создано в документе, и Word автоматически переключится на вкладку Средства рисования.
Но, если мы поставили галочку на опции «Автоматически создавать полотно при вставке автофигур», то полотно создаётся автоматически, как только мы прикоснёмся к любой автофигуре: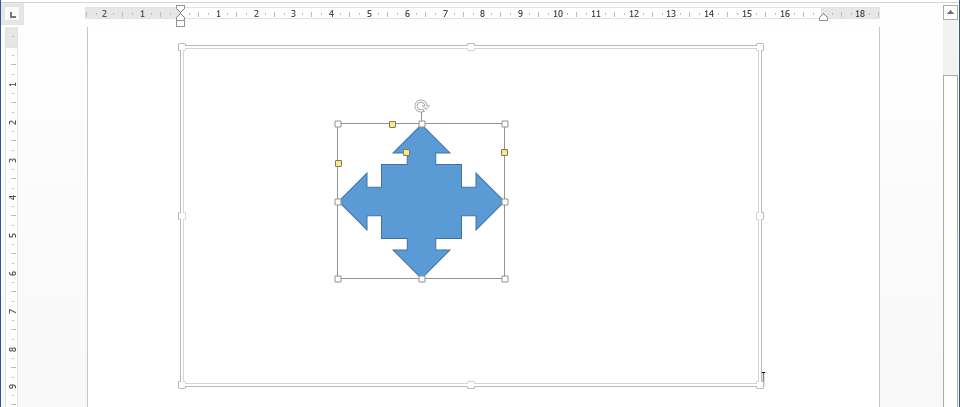
Мы посвятим несколько уроков возможностям рисования в Word’е.
Прокручиваем закладку Дополнительно вниз.
5.1. Вырезание, копирование, вставка
Посмотрите, как выглядит часть под названием «Вырезание, копирование и вставка» до нашего вмешательства:
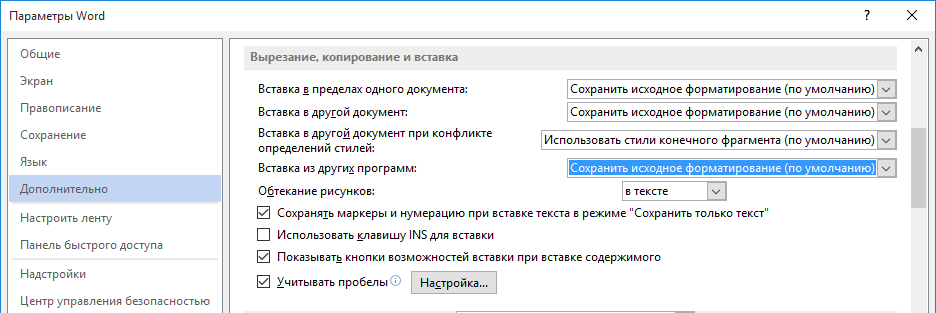
Давайте зададим параметры работы буфера обмена: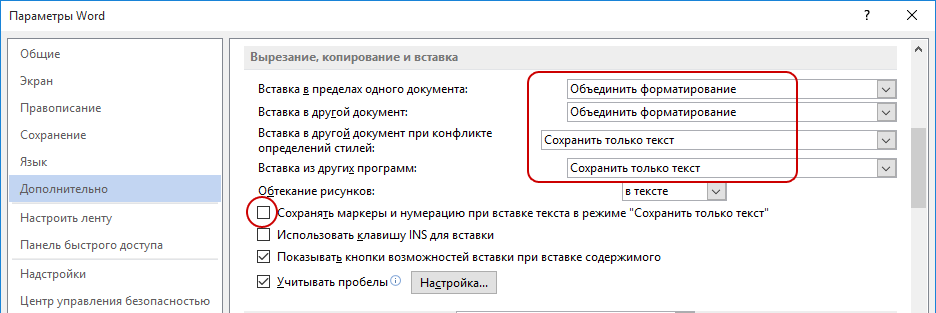
Для чего это нужно?
На уроке 16 Буфер обмена мы убедились, что режим «Сохранить только текст» преобразует автоматическую нумерацию в текст, от которого потом придётся избавляться. А если мы снимаем галочку, то можем копировать сколь угодно сложный список – при вставке ни нумерация, ни маркеры сохраняться не будут:

5.2. Обновление полей, содержащих записанные исправления
Полезная функция при рецензировании.
5.3. Конвертация текста любого формата в читабельный
Для чего это нужно?
- При открытии файла формата, отличного от *.docx или *.doc , содержимое файла корректно конвертируется в читабельный текст. Если вы откроете такой файл, то появится окно:
Вам остаётся только выбрать, из какого формата будет преобразовываться файл.
- При повторном открытии документа все связи будут автоматически обновляться.
5.4. Расположение файлов
По умолчанию Word предлагает сохранить ваши документы в папке C:UsersklimenkoeDocuments. Разумеется вместо «klimenkoe» будет стоять ваше имя. Но ведь удобно, чтобы документы сохранялись в соответствующих папках. Я, например, работаю со съёмного диска. И каждый раз при сохранении документа мне приходится разыскивать место хранения рабочих файлов. В окне Параметры Word щёлкните ЛМ по клавише Расположение файлов:
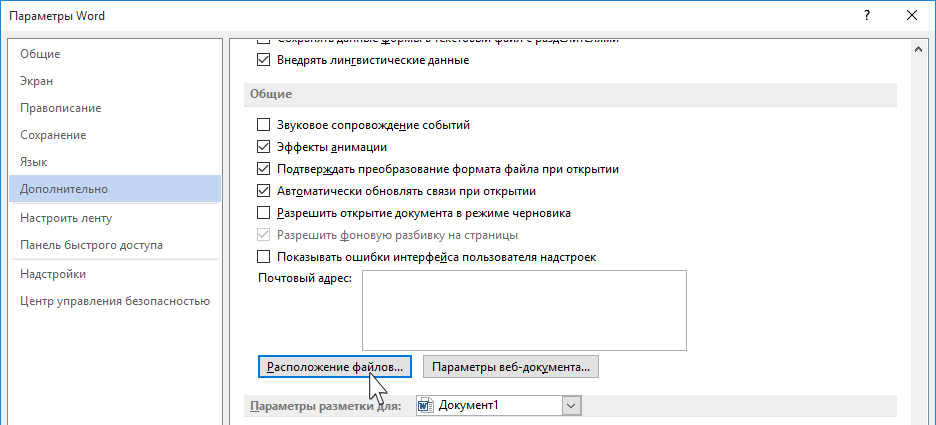
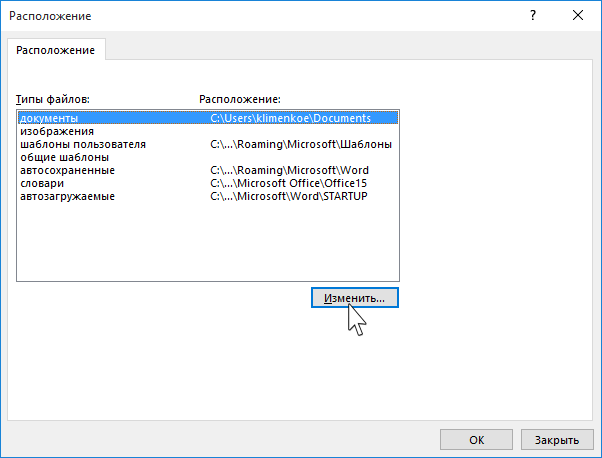
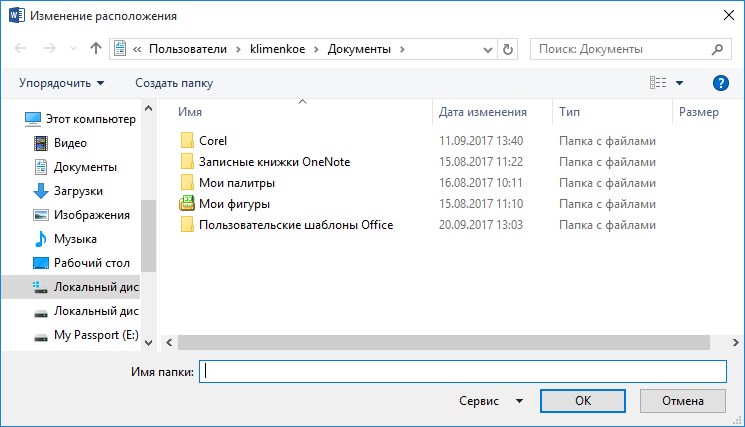
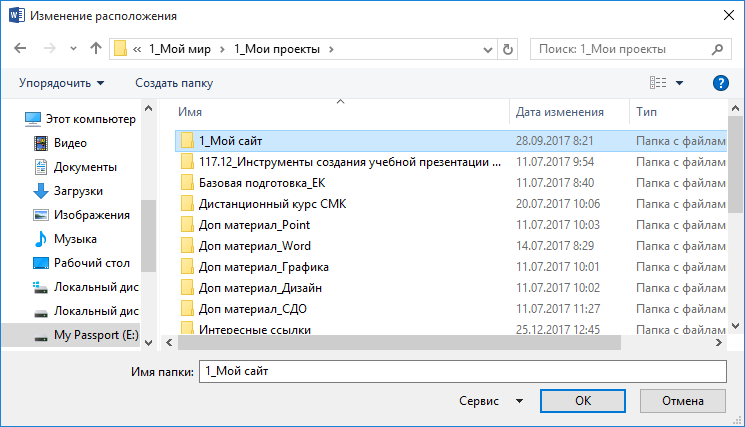
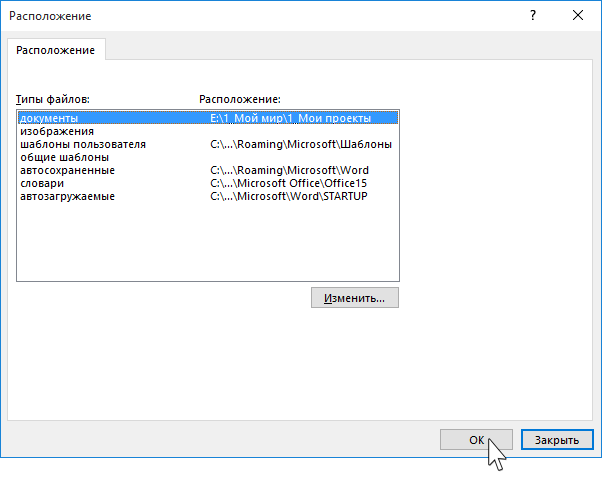
Для чего это нужно?
Теперь при сохранении документа вы нажимаете Обзор: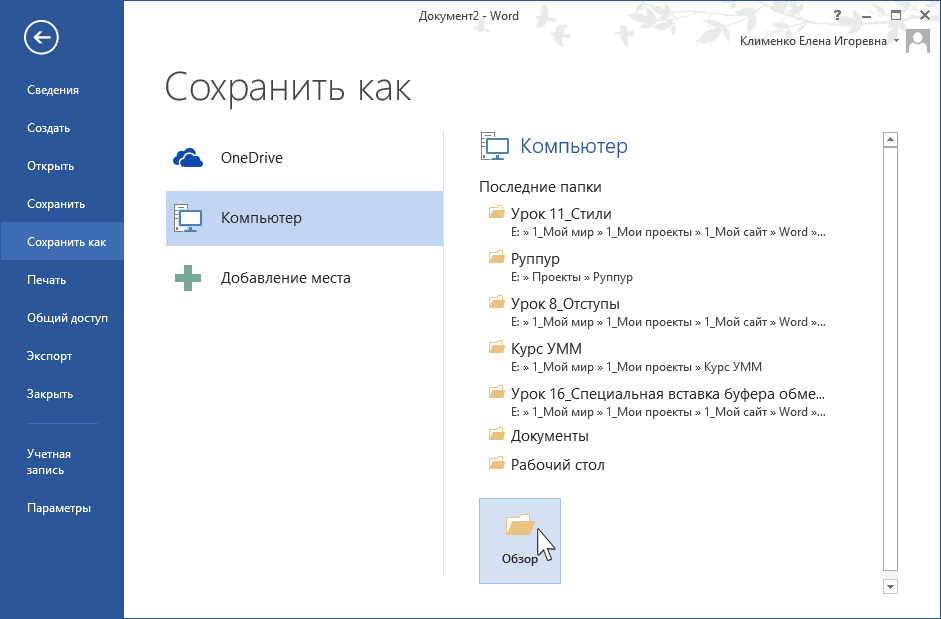
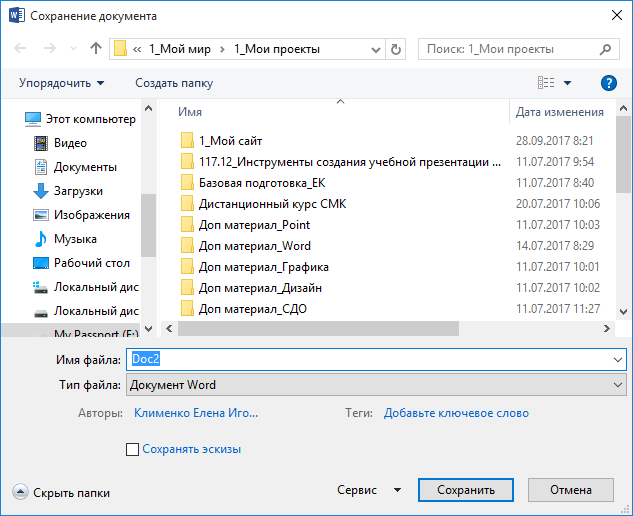
6. Заканчиваем операцию под кодовым названием «Настройка Word»
Итак, мы внесли все необходимые изменения в окне Параметры Word. Теперь смело щёлкаем по кнопке ОК – теперь эти функции Word’а будут постоянны:
Настройка Word делается один раз. В идеале в организации программа Word на всех компьютерах должна быть настроена таким образом.
Теперь вы сможете:
- Настроить программу Word
Урок получился длинным и, полагаю, достаточно тяжёлым. Но, если вы хотите увеличить производительность труда, совершенно необходимо освоить операцию «Настройка Word». Не хотелось бы вас пугать, но я ещё не всё рассказала о настройках параметров Word.
Время от времени мы будем обращаться к окну настройки, а сейчас самое время отдохнуть. Заслужили!
Используемые источники:
- https://lifehacker.ru/microsoft-word-settings/
- https://studentu-v-spb.livejournal.com/2201.html
- https://prooffice24.ru/word-options/
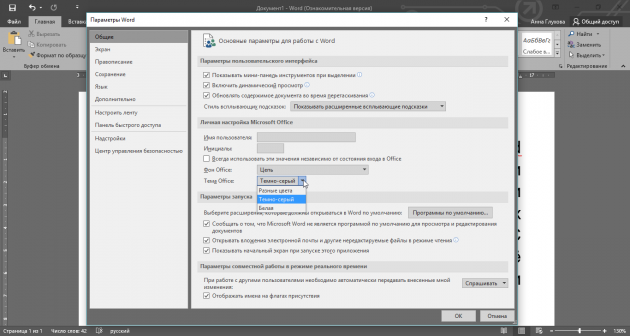
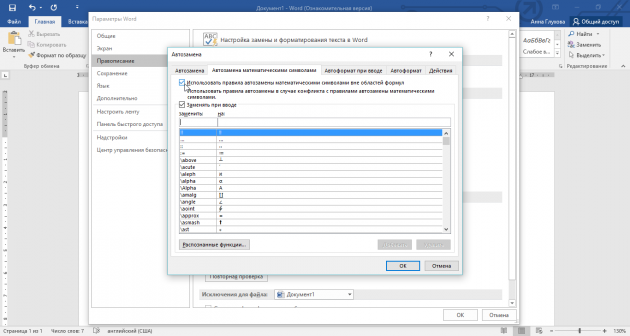
 Как сбросить параметры и настройки в Word 2019 и Word 2016
Как сбросить параметры и настройки в Word 2019 и Word 2016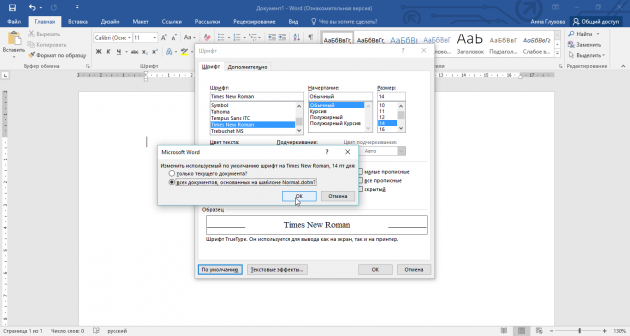
 Как сделать колонтитулы в Ворде, и нумерацию страниц
Как сделать колонтитулы в Ворде, и нумерацию страниц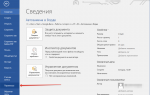 Функция автозамены в MS Word: вставка символов и текста
Функция автозамены в MS Word: вставка символов и текста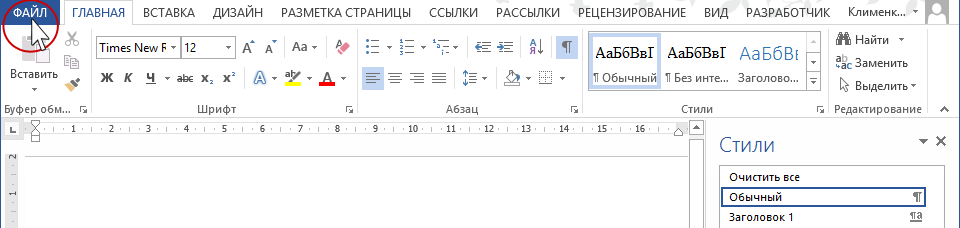
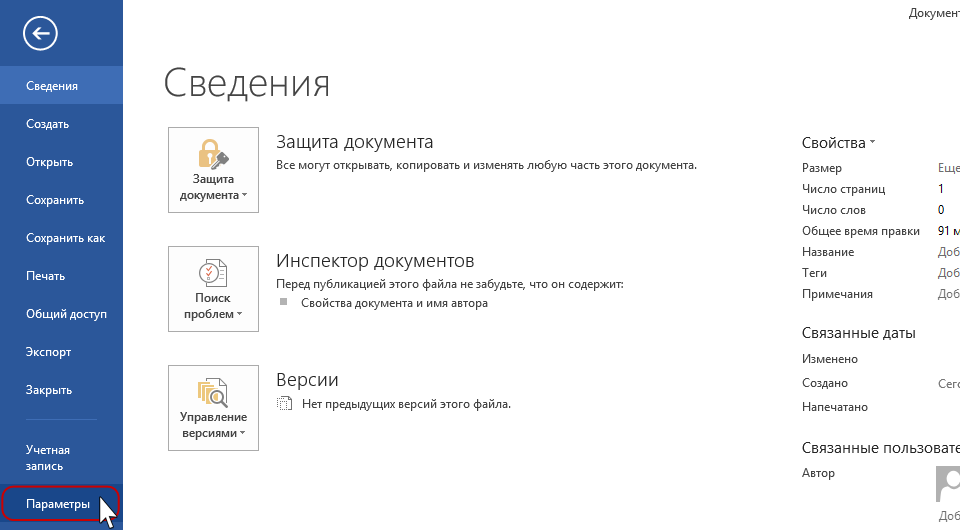
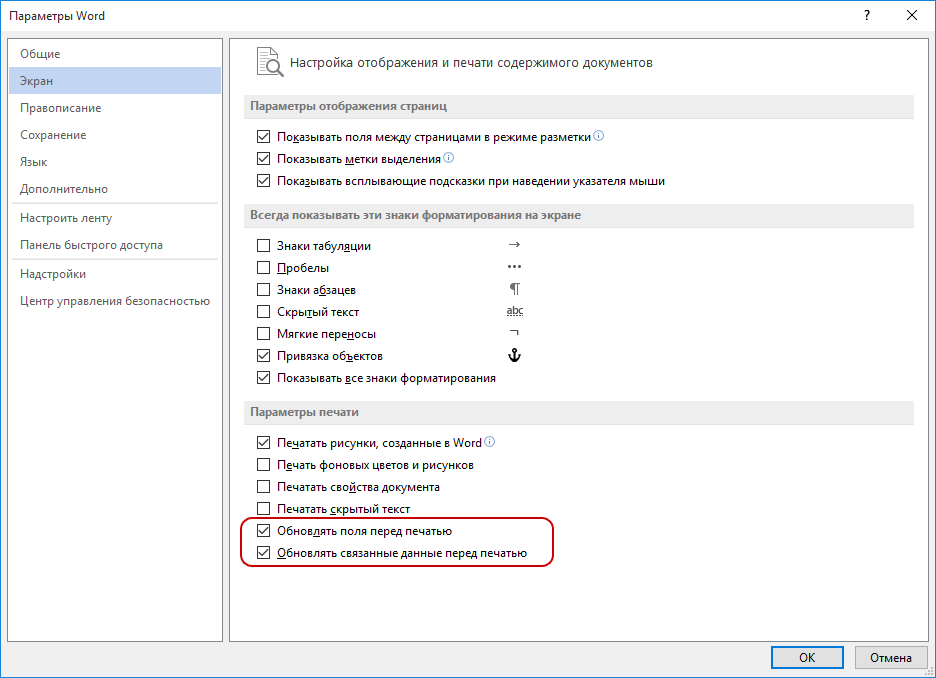
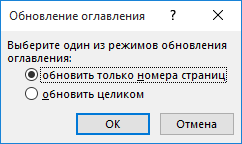
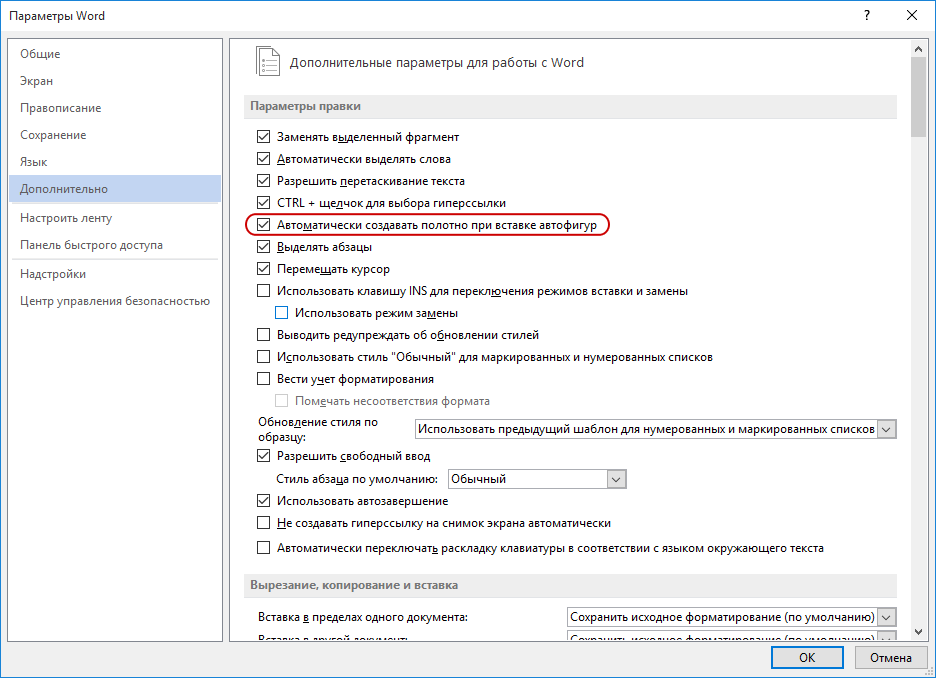

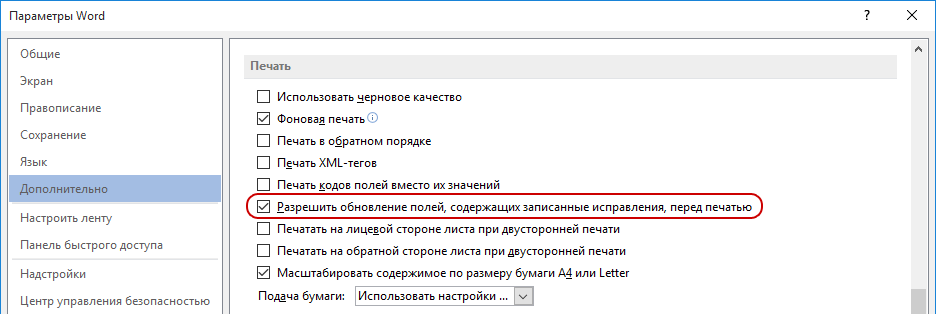
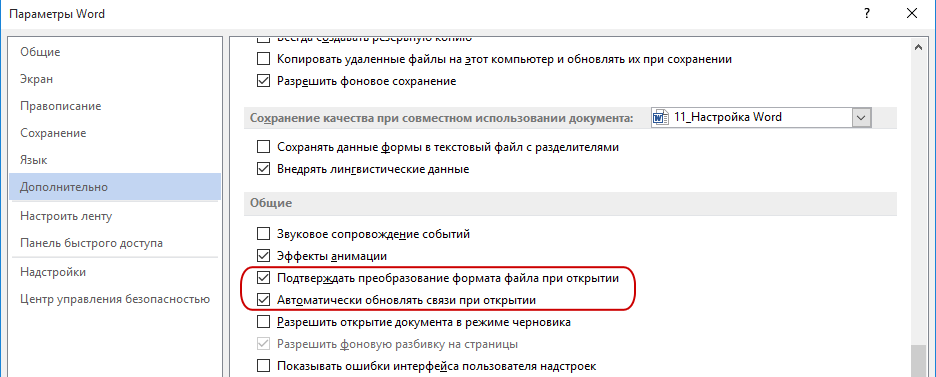
 Вам остаётся только выбрать, из какого формата будет преобразовываться файл.
Вам остаётся только выбрать, из какого формата будет преобразовываться файл.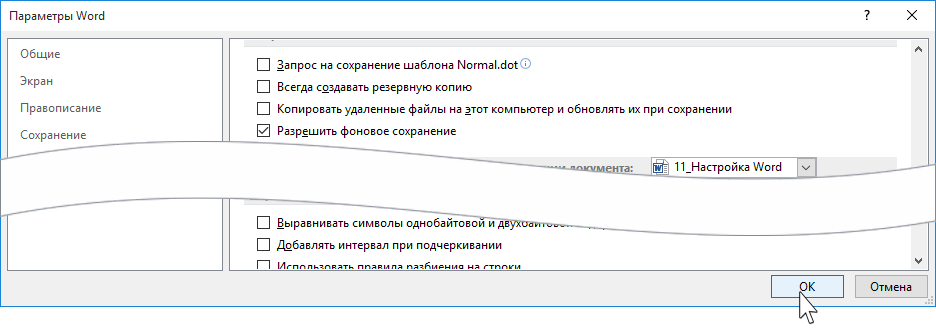

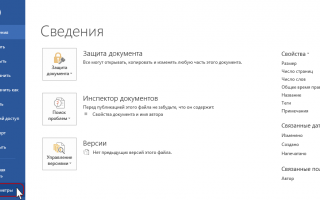

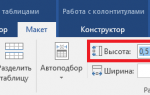 Как вставить рамку в Ворде для курсовой работы по ГОСТу
Как вставить рамку в Ворде для курсовой работы по ГОСТу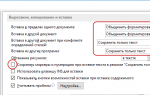 Как изменить настройки вставки по умолчанию в Microsoft Word 2013
Как изменить настройки вставки по умолчанию в Microsoft Word 2013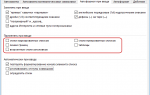 40 советов, хитростей и подсказок по удобному использованию Office 2013
40 советов, хитростей и подсказок по удобному использованию Office 2013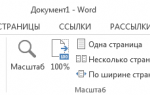 Урок 18. Панель быстрого доступа в Word
Урок 18. Панель быстрого доступа в Word