Содержание
- 1 Внешность и комплектация ASUS RT-AC87U
- 2 Начинка и характеристики ASUS RT-AC87U
- 3 Подключение и настройка роутера ASUS RT-AC87U
- 4 Опыт эксплуатации RT-AC87U
- 5 Об устройстве
- 6 Дизайн
- 7 Основные комплектующие
- 8 Подготовительные мероприятия перед вводом в эксплуатацию и обновление ПО
- 9 Настройка
- 10 Заключение
Подключение роутера ASUS RT-AC87U к компьютеру
Следующим шагом будет подключение роутера ASUS RT-AC87U к Ноутбуку либо Персональному компьютеру (ПК). Для этого необходимо подключить кабель, который провел провайдер, к WAN порту роутера (то есть это тот кабель, который идет в квартиру, дом, офис, и т.д. из вне), а кабель, который шел в комплекте с роутером, один конец подключаем в один из четырех LAN портов, а другой конец подключите к ноутбуку либо ПК. И да, не забудьте подключить кабель питания.
Если при подключении возникли проблемы с сетью, перейдите сюда для ее решения: https://inrouters.ru/neopoznannaya-set/
Авторизация роутера ASUS RT-AC87U
Итак, подключили роутер, теперь нужно через любой браузер (будь это Google Chrome, Mozilla Firefox, Internet Explorer, и т.д.) попасть в его web-интерфейс. Для это открываем браузер и в адресной строке вбиваем адрес роутера: router.asus.com или 192.168.1.1 и нажимаем кнопку «Enter» на клавиатуре.
- Имя пользователя — admin
- Пароль — admin
Итак, вбиваем данные и нажимаем «Sing in«
Настройка роутера ASUS RT-AC87U
Попали на Web-интерфейс роутер. Теперь необходимо произвести настройки оборудования. Первым делом обезопасим беспроводную сеть, установив пароль на wi-fi. Затем необходимо будет узнать какой тип подключения используется для входа в интернет, это PPTP, L2TP либо PPPOE. Узнать можно позвонив провайдеру (это организация, с которым заключили договор для предоставления услуги интернет). Итак, начнем настройку роутера. Для начала поменяем язык Web-интерфейса на Русский. Для этого переходим в правый верхний угол интерфейса и нажимаем по «English» и выберем «Русский«
Настройка пароля на wi-fi
Роутер ASUS RT-AC87U является двухдиапазонный, это означает, что роутер поддерживает 2 рабочие частоты беспроводного соединения, это 2,4 ГГц и 5 ГГц. 5 ГГц позволяет добиться более высокой пропускной способности, но обладает меньшей дальностью действия чем 2,4 ГГц, 2,4 ГГц более подвержена помехам. 5 ГГц поддерживается далеко не всеми устройствами. Можно выбрать обе, и в зависимости от обстоятельств менять беспроводное соединение уже на устройствах. Предлагаю Видео инструкцию по настройке пароля на wi-fi на роутере ASUS RT-AC87U на примере роутера ASUS RT-N56U.
Давайте также письменно и иллюстративно рассмотрим настройку пароля на wi-fi на роутере ASUS RT-AC87U в двух частотах.1. Переходим на Web-интерфейсе в меню во вкладку «Беспроводная сеть«.2. Переходим в графу «Частотный диапазон» выбираем «2,4GHz«.3. В графе «SSID» придумать и указать имя беспроводной сети, данное имя в дальнейшем будет светиться, когда будите подключаться к сети. Советую обозначить в название сети используемую частоту, к примеру: «imya seti 2.4».4. «Ширина канала» — 20 MHz.5. Теперь необходимо поставить пароль на беспроводную сеть. Для этого выбираем «Метод проверки подлинности» — WPA2-Personal«.6. В поле «Предварительный ключ WPA» придумываем и вбиваем пароль. После жмем «Применить«.
7. Переходим в графу «Частотный диапазон» выбираем «5GHz«.8. В графе «SSID» придумать и указать имя беспроводной сети, данное имя в дальнейшем будет светиться, когда будите подключаться к сети. Советую обозначить в название сети используемую частоту, к примеру: «imya seti 5».9. «Ширина канала» — 20/40/80 MHz.10. Теперь необходимо поставить пароль на беспроводную сеть. Для этого выбираем «Метод проверки подлинности» — WPA2-Personal«.11. В поле «Предварительный ключ WPA» придумываем и вбиваем пароль. После жмем «Применить«.
Настройка PPTP
Предлагаю Видео инструкцию по настройке типа подключения PPTP на роутере ASUS RT-AC87U на примере роутера ASUS RT-N56U.
Давайте также письменно и иллюстративно рассмотрим настройку подключения PPTP на роутере ASUS RT-AC87U.1. Переходим в меню во вкладку «Интернет«.2. В «Тип WAN-подключения» выбираем «PPTP«.3. «Получить IP-адрес WAN автоматически» и «Подключаться к DNS-серверу автоматически» выбираем «Да«.4. Ниже предлагается указать «Имя пользователя«, «Пароль«. Также необходимо будет указать ip-адрес сервера в строке «VPN сервер«. Все вышеперечисленные данные предоставляет провайдер (Организация, которая провела интернет). Все эти данные обычно прописываются в договоре с провайдером. Если по какой-то причине не смогли их найти, необходимо позвонить на горячую линию провайдера и узнать как их можно получить.5. «Имя хоста» — любое слова латиницей, например «Host».6. После того, как внесли все необходимые данные нажимаем кнопку «Применить«.
Настройка PPTP со статическим IP-адресом
Рассмотрим настройку подключения PPTP со статическим IP-адресом на роутере ASUS RT-AC87U. Обычно статический IP-адрес предоставляется юридическим лицам, либо как дополнительная услуга к основному тарифу физическим лицам.1. Переходим в меню во вкладку «Интернет«.2. В «Тип WAN-подключения» выбираем «PPTP«.3. Так как подключение использует статический ip-адрес, ставим «Нет» напротив «Получить IP-адрес WAN автоматически» и «Подключаться к DNS-серверу автоматически«.4. Указываем ip-адрес сервера (в строке «IP-адрес«), маску подсети (в строке «Маска подсети«), основной шлюз (в строке «Основной шлюз«) и DNS (в строке «DNS-сервер 1» и «DNS-сервер 2«). Все вышеперечисленные данные предоставляет провайдер (Организация, которая провела интернет). Все эти данные обычно прописываются в договоре с провайдером. Если по какой-то причине не смогли их найти, необходимо позвонить на горячую линию провайдера и узнать как их можно получить.5. Ниже предлагается указать «Имя пользователя«, «Пароль«. Также необходимо будет указать ip-адрес сервера в строке «VPN сервер«. Все вышеперечисленные данные предоставляет провайдер (Организация, которая провела интернет). Все эти данные также прописываются в договоре с провайдером.6. «Имя хоста» — любое слова латиницей, например «Host».7. После того, как внесли все необходимые данные нажимаем кнопку «Применить«.
Настройка L2TP
Рассмотрим настройку подключения L2TP на роутере ASUS RT-AC87U.1. Переходим в меню во вкладку «Интернет«.2. В «Тип WAN-подключения» выбираем «L2TP«.3. «Получить IP-адрес WAN автоматически» и «Подключаться к DNS-серверу автоматически» выбираем «Да«.4. Ниже предлагается указать «Имя пользователя«, «Пароль«. Также необходимо будет указать ip-адрес сервера в строке «VPN сервер«. Все вышеперечисленные данные предоставляет провайдер (Организация, которая провела интернет). Все эти данные обычно прописываются в договоре с провайдером. Если по какой-то причине не смогли их найти, необходимо позвонить на горячую линию провайдера и узнать как их можно получить.5. «Имя хоста» — любое слова латиницей, например «Host».6. После того, как внесли все необходимые данные нажимаем кнопку «Применить«.
Настройка L2TP со статическим IP-адресом
Рассмотрим настройку подключения L2TP со статическим IP-адресом на роутере ASUS RT-AC87U. Обычно статический IP-адрес предоставляется юридическим лицам, либо как дополнительная услуга к основному тарифу физическим лицам.1. Переходим в меню во вкладку «Интернет«.2. В «Тип WAN-подключения» выбираем «L2TP«.3. Так как подключение использует статический ip-адрес, ставим «Нет» напротив «Получить IP-адрес WAN автоматически» и «Подключаться к DNS-серверу автоматически«.4. Указываем ip-адрес сервера (в строке «IP-адрес«), маску подсети (в строке «Маска подсети«), основной шлюз (в строке «Основной шлюз«) и DNS (в строке «DNS-сервер 1» и «DNS-сервер 2«). Все вышеперечисленные данные предоставляет провайдер (Организация, которая провела интернет). Все эти данные обычно прописываются в договоре с провайдером. Если по какой-то причине не смогли их найти, необходимо позвонить на горячую линию провайдера и узнать как их можно получить.5. Ниже предлагается указать «Имя пользователя«, «Пароль«. Также необходимо будет указать ip-адрес сервера в строке «VPN сервер«. Все вышеперечисленные данные предоставляет провайдер (Организация, которая провела интернет). Все эти данные также прописываются в договоре с провайдером.6. «Имя хоста» — любое слова латиницей, например «Host».7. После того, как внесли все необходимые данные нажимаем кнопку «Применить«.
Настройка PPPOE
Предлагаю Видео инструкцию по настройке типа подключения PPPOE на роутере ASUS RT-AC87U на примере роутера ASUS RT-N56U.
Давайте также письменно и иллюстративно рассмотрим настройку подключения PPPOE на роутере ASUS RT-AC87U.1. Переходим в меню во вкладку «Интернет«.2. В «Тип WAN-подключения» выбираем «PPPOE«.3. «Получить IP-адрес WAN автоматически» и «Подключаться к DNS-серверу автоматически» выбираем «Да«.4. Ниже предлагается указать «Имя пользователя«, «Пароль«. Все вышеперечисленные данные предоставляет провайдер (Организация, которая провела интернет). Все эти данные обычно прописываются в договоре с провайдером. Если по какой-то причине не смогли их найти, необходимо позвонить на горячую линию провайдера и узнать как их можно получить.5. После того, как внесли все необходимые данные нажимаем кнопку «Применить«.
Настройка PPPOE со статическим IP-адресом
Рассмотрим настройку подключения PPPOE со статическим IP-адресом на роутере ASUS RT-AC87U. Обычно статический IP-адрес предоставляется юридическим лицам, либо как дополнительная услуга к основному тарифу физическим лицам.1. Переходим в меню во вкладку «Интернет«.2. В «Тип WAN-подключения» выбираем «PPPOE«.3. Так как подключение использует статический ip-адрес, ставим «Нет» напротив «Получить IP-адрес WAN автоматически» и «Подключаться к DNS-серверу автоматически«.4. Указываем ip-адрес сервера (в строке «IP-адрес«), маску подсети (в строке «Маска подсети«), основной шлюз (в строке «Основной шлюз«) и DNS (в строке «DNS-сервер 1» и «DNS-сервер 2«). Все вышеперечисленные данные предоставляет провайдер (Организация, которая провела интернет). Все эти данные обычно прописываются в договоре с провайдером. Если по какой-то причине не смогли их найти, необходимо позвонить на горячую линию провайдера и узнать как их можно получить.5. Ниже предлагается указать «Имя пользователя«, «Пароль«. Все вышеперечисленные данные предоставляет провайдер (Организация, которая провела интернет). Все эти данные также прописываются в договоре с провайдером.6. После того, как внесли все необходимые данные нажимаем кнопку «Применить«.
Подключение компьютера к wi-fi сети смотрите здесь:https://inrouters.ru/kak-podklyuchit-wi-fi-na-kompyutere-windows-10/
Надеюсь статья была максимально полезна. При желании можете поддержать проект: https://inrouters.ru/donation/
Загрузка…
Внешность и комплектация ASUS RT-AC87U
Из коробки вместе с роутером ASUS RT-AC87U достаем привычный набор:
- антенны,
- блок питания,
- кабель Ethernet,
- CD
- и инструкцию
Один лишь внешний вид и габариты роутера способны впечатлить любого – традиционные для линейки рубленые грани и текстурированные элементы черного матового корпуса напоминают дизайн ноутбуков из серии Republic of Gamers. Конструкция корпуса подразумевает как горизонтальное, так и настенное размещение модели. Здесь есть и резиновые ножки, и два отверстия, с помощью которых можно повесить роутер на стену.
На переднюю часть корпуса вынесены кнопки включения / выключения радиомодулей и индикаторы
А под матовой заглушкой спрятан порт USB 3.0 для подключения накопителей.
На задней панели находятся четыре коннектора для внешних антенн, порт USB 2.0, кнопка WPS, пять гигабитных LAN-портов, кнопка включения и перезапуска, а также разъем для блока питания.
Начинка и характеристики ASUS RT-AC87U
Маршрутизатор построен на базе двухъядерного процессора Broadcom BCM4709A с частотой 1 ГГц. В его распоряжении имеется 256 МБ оперативной памяти типа DDR3, и 128 МБ флеш-памяти под прошивку. За работу в диапазоне 2,4 ГГц отвечает знакомый процессор Broadcom BCM4360. Он обеспечивает поддержку стандартов 802.11 b/g/n со скоростью соединения до 600 Мбит/с.
Обмен данными в стандарте AC в диапазоне 5 ГГц реализован с помощью отдельного набора микросхем Quantenna QSR1000, благодаря которому ASUS RT-AC87U и стал королем. Этому отдельному модулю досталось 128 МБ оперативной памяти типа DDR3, и 16 МБ флеш-памяти.
Эта сборка поддерживает четыре пространственных потока и технологию MU-MIMO по схеме 4×4. Это позволило добиться удивительной скорости соединения до 1733 Мбит/с для стандарта WI-FI 802.11ac, и намного эффективнее использовать внутрисетевой трафик.
Подключение и настройка роутера ASUS RT-AC87U
При первом подключении настройка роутера ASUS RT-AC87U займет около минуты. Никакого дополнительного софта не понадобится – просто следуйте инструкции.
Фирменная прошивка ASUS WRT отличается умом, сообразительностью и удобством. Все настройки понятно организованы в группы. Тут есть и поддержка IPTV, клиента DDNS, UPnP, NAT, DMZ, трансляций и портов, и всего того, что мы привыкли видеть в роутерах.
Отдельно следует отметить возможность подключения сразу к двум сетям с контролем доступа – функцию родительского контроля, возможность работы в режиме моста, и наличие встроенной системы защиты Ai Protection, которая определит слабые места и самостоятельно заблокирует зараженные устройства сети.
Могучая платформа позволила реализовать и WPN – как сервер, так и клиент. Сервер поддерживает протоколы PPTP и OpenVPN, а клиент умеет работать c L2TP.
В разделе «Администрирование» есть командная строка и возможность контроля беспроводных клиентов, управление текущими соединениями, и много другого, необходимого для грамотного управления сетью.
Разумеется, есть и дополнительные утилиты типа автономной закачки, доступа к облаку AiCloud, тестирование сети, Wake on Lan (WOL) и Netstat.
С помощью портов USB можно реализовать файловый сервер, подключить USB-модем или принтер.
Опыт эксплуатации RT-AC87U
Тестировать это чудо техники было проблематично, поскольку под рукой не оказалось ни одного мобильного устройства, способного обмениваться данными по WI-FI со скоростью 1733 Мбит/с. Даже подключив все, что нашлось под рукой, загрузить маршрутизатор не удалось. Одиннадцать клиентов работали с максимальным комфортом и скоростью, а роутеру – хоть бы что, только нагрелся немного.
Покрытие и качество сигнала – на высоте. Заявленной зоны покрытия достаточно для большого офисного помещения или здорового частного дома, а фирменная технология Ai Radar позаботится об устойчивой связи.
В общем, это царь-роутер. С его помощью можно создать обширную беспроводную корпоративную сеть, или беспроводной медиасервер, или транслировать видео с разрешением 4К. Идеальное решение для тех, кто не терпит компромиссов, и готов выложить за это кругленькую сумму.
Комплектация9Внешний вид8Скорость интернета10Дальность WiFi88Цена4Набор функций9Удобство настройки10Стабильность8Итого8.2
АлександрСпециалист по беспроводным сетям, компьютерной технике и системам видеонаблюдения. Выпускник образовательного центра при МГТУ им. Баумана в Москве. Автор видеокурса «Все секреты Wi-Fi»
Если нужно удовлетворить потребности в высокоскоростном доступе в сеть жильцов большой квартиры, то на рынке представлено несколько монстров маршрутизации, обладающие невероятной производительностью. Ниже подробно рассмотрим один из подобных аппаратов от компании «Аsus».
Содержание
Об устройстве
Основой для духдиапазонного ASUS RT AC87U служат чипсеты, имеющие частоту 1 GHz «Quantenna QSR1000» и «Broadcom BCM4709». Скорость в режиме трансляции Wi-Fi на 5 GHz достигает 1734 Мбит/с.
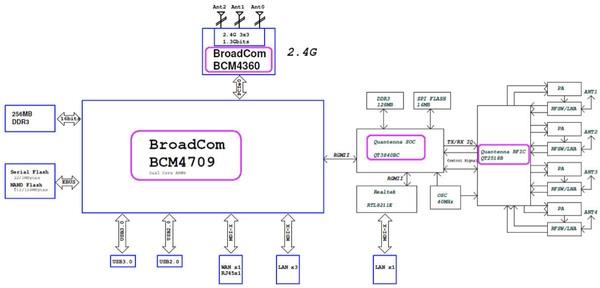
Однако с учетом значительной загруженности диапазона 2,4 GHz, становится актуальным приобретение подобного оборудования и жителям многоквартирных домов.

Владелец роутера быстро забывает о проблемах со скачками скорости при работе во всемирной паутине. Благодаря поддержке 3G/4G-модемов, подключаемых к usb-разъему девайса, можно обеспечить двойную защиту от временных потерь связи по вине провайдеров.
Дизайн
Не может считаться полным обзор, в котором отсутствуют детали внешнего обустройства девайса. Выпускается он в черном пластиковом корпусе.

С цель обеспечения должного охлаждения мощной аппаратной начинки, перфорационные щели дополнительно выведены на торцы устройства.




При желании аппарат можно закрепить и на вертикальной поверхности, для этого предусмотрены специальные крепления.
Также внизу устройства приклеена этикетка со сведениями об аппарате.


Основные комплектующие
Открыв упаковку, пользователь, кроме самого маршрутизатора, найдет в ней: антенны (в количестве 4-х шт.), короткое описание инструкций по вводу в эксплуатацию, адаптер электропитания, документы для гарантийного обслуживания, патч-корд, диск с ПО и руководством пользователя. Из прилагаемых инструкций покупатель может узнать адрес для входа в Web-конфигуратор, а также параметры авторизации.




Подготовительные мероприятия перед вводом в эксплуатацию и обновление ПО
Впервые входя в web-конфигуратор устройства, пользователю поможет мастер настройки. Посредством него можно быстро ввести главные сетевые регулировки и защитить интерфейс самостоятельно придумав пароль.
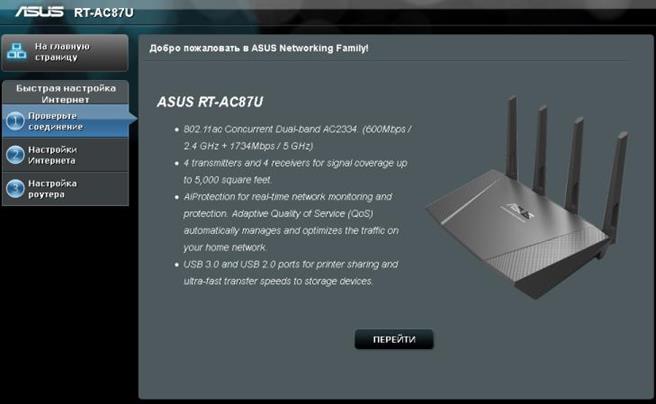
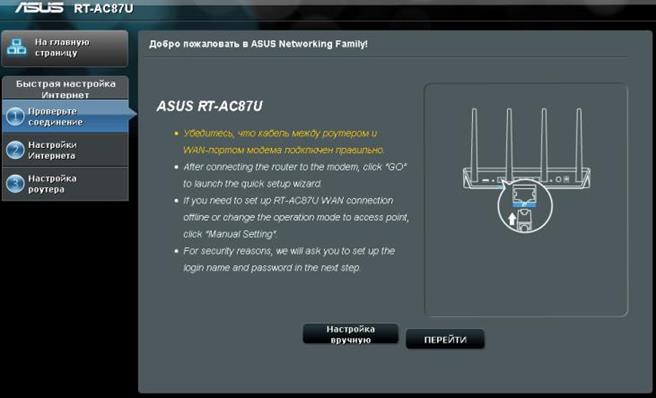
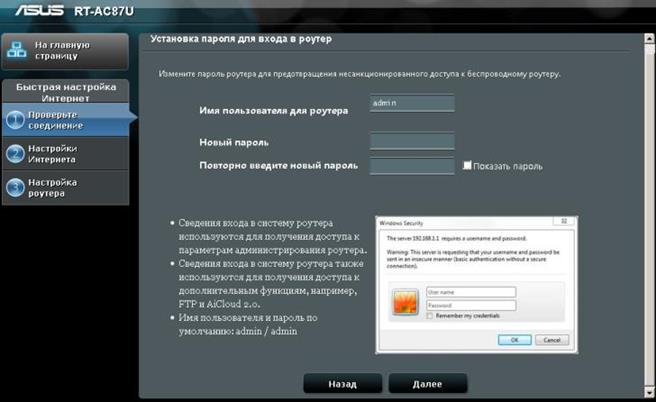
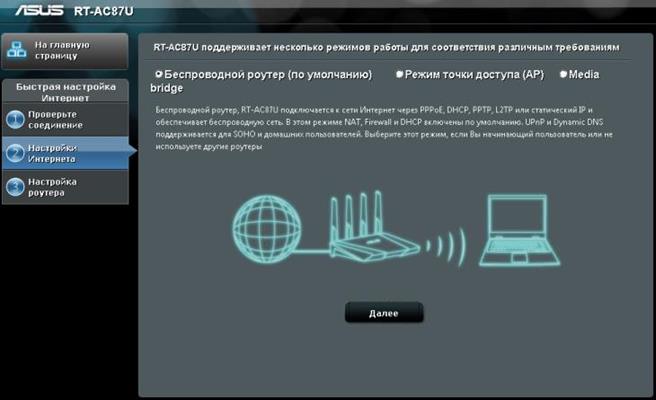
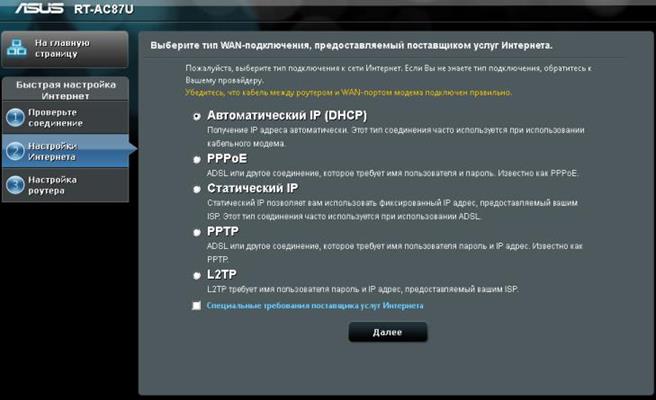
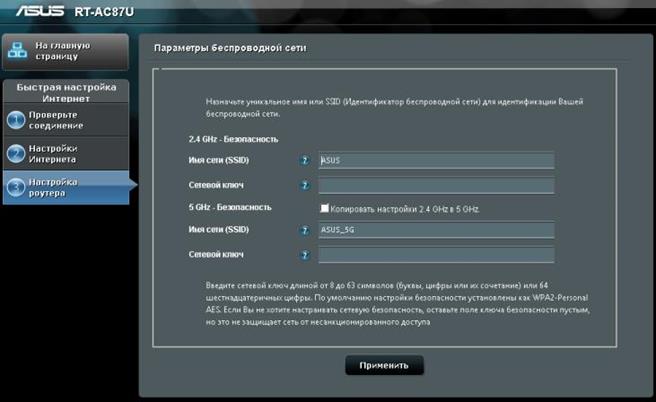
Чтобы обновить ПО, необходимо осуществить данные последовательные действия:
- В разделе «Администрирование» открыть закладку «Обновление микропрограммы»;
- В случае наличия соединения с интернетом, то апгрейд можно осуществить в автоматическом режиме. А при отсутствии подключения необходимо заранее сохранить документ микропрограммы в памяти ПК;
При наличии файла прошивки, потребуется, кликнув на «Browse», показать месторасположение дистрибутива и потом клацнуть «Отправить»;
- Далее дождаться окончания процесса.

На официальном источнике Asus имеется специальная утилита «Firmware Restoration», которая разработана для возврата к жизни испорченного прибора сторонними программами.

Она базируется на фабричном ПО от компании Asus. В ней отсутствуют многие недочеты оригинального ПО и присутствуют некоторые дополнительные функции.
Однако какие бы лестные отзывы не были об альтернативных прошивках, все же их использование связано с определенным риском.
Настройка
Как уже было отмечено выше, адрес и параметры для авторизации для входа в web-конфигуратор написаны в документации роутера. Интерфейс для моделей с последней буквой в наименовании «U» и «R» полностью одинаков.
Необходимо отметить, что вход в настройки этого роутера очень быстро осуществляется и через мобильные гаджеты на платформе Андроид. При этом, все меню веб-конфигуратора отображаются корректно и ошибок в них пока замечено не было. После его запуска следует выбрать русский язык.
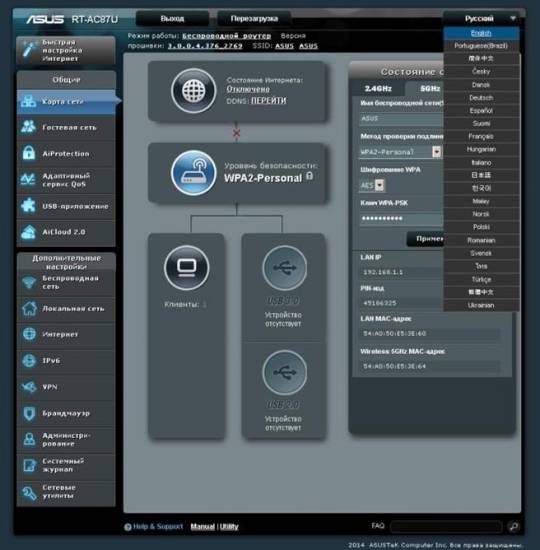
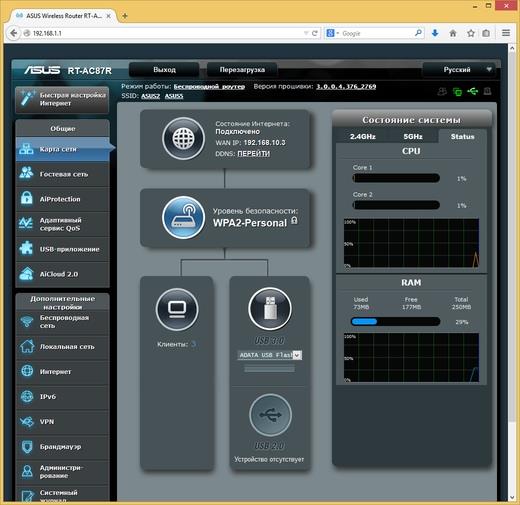
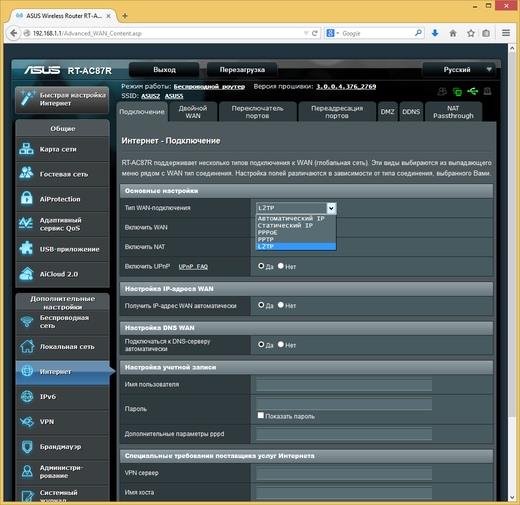
Нужно отметить, что маршрутизатор способен применять сразу два соединения с постоянным мониторингом их доступности. Это позволяет минимизировать риск отказов режимов работы.
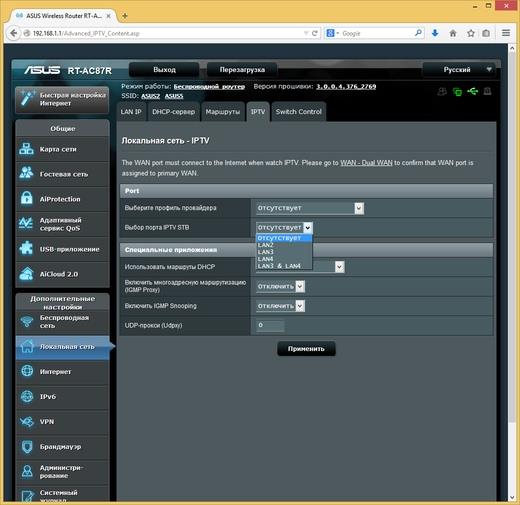
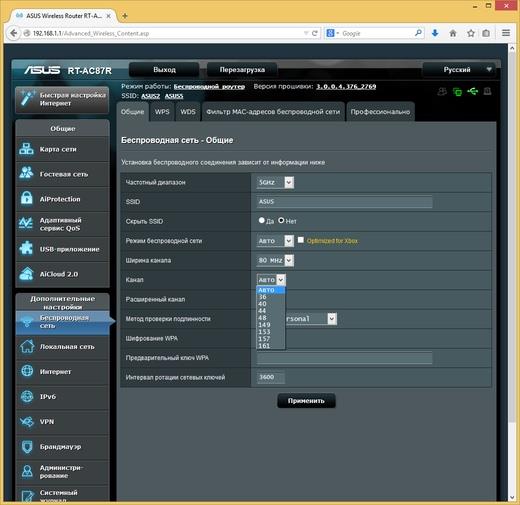
При необходимости доступно использование фильтра MAC, организовать гостевые сети, установить конкретное значение мощности трансляции сигнала, соединение гостей по WPS. Прибор может работать как в режиме точки доступа, так и как повторитель.
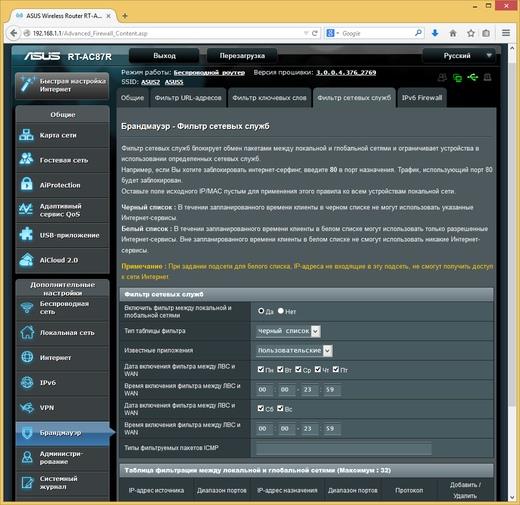
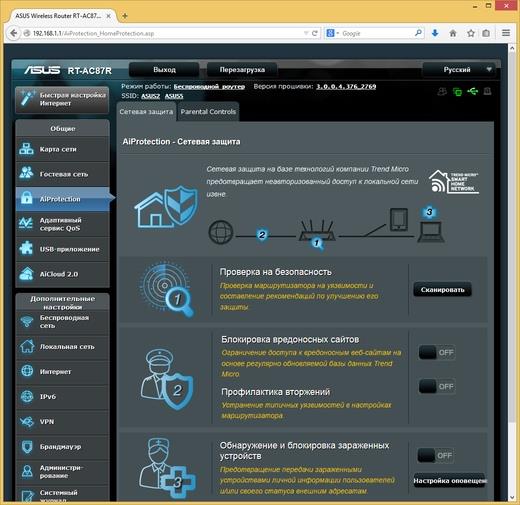
Выполняется блокировка интернет-страниц, содержащих угрозы и вредоносные приложения, а также закрытие доступа в домашнюю сеть для девайсов, система которых повреждена вирусами.
В этом разделе производится активация функций родительского контроля. В пункте «Проверка на безопасность» показаны параметры безвредности роутера и домашней сети. Владелец маршрутизатора самостоятельно указывает, какие функции там включить.
Сразу после выявления клиента с вирусом, прибор направляет сообщение на e-mail владельца сети.Во вкладке «Адаптивный сервис» пользователь выполняет мониторинг текущих скоростей передачи и приема данных и указывает ограничения и приоритеты для любого клиента.
Через закладку VPN сервер организуется удаленный доступ к оборудованию, которое подключено к домашней линии. При необходимости в этом же разделе осуществляется объединение сетей.
Расширенный системный журнал дополнительно позволяет анализировать таблицы маршрутизации, работу беспроводных клиентов, а также всех текущих соединений.
К usb-разъемам допускается подключение не только флешек, МФУ и винчестеров, но и модемов сотовых операторов. Последнее позволяет резервировать основной канал, с целью повышения надежности соединения с интернетом.
Через веб-конфигуратор управляется система загрузки файлов по популярным сервисам.
«Карта сети» покажет, есть ли соединение к интернету. А также здесь располагаются главные настройки двух диапазонов и данные уровней загруженности ОЗУ и процессора.
В специальном подразделе «Мониторинг трафика» контролируется загрузка интерфейсов.Перечень сайтов, в которые входил клиент, отображается в разделе «История web».
В закладке «Switch Control» производится установка метода ускорения NAT.
Заключение
Asus еще раз подтвердила, что она является новатором IT-рынка в нише беспроводного оборудования. Рассмотренный выше роутер — яркое этому подтверждение. К внешнему виду и аппаратурной начинке претензий возникнуть не может.
В целом прибор вызывает только положительные эмоции, но это лишь до момента выяснения его стоимости. Поэтому пока аппаратом могут обзавестись исключительно не ограниченные в средствах люди, предпочитающие лучшие устройства.
Используемые источники:
- https://inrouters.ru/asus/asus-rt-ac87u/
- https://wifika.ru/wifi-router-asus-rt-ac87u.html
- https://nastrojkin.ru/equip/asustek/asus-rt-ac87u.html


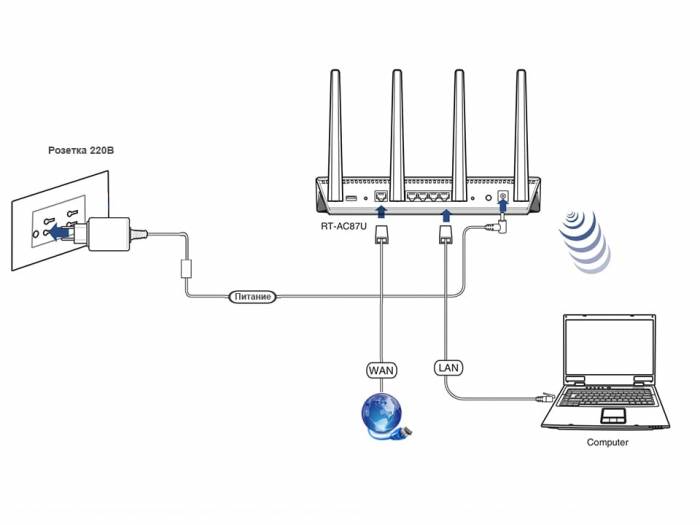

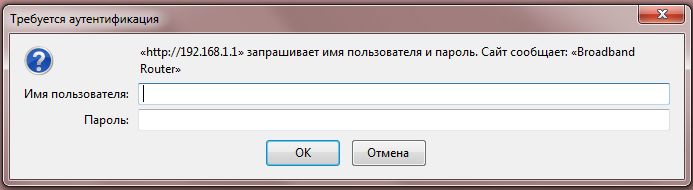
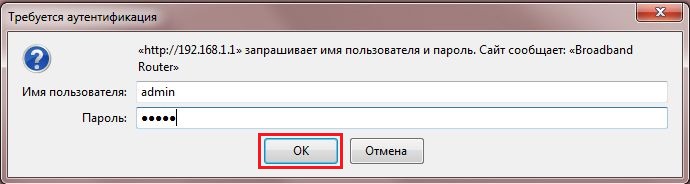
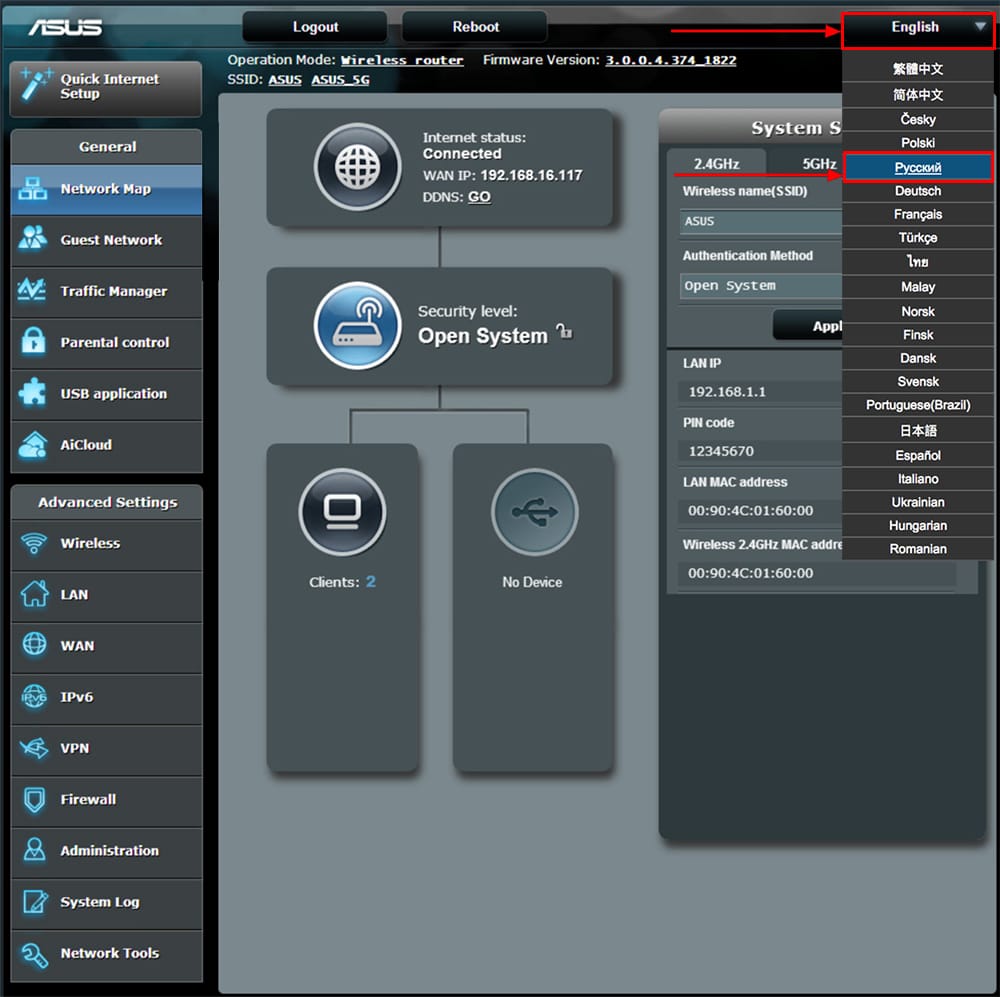
 Как Подключить Флешку Накопитель или Жесткий Диск к Роутеру Asus по USB? Удаленный Доступ с Телефона через AiCloud
Как Подключить Флешку Накопитель или Жесткий Диск к Роутеру Asus по USB? Удаленный Доступ с Телефона через AiCloud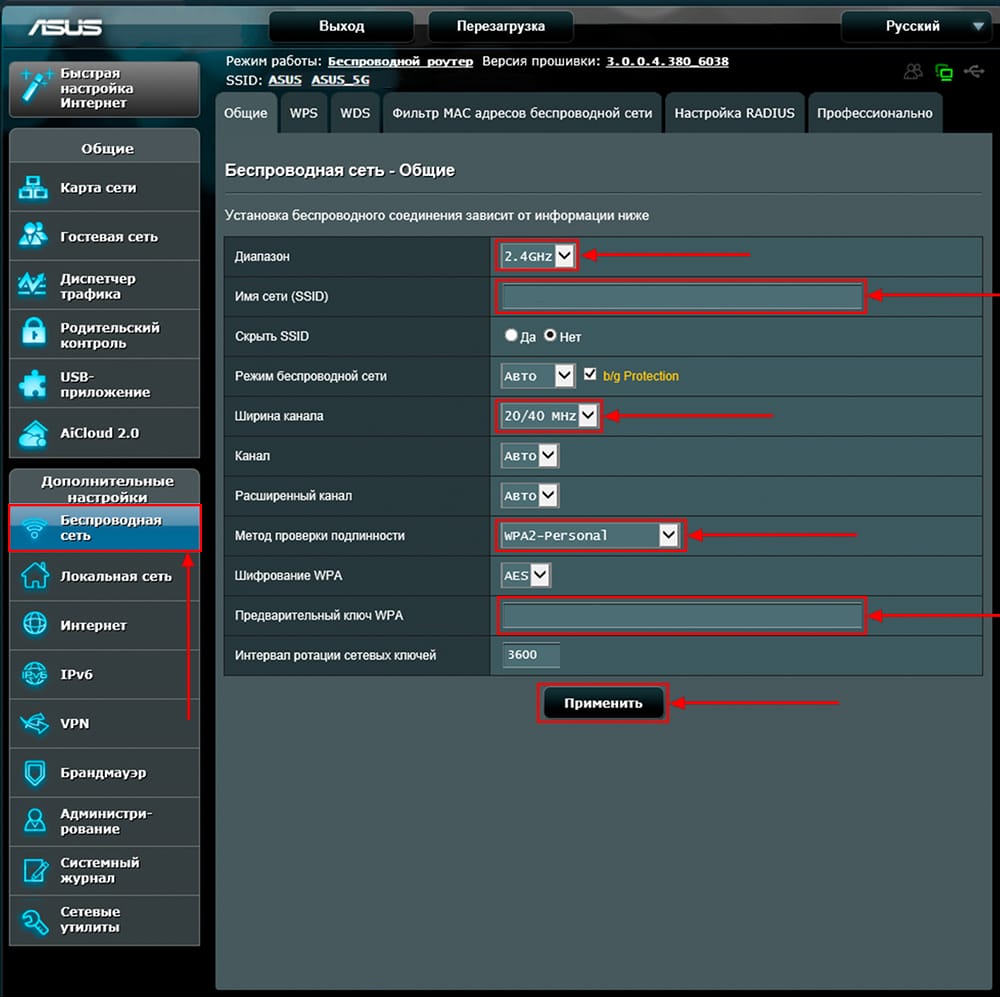
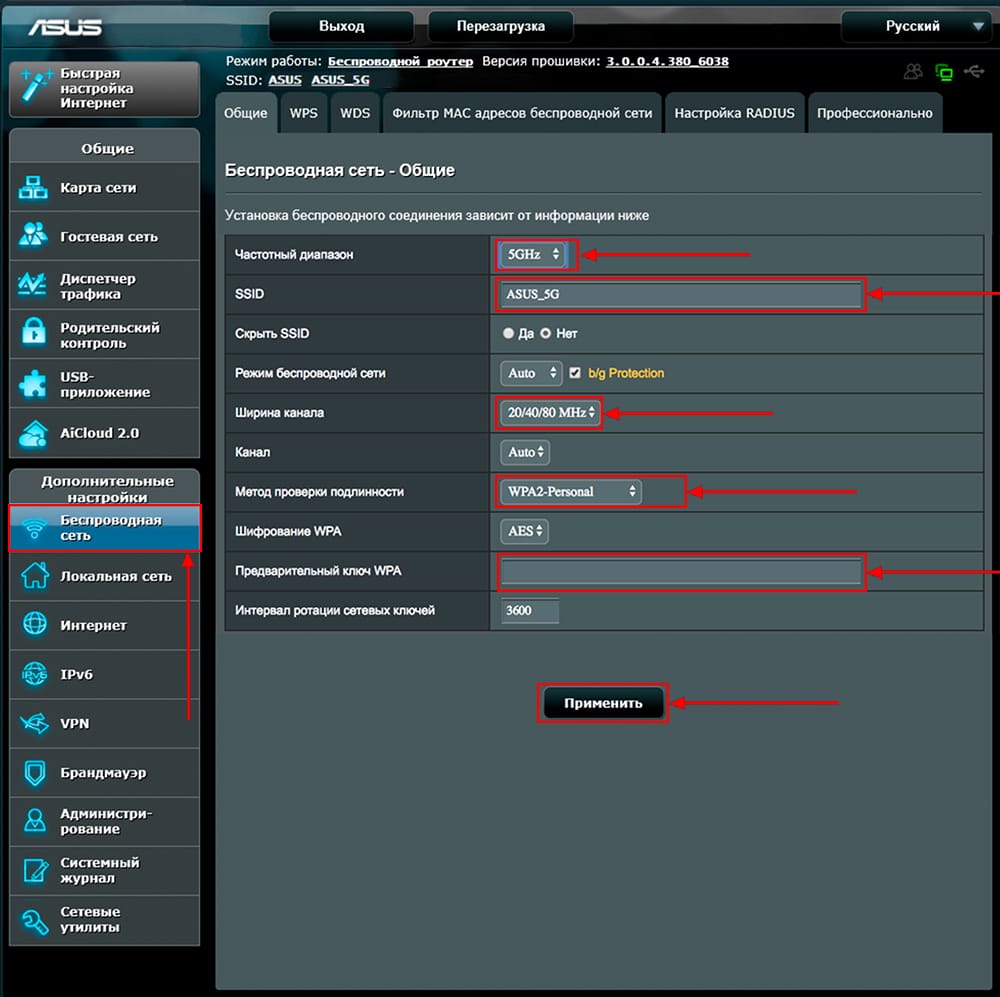
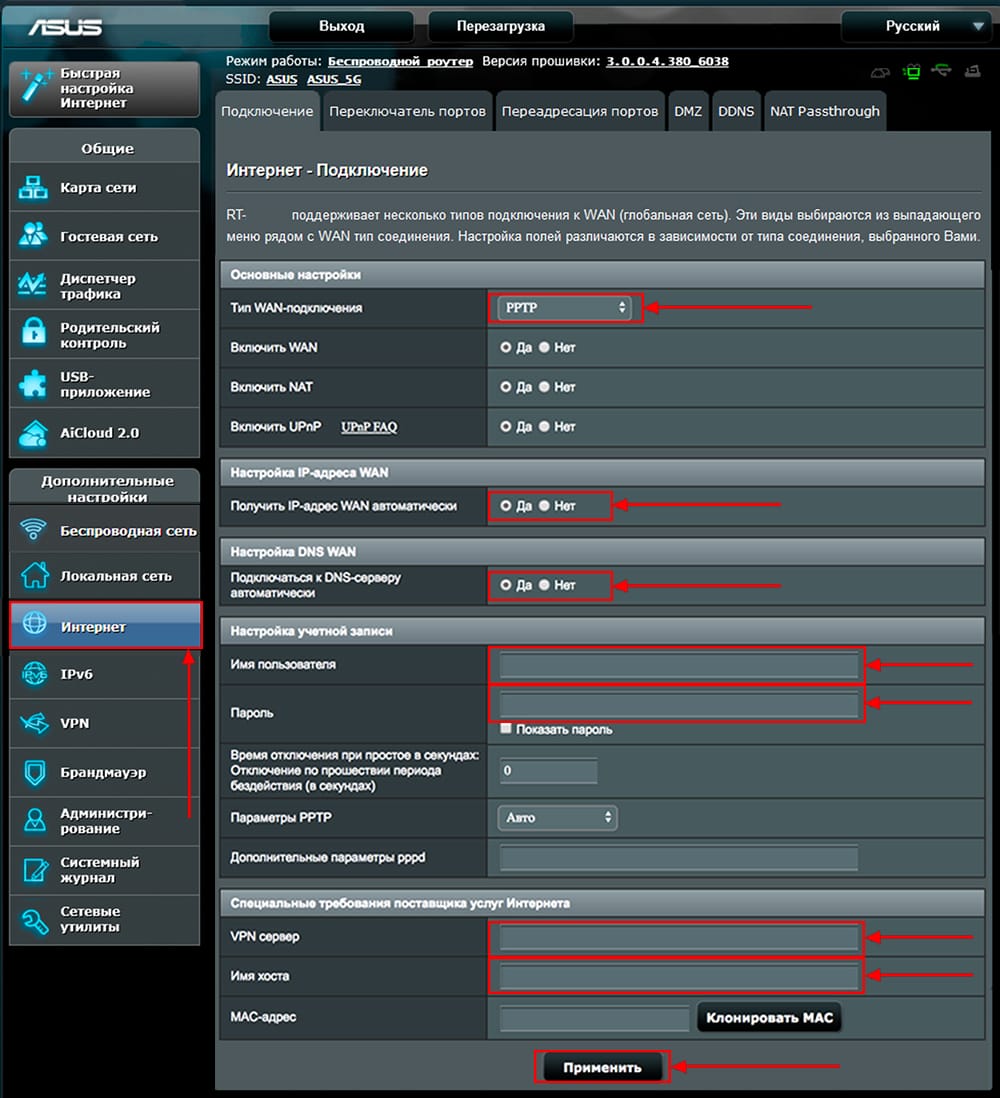
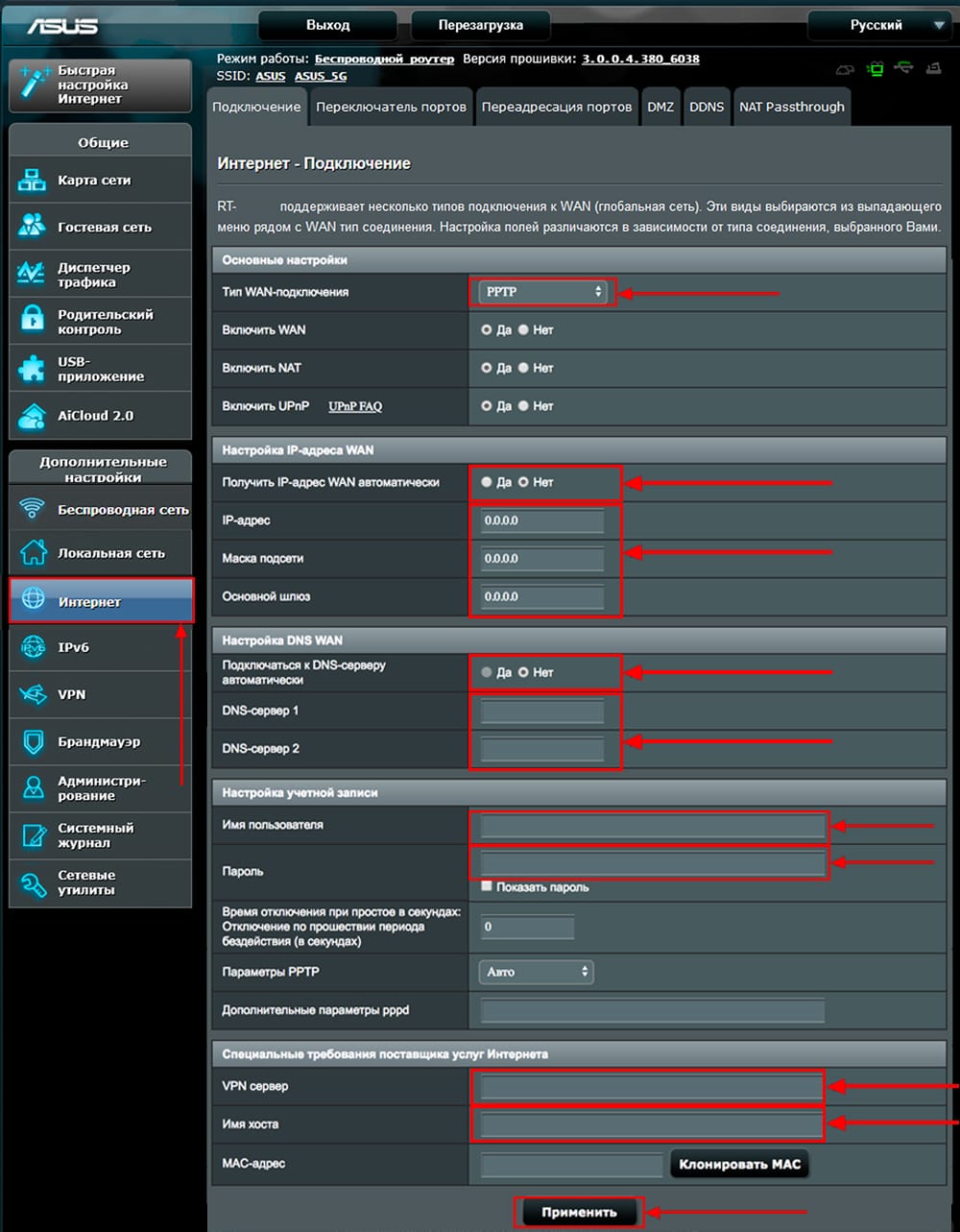
 Asus rt n12 настройка vpn
Asus rt n12 настройка vpn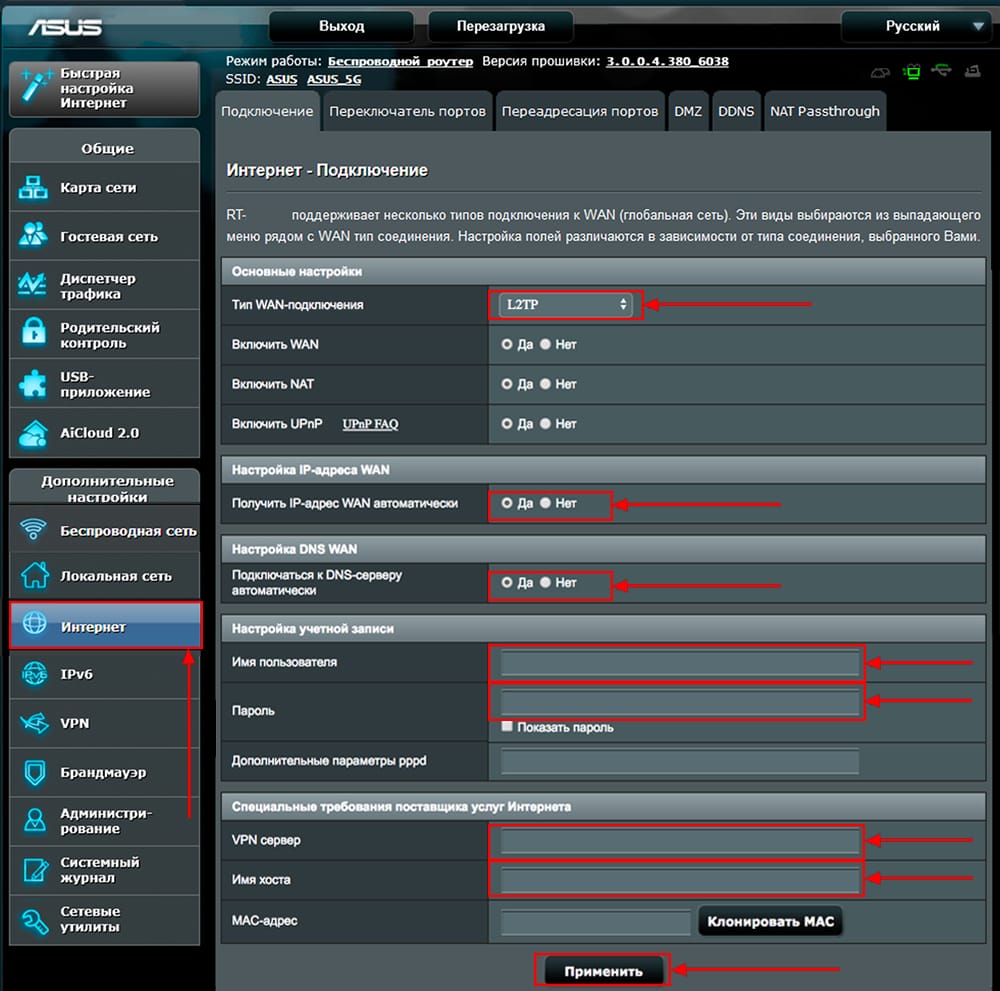
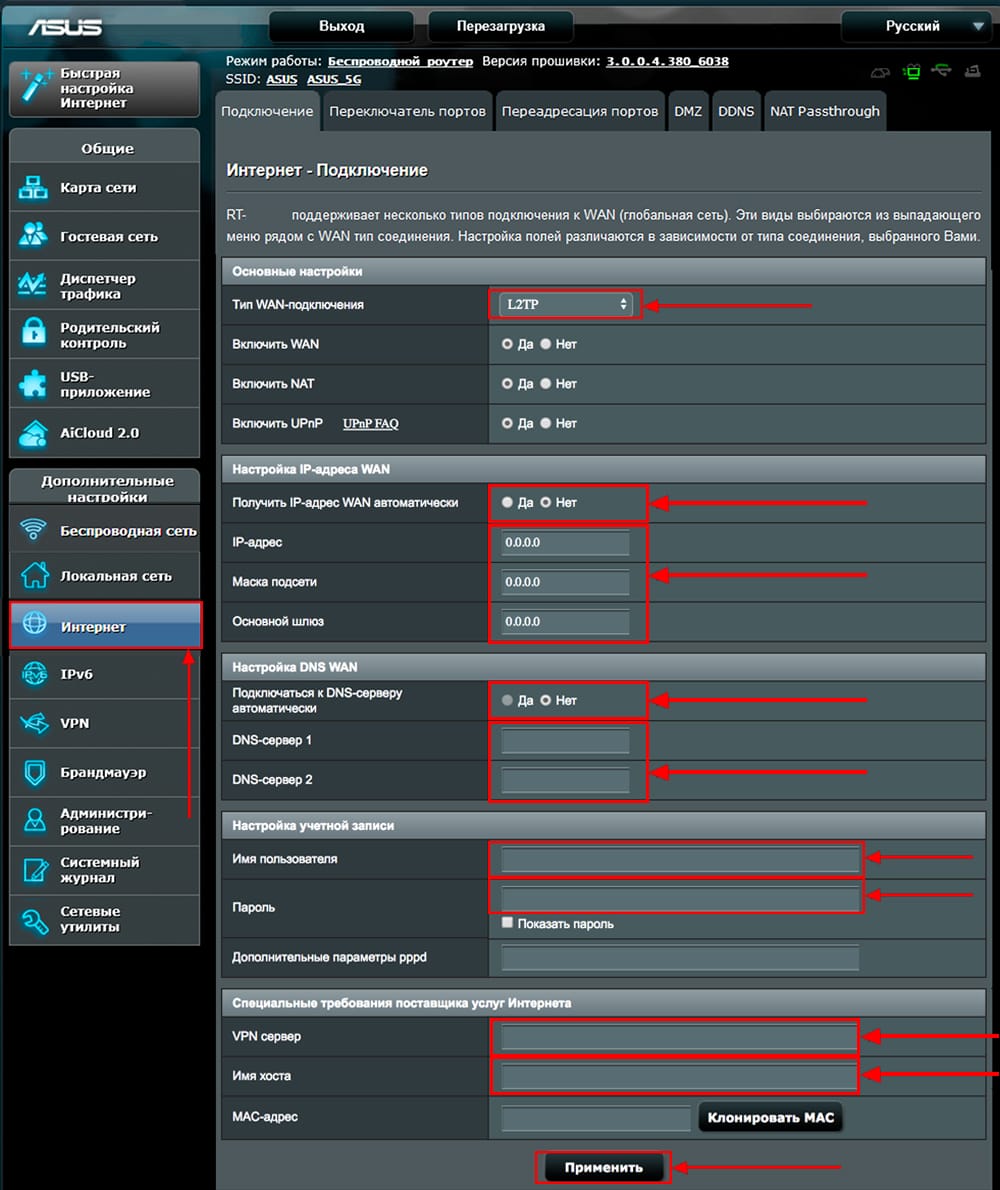
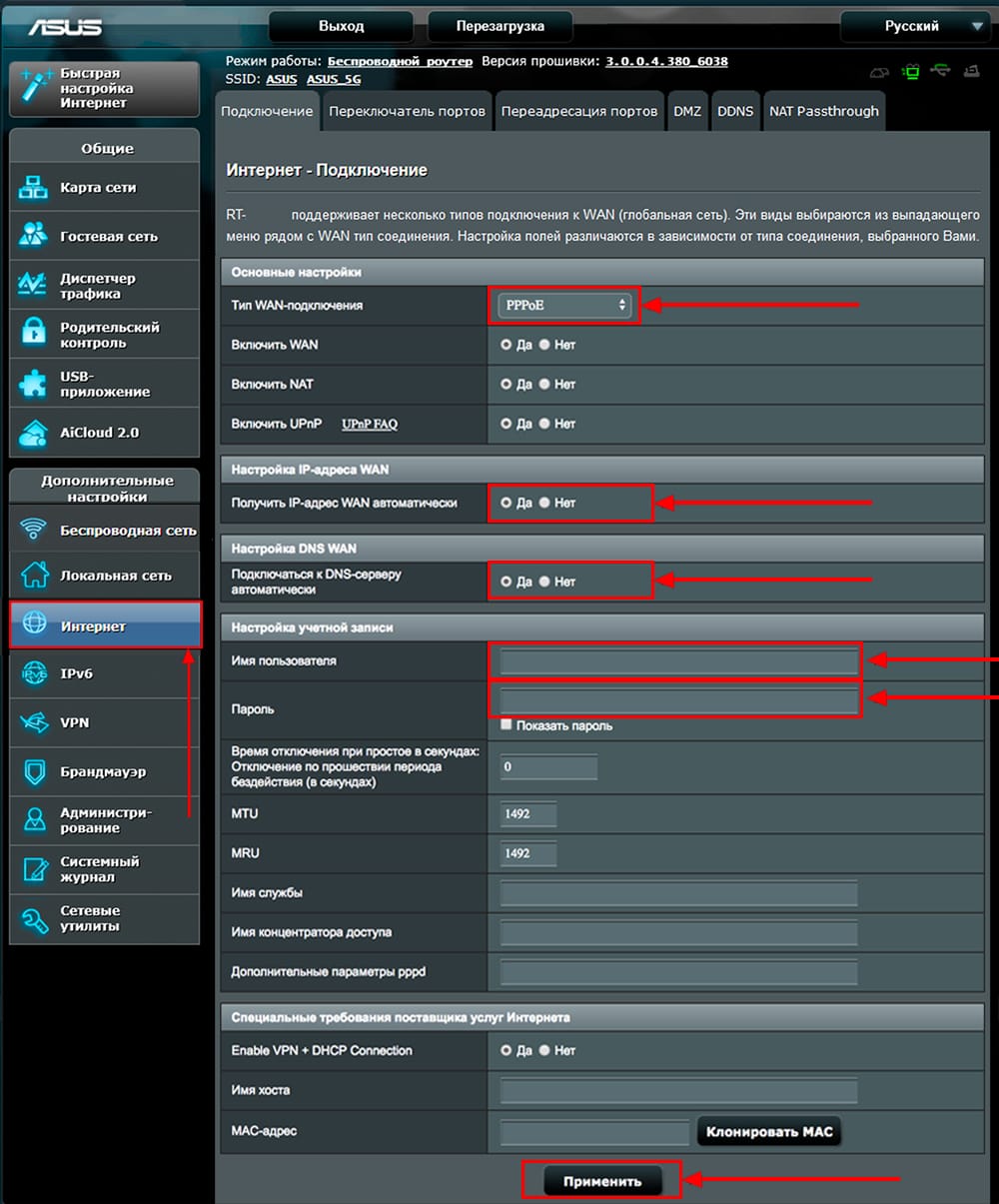
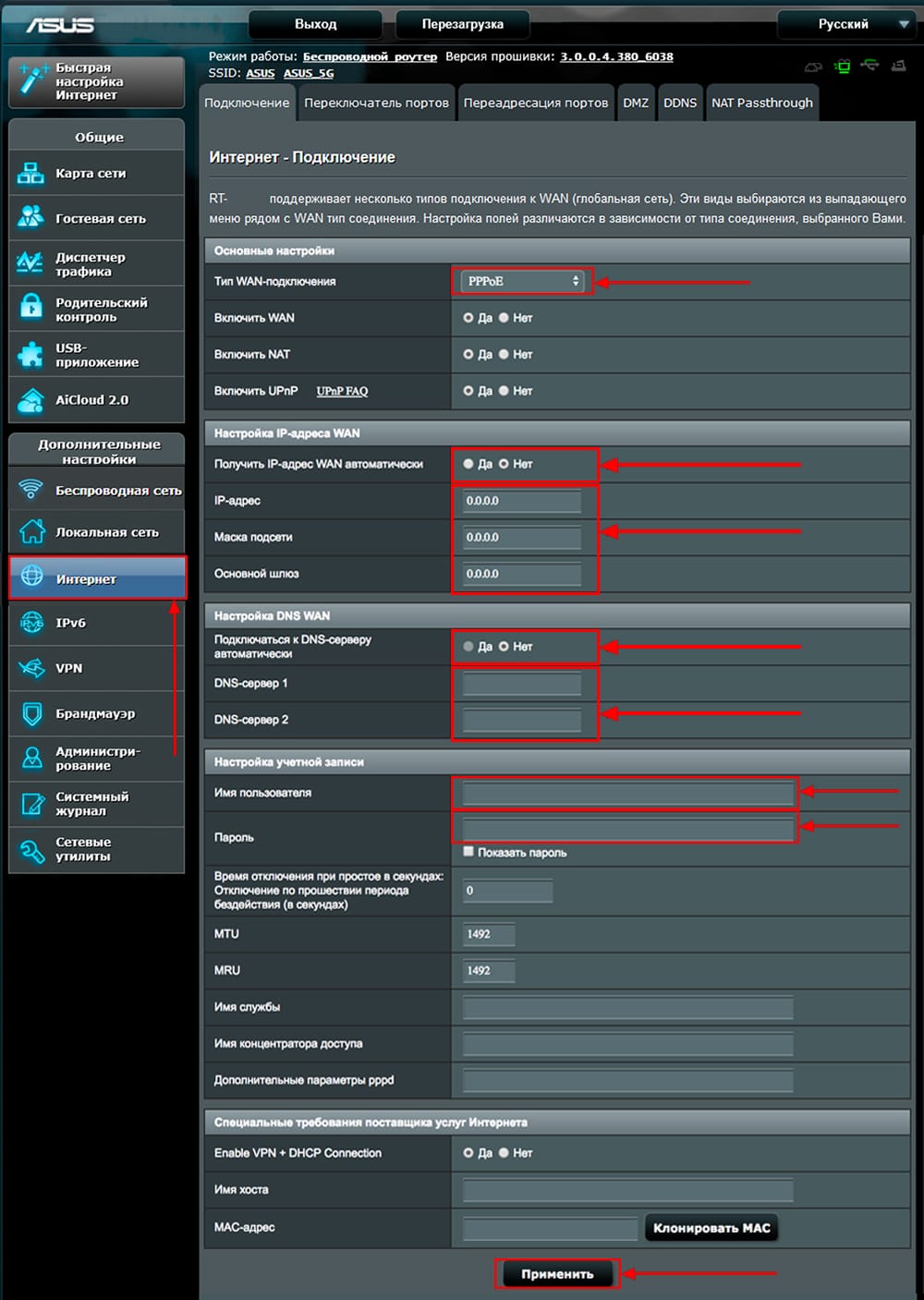
 Настройка роутера ASUS RT-N66U
Настройка роутера ASUS RT-N66U




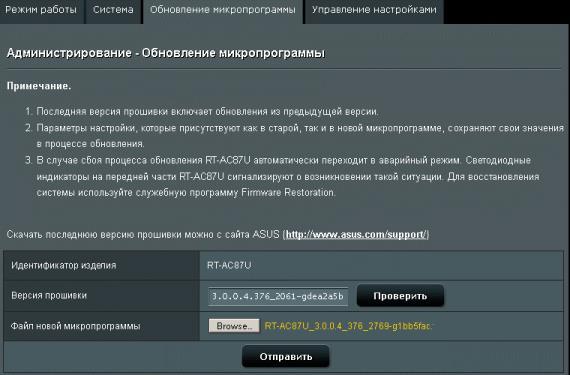 При наличии файла прошивки, потребуется, кликнув на «Browse», показать месторасположение дистрибутива и потом клацнуть «Отправить»;
При наличии файла прошивки, потребуется, кликнув на «Browse», показать месторасположение дистрибутива и потом клацнуть «Отправить»;
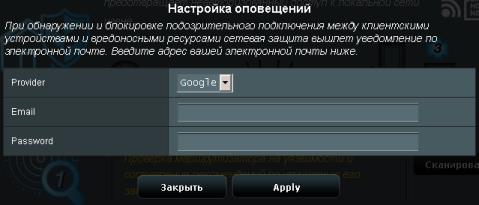
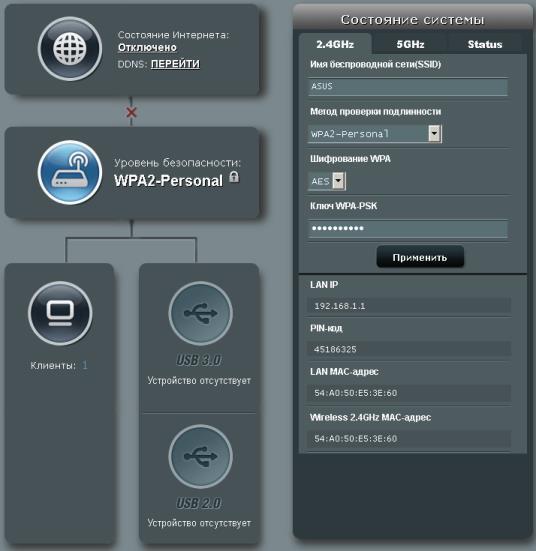
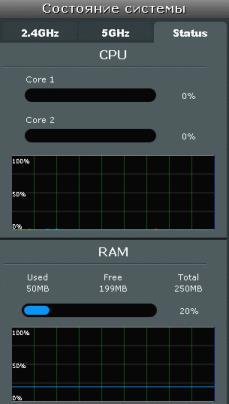

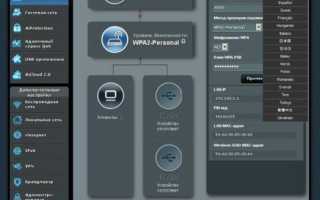

 Настройка роутера ASUS RT-AC53
Настройка роутера ASUS RT-AC53 Подключение и настройка роутера ASUS RT N10E
Подключение и настройка роутера ASUS RT N10E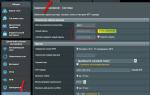 Настройка роутера Asus: пошаговая инструкция
Настройка роутера Asus: пошаговая инструкция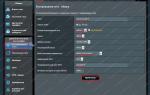 Роутер ASUS RT-N12 D1: полная инструкция по настройке
Роутер ASUS RT-N12 D1: полная инструкция по настройке