Содержание
Настройка windows server 2016 standard
Настройка windows server 2016 standard
Добрый день уважаемые читатели и гости блога, продолжаем с вами изучение серверной операционной системы от компании Microsoft и сегодня будет показана базовая настройка windows server 2016 standard, так как перед вводом в эксплуатацию, она максимально должна быть прокачана в плане оптимизации производительности и в плане безопасности, так как постоянно со временем выходит много бюллетеней безопасности, которых нет в стандартных сборках на сайте microsoft.com. Обо всем по порядку.
Настройка windows server 2016 с нуля
И так в предыдущей статье я вам дал ссылку, где можно скачать windows server 2016, залита она для вашего удобства на яндекс диск и со временем так же будет обновляться, встроенными обновлениями, раз в квартал, так, что в декабре ждите свежую версию. Так же я вам подробно рассказал, как производится установка windows server 2016 и мы рассмотрели, что нового появилось в данной операционной системе, и как я и писал выше, дальше от вас требуется в windows server 2016 настройка всевозможных параметров, перед вводом ее в продакшен.
Настройка сети в windows server 2016
С чего начинается настройка windows server 2016 с нуля, логично, что с настройки сети, а именно:
- Необходимо выделить и задать статический ip адрес
- Прописать шлюз
- Прописать ip адреса dns серверов
Для этого вы должны определиться какой ip выдать, если не знаете, то обратитесь к вашему сетевому инженеру, после чего идем на сервер и открываем Центр управления сетями и общим доступом, сделать это можно двумя методами
- Нажать WIN+R и ввести ncpa.cpl
- Щелкнуть правым кликом по значку сети и выбрать Центр управления сетями и общим доступом
Далее выбираете сетевой интерфейс, переходите в его свойства, я обычно отключаю использование протокола ipv6, так как он у меня на работе не используется и заходим дальше в свойства IP версии 4 (TCP/Ipv4). Задаем все пункты, вашей сети и жмем ок.
Установка обновлений безопасности
Следующим важнейшим шагом, является установка самых последних обновлений операционной системы, так как их на тот момент уже может появиться очень много. Делается это очень просто, для этого существую горячие клавиши Windows, жмем WIN+I, у вас откроется окно Параметры Windows, переходим там в пункт Обновление и безопасность, именно этот пункт позволит скачать самые свежие апдейты.
После установки выполните перезагрузку сервера.
Задать имя сервера
И так продолжается настройка Windows Server 2016 и следующим важным этапом идет, задание серверу dns имени, которое соответствует стандартам принятым в вашей организации. Для этого щелкаем правым кликом по кнопке пуск и выбираем пункт Система.
В окне Система нажмите Изменить параметры > Изменить > и задайте имя для сервера с Windows Server 2016, при желании можете ввести его в домен Active Directory.
Если вы поменяете рабочую группу, то увидите окно с приглашением
И для применения имени, вам потребуется перезагрузить сервер.
Отключаем индексирование в Windows Server 2016
Если вы часто не пользуетесь на сервере поиском файлов, то данная служба вам не нужна, и ее отключение позволит увеличить, хоть на немного скорость жесткого диска. Открываем проводник и щелкаем правым кликом по нужному локальному диску, и выбираем свойства.
И снимаем галку Разрешить индексировать содержимое файлов на этом диске в дополнение к свойствам файла.
Применяем ко всему диску и ко всем вложенным папкам и файлам.
Если выскочит окно с предупреждением жмем Продолжить.
Далее пропустить все.
Обновить драйвера в Windows и на железо
Перед тем как передавать сервер, требуется установить самые последние стабильные драйвера в Windows и по возможности обновить прошивки у всего оборудования, что есть.
- Для обновления драйверов Windows я использую сборник SamDrivers, о его работе я уже писал, читайте по ссылке слева.
- Обновить прошивку на RAID контроллере. Тут все зависит от производителя. Вот вам пример обновления firmware LSI
- Обновить прошивки с помощью специальных ISO образов от вендоров, примером может служить процедура обновления прошивок IBM или обновление прошивок HP.
Отключение не нужных служб
Да и такие, тоже присутствуют, как вы знаете, чем меньше служб запущено, тем меньше потребляется ресурсов сервера и меньше фронт сетевых атак. Нажимаем WIN+R и вводим services.msc.
Так как у нас уже настроена сеть в виде статического Ip, то смысла в использовании службы DHCP у нас нет, далее отключаем Диспетчер печати, если не собираетесь использовать Windows Server как сервер печати или терминал сервер, выключите службу Темы.
Вот такая стандартная настройка выходит у меня при установке операционной системы Windows Server 2016, если еще, что то появится я обязательно допишу это тут.
<center></center>Ноя 9, 2016 14:45
DHCP — это протокол динамической настройки узла, который позволяет автоматизировать настройку сетевых параметров клиента, таких как IP-адрес, шлюз, DNS, маска подсети. DHCP-сервер контролирует выдачу IP—адресов, предотвращает их дублирование и освобождает неиспользуемые адреса.
Ниже рассмотрим как установить и настроить DHCP-сервер на ОС Windows Server 2016 для одной подсети.
Процесс установки
- Запустим Диспетчер серверов и выберем «Add roles and features». Выберем первый пункт «Role — based or feature — based installation»:
- Укажем сервер, на который будем устанавливать роль DHCP:
- Далее необходимо найти и выбрать роль DHCP в списке. Соглашаемся добавить компоненты, требуемые для правильной работы службы DHCP. Так как компоненты добавлены на шаге «Server Roles», то шаг «Features» пропускаем:
- Мастер напомнит вам о то, что нужно заранее спланировать подсети, области и исключения:
- Проверяем устанавливаемые компоненты и нажимаем «Install»:
- После завершения установки можно начать первичную настройку DHCP. Переходим по ссылке «Complete DHCP configuration»:
Процесс первичной настройки проходит в два этапа:
1. Создание «Группы безопасности» для управления этим DHCP—сервером. Всего их две:
- DHCP Administrators — у членов группы имеются полные права на управление DHCP—сервером;
- DHCP Users — у членов группы есть возможность просмотра настроек сервера и списка подключенных устройств.
2. Авторизация DHCP-сервера в Active Directory (если он присоединен к домену). Данная настройка нужна, чтобы избежать появления в сети посторонних DHCP-серверов. Сервер должен пройти авторизацию чтобы служба DHCP запустилась:
- Вписываем учетные данные администратора и жмем кнопку «Commit». Если сервер не присоединен к домену, то выбираем последний пункт:
- Если всё сделано верно, мастер оповещает об успешном выполнении настройки:
Процесс настройки
Запускаем «Диспетчер серверов». Находим пункт DHCP в открывающемся списке «Tools»:
В нашем варианте мы рассматриваем выдачу IPv4 адресов, поэтому нужно создать новую область (Scope) — пул IP-адресов, выдаваемых клиентам. Нажимаем правой кнопкой мыши на IPv4 и выбираем «New Scope…»:
Открывается Мастер создания области, где мы вводим имя пула. Если необходимо, то можно ввести описание:
Определяем границы нашего пула, задав начальный и конечный IP-адрес. Также вводим маску подсети:
В случае необходимости можно добавить в исключения один или несколько IP-адресов из создаваемого пула. В этом диапазоне могут находиться сетевые устройства которым уже назначен статический IP. Тут же есть параметр задержки ответа сервера перед отправкой данных на запрос от хоста:
Далее можно указать время аренды IP-адреса. По умолчанию выставлено 8 дней:
Теперь Мастер предложит указать сетевые параметры (Gateway, DNS, WINS), выдаваемые клиентам в сети:
Укажем адрес сетевого шлюза:
Далее введем имя домена и DNS-сервер. DNS можно найти либо по имени сервера, либо указать IP-адрес:
Следующий этап позволяет добавить WINS-сервер:
Выбираем «Активировать» заданную нами область сейчас:
После настройки пула можно проверить работает ли сервер. Посмотреть подключенных клиентов можно перейдя в раздел «Address Leases». В нашем случае видим, что подключено одно устройство:
Если мы зайдем на клиентскую машину, то можем проверить правильность полученных настроек:
Хоть мы и рассматривали настройку на Windows Server 2016, данная инструкция так же подойдет и для Windows Server 2008—2012, так как процесс не сильно отличается.
Облачные VPS/VDS
Создайте сервер всего за 1 минуту!
от8 руб/месяц
Для того чтобы сервер имел доступ в сеть, необходимо сделатьбазовые сетевые настройки на нем. Настройки производятся для каждого сетевого интерфейса (адаптера) отделаьно. Ниже мы рассмотрим как настроить IP адрес, маску сети, шлюз по умолчанию и DNS сервера в ОС Windows Serveк 2016 и 2019.
При создании виртуального сервера на нашем севрере, настройки сетевого интерфейса будут сделаны автоматически. Однако в случае подключения закрытой виртуальной сети вам потребуется самостоятельно настроить второй сетевой интерфейс.
Центр управления сетями
Откройте меню «Пуск» и выберите «Панель управления»:
В окне панели управления откройте «Центр управления сетями и общим доступом».
Далее „Изменение параметров адаптера“:
Настройка сетевого адаптера
На нужном сетевом интерфейсе нажмите правой кнопкой мыши и выберите «Cвойства«.
В новом окне выберите протокол „IP Версии 4“ и нажмите Cвойства.
Если вы испольуезте «статисческое» назначение IP адресов, переключаем параметры на настройку вручную, и вписываем параметры сети:
- IP — адрес (Например 83.166.247.66)
- Маска подсети 255.255.240.0
Также, необходимо ввести «Основной шлюз» и ip-адрес DNS сервера. Для сети на наших сервера, параментры будут как в этом скриншоте:
Нажмите ОК, на этом настройка сетевого интерфейса закончена.
Используемые источники:
- http://pyatilistnik.org/nastroyka-windows-server-2016-standard/
- https://serverspace.by/support/help/nastrojka-dhcp-servera-v-windows-server-2016/
- https://neoserver.ru/help/nastroyka_setevogo_interfeisa_windows_server_2016_2019



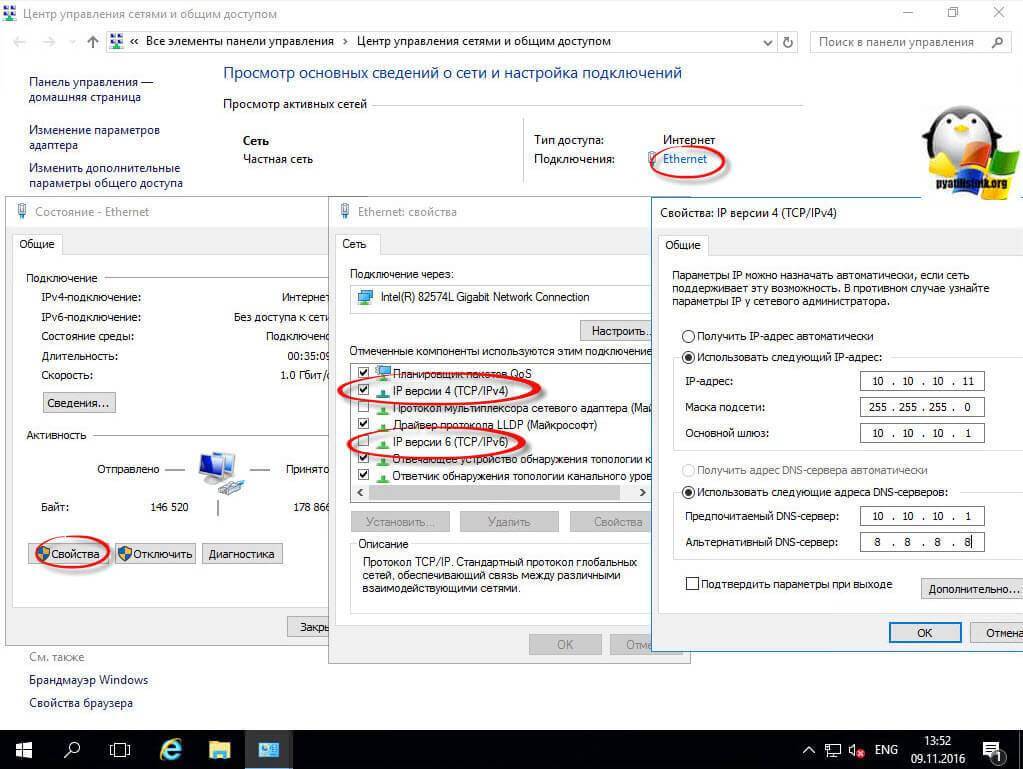
 Настройка dns на контроллере домена. Как это сделать?
Настройка dns на контроллере домена. Как это сделать?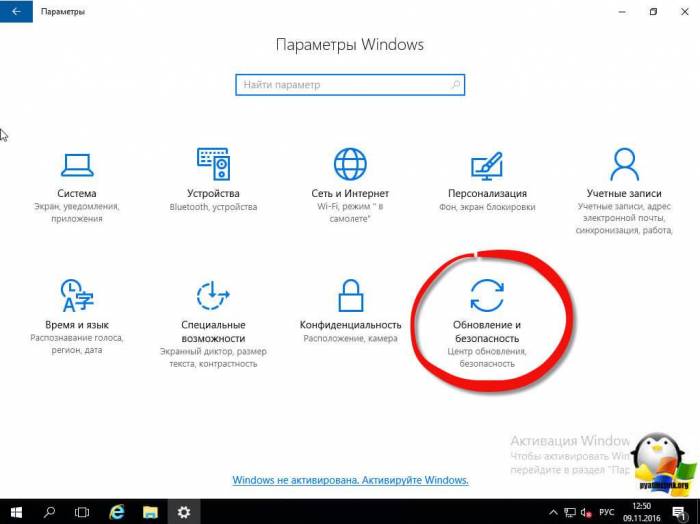
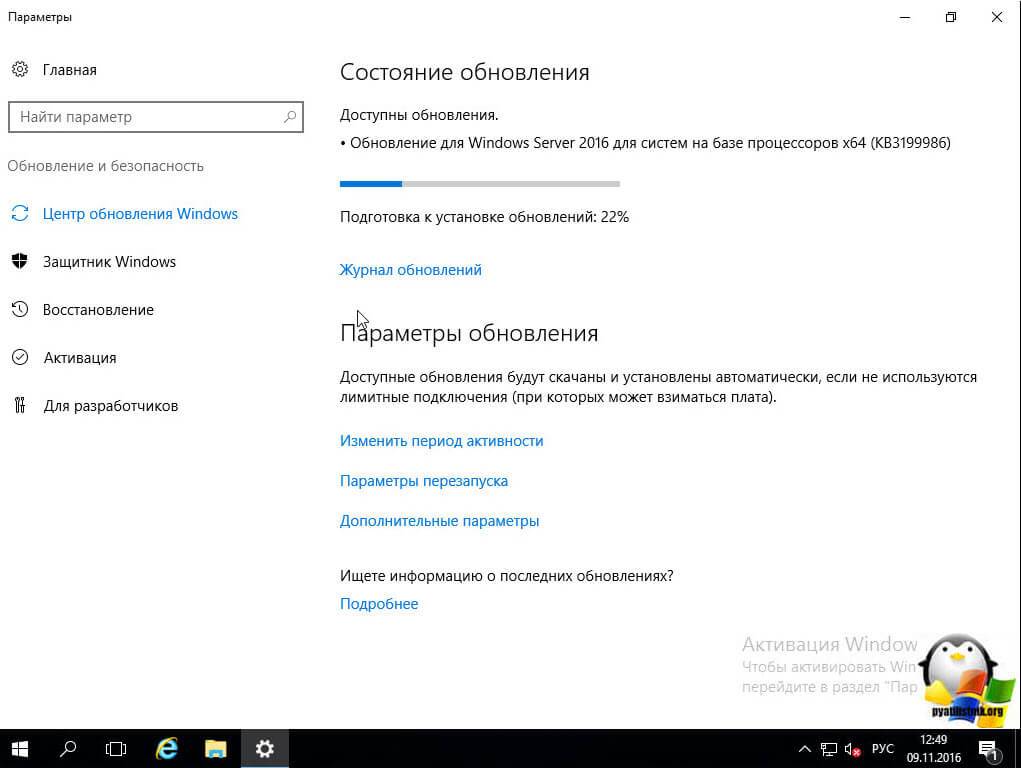
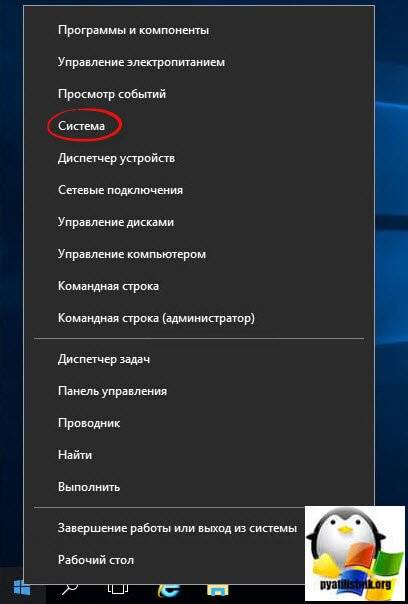
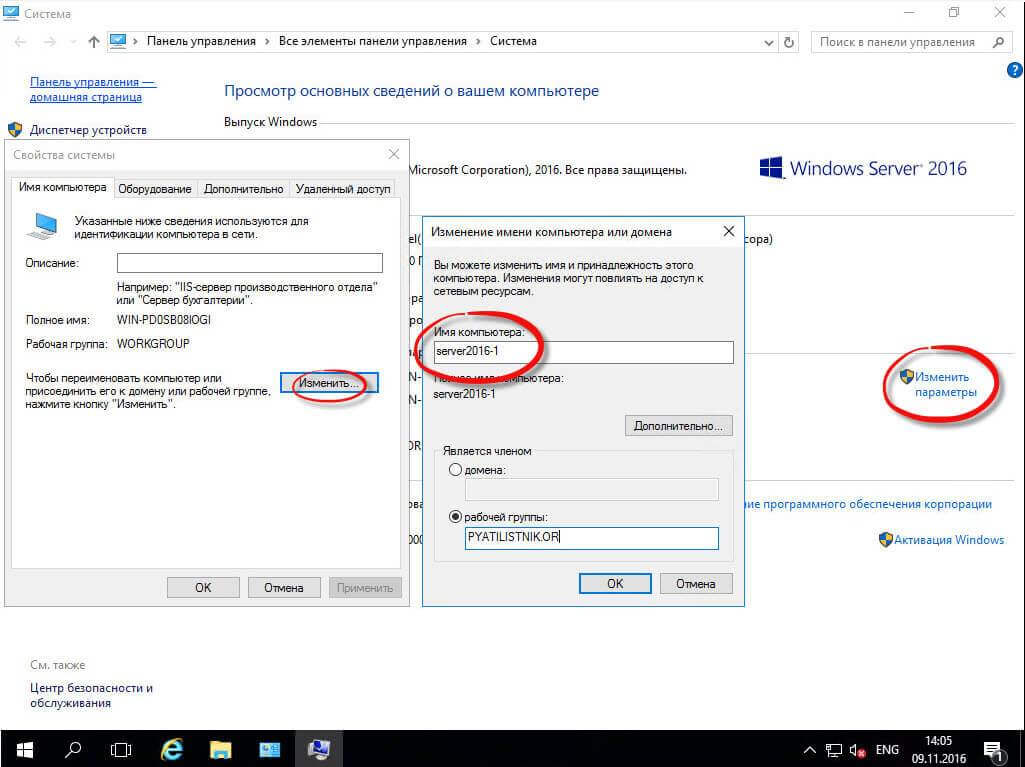
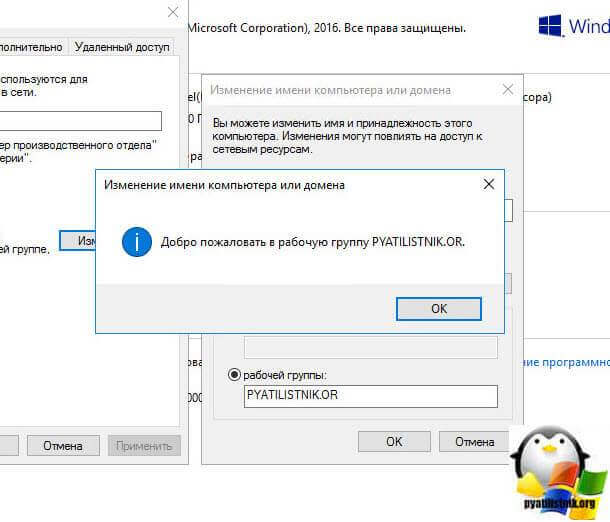
 Настройка и установка DHCP-сервера в Windows Server 2016
Настройка и установка DHCP-сервера в Windows Server 2016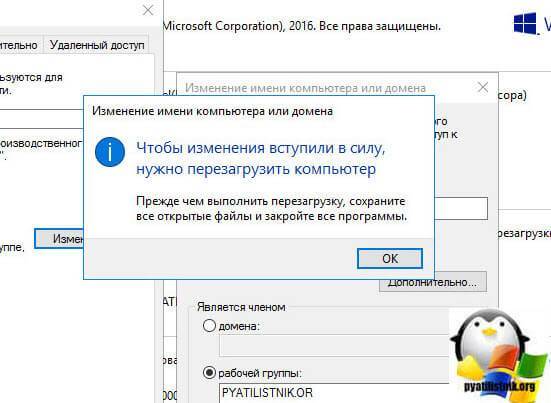
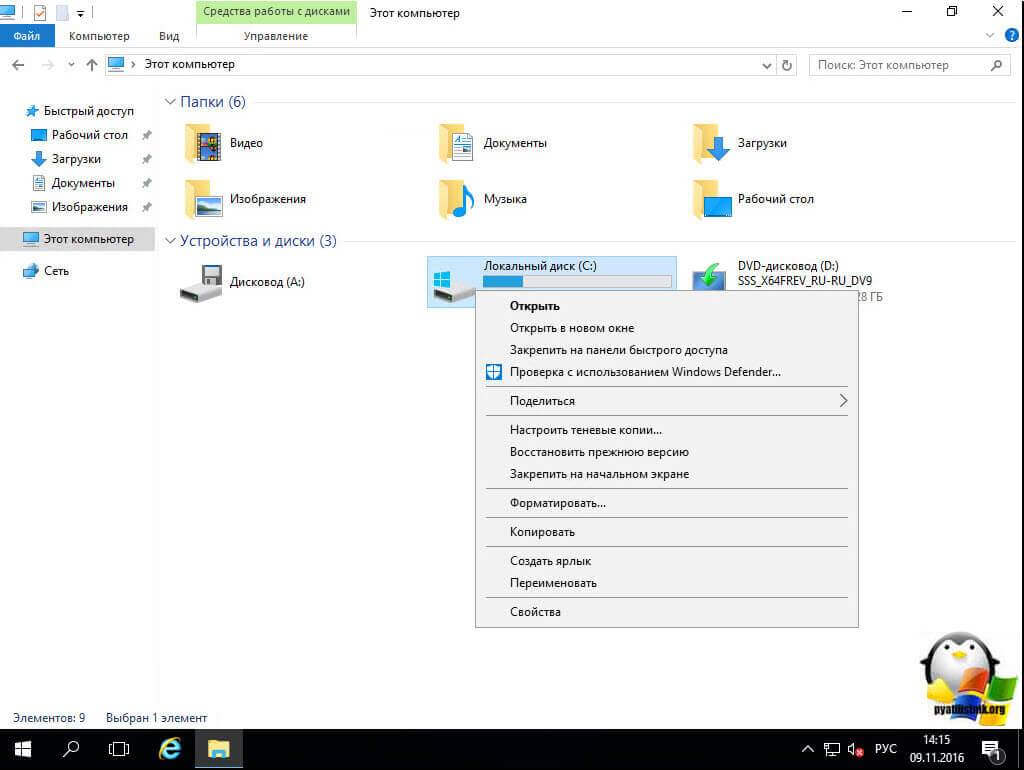
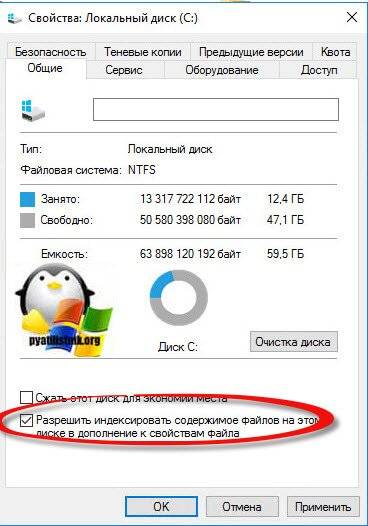
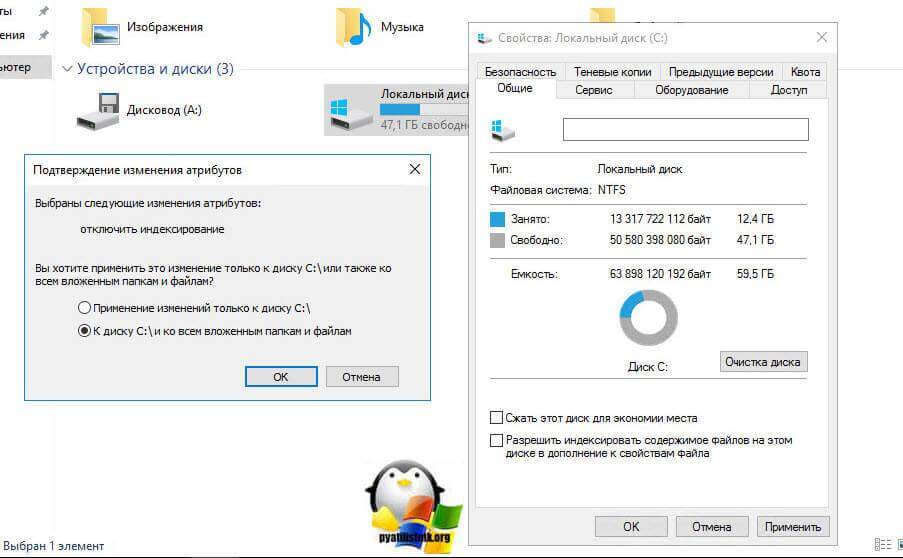
 Настройка DHCP-сервера в Linux
Настройка DHCP-сервера в Linux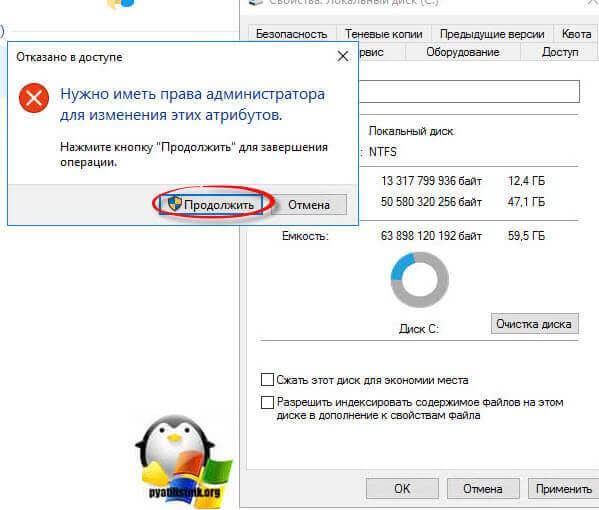
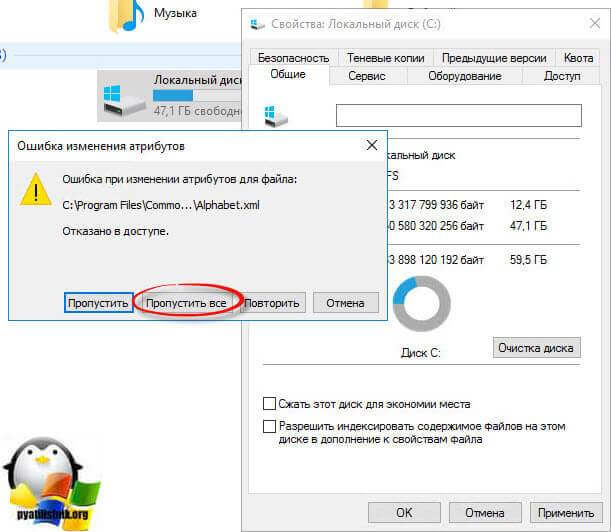
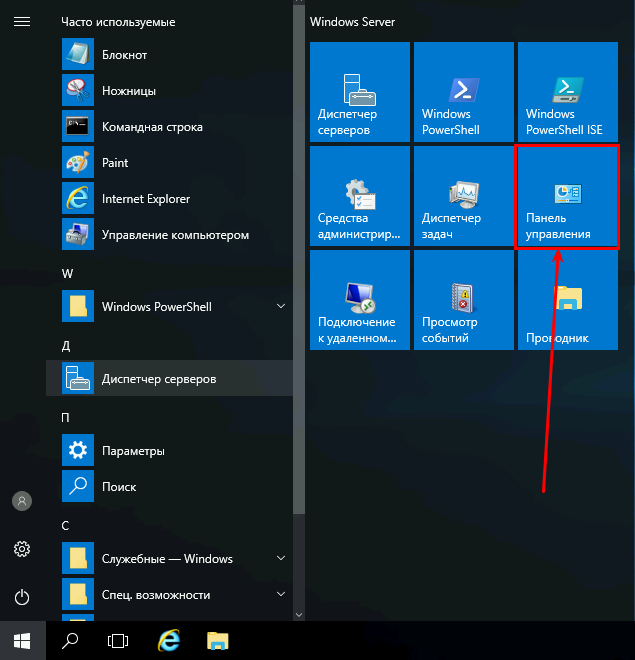
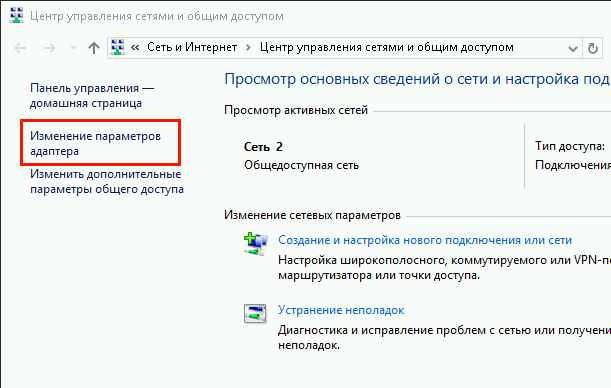
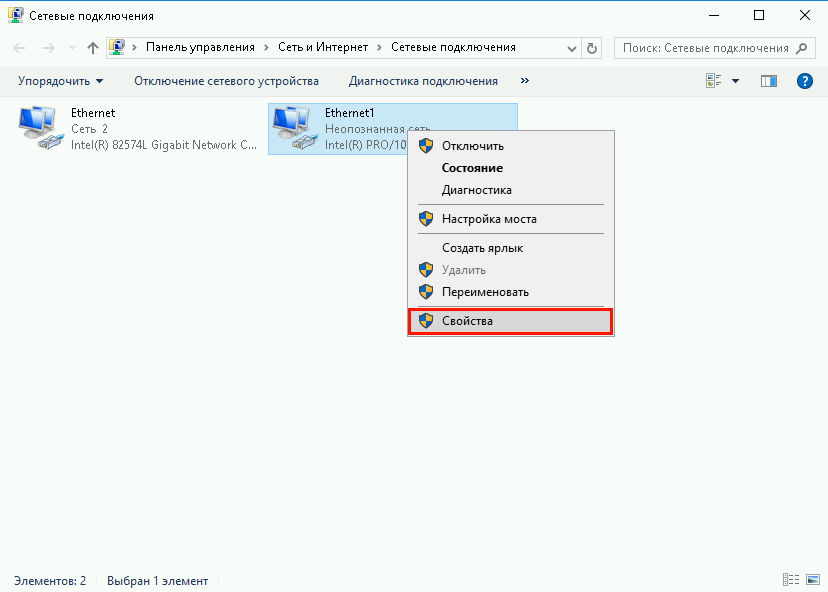
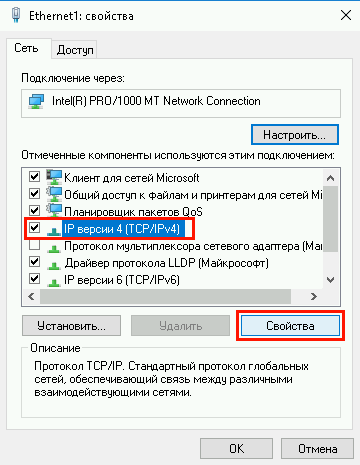
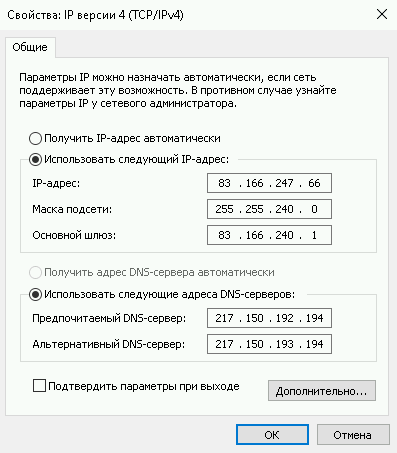

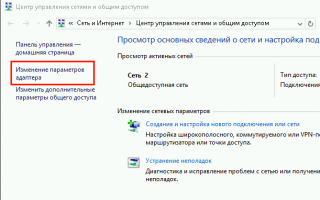

 DNS-сервер: что это такое и как настроить его на Windows 7
DNS-сервер: что это такое и как настроить его на Windows 7 Резервное копирование системы Server 2012 R2
Резервное копирование системы Server 2012 R2 Служба WDS для Windows Server 2008
Служба WDS для Windows Server 2008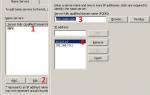 Установка DNS службы на Windows Server 2003
Установка DNS службы на Windows Server 2003