Содержание
Debian – обозначение операционной системы со своими специфическими особенностями. При работе с этим инструментом после установки многие пользователи испытывают проблемы. Их причина в том, что большинство компонентов требует ручной настройки без вариантов. Настройка Wi-Fi на Debian не доставит серьёзных хлопот, если следовать инструкциям.
Как установить драйвера Wi-Fi в Debian 8/9
Для ноутбуков свои модули поставляют сразу несколько производителей. Самых популярные из них:
- Realtek;
- Broadcom.
И первый шаг настройки – изучение информации относительно того, какой модуль установлен в ноутбуке изначально. Для этого при помощи терминала набирают команду из нескольких символов – lspci. Перед пользователем откроется список со всеми модулями, установленными на текущий момент. Если Debian не видит Wi-Fi, значит возникла проблема с одним из них.
На следующем шаге нужно отредактировать список репозиториев. Его обозначение выглядит как «/etc/apt/sources.list». После каждой строки, где стоит слово main, следует добавить «contrib non-free». Тогда можно будет устанавливать не свободные компоненты, а использовать определённые решения.
Когда добавление нужной строчки завершено, список с пакетами рекомендуется обновить. После этого подключиться к Интернету удастся сразу.
Обратите внимание! Для установки библиотек 32bit нужно добавлять соответствующую архитектуру. После список с пакетами снова обновляется.
Что предстоит сделать далее:
- Установить заголовки и модули ядра.
- Выбрать дополнительный бинарок.
- Установить дополнительные инструменты для управления расширениями в Linux.
- Откорректировать менеджер сети Gnome.
Такова общая инструкция для всех модулей. У каждого производителя она будет несколько отличаться для Debian, как создать соединение далее, разберётся любой пользователь.
Настройка Wi-Fi точки в Debian
Если нужна постоянная точка доступа, то следует поискать документы, связанные с конкретным дистрибутивом. При настройке NAT, DCIP не должно возникнуть никаких проблем. Это нужно, если пользователь заинтересован в получении полноценной точки доступа.
Обзор и настройка модема D-Link Dir-320
Минимальная конфигурация создаётся в пути /etc/dhcpd.conf. После запускают демон с отладкой. После этого можно проверить, как всё работает. Для этого запускают команду tcpdump и пробуют подключить к точке любое устройство. Tcpdump должен показывать следующую строку, пока всё не настроится должным образом: 21:12:11.199623 IP 192.168.1.150.55610 > google-public-dns-b.google.com.domain: 27302+ A? go.trouter.io. (31)
Это значит, что клиенту выдаётся адрес, после чего сетевые компоненты начинают непрерывную, стабильную работу. В случае с Debian установка драйверов Wi-Fi упрощена, но контролировать процесс всё равно нужно.
В случае с NAT нужно включить форвардинг и проверить, работает ли он правильно.
- iptables -t nat -A POSTROUTING -o enp2s0 -j MASQUERADE
- iptables -F FORWARD
- iptables -A FORWARD -m conntrack –ctstate RELATED,ESTABLISHED -j ACCEPT
- iptables -A FORWARD -i wlp4s0 -o enp2s -j ACCEPT
Так выглядят основные настройки при подобных обстоятельствах.
Сетевые мосты настраиваются проще. Но практика показала, что они не всегда обеспечивают стабильные соединения с каждым устройством.
Важно! Можно выбрать вариант с NAT, если владельцу оборудования не принципиальны особенности работы в сетевой карте.
На всякий случай специалисты рекомендуют использовать сразу два ядра. Вероятность одновременной поломки обоих сводится практически к нулю. Поддержка чипа в системе работает далеко не всегда. При обновлениях вероятность поломок, выхода из строя возрастает. Главное — сохранить пути, благодаря которым максимально просто откатиться на предыдущую версию. Тогда проще будет справиться с негативными последствиями, например, если пострадали дистрибутивы KDE.
Как настроить Wi-Fi
Первый шаг при использовании Debian Wi-Fi – включение беспроводного интерфейса с использованием команды Ifconfig wlan 0 up. На следующем этапе сканируют беспроводные соединения, доступные на настоящий момент. Для этого нужны обозначения iwlist wlan0 scan. Такая команда доступна после завершения установки соответствующего пакета.
В чем отличия между сетями 3G и 4G: особенности, преимущества и недостатки
Наверняка после этого компьютер сможет обнаружить беспроводную сеть или несколько, если они работают где-то рядом. Вывод команды позволяет увидеть такие параметры, связанные с соединением:
- уровень сигнала;
- методы шифрования;
- протоколы, которые можно настроить по желанию;
- частоты или каналы;
- идентификаторы сети (ESSID).
Отображается и другая полезная информация, связанная с работой данной функции у Debian 9, настройки Wi-Fi для других версий могут несколько отличаться.
Для настройки Wi-Fi сетей обычно пользуются файлом «/etc/network/interfaces». Внутри такого файла хранится ключ, открывающий доступ к соединению. Доступ к файлу в большинстве случаев ограничивают после ввода комбинации «chmod 0600 /etc/network/interface».
Обратите внимание! Идентификатор беспроводных сетей у любых строчек обозначается как SSID. Парольную фразу для доступа к сети задают в строчке «wpa-psk». Можно использовать и отдельный файл, чтобы задать нужное сочетание для команды.
«Ifup wlan0» – интерфейс самого соединения, который открывается после ввода данной команды. Его можно использовать, когда предыдущие действия выполнены. «IWconfig» – сочетание, позволяющее увидеть состояние, в котором находятся действующие соединения. Оно будет полезно и в том случае, если Debian не подключится к Wi-Fi.
Как создать вай-фай в «Дебиан»
Популярное решение этого вопроса – графическое приложение под названием «Wicd», которое отличается расширенным функционалом. Этим приложением легко пользоваться, при загрузке и установке проблем тоже не возникает. Помимо графического интерфейса приложение поддерживает и так называемый консольный вид. По функциональности он не уступает ближайшим аналогам. Такой же будет схема работы в случае с XFCE.
Как подключить интернет через PPPoE и что это такое
Обратите внимание! Использование командных строк в большинстве случаев относят к универсальным методам. Это позволяет использовать программы, являющиеся стандартными для любой версии Linux. На работе таких же утилит основаны все приложения, поддерживающие графический интерфейс.
Понадобится всего несколько так называемых утилит, когда корректируется создаваемый вид соединений:
- Wpa_supplicant – для настройки шифрования у соединений;
- Dhclient. Назначение – автоматическое получение IP-адреса от ближайшей точки доступа;
- IWconfig отвечает за управление, конфигурирование беспроводных сетевых устройств;
- IWlist при вводе выдаёт список, включающий все беспроводные точки доступа, которые находятся поблизости;
- Ifconfig контролирует адаптер и его работу, основные характеристики.
Перед настройкой Wi-Fi рекомендуется проверить, имеются ли все утилиты из списка выше. Если какие-то компоненты отсутствуют, обязательна их установка. Использование менеджера пакетов – оптимальный вариант для решения проблемы в большинстве случаев.
Обратите внимание! Для Debian установку Wi-Fi из источников допускают, но от пользователей в этом случае требуются дополнительные навыки.
Настройка через консоль
Часть системных файлов, которые используются для решения вопроса, уже были озвучены ранее. Процесс конфигурации через консоль у многих операционных систем типа Linux остаётся практически идентичным.
Пользователей должны интересовать такие файлы:
- «/etc/network/interfaces» – параметры и настройки сетевых интерфейсов. Создавать здесь ничего не нужно;
- «/etc/hosts/» – список IP-адресов и доменных имён, которые для них назначили;
- «/etc/resolv.conf» выдаёт список DNS-серверов;
- «/proc/sys/net/ipv4/ip_forward» отвечает за включение механизма маршрутизации. Используется в некоторых ситуациях, когда это необходимо. Беспроводной технологии подобная функция тоже нужна.
Обратите внимание! Есть и другие важные компоненты. Каждый из них помогает решать определённые проблемы. Благодаря этому создаваться нужные конфигурации будут проще.
Проблемы с подключением к Wi-Fi в Debian
Большинство проблем возникает из-за ошибок в кодах либо несовпадающих версий ПО и драйверов. Установка правильных компонентов способна исправить большое количество ошибок.
Но есть и другие варианты:
- включение сетевых карт;
- отсоединение кабеля Ethernet, после включения которого создание связи упрощается;
- сброс блокировок на соответствующем уровне;
- блокировка ненадёжных модулей в ядре;
- деактивация поддержки одного из протоколов, что должно улучшить подключение;
- установка канала с фиксированным номером;
- отключение функций энергосбережения у карты;
- отказ от аппаратных механизмов шифрования. Это может работать и с функцией Autoconnect.
Важно! Иногда помогает корректировка определённых параметров – MAC-адреса, перевод маршрутизатора в другой режим. Но такие действия требуют определённого опыта от пользователей. Поэтому лучше подготовиться перед решением проблемы либо обратиться за помощью к специалистам.
При желании освоиться с операционной системой Debian могут даже начинающие пользователи. На первых порах требуется лишь проявить внимательность, вбивая в командные строки определённые сочетания символов. Спустя некоторое время подобные действия войдут в привычку, и настраивать беспроводной Интернет не составит труда.
Всем привет! И в статье мы пообщаемся про настройку Wi-Fi в системе Debian. Конечно, можно попробовать настроить беспроводной модуль на этапе установке, но не всегда это получается. Плюс на некоторых дистрибутивах напрочь отсутствует альтернативные типы аутентификации и кроме WEP вы ничего не установите. Именно поэтому настройку нужно делать после установки ОС.
Далее нужно установить точный драйвер, писать я об этом не буду, так как статья немного не об этом. После этого настройку можно произвести через интерфейсы SNOME и KDE. Вот о них мы и поговорим в статье. Есть вариант прописать все в файле: «etc/network/interfaces» – но это не совсем удобно. Перед началом использования интерфейсов убедитесь, что пользователь, под которым вы находитесь, располагается в группе «netdev».
Содержание
При установке ОС
- При установке вам предложат установить драйвер. Вставляем флэшку с ним и нажимаем «Загрузить отсутствующую микропрограмму со сменного носителя»;
- Теперь можно приступить к настройке беспроводного подключения, который у меня отображается как «wlan0». Но он может также отображаться как «eth».
- Выбираем тип сети: «Infrastructure» или «Ad Hoc». Второй вариант обозначает точку доступа, а первый управляемый интерфейс.
- Вводим имя Wi-Fi;
- Вписываем пароль. Также если в пароле будут другие символы кроме цифр, обязательно перед паролем вставляем s. Например:
s:fjlsdg1324d0fsjfsnvc12
После этого настройка будет завершена, но тип шифрования будет как WEP, которые не очень безопасный. Поэтому рекомендуется перенастроить на WPA2-PSK/
WPA2-PSK
- Инстиллируем дополнительные данные:
# aptitude install wpasupplicant wireless-tools
- И вводим:
# iwconfig
Далее вы должны увидеть данные вашего адаптера, если их нет, то скорее всего драйвера установились неправильно.
Прописываем команду, где вместо wlan0 надо вписать свой модуль, если он у вас отличается.
# iwlist wlan0 scan
После сканирования вы увидите другие данные по карте и то что она нормально работает.
# chmod 0600 /etc/network/interfaces
Здесь мы ограничили доступ к файлу настроек вай-фай.
# wpa_passphrase ***Имя сети*** ***пароль***
Вместо звездочек вставьте соответствующие значения. После этого нужно открыть файл настроек: /etc/network/interfaces.
Далее я буду по строкам рассказывать, что написано:
- Имя модуля у меня это wlan0;
- Имя драйвера. Лучше всего использовать wext, но у вас может быть другой;
- Имя сети;
- Тут мы указываем на невидимость сети: 1 – видно, 2 – не видно;
- Алгоритм шифрования – нам как раз нужен RSN для WPA2;
- Указываем CCMP как у меня;
- Вписываем тоже самое, что и в предыдущей строке;
- Прописываем: WPA-PSK;
- Теперь тут надо вписать наш пароль, который мы ранее придумали;
Чтобы запустить наш адаптер, нужно прописать:
GNOME
Устанавливаем пакет:
Перезайдите в GNOME. Теперь вы увидите новую иконку в трее, нужно нажать на нее левой кнопкой мыши, чтобы вызвать меню. Также можно увидеть ближайшие беспроводные сети. Выбираем нужную и вводим пароль.
Если у вас невидимая Wi-Fi, то надо нажать «Connect to Other Wireless Network». Далее вводим имя сети, пароль и не забываем указать тип шифрования в строке «Wireless Security». «Wireless Security». В конце нажимаем на кнопку подключения.
KDE
Установка:
Запускаем «Run Command», вписываем заклинание «knetworkmanager» и запускаем. Теперь в трее вы увидите новую иконочку с розеткой. Нажимаем по ней, выбираем нужную вай-фай сеть, вписываем ключ и подключаемся. Если сеть невидима, то подключение аналогичное как и через GNOME.
WiFi в Debian 9 не работает
В таком случае нужно проверить, что драйвера установлены правильно. При установке обратите внимание на соответствие чипсета, который установлен на вай-фай карте или адаптере. Смотреть нужно именно по чипсету. С другой стороны, вы всегда можете установить другой драйвер. Далее уже можно снова попробовать настроить вайфай в Дебиан по этой инструкции.
Debian 10 — первоначальные настройки.
Вышел новый дистрибутив Debian 10. Операционная система которая мне по душе и уже не первый год я использую в качестве основной именно Debian.
Обновляться с девятой версии до десятой не стал, вернее попробовал но допустил ошибки и решил не восстанавливать как было до обновления из бэкапа, а установить с нуля.
Ну конечно не обошлось без приключений и мучений. Так как в описании к новому debian 10 было сказано о поддержке UEFI, то ничего менять не стал в настройках BIOS и после установки windows 10 смело поставил Debian 10.
Да, дистрибутив встал и загрузчик прописался в директорию UEFI — все как и должно быть. Все работает и все вроде замечательно, но не тут то было.
Debian 10 — первый сюрприз.
Не знаю зачем и как настройки bios влияют на драйвера видеокарты, у меня стоит nvidia GTX960. Получилось следующее — после установки драйверов, пере-загружаюсь и получаю черный экран.
Пробовал много разных способов, ставил более старую версию драйвера, но как это и бывает причину моих бед нашел случайно в BIOS. Вот уж не думал, но и вторая проблема было тоже там, но об этом далее.
Положительный результат был достигнут когда выставил настройки в BIOS, следующим образом:
Windows UEFI Fifmware Update -DISABLED Secure Boot -DISABLED Security Chip -DISABLED CSM -DISABLED
Boot Mode - UEFI Only
Только в таком варианте настроек в BIOS драйвера в Debian 10 нормально устанавливаются и работают.
Debian 10 — второй сюрприз.
После подключения разделов ntfs, не дает на них ничего записывать и изменять только считывать информацию.
Ничего не помогало, ни драйвера ни установка атрибутов монтирования принудительно, а так же выставление прав — ни чего.
Проблема решилась изменением атрибутов одного из пунктов в BIOS — какую именно настройку и как нужно выставить, а как не стоит ставить не удалось выяснить. После того как проблема была решена желание на выяснение конкретного пункта уже не было.
Было потрачено полтора дня на решение этих двух проблем. Обиды и разочарования к новому дистрибутиву Debian 10 нет — проблемы были не в дистрибутиве, а в настройках BIOS.
Выяснилось спустя несколько месяцев:
Процесс установки Debian 10.
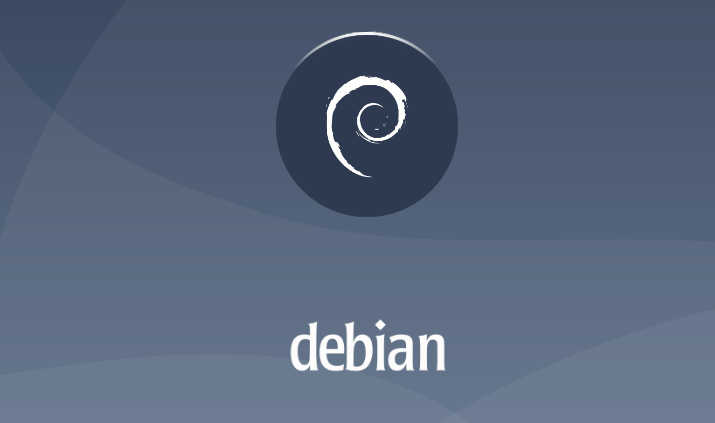
В процессе решения выше описанных двух проблем было установлено и перенастроено множество пакетов — решено было ставить систему заново, учитывая все ошибки и нюансы.
После установки самой операционной системы отключаем в sinaptic пункт установки пакетов c CD DVD дисков.
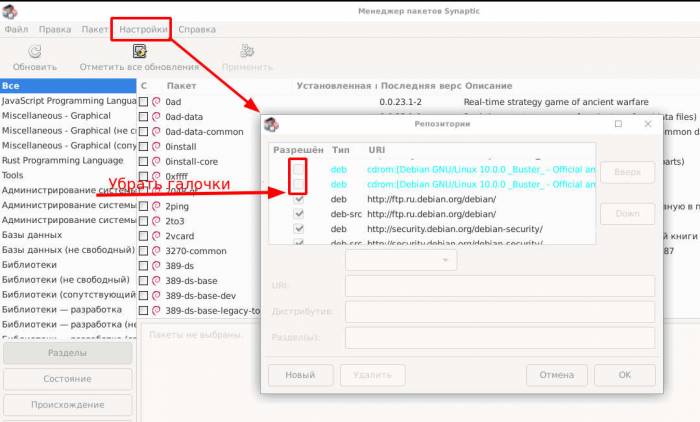
Там же в sinaptic можно прописать всем дистрибутивам атрибут
contrib non-free
Ну соответственно обновляем репозитории в sinaptic или в терминале командой:
# apt update
Для 64х битных систем добавляем поддержку 32-битных пакетов (библиотек)
# dpkg --add-architecture i386
обновляем список пакетов:
# apt update
обновляем систему
# apt upgrade
Небольшое решение по драйверам.
Для работы некоторых устройств могут понадобится драйвера — программы без исходного открытого кода, они не устанавливаются в debian по умолчанию. Если необходимо устанавливаем командой:
# apt install firmware-linux
Ставим утилиту для определения подходящего драйвера Nvidia:
# apt -y install nvidia-detect
Определяем модель видеокарты и подходящий драйвер:
# nvidia-detect
Устанавливаем драйвер:
# apt install nvidia-driver
Перезагружаем систему:
# systemctl reboot
Далее я настраивал систему под себя, менял внешний вид и прочее, но основные настройки скорее всего придется сделать почти всем, кто использует Debian 10 как основную операционную систем.
Основные настройки системы.
Для тех кто хочет использовать sudo.
Устанавливаем командой:
apt install sudo
Теперь добавим пользователя в группу sudo:
sudo adduser имя_пользователя sudo
Имейте в виду при добавлении пользователя в sudo в Debian 10 «sudo» перед adduser обязательно — иначе не работает.
Для входа в режим суперпользователя используем команду
sudo -i
Для выхода из этого режима воспользуемся комбинацией клавиш
Ctrl+D
Далее:
Ставим утилиту для установки deb пакетов — gdebi
# apt install gdebi
Ставим систему управления пакетами — dpkg
#apt install dpkg
Добавляем поддержку пакетов i386 — 32bit
# dpkg --add-architecture i386
Для поддержки и работы с разделами ntfs в sinaptic отметил для установки пакеты:
ntfs-3g ntfs-3g-dev libntfs-3g883
Поставил программу для работы с разделами дисков gnom-disk-utility
# apt install gnome-disk-utility
Так же в этой программе поставил атрибуты монтирования при запуске, необходимых мне разделов NTFS на дисках.
Поставил текстовый редактор gedit, мне он нравится, можно поставить то, что нравится вам, на ваше усмотрение.
# apt install gedit
Поставил дополнительно шрифты, так же через sinaptic.
fonts-freefont-otf fonts-freefont-ttf ttf-mscorefonts-installer
Настраиваем файловый менеджер Thunar
Настроил в Thunar запуск и редактирование от администратора. В меню правка, особые действия добавляем:
Thunar от админа команда
pkexec thunar %fУсловия появления ставим галочку на против каталога.
Редактирование файла от админа команда
pkexec env DISPLAY=$DISPLAY XAUTHORITY=$XAUTHORITY gedit %f
Условия появления ставим галочку текстовый файлы, другие файлы. Вместо редактора gedit можно вписать свой редактор, тот которым вы пользуетесь.
Поставил файловый менеджер krusader
# apt install krusader
Ставим плагин для открытия архивов RAR в менеджере архивов.
# apt install unar
Для работы с архивами Zip ставим соответствующий пакет пакет
# apt install zip
Для удобства работы с архивами ставим оболочку APK. Данный пакет предоставит нам графическую оболочку для удобства работы с архивами, так же дополнительные опции в виде установки пароля и степени шифрования. Выглядит он так
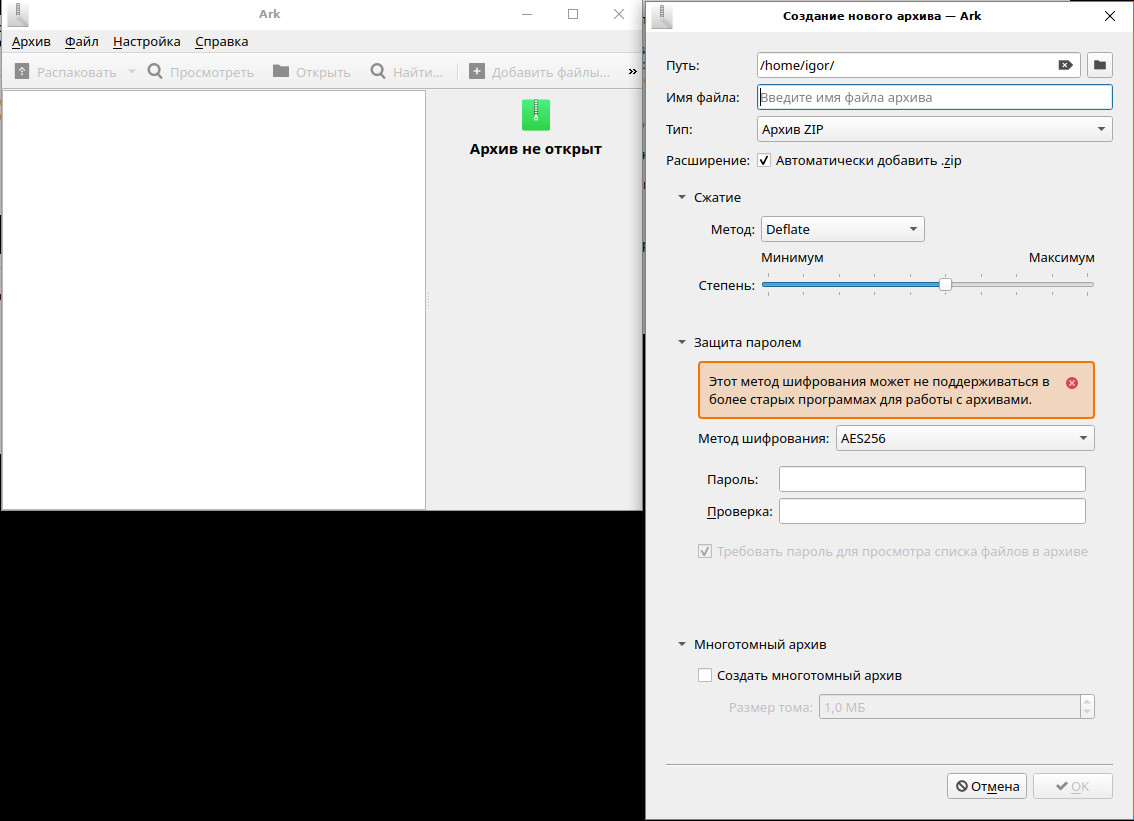
# apt install ark
Устанавливаем и настраиваем Conky.
Для запуска и настроек утилиты Conky поставил в sinaptic пакеты:
conky-all conky-all-dbg
Хотя что то мне подсказывает, два пакета conky — лишнее, достаточно одного Conky-all.
Файл конфигурации расположен — /etc/conky/conky.conf
Скопируем его в домашнюю директорию, чтоб потом редактировать как нам будет душе удобно, командой:
$ cp /etc/conky/conky.conf ~/.conkyrc
Теперь в домашней директории находим скрытый файл .conkyrc — его и редактируем под себя.
Если этого файла не появилось — то создайте его сами. На одном из ноутбуков я поступил именно так.
Для проверки Conky используем команды:
$ conky -d запустить в фоне $ pkill conky остановить $ pkill -HUP conky перезапустить
Когда все настроено, добавляем в автозагрузку:
Name (Имя)- conky Command (Команда)- conky -p 15 Comment (Комментарий)- Системный монитор
Где -p 15 время задержки запуска утилиты. Эта задержка необходима для корректного запуска, дает возможность запустится всем драйверам а затем уже запускается сама утилита.
Более подробно, о системном мониторе conky, почитайте в этой статье.
Web dav — доступ к облаку.
Для настройки доступа к облачному ресурсу по web dav и работы с файлами по сети ставлю пакеты через sinaptic:
davfs2 samba
Для настройки яндекс диска по web dav ставлю файловый менеджер Nautilus:
# apt install nautilus
В адресной строке файлового менеджера использую для подключения:
davs://webdav.yandex.ru
После установки файлового менеджера nautilus и настройки в нем сетевых доступов, все это становится возможным и в Thunar. Я так понимаю вместе с Nautilus ставятся пакеты которых не хватает для полного функционала в Thunar.
Если разбираетесь в этом то скажите какие достаточно поставить пакеты?
Пакет для настройки внешнего вида окна входа в систему:
Устанавливаем через менеджер пакетов в Sinaptic
lightdm-gtk-greeter-settings
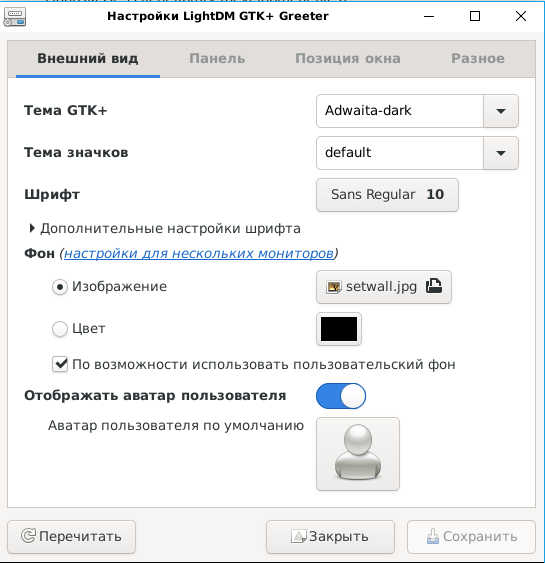
Далее я ставлю программы которые мне нужны, такие как:
Flameshot — создание скриншотов, нанесение на них пояснительных стрелок, текста и прочего.
Gwenview — программа для просмотра фото и изображений.
Krita — профессиональный бесплатный растровый графический редактор на русском языке для художников и иллюстраторов. Альтернатива всем известного Photoshop.
Blender — работа с 3D моделированием и анимацией.
Конечно же пакеты CUDA — для видеокарт nvidia, если вы работаете с рендерингом.
Вроде все.
Пишите кто, что еще устанавливает и с какими трудностями столкнулся в Debian 10. Всем Удачи!
Используемые источники:
- https://vpautinu.com/wifi/nastrojka-debian
- https://wifigid.ru/poleznoe-i-interesnoe/nastrojka-wi-fi-debian
- https://propk.ru/debian-10-nastrojki/
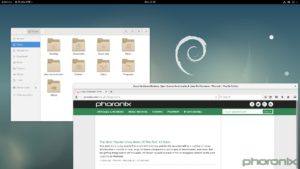
 Debian - настраиваем после установки. первоначальные действия
Debian - настраиваем после установки. первоначальные действия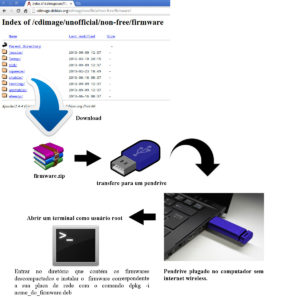
 Первоначальная настройка Debian после установки
Первоначальная настройка Debian после установки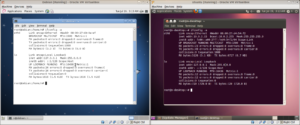
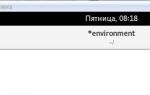 Настройка Debian 9 после установки
Настройка Debian 9 после установки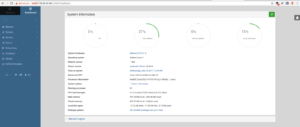
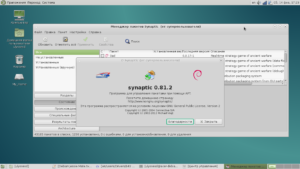
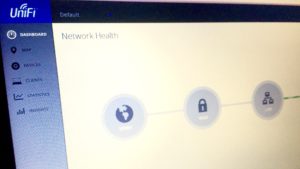
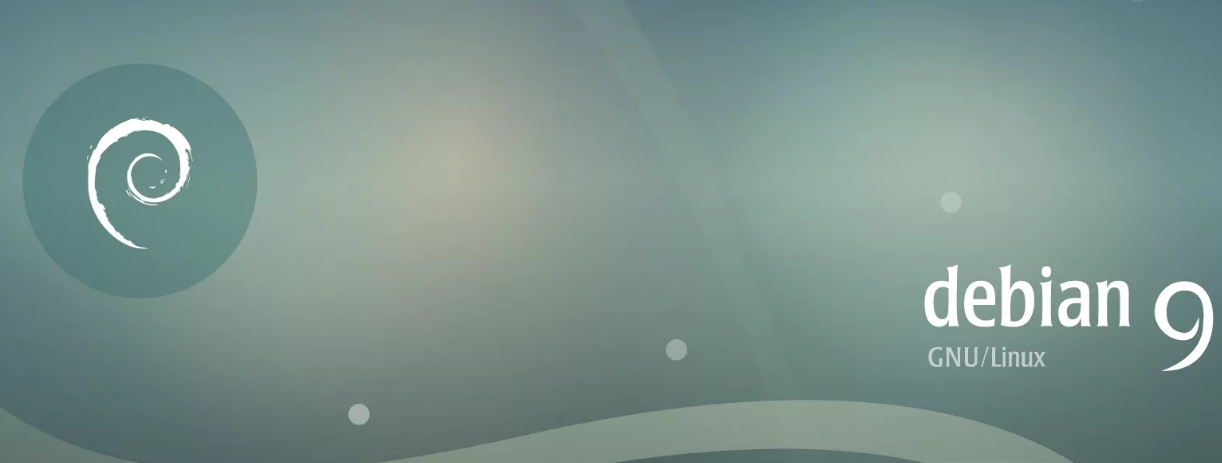
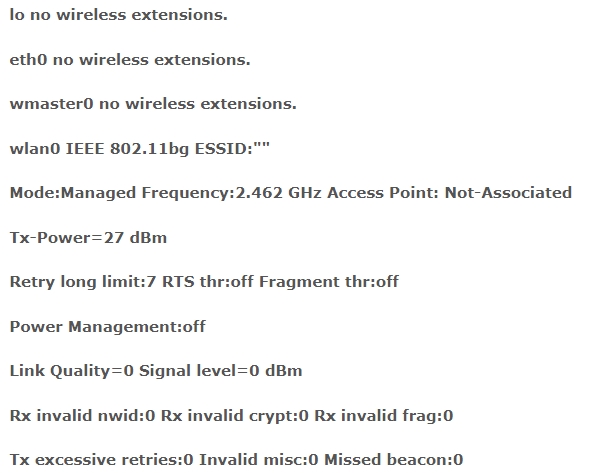

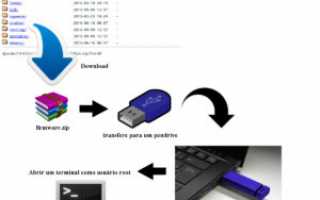

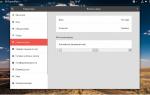 Настройка Debian 10 после установки
Настройка Debian 10 после установки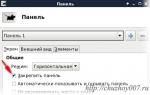 Настройка Debian после установки
Настройка Debian после установки 7 причин, почему вы должны установить elementary OS
7 причин, почему вы должны установить elementary OS Настройка Ubuntu 18.04 после установки
Настройка Ubuntu 18.04 после установки