Содержание
Аппаратно, беспроводной роутер Zyxel Keenetic Start, как и Keenetic 4G II, построен на базе процессора MIPS® 24KEc 360 МГц c 32 MB оперативной памяти на борту (против 580 МГц и 64MB RAM у Keenetic Lite II).
Внешне Zyxel Keenetic Start — почти копия Zyxel Keenetic 4G II, от которого отличается отсутствием USB-портов. От старшего собрата Lite II отличает ещё и наличие только одной антенны на 2dBi. Таким образом максимальная скорость Wi-Fi — 150 МБит/c. В плане программного обеспечения — это все тот же NDMS v2, как и на других устройствах, только за исключением ненужных для модели пакетов расширения, типа приложений для USB и поддержки 3G-модемов. Работать Zyxel Keenetic Start будет с любым провайдером, поддерживаются PPPoE, VPN (PPTP и L2TP), 802.1X, IPv4/IPv6. Как и все устройства семейства, Zyxel Keenetic Start умеет работать с VLAN (IEEE 802.1Q), то есть роутер полноценно поддерживает IPTV. Комплектация стандартна для устройства эконом-класса:
Настройка роутера Zyxel Keenetic Start
IP-адрес Wi-Fi роутера в локальной сети стандартный для Zyxel Keenetic — 192.168.1.1, url веб-интерфейса — http://192.168.1.1, логин admin, пароль 1234. Первое что Вы увидите, войдя в интерфейс только что распакованного Zyxel Keenetic Start — приглашения «Мастера настройки маршрутизатора». Он стандартный для всего семейства Zyxel Keenetic:
Для базовой настройки роутера для подключения к провайдеру нажмите кнопку «Быстрая настройка».
Готово, «Мастер быстрой настройки» роутера Zyxel Keenetic Start успешно отработал. Нажимаем кнопку «Веб-конфигуратор» и попадаем в обычный веб-интерфейс NDMS V2:
— Настройка роутера для Ростелеком, Дом.ру и ТТК [spoiler]Примечание: Эта инструкции не подходит для ТТК-Урал и Ростелеком Удмуртия, т.к. в этих филиалах используется Dynamic IP вместо PPPoE. Для настройки соединения с провайдером (WAN-соединение) на маршрутизаторе Zyxel Keenetic Start — переходим в раздел «Интернет» — вкладка «Список».
Кликаем на «Broadband connection»:
Нажимаем кнопку «Добавить соединение».
Ставим галочку «Задействовать».
Соединение PPPoE создано. Можно проверять доступ в Интернет.[/spoiler]
Кликаем мышью на «Broadband connection»:
Нажимаем кнопку «Добавить соединение».
На вкладке IP-адрес можно при необходимости изменить адрес устройства в локальной сети и затем нажать Применить. Настройки DHCP-сервера можно посмотреть на вкладке «Сервер DHCP»:
Выбираем режим «Точка доступа» (для создания своей беспроводной сети). Нажимаем кнопку «Применить» и переходим на вкладку «Точка доступа»:
Здесь надо ввести «Имя сети (SSID)» — например NASTROISAM.RU. Режим защиты ставим Максимальный уровень (WPA2), вводим «Ключ безопасности», и нажимаем кнопку «Применить».
Настройка завершена, Wi-Fi роутер Zyxel Keentic Start полностьюнастроен для работы.
[/spoiler]
Содержание:
Как подключить роутер ZyXEL Keenetic Start
Роутер имеет стандартный интерфейс, аналогичный устройствам других производителей. На задней панели синий порт WAN для подключения к интернету, четыре порта LAN, разъём подключения блока питания, кнопки включения и сброса.
К порту WAN подключаем кабель, идущий от интернет-провайдера или ADSL-модема. Один из портов LAN жёлтым патч-кордом, который входит в комплект поставки роутера, соединяем с сетевой картой вашего ПК. Подключаем шнур блока питания, а сам блок — к сети 220В. Включаем роутер кнопкой на задней панели. Индикаторы на его передней панели должны загореться.
Индикация
На передней панели ZyXEL Keenetic Start расположены светодиодные индикаторы, позволяющие контролировать работу роутера.
- Индикатор Power показывает, что питание включено
- Индикаторы портов от 0 до 4 показывают активность портов. 0 — это порт WAN, 1-4 — порты LAN
- Индикатор Wi-Fi отвечает за активность беспроводной сети
- Индикатор подключения к интернету в виде глобуса показывает, есть подключение к сети в данный момент
- Последний индикатор показывает, подключено ли сейчас какое-либо устройство к USB-порту роутера, если такой порт в вашей модели присутствует
При включении роутера должны загореться как минимум индикаторы питания, порта WAN и одного из портов LAN. Если ни один из индикаторов не горит, проверьте, не отключена ли кнопка питания на задней панели вашего устройства. Если индикаторы горят, можно переходить к настройке.
Как настроить роутер
Настройка роутера ZyXEL Keenetic Start осуществляется через веб-интерфейс устройства. Чтобы войти в него, Вам понадобятся указанные на этикетке, наклеенной снизу.
Для роутеров ZyXEL адрес доступа к веб-интерфейсу выглядит как 192.168.1.1 или my.keenetic.net. Вводим этот адрес в строке вашего браузера и жмём Enter. Должно появиться окно входа в панель. Логин и пароль по умолчанию — admin/admin.
Если у вашего провайдера настроена привязка соединения к MAC-адресу, то настройку нужно осуществлять с того компьютера, на котором до этого был подключён и настроен интернет.
Быстрая настройка
В последних версиях прошивки в правом верхнем углу есть кнопка «Быстрая настройка NetFriend». Если в вашей прошивке она присутствует, с её помощью можно запустить мастер быстрой настройки. Он поможет Вам пошагово настроить подключение к интернету.
В первом окне потребуется указать MAC-адрес, если этого требует ваш провайдер. MAC вашего ПК, к которому привязан интернет, можно узнать, введя в командной строке ipconfig /all. В выводе ищем «Адаптер Ethernet Ethernet», в строке «Физический адрес» отображается нужный нам MAC адрес.
Далее последовательно вводим IP-адрес, если нужно, а также логин и пароль. Эти параметры Вам должен предоставить ваш провайдер. После завершения всех шагов роутер покажет все введённые Вами настройки. Проверьте их и, если все параметры верны, нажмите на кнопку «Веб-конфигуратор». Мастер настройки применит новые параметры и предложит заменить стандартный пароль доступа к веб-интерфейсу устройства на новый. Это стоит сделать из соображений безопасности.
Настройка роутера завершена.
Ручная настройка
Если в вашей прошивке нет мастера быстрой настройки или требуется изменить отдельные параметры параметры, Вы можете настроить ваш роутер вручную.
Подключение к интернет
Открываем веб-интерфейс, переходим в пункт «Интернет-соединение» (вторая кнопка на панели инструментов в нижней части страницы) и попадаем на страницу «Подключение к интернету и другим сетям». Здесь будет список всех подключений на вашем устройстве. Но если Вы ещё ничего не настраивали, то в этом списке будет только один пункт – «Broadband connection». Он будет отмечен красным значком, что означает: подключение не настроено. Кликаем на него дважды и видим перед собой окно настроек.
На роутерах ZyXEL есть удобная возможность — вручную назначить порт WAN. Это может быть полезно, если, к примеру, из-за грозы порт по умолчанию вышел из строя. Если порт работает, необходимости что-то менять нет.
Ниже нужно ввести предоставленные провайдером данные — MAC, логин, пароль и т. д. После чего нажать кнопку «Применить». Подключение к интернету настроено. Значок напротив него должен стать зелёным.
Этот способ работает для большинства провайдеров, однако в некоторых случаях, например при подключении к интернету от «Билайн» или «Ростелеком» потребуется выполнить настройки иным образом.
Настройка PPPoE, L2TP, PPTP
Некоторые провайдеры используют для подключения к сети протоколы PPPoE, L2TP или PPTP. Рассмотрим пошаговую настройку такого подключения на примере PPPoE.
На странице настройки интернет, которая отображается в виде глобуса, переходим на вкладку PPPoE/VPN и нажимаем кнопку «Добавить соединение». Откроется окно настроек, в котором нужно выбрать из выпадающего списка тип подключения. В данном случае это будет PPPoE.
Ниже нужно ввести логин, пароль, IP-адрес. Все эти данные Вам должен предоставить провайдер. В поле «Подключаться через» выберите «Broadband connection».
После того, как все необходимые поля заполнены, нажмите кнопку «Применить».
Аналогичным образом настраиваются L2TP и PPTP-подключения.
В случае, если ваш провайдер предоставляет статический IP-адрес для осуществления подключения, что встречается редко, настраивать такое подключение нужно во вкладке IPoE.
Настройка Wi-Fi
Беспроводная сеть на вашем роутере работает по умолчанию, дополнительно настраивать её не нужно. Имя сети и пароль (ключ сети) указаны на этикетке на нижней части устройства. Менять их необязательно. Однако если Вы решите это сделать, воспользуйтесь кнопкой «Беспроводная сеть» (четвёртая на панели инструментов внизу). На вкладке «Точка доступа» измените нужные параметры и сохраните изменения.
Если раньше Вы уже использовали роутер со стандартными настройками беспроводной сети, то на всех устройствах, которые используют Wi-Fi-подключение, потребуется ввести новый пароль.
Некоторые пользователи путают пункты меню и пытаются настраивать беспроводную сеть на странице интернет-подключения во вкладке Wi-Fi. Это распространённая ошибка. На этой вкладке выполняются настройки в случае, если ваш роутер будет получать интернет по Wi-Fi от другого роутера или точки доступа.
Настройка IPTV
Если IPTV на вашем устройстве не заработало автоматически, его также нужно настроить. Для этого переходим в раздел «Домашняя сеть» (третья кнопка на нижней панели инструментов) и на вкладке IGMP proxy ставим галочку напротив пункта «Включить IGMP proxy».
Этого достаточно, чтобы функция IPTV начала работать на вашем устройстве.
Смена пароля доступа
Для того, чтобы изменить логин и пароль администратора устройства, нужно выполнить следующие действия.
Переходим на страницу «Система» (предпоследняя кнопка на нижней панели инструментов) и находим там вкладку «Пользователи». Если Вы не создавали новых пользователей, в списке будет только admin. Кликните на него мышкой. Откроется окно настроек, в котором Вы можете ввести новый пароль и сохранить изменения. Пароль обязательно запишите, чтобы не потерять доступ к устройству.
Настройка домашней сети
Ваш роутер уже настроен для использования в качестве маршрутизатора домашней сети. Все подключённые к нему устройства будут иметь доступ к сетевым ресурсам и соединяться друг с другом. Посмотреть параметры вашей домашней сети, а также список подключённых устройств можно на странице «Системный монитор», вкладка «Домашняя сеть».
При необходимости изменить эти параметры можно на странице «Система», вкладки «Настройка» и «Конфигурация».
Устранение неполадок
Если роутер работает некорректно, регулярно возникают ошибки и сбои отследить ошибки можно в журнале системных сообщений. Он находится на странице «Система».
Обычному пользователю без специальных знаний сложно будет разобраться в этих сообщениях, однако информация из журнала может потребоваться при обращении в службу технической поддержки провайдера.
В последних версиях прошивки реализована возможность диагностики неполадок в работе роутера через веб-интерфейс. Если Вы перейдёте на странице «Система» на вкладку «Диагностика» и нажмёте кнопку «Начать отладку», роутер проведёт расширенную самодиагностику и запишет данные в файл, который можно сохранить на компьютер и переслать в службу технической поддержки.
Сброс настроек
Если на роутере уже выполнялись какие-то настройки и они были сделаны неправильно, вследствие чего устройство работает некорректно, можно вернуть заводские настройки по умолчанию. Для этого находим на задней панели кнопку «Сброс». Она маленькая и глубоко утоплена в корпусе. Чтобы на неё нажать, понадобится какой-то тонкий предмет — например, скрепка или иголка. Вставляем иголку в отверстие, нажимаем на кнопку и удерживаем 10 секунд. Все индикаторы на передней панели должны погаснуть, а после снова загореться. Сброс настроек выполнен.
Точно так же можно поступить, если Вы потеряли или забыли пароль, или купили бывший в употреблении роутер, а пароля не знаете.
Помните, что в случае сброса настроек к заводским Вам придётся заново настроить все параметры вручную или через мастер быстрой настройки.
Обновление прошивки
Производители оборудования время от времени обновляют программное обеспечение для своих устройств. Часто бывает, что Вы приобрели роутер с уже устаревшей прошивкой, в связи с чем у вас могут отсутствовать какие-либо нужные функции в настройках.
С роутером ZyXEL Keenetic Start процесс обновления не вызовет сложностей и займёт минимум времени.
В случае, если Вы настраиваете доступ к интернету с помощью мастера настройки и роутер автоматически подключится к сети без дополнительных параметров (это работает у большинства провайдеров), то уже на следующем шаге мастер предложит установить и скачать обновления. Вам нужно подтвердить свой выбор нажатием кнопки и немного подождать. Прошивка вашего устройства обновится, и Вы сможете продолжить настройку.
Если же роутер не смог сам подключиться к интернету и Вам пришлось выполнять настройки вручную, обновить прошивку можно точно так же, автоматически, с помощью встроенной функции. Для этого войдите в веб-интерфейс. Вы сразу же попадёте на вкладку «Система», где отображены все текущие параметры вашего устройства.
Справа, в подразделе «Информация о системе» есть пункт «Обновления». Напротив него будет активная ссылка «Доступны», если на сервере разработчика есть новая прошивка. Нажимайте на эту ссылку — роутер скачает обновления, установит их и перезагрузится. Как видим, здесь нет ничего сложного.
Есть и третий способ обновить прошивку, скачав и установив новую версию с сайта производителя. Этот способ пригодится если у вас старая прошивка, которая не поддерживает обновление в автоматическом режиме, либо по каким-то причинам выполнить обновление таким образом не удаётся. Также этот способ позволяет прошить устройство альтернативной модифицированной прошивкой сторонних разработчиков. Однако помните, что, устанавливая стороннее программное обеспечение, Вы действуете на свой страх и риск. Гарантия производителя в этом случае аннулируется.
Прошивку можно скачать с официального сайта ZyXEL.
Обратите внимание, что у каждой модели роутера есть несколько ревизий (аппаратных версий). Прошивки разных версий несовместимы. Если Вы попытаетесь прошить ваше устройство несоответствующей прошивкой, оно может перестать работать. Поэтому, перед тем как скачивать программное обеспечение, проверьте аппаратную версию своего роутера. Она указана на этикетке снизу, например, Rev A или Rev B.
Скачайте архив с прошивкой и распакуйте её в отдельную папку.
Настоятельно рекомендуется выполнять прошивку таким способом только через соединение по кабелю. В процессе перепрошивки беспроводная сеть может быть временно отключена, что приведёт к обрыву соединения между роутером и компьютером. В результате прошивка не будет выполнена до конца и ваше устройство может вообще не включиться.
Теперь заходим в веб-интерфейс роутера. На странице «Система» есть вкладка «Файлы». Открываем её и видим небольшой список, в котором находим firmware. Это и есть файл прошивки. Кликаем на него и видим окошко с двумя активными кнопками «Выберите файл» и «Сохранить» и неактивной «Заменить». Вы можете скачать старую версию прошивки на компьютер, нажав кнопку «Сохранить».
Для того, чтобы обновить прошивку, нажмите кнопку «Выберите файл» и укажите скачанный файл новой прошивки. После этого станет активна кнопка «Заменить». Нажимаем на неё и ждём завершения процесса. После того, как обновление программного обеспечения будет выполнено, роутер перезагрузится.
Как видим, роутер ZyXEL Keenetic Start один из самых простых в настройке, так что справиться с этой задачей может любой пользователь.
Появившийся в начале 2013 года бюджетный вариант элитного семейства роутеров Зиксель Keenetic Start сразу завоевал популярность в новом для бренда ценовом сегменте рынка «около 1000 р». За относительно невысокую цену производитель предоставил всё то же неизменно высокое качество и надёжность устройства. Маршрутизатор был разработан для функционирования, как с проводным подключением, так и распространения вай фай сети. Благодаря качественной антенне максимальная скорость передачи данного устройства по радиосвязи достигла 150 Мбит/с, а настройка роутера Zyxel Keenetic Start стала ещё более быстрой и интуитивно понятной.
Но, каким бы проработанным не был процесс, у многих всё же может возникнуть вопрос, как подключить маршрутизатор к интернету и iptv (выделенный канал видео для телевизора) самостоятельно. Именно этому алгоритму и посвящена данная статья.
Предварительная подготовка к работе
Для того чтобы маршрутизатор впервые заработал необходимо совершить несколько простых шагов:
- Включить устройство в сеть с помощью блока питания и нажатия кнопки питания;
- Подключить роутер к внешней сети (кабелю провайдера) через WAN-порт (выделен цветом на задней панели);
- Подключить ПК через входящий в комплект кабель (вставляется в один из пяти разъёмов);
- Проверить правильность выполнения по индикаторам на лицевой панели: должна гореть лампочка питания, подключения к сети и индикатор порта со вставленным кабелем для ПК;
После мы можем открыть компьютер, проверить подключение к сети (нет ли ошибки «Доступ ограничен») и выставить важную настройку:
- Из трея (место на панели Пуск рядом со временем и датой) открываем «Центр управления сетями…» кликом правой кнопкой мыши по значку сети;
- В открывшемся окне находим вкладку параметров адаптера и открываем её;
- На работающем подключении кликаем правой кнопкой мыши и выбираем свойства;
- В новом окошке ищем четвёртую версию протокола интернета, с помощью кнопки под списком открываем свойства;
- Для обоих селекторов выставляем автоматическое получение (IP и DNS);
С этого начинает подключение сети вай-фай для провайдера Ростелеком и любого другого поставщика услуг.
Настраиваем маршрутизатор
Чтобы начать настройку Zyxel Keenetic Start, нужно попасть в основной интерфейс. А для этого нам потребуется открыть браузер и ввести в адресную строку числовой ряд 192.168.1.1 – стандартный адрес семейства Кинетик. Сразу после загрузки страницы мы увидим форму авторизации, в которую введём стандартные данные: логин – admin и пароль – 1234. За ней нас ожидает унифицированный для всей линейки роутеров Мастер настройки.
Для входа в настройки, откройте браузер, и введите адрес: HTTP://192.168.1.1
На выбор во вновь открывшейся странице мы найдём только две кнопки: «Быстрая настройка» и переход в «веб-конфигуратор». В данном случае нас интересует первый вариант. После клика по нему мы увидим три селектора, позволяющие указать отношение нашего провайдера к MAC-адресам. Большинство из современных поставщиков услуг не регистрируют данные адреса, и для них следует выбрать первый вариант (селектор). Но если ваша компания не Ростелеком, а, скажем, Дом.ру, необходимо заглянуть в договор либо созвониться со службой техподдержки для получения вашего MAC-адреса. Затем полученную цифро-буквенную комбинацию указываем в поле рядом с селектором «Другой», кликаем по кнопке «Далее».
На открывшейся страничке выставляем автоматический вариант настройки IP либо указываем собственный адрес, а также NDS, если провайдер передал вам эту информацию. Переходим далее. Указываем логин и пароль, если они имеются в договоре поставки интернет-услуг либо выставляем галочку в значении «У меня нет пароля…». Важно не спутать эти данные с ключом и именем для вай фай сети, которые указаны на дне роутера. Это совершенно разные данные, т.к. Ростелеком – это поставщик услуг, а Zyxel – оборудования.
При переходе далее мы попадаем на страницу состояния, где указаны данные подключения и информация о том, удалось подключить интернет (только проводную связь, не вай фай) или нет. В большинстве случаев настройка будет успешной и у вас появится доступ в сеть.
Другие способы настройки
Рассмотрим ещё несколько частных случаев для подключения к сетям отдельных Российских провайдеров. Начнём с компаний Ростелеком, Дом.ру и ТТК. Алгоритм работы в данном случае следующий:
- Вместо быстрой настройки выбираем переход в веб-конфигуратор;
- Устанавливаем новый пароль для входа в веб-интерфейс;
- Внизу видим меню с иконками, открываем вкладку «Интернет»;
- Новая страница, на которой мы находимся, должна являться вкладкой «Список» из верхнего меню;
- Кликаем на единственное имеющееся в списке название сетевого интерфейса;
- Выбираем с помощью галочки «Использовать разъём» тот порт, куда вставлен WAN-кабель (интернет);
- Проверяем наличие галочек ниже на полях включения и использования для выхода в интернет;
- Параметры IP оставляем по умолчанию: значение «Без IP-адреса»;
- МАС-адрес так же не меняем;
- Применяем изменения и переходим во вкладку верхнего меню «Авторизация»;
- Добавляем соединение;
- Задействуем его, выставив галочку в соответствующем селекторе;
- Выбираем тип PPoE, назначаем произвольное (собственное) имя-описание;
- Назначаем соединением для выхода в интернет;
- Вписываем данные авторизации из договора поставки услуг (логин/пароль);
- Протоколы защиты выбираем все либо первые два: pap и chap;
- Название сервера PPoE прописываем «Интернет».
Применяем внесённые изменения. На этом подключение проводного соединения для Ростелекома завершено. Настройку WiFi и IpTV мы рассмотрим далее. А пока, рассмотрим, чем отличается настройка роутера для компании Билайн от описания выше:
- На первом этапе (настройка сетевого интерфейса) необходимо только выставить автоматическую настройку IP-адресов. В остальном всё так же, как и для маршрутизатора Ростелеком.
- При добавлении соединения во вкладке «Авторизация» изменяется только тип протокола (на L2TP), а в поле «Адрес сервера» прописывается ссылка «tp.internet.beeline.ru»;
После выставления нужных параметров применяем настройки и проверяем подключение маршрутизатора Кинетик Старт к интернету. Если всё функционирует, как должно, переходим к установке параметров вай фай передачи.
Настройка Wi-Fi
Чтобы настроить WiFi передачу на Zlex Keenetic Start, необходимо открыть соответствующий пункт нижнего меню. Затем, на открывшейся веб-странице задаём устройству режим работы «Точка доступа», выбираем подключение к новой радио сети, применяем. После необходимо перейти в одноимённый пункт меню сверху (Точка доступа), где перед нами появится таблица настройки вай фай сети:
- Устанавливаем желаемое имя подключения, которое будут видеть пользователи при поиске доступных сетей (SSID);
- Выставляем защиту на максимальный уровень. Ключ – это пароль подключения к вашему вай фай;
- Ничего больше не трогая нажимаем на Применить.
После того, как роутер обработает полученные данные, на панели индикаторов должна загореться лампочка беспроводной сети. Устройства, способные подключаться к WiFi каналам связи должны обнаружить новое доступное подключение. Попробуйте войти, используя указанный ранее пароль и опробовать работоспособность подключения.
P.S. Если в помещении или на смежной площади работают несколько роутеров/вай фай ресиверов на одной частоте, сигнал может смешиваться и замедляться. Чтобы этого избежать необходимо сменить используемый канал в настройках выше (со значения Авто на любой другой не используемый номер). При этом необходимо перезагружать устройство, чтобы оно стало транслировать вай фай сигнал на новой частоте.
На этом настройка вашего WiFi завершена! Пользуйтесь интернетом с удовольствием!
Настройки IP-TV
Чтобы настроить поток видео, называемый сегодня IPTV(АйпиТВ), необходимо, во-первых, выделить порт под него: вернитесь к настройке уже имеющегося сетевого интерфейса (из алгоритма выше) и выставите дополнительную галочку рядом с WAN-портом на другой разъём. В него вы вставите шнур от IpTV и сможете просматривать телевизионные каналы даже на ноутбуке по вай фай (в установленной программе просмотра).
Далее стоит проверить корректность настроек в меню WAN, поле выбора портов под создание моста: должен быть указан тот же, что и выше. Также в настройках LAN подключения должны быть выставлены соответствующие ip: 192.168.2.2 и 192.168.2.1 для верхнего и нижнего поля. Маска подсети должна отображать значение 225.225.225.0 остальные параметры строит оставить неопределёнными (по умолчанию). После сохранения изменений проверяем IpTV и убеждаемся, что всё работает.
В случае, если что-то пошло не так (пропал сигнал вай фай либо интернет вовсе), можно сбросить настройки к заводским посредством нажатия кнопки Reset на задней панели. Удерживать её в зажатом положении стоит 10 секунд и более, после чего данные для входа в роутер и все параметры сбросятся к изначальным.
Нашли опечатку? Выделите текст и нажмите Ctrl + EnterИспользуемые источники:
- https://nastroisam.ru/zyxel-keenetic-start/
- https://naseti.com/nastrojka-routera/zyxel/keenetic-start.html
- https://znaiwifi.com/nastroika-routera/zyxel-keenetic-start.html
 Ищем вход в настройки роутера Zyxel Keenetic
Ищем вход в настройки роутера Zyxel Keenetic Как подключить модем Yota к роутеру Zyxel Keenetic 4G
Как подключить модем Yota к роутеру Zyxel Keenetic 4G Настройка роутера ZyXEL Keenetic
Настройка роутера ZyXEL Keenetic


 Подключение и настройка роутера ZyXEL Keenetic Start
Подключение и настройка роутера ZyXEL Keenetic Start Настройка роутера Zyxel Keenetic под Ростелеком
Настройка роутера Zyxel Keenetic под Ростелеком Настройка роутера ZyXEL Keenetic 4G 3 (III)
Настройка роутера ZyXEL Keenetic 4G 3 (III)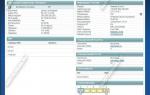 Настройка роутера Zyxel Keenetic Extra для Билайн
Настройка роутера Zyxel Keenetic Extra для Билайн