Содержание
- 1 Параметры маршрутизатора Ростелеком для доступа в интернет и просмотра телевидения
- 2 Как войти в настройки маршрутизатора Ростелеком
- 3 Настройка Wi-Fi соединения на маршрутизаторе Ростелеком
- 4 Настройка роутера в автоматическом режиме
- 5 Как настроить компьютер для работы с роутером Ростелеком
- 6 Если сбились параметры конфигурации точки доступа Ростелеком
- 7 Принцип работы wifi
- 8 Заявка на подключение
- 9 Проводят ли в частный дом?
- 10 Могут ли отказать в услуге?
- 11 Как подключить интернет?
- 12 Не работает инэт: причины
- 13 Как настроить?
- 14 Как узнать логин и пароль?
- 15 Как поменять пароль?
- 16 Как подключить модем?
- 17 Заключение
- 18 Шаг 1. Как подключить Вай-Фай роутер Ростелеком
- 19 Шаг 2. Настройка WiFi роутера Ростелеком
- 20 Как настроить роутер Ростелеком на другого провайдера
- 21 Не перенастраивается роутер?
- 22 Сбились параметры или потерян пароль: что делать?
- 23 Понравилась статья? Поделитесь с друзьями!
- 24 Ещё по теме
Компания Ростелеком кроме обеспечения доступа в Интернет и трансляции цифрового телевидения предоставляет своим абонентам брендированное универсальное оборудование на правах аренды. Естественно, что поставщик услуг связи не занимается изготовлением маршрутизаторов, модемов и абонентских терминалов. Это делают китайские производители такие, как TP-Link, Sagemcom, ZTE, Huawei и некоторые другие.
Самостоятельная настройка роутера Ростелеком дело несложное. В комплекте с устройством поставляется диск, на котором имеется специальная утилита для конфигурирования подключения в автоматическом режиме. Пользователи, не признающие автоматизации, могут воспользоваться стандартным способом и настроить оборудование через веб-интерфейс.
Полезное видео по пошаговой настройке роутеров ADSL от Ростелекома:
Далее рассмотрим все важные моменты, касающиеся настройки интернета, телевидения и Wi-Fi.
Параметры маршрутизатора Ростелеком для доступа в интернет и просмотра телевидения
Провайдер помимо доступа в Интернет предоставляет своим абонентам возможность просмотра каналов цифрового интерактивного ТВ. Чтобы воспользоваться данным предложением нужно оформить соответствующую заявку в офисе компании или на официальном сайте.
Многие современные телевизоры позволяют просматривать каналы интерактивного ТВ без дополнительного оборудования. Всем остальным придется обзавестись специальной приставкой. В зависимости от модели оборудования и предпочтений пользователя подключение может быть организовано при помощи кабеля или по Вай-Фай.
Для проводного соединения приставка комплектуется специальным кабелем, один конец которого нужно вставить в телевизор другой в желтый порт маршрутизатора.
Чтобы подключить приставку к телевизору в ее комплектацию входит композитный кабель (RCA jack), который еще называют «тюльпан». Если соединять приставку с телевизором при помощи него, будет доступен просмотр видео в DVD качестве. Чтобы смотреть HD-Video потребуется HDMI кабель, который придется покупать отдельно. К тому же для полноценного просмотра телевизор должен поддерживать HD формат.
Устройства, которые Ростелеком предоставляет своим пользователям обычно не требуют настройки. Подключение происходит в автоматическом режиме и нет надобности вводить какие-либо данные. Но бывают случаи, когда параметры конфигурации сбились. В такой ситуации понадобится перенастройка конфигурации подключения.
Сначала нужно попасть в панель управления роутером. Для этого в адресной строке браузера вводим http://192.168.1.1, а в полях данных авторизации пользователя указываем стандартную пару: логин «admin», и пароль по умолчанию «admin».
В панели управления TP-link, в меню слева выбираем пункт «Сеть» -> IPTV. На открывшейся странице указываем тип соединения «Мост» и в качестве порта выбираем Lan4. После этого нажимаем кнопку «Сохранить». Чтобы настройки вступили в силу перезагрузка не требуется.
Читайте также: Не работает интернет Ростелеком — что нужно делать?
Все что остается сделать – настроить ТВ при помощи пульта управления. После выбора режима отображения (HDMI, AV) начнется загрузка цифрового телевидения. По ее завершению откроется окно ввода регистрационных данных пользователя. Логин и пароль абонента, необходимый для подтверждения входа, предоставляется провайдером и должен быть указан в соответствующем договоре.
После успешного осуществления входа откроется меню и список ТВ каналов.
Как войти в настройки маршрутизатора Ростелеком
Чтобы получить доступ к веб-интерфейсу панели управления точкой доступа Ростелеком понадобится IP-адрес прибора, и данные для авторизации (логин/пароль). Все это обычно указывается на устройстве или предоставляется поставщиком услуг связи. Самые распространенные адреса: 192.168.1.1 и 192.168.0.1. Логин и пароль обычно «admin». Если данные не подходят, проверяем наклейку снизу роутера или узнаем у провайдера.
Видео-инструкция, чтобы зайти на роутер с помощью локального ip-адреса:
Для устройств D-Link с новой прошивкой страница авторизации выглядит таким образом:
После удачной авторизации можно зайти в настройки роутера. Выбираем в меню снизу пункт «расширенные настройки».
Попадаем на страницу расширенных настроек, на которой переходим по ссылке «WAN» в блоке «Сеть»:
После этого откроется вкладка со списком соединений, на которой должно быть всего одно соединение. Если на нем кликнуть, появится меню опций, в котором нужно выбрать «Удалить». После того как страница перезагрузится нужно создать новое соединение, для этого нажимаем «Добавить» (пункт снизу). Должна открыться вкладка настройки опций подключения. На ней указываем:
- тип соединения – PPPOE;
- имя соединения – любое, например, «Rostelecom»;
- логин/пароль (предоставляются провайдером);
- Остальное лучше не трогать. Жмем «Сохранить».
Настройка Wi-Fi соединения на маршрутизаторе Ростелеком
Сначала нужно войти в админ панель прибора. Процедура описана выше. Затем перейти «Расширенные» -> Вкладка Wi-Fi -> «Основные». На этой вкладке заполняем все необходимые опции:
- SSID – имя сети (на свое усмотрение, латиницей);
- Канал – лучше оставить «auto»;
- Режим – если нет старых устройств можно выбрать 802,11N, иначе оставляем как есть.
- Максимальное количество клиентов – 0 (не ограничено).
Читайте также: Настройка Wi-Fi роутера TP-Link для Ростелеком — инструкция
По окончанию нажимаем в правом нижнем углу «Изменить»
Затем настраиваем параметры защиты Вай-Фай сети. Заходим в меню «Настройки безопасности», задаем сетевую аутентификацию – WPA2/PSK и шифрование AES. В поле ключ шифрования вписываем пароль доступа к Wi-Fi.
Теперь можно пользоваться сетью, подключившись с заданным паролем.
Настройка роутера в автоматическом режиме
Компания Ростелеком, для удобства абонентов, ко всем брендовым точкам доступа прилагает диск. На нем приложение для автоматического конфигурирования оборудования.
При помощи этой утилиты можно задать все необходимые опции, не входя в веб-интерфейс. Все что нужно сделать – вставить диск в компьютер, запустить программу установки.
Как настроить компьютер для работы с роутером Ростелеком
Сложности с настройкой роутеров компании Ростелеком могут возникнуть из-за неверно заданных параметров сети в ОС Windows. Чтобы все работало правильно должны быть установлены драйвера сетевой карты (обычно есть на диске к материнской плате или сетевой карте). Кроме этого, нужно проверить параметры протокола TCP/IPv4.
Заходим в «Панель управления» -> «Сеть и Интернет» -> «Сетевые подключения», выбираем свое соединение (обычно в его наименовании присутствует название сетевого адаптера), жмем по нему правой кнопкой мыши, выбираем свойства:
В открывшемся окне жмем мышью один раз на «Протокол Интернета TCP/IPv4», он должен выделиться темным цветом, после чего кнопка «Свойства» станет активной. Нажимаем на нее.
Откроется окно параметров протокола Интернета v4. В нем нужно включить радиокнопку «Получить IP-адрес автоматически» и «Получить адрес DNS-сервера автоматически». Подтверждаем нажатием «Ок».
Если сбились параметры конфигурации точки доступа Ростелеком
Вирусы, системные сбои, неаккуратность пользователей могут стать причиной программных нарушений в работе маршрутизатора. Чтобы восстановить работоспособность оборудования предусмотрена возможность сброса к заводским параметрам. На каждой модели способы сброса могут отличаться. На одних достаточно нажать и удерживать 10-20 секунд кнопку «WPS/Reset».
На других кнопки располагают в трудно доступном месте, чтобы пользователь случайно не выполнил сброс конфигурации. Для ее нажать нужно использовать тонкий предмет.
Система вернется к заводскому состоянию. После сброса придется все настраивать заново, в чем помогут вышеизложенные рекомендации.
Она предоставляет услуги в сфере телекоммуникаций уже более двадцати лет. Количество клиентов провайдера составляет 11 миллионов человек. Наличие широкополосного доступа в интернет позволяет без перебоев использовать wifi соединение. Компания работает практически по всей стране.
Принцип работы wifi
Роутер – прибор, предназначенный для создания локальной сети между двумя и более компьютерными устройствами. Как и маршрутизатор, он используется не только для выхода в интернет. Задача роутера – обеспечить исправный прием и передачу данных, зашифрованных в пакеты. Существует множество моделей роутеров. Ростелеком предлагает приобрести маршрутизатор вместе с подключением.
Провайдер предлагает продукцию известных производителей:
- TP Link;
- D Link;
- Fast;
- Huawei;
- QBR;
- Asus.
Маршрутизаторы обладают дополнительными свойствами:
- ограничение на использование сайтов, представляющих опасность;
- возможность создать зашифрованную сеть;
- возможность регулировать трафик.
При необходимости можно ограничить число приборов, которым разрешен доступ к использованию роутера.
Устройство имеет компактные габариты, и использует одну или больше антенн для передачи сигнала Wi–Fi. Количество приборов, к которым можно подключить интернет, зависит от уровня нагрузки роутера. Если он перегружен, трафик раздается некорректно, замедляя скорость работы в интернете. Некоторые модели имеют дополнительные разъемы для подключения флеш-накопителей или другого оборудования.
Роутеры оснащены программным обеспечением, позволяющим контролировать работу прибора и распределение трафика. Перед подключением к сети, маршрутизатор необходимо настроить. При неправильной настройке роутер не будет выполнять необходимые функции.
Заявка на подключение
Перед подключением необходимо перейти на официальный сайт провайдера, и ознакомиться с предоставляемыми тарифами. Стоимость тарифа зависит от скорости интернет соединения. Скорость составляет от 100 до 3 Мбит в секунду. Стоимость интернета варьируется от 450 до 850 рублей. После выбора тарифа необходимо оставить заявку на подключение.
- позвонив по номеру 8 800 301-00-38;
- составив онлайн заявку на официальном сайте провайдера.
В первом случае обслуживание осуществляет менеджер по подключению, который примет заявку, и ответит на дополнительные вопросы. Во втором случае необходимо перейти на официальный сайт провайдера, открыть страницу «тарифы», и на против выбранного варианта нажать «подключить». После этого откроется анкета для заполнения данных. В нее вносятся инициалы, контактные данные, адрес.
Дополнительно дается возможность получать уведомления о заявке по смс-сообщениям или на электронную почту. Также проставляется галочка, нужен ли роутер в аренду. После этого выбирается подходящее время для выполнения заявки, и нажимается «подключить».
Проводят ли в частный дом?
В большинстве случаев подключение интернета Ростелеком бесплатное. Но для небольших населенных пунктов может потребоваться дополнительная плата. Это связано с невозможностью провести стационарную интернет линию. Поэтому подключение в частный дом осуществляется через оптоволоконный или обычный телефонный кабель. Стоимость минимального тарифа по оптоволоконному соединению составляет 99 рублей.
Могут ли отказать в услуге?
Ростелеком отказывает в предоставлении интернета в случае, если не имеет технических возможностей его подключить. Отказ может быть связан с отсутствием телефонного кабеля. Также в подключении интернета может быть отказано, если телефонный кабель имеется, но он устарел. Для соединения необходим цифровой кабель. Другие аналоги не подойдут для решения этой задачи.
Перед оформлением заявки на официальном сайте провайдера можно проверить, возможно ли подключение. Для этого необходимо на главной странице нажать на графу «Проверить адрес». Затем нужно ввести интересующий адрес, после чего будет дан ответ.
Как подключить интернет?
Подключение различных моделей роутеров осуществляется по общей схеме. Отличия минимальны, но они имеются. Инструкция по настройке прибора следует вместе с ним. Но если ее нет, настройка роутера Ростелеком осуществляется по следующей схеме.
TP Link TD
Данная модель имеет несколько вариаций. Она относится к самым популярным маршрутизаторам. Разновидности TP Link TD имеют общий интерфейс, поэтому настройка проводится по аналогичной системе. Роутер подключается к сети, после чего необходимо открыть браузер, и найти официальный сайт производителя.
D Link Dir 615
Роутеры D Link имеют простую настройку. При подключении маршрутизатора к компьютеру откроется интерфейс с настройками на английском языке. В строках для пароля и логина вводится значение «admin». После этого в настройках можно выставить русский язык.
Необходимо перейти к расширенным настройкам, открыть пункт «сеть» и нажать на «WAN». Затем вводятся данные провайдера, после чего созданная сеть называется «Internet». Дополнительно нужно выставить для LCP интервалов цифру 15, а для провалов значение 2.
D Link Dir 300
По началу схема настройки не отличается от предыдущей. Система проводится аналогичным образом до настройки сети. Когда откроется вкладка «Порт», ее нужно назвать не «Internet», а «Ports: 5, 2». После этого нужно записать логин и пароль, предоставленный провайдером. Дополнительные настройки для маршрутизатора не требуются. Обновленная прошивка доступна на официальном сайте производителя.
Asus RT N12
После подключения роутера, откроются настройки, в которых нужно выбрать «Internet Setup». Затем напротив типа подключения нужно проставить PPPoE. На против всех, кроме третьего пункта нужно выбрать «Да». После этого вводятся логин и пароль, предоставленные провайдером.
Чтобы назвать сеть, выбрать пароль, создать защиту, нужно открыть настройки роутера. Новая прошивка доступна на официальном сайте компании-производителя.
Huawei HG8245H
Подключив роутер к компьютеру, открывается интерфейс с настройками. Затем вводится логин и пароль в комбинациях, указанных в инструкции к прибору. Нужно открыть строку «WAN», после чего внести нужные данные, и проставить отметки на против пунктов. В нижних пунктах проставляются значения «SSID1» и «LAN2». Дальнейшие настройки выполняются по обычной схеме.
Не работает инэт: причины
Существует несколько причин, по которым роутер не работает при подключении к сети. Чтобы определить, что именно стало причиной поломки, необходимо обратить внимание на характеристику проблемы.
На роутере имеются индикаторы в виде лампочек, указывающие на его состояние. При включении в электросеть, они загораются, свидетельствуя, что маршрутизатор исправен. Если этого не произошло, нужно проверить, имеется ли у прибора кнопка включения и отключения. Иногда достаточно ее переключить, чтобы решить проблему. Также проблема может заключаться в поломке блока питания. Он чаще самого роутера выходит из строя. Поломка может заключаться и в самом оборудовании. В этом случае ему поможет только ремонт.
Причинами такой неисправности могут быть:
- наличие производственного брака;
- перепады напряжения в электросети;
- попадание влаги.
Если роутер работает, но подключиться к нему нельзя, следует попробовать другое устройство. При подключении станет понятно, действительно ли причина в маршрутизаторе. Первоначально необходимо перезагрузить роутер, и прибор, через который к нему осуществляется подключение. Если проблема не исчезла, необходимо связаться с провайдером и выяснить, не имеется поломок на линии. Иногда интернет может пропасть потому, что закончилась оплата. Затем нужно убедиться в исправности кабеля и соединения с роутером.
После этих действий нужно проверить настройки, не изменились ли они. При возникновении такой проблемы, роутер нужно настроить. Если настройки правильны, а интернета нет, проблема может заключаться в каналах. Неисправный роутер не обязательно должен перестать полностью работать. Он может включаться от сети, но не раздавать интернет по причине поломки. В этом случае его следует отдать в ремонт.
Как настроить?
Для того, чтобы узнать, как зайти в настройки роутера, потребуется использование:
- самого маршрутизатора;
- сетевого кабеля;
- сетевой карты на компьютерном приборе.
Необходимо вставить кабель провайдера в порт WAN. Затем в порт LAN вставляется сетевой кабель, который идет в комплекте с роутером. Другая часть кабеля подключается к компьютеру. После этого маршрутизатор подключается к сети. Следующий шаг – открыть браузер и ввести IP адрес, указанный на обратной стороне маршрутизатора, или в инструкции. Там же написаны логин и пароль для входа в настройки. Если данные введены правильно, в браузере откроется страница с настройками.
Как узнать логин и пароль?
На большинстве моделей логин и пароль «admin». Но иногда они могут быть другими. Логин и пароль необходимы, чтобы зайти в настройки роутера. Необходимо перевернуть роутер, и проверить, что на нем написано. Обычно узнать логин и пароль можно там. Если их там не оказалось, нужно изучить инструкцию. В инструкции к маршрутизатору указывается, какие значения нужно ввести, чтобы попасть в настройки. Логин с паролем могут быть написаны и на упаковочной коробке. Если нужные данные не были найдены, в интернете существуют сайты, на которых написаны стандартные логин и пароль для конкретных моделей роутеров. В случае изменений логина и пароля, вернуть стандартные данные можно при помощи сброса настроек до заводских. Это действие осуществляется нажатием специальной кнопки. Пароль с логином может помнить человек, который занимался его настройкой. Сброс настроек – крайний случай.
Как поменять пароль?
Настройки роутера защищены стандартным логином и паролем. В большинстве случаев они не отличаются. Поэтому посторонним получить к ним доступ достаточно несложно. Рекомендуется менять пароль роутера еще при его настройке. В противном случае посторонний человек подключится к нему, изменит пароль, и Вы утратите контроль над собственным оборудованием. Помочь сможет только сброс настроек. Чтобы узнать, как поменять пароль, необходимо стандартным способом подключить роутер к компьютеру, открыть браузер, перейти на сайт производителя, после чего откроются настройки.
- для Tp-Link — System Tools – Password;
- для D-link — Система – Пароль администратора;
- для Asus – Администрирование;
- для ZyXEL – Система – Пользователи.
В открывшихся страницах изменяется пароль и логин, после чего их нужно сохранить. Рекомендуется записать новые данные, поскольку позже при их отсутствии получить доступ к настройкам не получится.
Если необходимо сменить пароль Wi–Fi сети, нужно аналогичным способом открыть настройки роутера, после чего найти нужную страницу. Для различных моделей маршрутизаторов страница для смены пароля называется:
- Password;
- Network key;
- WPA2 Shared Key.
Категории могут быть подписаны на русском языке. После перехода на нужную страницу следует написать новый пароль, и сохранить его. Чтобы не забыть пароль, его нужно запомнить или записать, иначе подключиться к Wi–Fi не получится.
Как подключить модем?
Настройка модема схожа с настройкой роутера. Модемы типа ADSL подключаются непосредственно через телефонную связь. Необходимо проверить, подходит ли телефонный кабель для подключения, поскольку старые варианты не соответствую техническим нормам.
Подключение производится при помощи:
- компьютера или ноутбука;
- телефонной розетки;
- сплиттера.
Последний прибор необходим для того, чтобы к одной телефонной линии подключить две и более. Модем соединяется с компьютером или ноутбуком, после чего при помощи сплиттера с другой стороны его нужно подключить к телефонному кабелю. Затем оборудование подключается к электричеству. Драйвера для работы программного обеспечения либо уже имеются на модеме, либо устанавливаются автоматически через диск при подключении к компьютеру.
Модем продается с автоматическим инсталятором, позволяющим настроить его без участия пользователя. Если этого не произошло, или настройки не подходят, нужно осуществить задачу самому. В этом случае нужно зайти в браузер и ввести IP производителя. Откроется страница интерфейса модема, где настройку нужно произвести по аналогии с роутером. Данные для настройки предоставляются провайдером.
Заключение
Настройка домашнего интернета – непростая задача для человека, не имеющего опыта работы с маршрутизаторами. Если допустить ошибку в настройке, оборудование может не работать. Но при наличии инструкции вероятность возникновения проблем минимальна.
Еще пару лет назад для многих абонентов Ростелеком настройка роутера была большой проблемой. Для того, чтобы начать пользоваться благами цивилизации в виде доступа в интернет людям приходилось днями, а то и неделями ждать мастера либо часами висеть на телефоны в попытке понять инструкции технического специалиста. Теперь всё стало намного проще и уже не нужны супер спецы, чтобы понять, как настроить роутер Ростелеком (не важно ADSL, Вай Фай или GPON). Просто следуйте нашей несложной инструкции и уже через пару минут наслаждайтесь результатом. Итак, начнем.
Шаг 1. Как подключить Вай-Фай роутер Ростелеком
Конечно, никому не нужно объяснять, что перед тем, как настроить Вай-Фай роутер Ростелеком, его нужно подключить (и желательно сделать это правильно). Так как РТ предоставляет услуги с использованием различных технологий (от ADSL до оптоволокна и спутника), то и пошаговая инструкция по подключению будет зависеть от выбранного Вами оборудования. Но в целом схему можно свести к следующим шагам:
- Провод, протянутый оператором в Вашу квартиру, нужно подключить к роутеру/модему, как правило, через WAN-порт. Или же ищите разъем с название INTERNET. Если порты пронумерованы, выбирайте с цифрой 1;
- Затем соединить с компьютером через LAN-порты (один конец вставить в ПК, а другой в маршрутизатор);
- Зайдите в интерфейс роутера и и переходите к инструкции, как настроить WiFi роутер Ростелеком (подробно об этом ниже). Для входа в меню маршрутизатора используйте специальный логин и пароль. Как правило, используется стандартная комбинация admin в качестве логина и admin в качестве пароля.
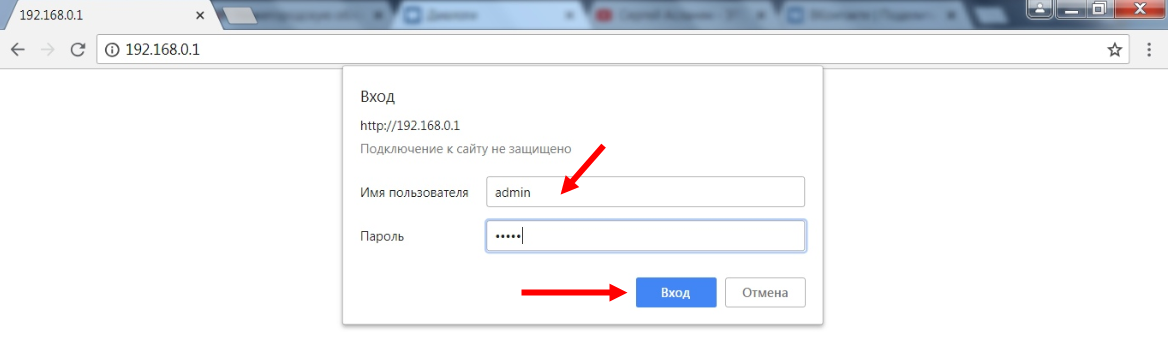
Если Вы счастливчик по жизни, то именно к Вашему маршрутизатору в комплекте идет программа для настройки роутера от Ростелеком. Она позволит автоматизировать процесс. От цели Вас будет отделять только активация софта. Но к сожалению, на 97% что Вам так не повезет и придется делать всё в ручном режиме.
Шаг 2. Настройка WiFi роутера Ростелеком
Если Вы успешно справились с первой частью инструкции, перейдем к самому главное — самой настройке роутера (WiFi, ADSL, GPON — не важно). Обратите внимание, что на первой странице Вы увидите общую информацию по подключению и текущем состоянии маршрутизатора. Какие-то изменения тут внести некуда, нас интересует другой раздел (обычно он так и называет «Настройки сети» или просто «Сеть» в зависимости от модели устройства). И установите параметры в соответствии следующим пунктам.
- Кликните по WAN.
- Выберите соединение с динам. IP.
- В разделе Свойства сети активируйте IGMP.
- Для ДНС выберите свойство Автоматически.
- Сохраните данные.
- Нажмите Добавить.
- В разделе главных настроек, укажите такие данные: PPPoE, Port5, имя придумайте сами.
- Активируйте разрешение.
- В разделе Ethernet укажите следующее: MTU – 1500, MAC выберите так, как указано в руководстве к прибору.
- Впишите логин и пароль из договора в разделе РРР.
- Выберите AUTO в качестве алгоритма аутентификации.
- Параметр MTU укажите 1492.
- Выставьте интервал – 30 и провал – 3.
- Рядом с Keep alive поставьте галочку.
- В «Разное» поставьте галочку рядом с NAT и Сетевой экран.
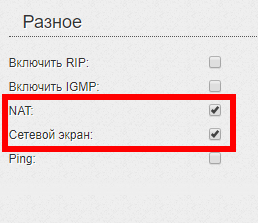
Кстати, еще один интересный момент. В меню некоторых моделей маршрутизатора выносится пункт «Обновления». Проверьте, есть ли он у Вас, чтобы своевременно обновлять систему для большей безопасности.
Как настроить роутер Ростелеком на другого провайдера
Давайте разберем еще одну достаточно популярную сейчас ситуацию. Допустим, у Вас есть ВайФай роутер Ростелеком (а может и АДСЛ), настройка под этого оператора произведена корректна, всё работает (или нет). Но вот провайдер Вас не устраивает, да и сосед всё чаще нахваливает интернет-конкурентов. Что делать? Тратить деньги на новый модем и вызывать мастера от нового оператора для подключения? Нет, гораздо проще поменять данные самостоятельно. Поэтому если Вас интересует вопрос: «Можно ли роутер Ростелеком подключить к другому провайдеру?», наш ответ: «Да, безусловно».
Для того, чтобы перенастроить роутер Ростелеком на другого провайдера, Вам потребуется вспомнить, как открыть и изменить настройки (см. инструкции выше), и найти данные для нового подключения. Этот вопрос решить также не сложно. Для этого Вам нужно будет обратиться к новому провайдеру и попросить его предоставить параметры для установки. Иногда эти данные можно найти на официальном сайте компании, не пренебрегайте этим источником. Основные параметры, которые Вам потребуются:
- PPPoe
- L2TP
- IP
- Mac.
После того, как информация окажется у Вас, пропишите ее в интерфейсе оборудования. И попробуйте подключиться к сети.
Если при попытке изменить данные, у Вас на экране появляется ошибка, тогда остается всего один вариант — перепрошивка. К счастью, сейчас это сделать совсем не сложно. На сайте производителей модемов/маршрутизаторов есть в свободном доступе все прошивки. Просто скачайте и установите их.
В качестве рекомендации советуем Вам после удачной смены параметров изменить имя сети и пароль.
Перед тем, как перенастроить роутер на нового провайдера, не забудьте сбросить настройки до заводских. А только потом приступайте к проставлению новый данных!
Не перенастраивается роутер?
К сожалению, часто бывает так, что вроде и делаешь всё правильно, а толку никакого, интернет-страница упрямо не хочет открываться. В чем может быть дело и как исправить ситуацию? Давайте разбираться.
- Как часто бывает, по какой-то причине настроить Вай-Фай роутер от Ростелеком у Вас не получается, попробуйте для начала сбросить настройки до заводских. Самый простой способ сделать — задержать кнопку RESET на 10-15 секунд. Обратите внимание, что часто эта кнопка утоплена и нажать на нее можно только тонким острым предметом. После того, как параметры обнуляться, выставьте настройки Ростелекома для роутера заново.
- Первый пункт не помог? Проверьте наличие драйверов сетевой карты. Если их нет или они устарели, подключиться к интернету у Вас не получится.
- Допустим, всё у Вас с компьютером отлично (драйвера на месте, вирусы не атакуют), настройка WiFi Роутера прошла на ура, а подключиться не получается, попробуйте соединение напрямую. Если и с кабеля не получается работать, звоните в техподдержку и просите оказать помощь. Они не откажут.
Сбились параметры или потерян пароль: что делать?
Теперь узнаем, что делать, если сбились настройки роутера Ростелеком, как настроить и восстановить их. Самый простой способ в данной ситуации – сбросить данные и настроить заново, в том числе и сменить пароль на Вай-Фай роутере.
Приведем самую простую инструкцию, как сбросить настройки WiFi роутера Ростелеком на заводские (хотя есть и другие, о них Вы сможете узнать из нашей отдельной статьи):
- Найдите на приборе кнопку WPS/RESET.
- Нажмите и удерживайте ее.
- Держите около 10 секунд.
- Дождитесь сигнала индикатора – он замигает.
После этого следует подключить и настроить прибор заново. А в случае необходимости вы всегда можете позвонить оператору по горячей линии.
Понравилась статья? Поделитесь с друзьями!
Ещё по теме

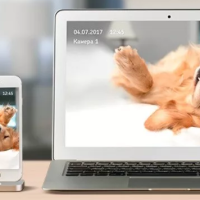




- https://bezwifi.ru/rostelekom/nastroyka-routera
- https://kabinet-rostelekom.info/router/
- https://rostelekomlk.ru/nastrojka-routera/

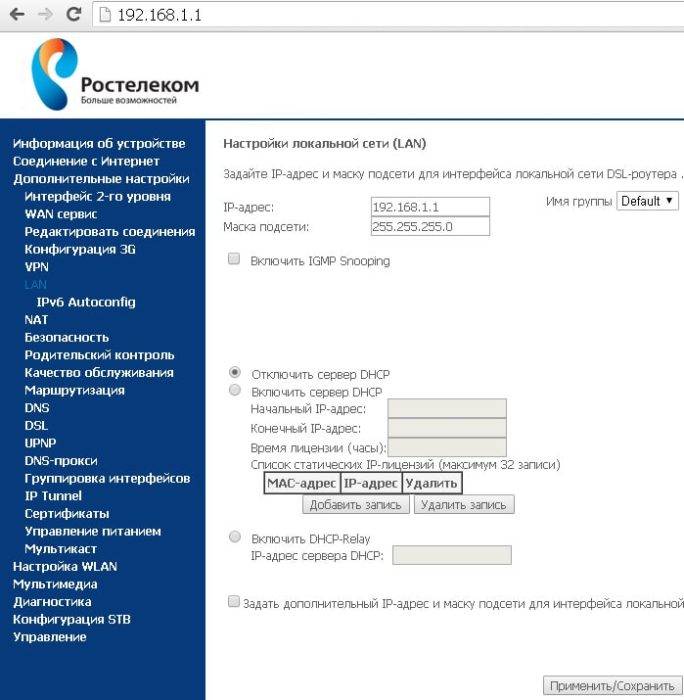

 Настраиваем роутер D-Link Dir-300 для “Ростелекома”
Настраиваем роутер D-Link Dir-300 для “Ростелекома”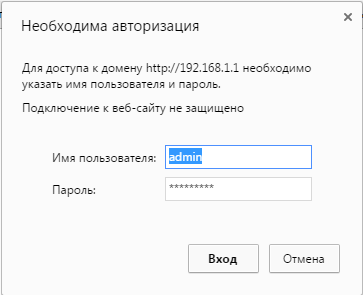
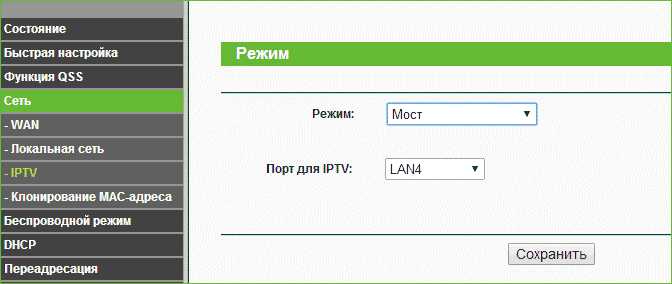
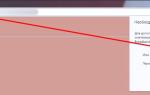 Настройка модема Ростелеком: простыми словами о сложном
Настройка модема Ростелеком: простыми словами о сложном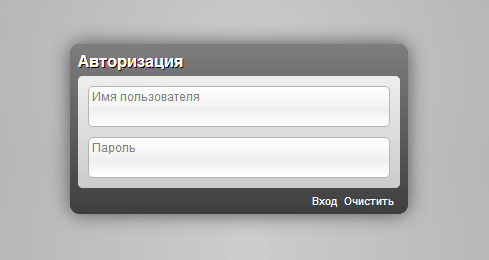
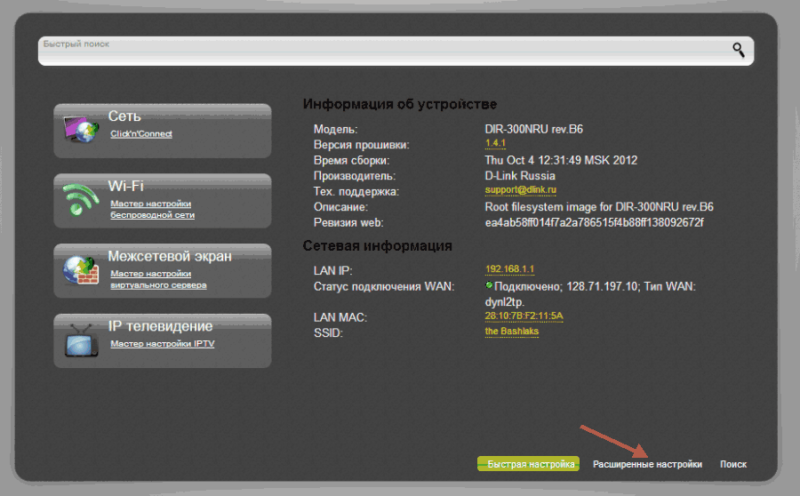
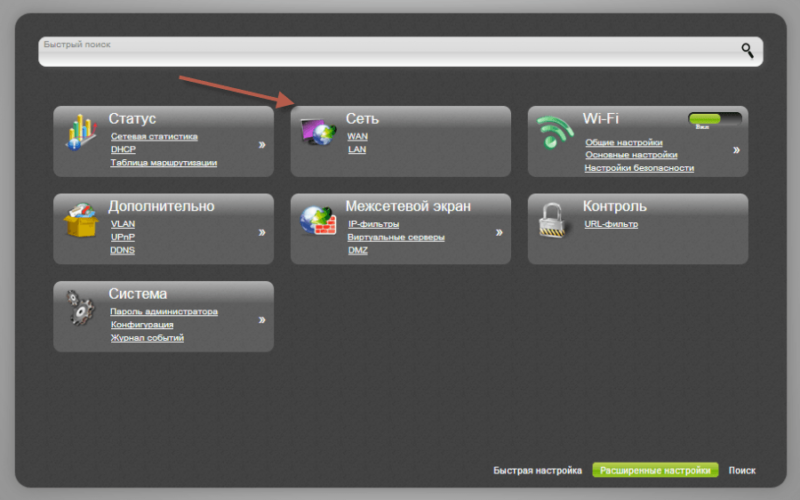
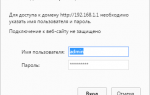 Способы настройки IPTV Ростелеком
Способы настройки IPTV Ростелеком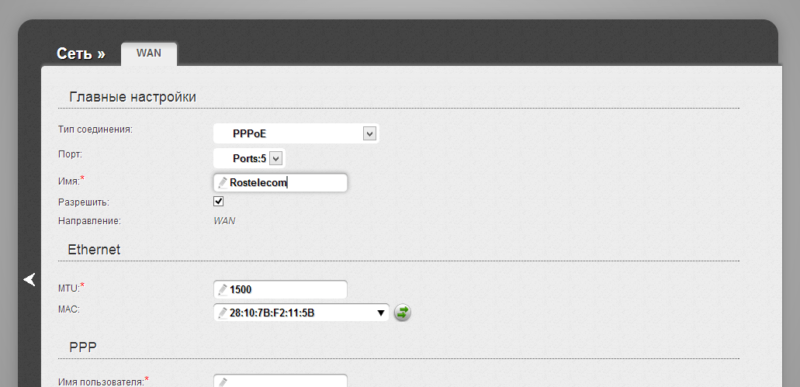
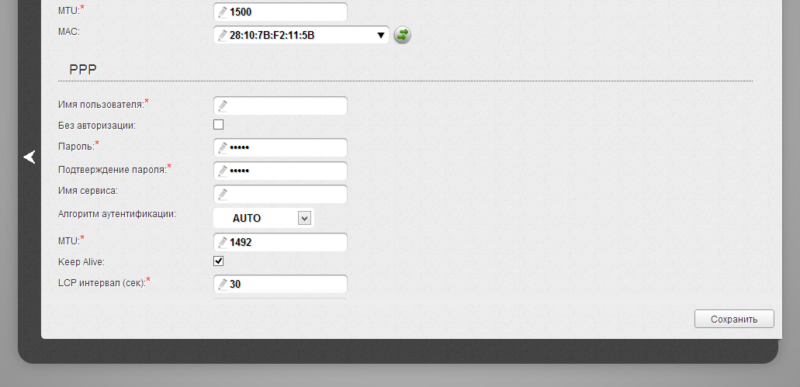
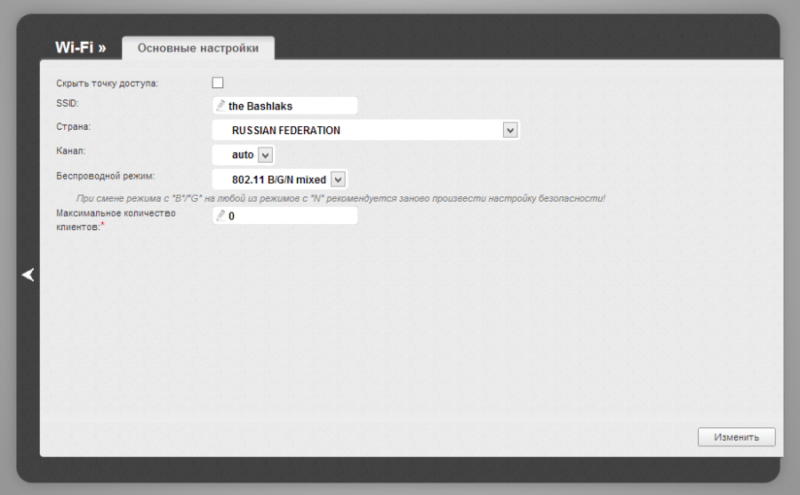
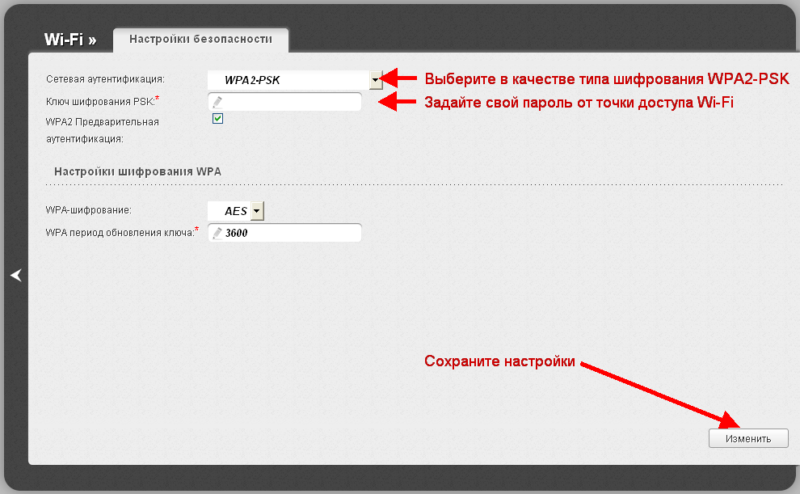
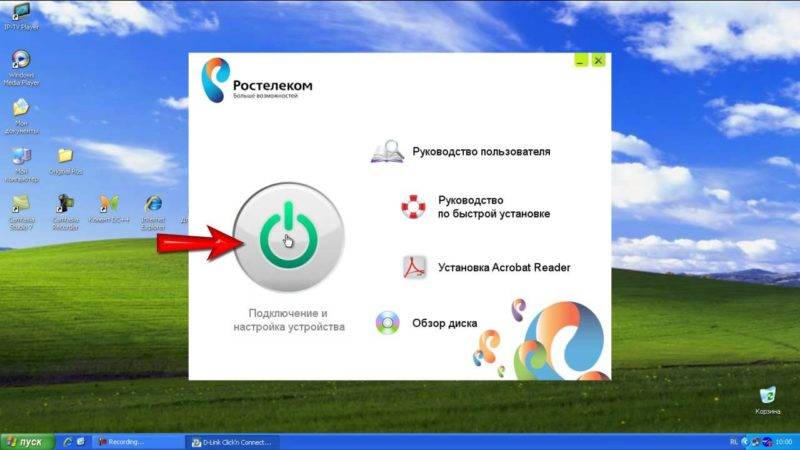
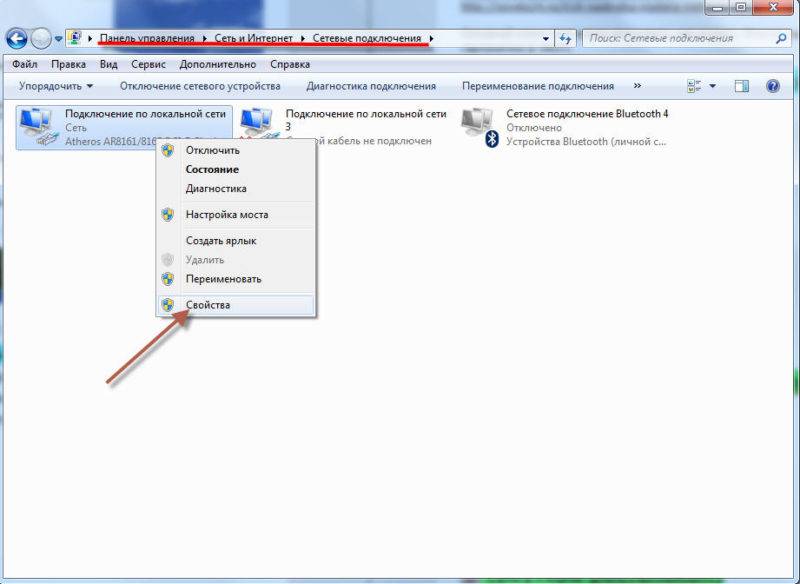
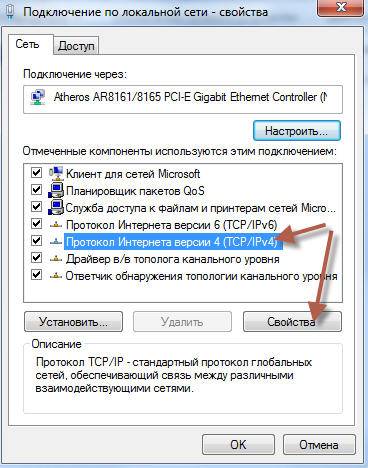
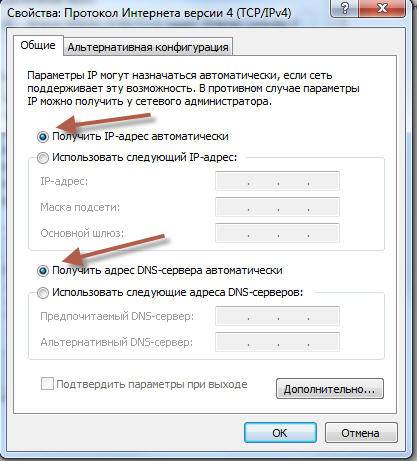



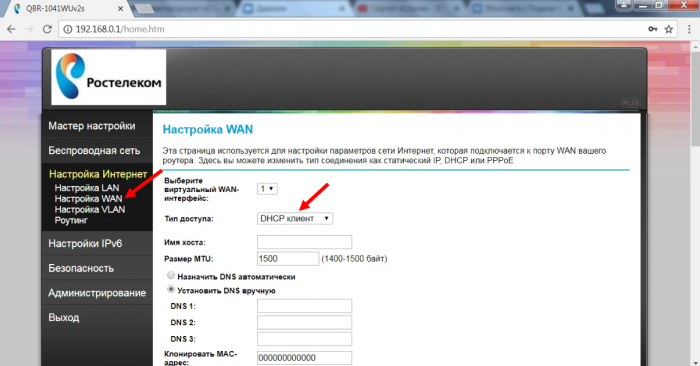
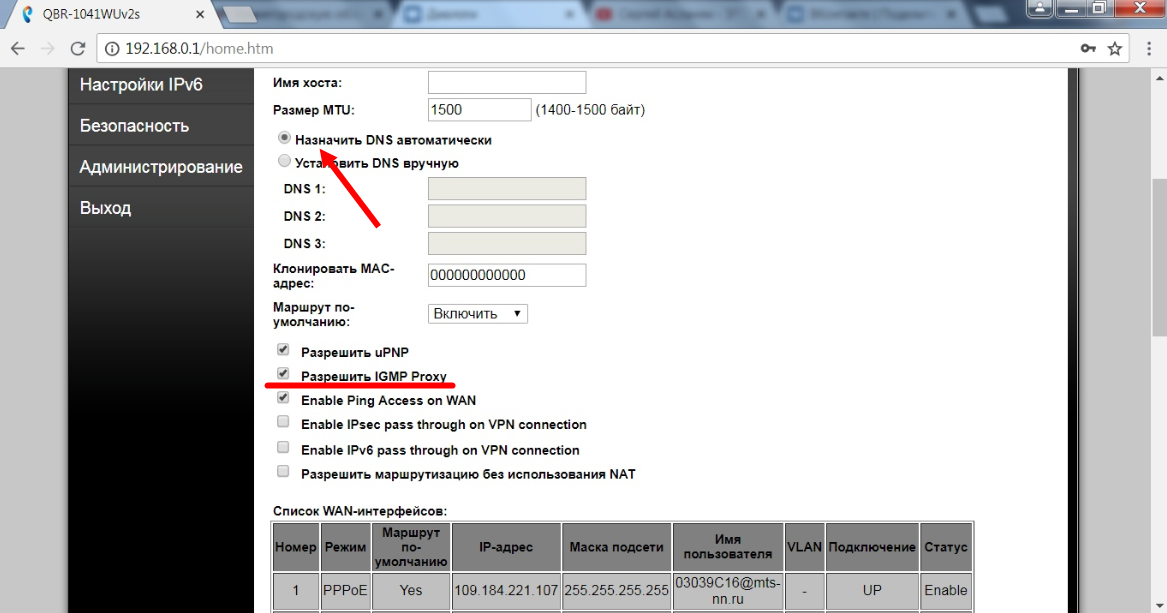
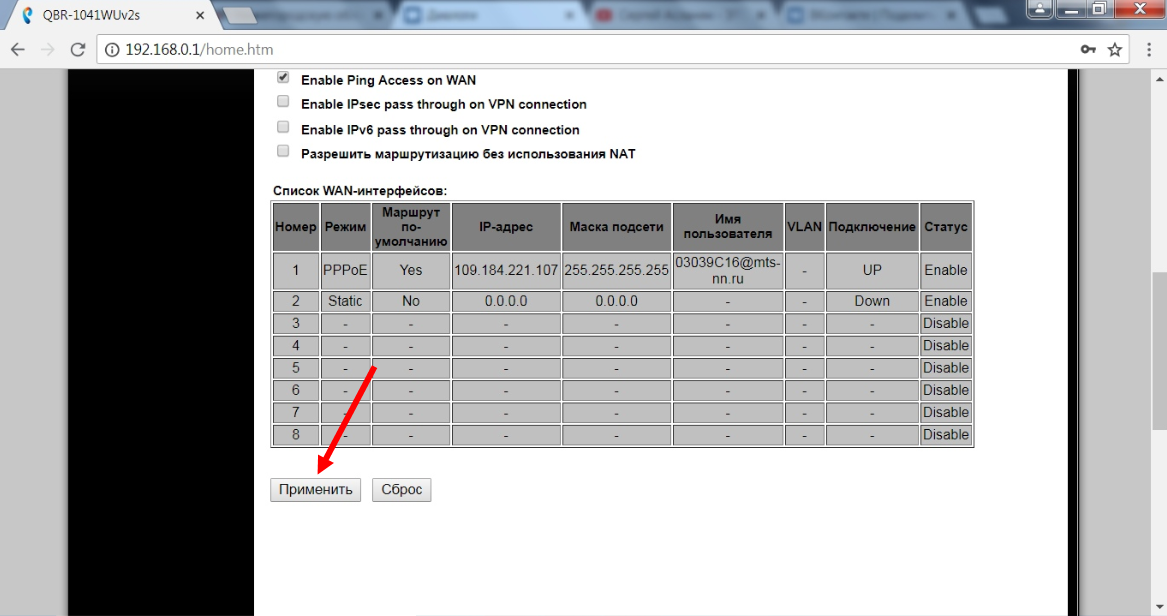
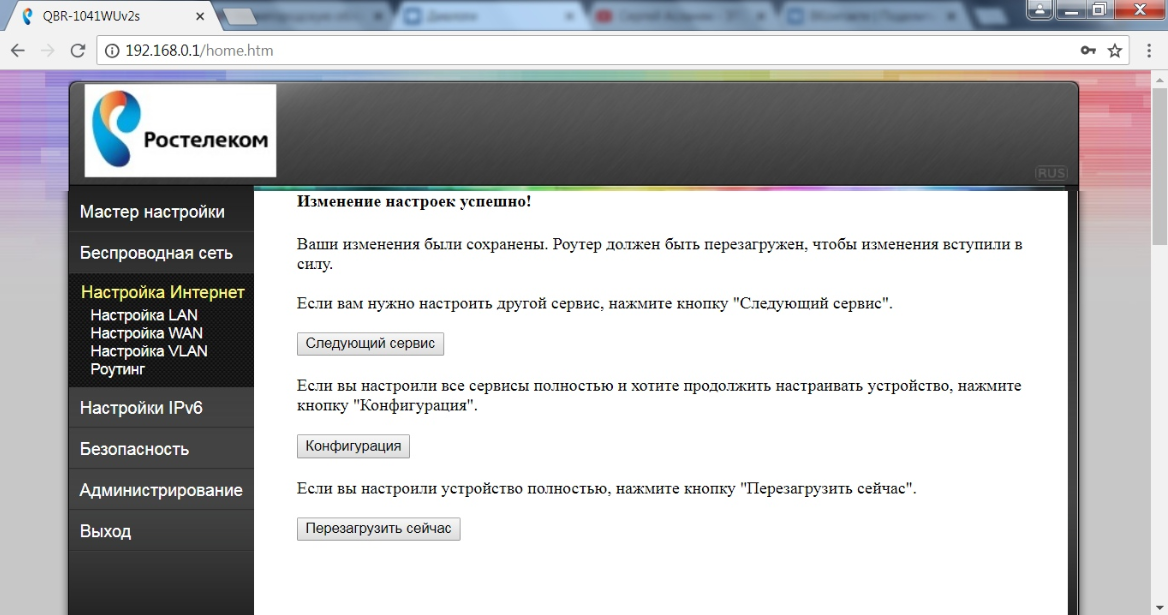
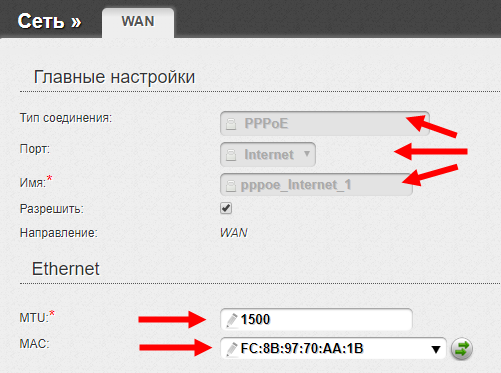
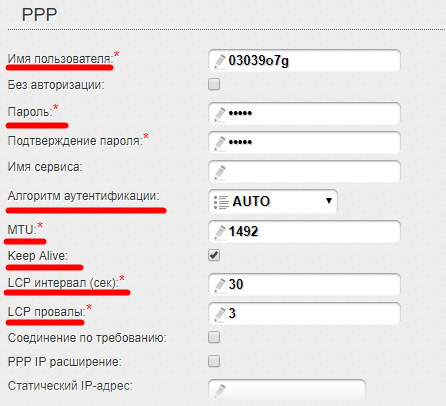


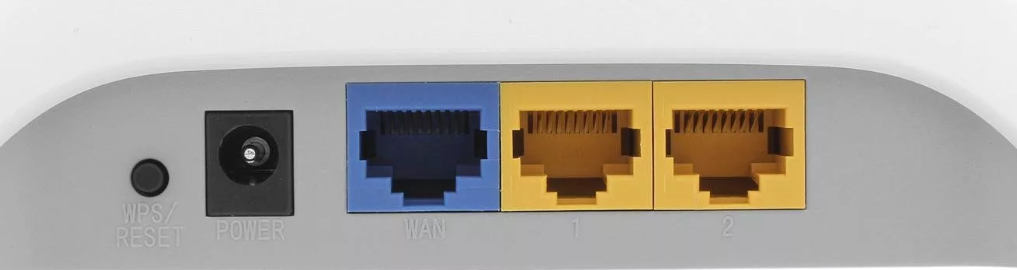



 Подключение и настройка 3G+ модема Ростелеком
Подключение и настройка 3G+ модема Ростелеком Подключение и настройка различных роутеров для Ростелеком: пошаговая инструкция
Подключение и настройка различных роутеров для Ростелеком: пошаговая инструкция Настройка WiFi Роутера Asus RT-N10P — Подключение Компьютера к Интернету
Настройка WiFi Роутера Asus RT-N10P — Подключение Компьютера к Интернету