Содержание
- 1 Подключение
- 2 Настройка
- 3 Не заходит в Web-интерфейс
- 4 Разновидности модемов компании «Ростелеком»
- 5 Стационарные модемы и роутеры от «Ростелекома»
- 6 Мобильные модемы «Ростелекома»
- 7 Настройка модемов от «Ростелекома»
- 8 Настройка сетевой карты компьютера
- 9 Самые популярные в РФ виды подключений
- 10 Роутеры и модемы от Ростелекома
- 11 Подключение и настройка роутеров Ростелеком
- 12 Подключение и настройка «Свистка» от Ростелекома
Привет всем! Сегодня мы попробуем своими руками произвести настройку aDSL модема от Ростелеком. Сразу оговорюсь, что компания в разных городах предлагает своим клиентам разные модема и маршрутизаторы. Я буду показывать пример настройки на моделях Sagemcom f@st 2804 и 3804, так как их используют чаще всего.
Если у вас совершенно другая модель, то вы можете делать по аналогии. Или найти на нашем портале точную инструкцию именно по вашей модели. Для этого в правом верхнем углу на этом сайте введите название модели. Повторюсь, что Ростелеком — это провайдер, а не модель модема. Название можно посмотреть на этикетке под корпусом.
ПОМОЩЬ! Если запутаетесь или возникнут трудности, вылезет ошибка – напишите об этом в комментариях под статьей.
Содержание
Подключение
Прежде чем настроить aDSL роутер давайте правильно его подключим. Посмотрим на порты сзади. Для начала давайте включим его в электросеть с помощью блока питания. Вход для питания находится справа.
Теперь подключим телефонный «аДСЛ» кабель от провайдера к левому порту маршрутизатора. Нажмите на кнопку включения. Далее нам нужно подключиться к модему. Подключиться можно любым способом: по кабелю или по Wi-Fi. Я буду использовать подключение по кабелю и подключусь к 1 порту.
Если у вас ноутбук, телефон или планшет, то вы можете подключиться по вай-фай. Стандартное имя сети и пароль находится на этикетке под корпусом. Если пароль не подходит – то приступите к сбросу до заводских настроек.
ПРИМЕЧАНИЕ! Если им ранее кто-то пользовался, и вы получили его от знакомых или родных – нужно сбросить его до заводской конфигурации. Для этого находим маленькую дырочку с надписью «RESET» и зажимаем её на 10 секунд.
Настройка
- Открываем браузер и вписываем 192.168.1.1. Далее вводим данные для входа: admin-admin;
ПРИМЕЧАНИЕ! Если по данному адресу не заходит – перейдите к следующей главе.
- «Дополнительные настройки» – «WAN сервис». Выделяем все галочки и нажимаем «Удалить», если такие подключения есть;
- В той же вкладке переходим в раздел «Интерфейс 2-го уровня». И делаем тоже самое, если подключения есть;
- После удаления нажимаем «Перезагрузить роутер». Нужно будет немного подождать, пока аппарат перезапуститься;
- Переходим в туже вкладку. Теперь очень важный момент, как не странно, но интерфейсы могут и не удалиться. Поэтому повторно удалите их, если они остались. Если их нет – нажимаем кнопку «Добавить»;
- Сейчас мы будем создавать интернет-подключение. Нужно ввести правильные данные VPI и VCI. Обычно используются 0 и 35 (Ростелеком). Эти данные должны находиться в договоре от провайдера. Если вы настраиваете аппарат для другого оператора, то внимательно впишите нужные значения. Сохраняем и применяем параметры;
- Теперь создаем ещё одно подключение «IPTV», если оно вам нужно. Также вводим параметры. У Ростелекома используются данные как на картинке выше;
- Переходим в «WAN-сервис» и нажимаем «Добавить»;
- Теперь смотрите во всплывающем окошке будут два наших подключения. В частности, они будут иметь цифры, такие какие мы установили в значениях VPI, VCI. Выбираем подключение интернета и нажимаем «Далее». Я установил VPI – 0, а VCI- 35 и подключение у меня: atm0/(0_0_35);
- Выбираем подключение PPPoE и нажимаем «Далее»;
- Теперь нужно ввести логин и пароль из договора;
- Установите галочки как на скриншоте выше и нажмите «Далее»;
- Теперь очень важный момент. Нам перенести нужные интерфейсы интернета и локального подключения в нужную сторону. Сделайте также как сверху;
- «Применить/Сохранить»;
- Для того чтобы поменять пароль от WiFi сети, нужно зайти в «WLAN», а дальше выбрать раздел «Безопасность»;
- Устанавливаем пароль и сохраняемся;
- Опять заходим в «Дополнительные настройки» – «WAN сервис» и добавляем уже IPTV подключение;
- Как и в прошлый раз выбираем уже подключение, который мы создали ранее для IPTV. Ориентируемся на цифры в конце;
- Нужно установить тип подключения как «Bridging»;
- «Дополнительные настройки» – «Группировка интерфейсов». Теперь посмотрите на таблицу: «Интерфейсы LAN» — это те самые 4 локальных порта сзади роутера. Нам нужно выбрать один и назначить ему подключение IPTV. Я выбрал eth3. Нажимаем «Добавить»;
- Вписываем название «IPTV»;
- Ниже нужно также правильно сделать перенос. Сверху нужно выбрать подключение, которое мы создали ранее и перенести его в левый квадрат. А внизу нужно выбрать нужный порт, который мы выбрали. Не забываем применить настройки.
- Теперь надо там же перейти в раздел «LAN». Выбрать вашу группу «IPTV» и включить IGMP Shooping.
На этом настройки уже должны быть закончены. Теперь можете попробовать выйти на любой сайт. Если у вас возникнут трудности, то можете попробовать сделать настройку снова – возможно вы что-то пропустили.
Не заходит в Web-интерфейс
- Чаще это бывает на ноутбуках или компьютерах. Нажмите одновременно две клавиши «Win» и «R». Далее нужно вписать волшебную команду как на картинке выше;
- Зайдите в «Свойства» подключения, которое вы используете для связи с модемом. То есть по кабелю или по вай-фай;
- Вам нужно зайти в свойства 4 протокола и установить автоматические настройки IP и DNS.
«Ростелеком» является одним из ведущих интернет-провайдеров и операторов кабельного телевидения в России. Этому способствует жёсткая борьба с конкурентами, приемлемое качество услуг и довольно надёжное оборудование, предлагаемое клиентам.
Разновидности модемов компании «Ростелеком»
Все модемы от компании «Ростелеком» можно разделить на две категории:
- Кабельные модемы: подавляющее большинство модемов, которые поставляет «Ростелеком», подключается к интернету напрямую через кабель. Но в регионах ещё можно встретить устройства, работающие при помощи телефонной линии. Независимо от способа подключения кабельные модемы отличает высокая скорость передачи информации, выгодные для пользователя тарифы и стабильная связь. Но использовать такие устройства можно лишь дома или в офисе.
- Мобильные модемы: стандартные «свистки», как в простонародье называют USB-модемы. Такие устройства позволяют осуществлять подключение в любом месте в пределах зоны покрытия сотовой сети. Мобильные модемы удобно использовать на отдыхе или в командировке, когда устанавливать постоянное подключение нецелесообразно. Но тарифы на передачу данных посредством мобильных модемов не очень выгодны для пользователя.
В каждой из этих категорий представлены разные модели устройств, при этом они регулярно меняются — по мере развития технологий оборудование заменяется более современным и доработанным.
Стационарные модемы и роутеры от «Ростелекома»
На сегодняшний день «Ростелеком» предлагает клиентам три популярные модели роутеров. Вероятность того, что вам попадётся более старая модель, весьма мала.
Универсальный роутер D-LINK DSL-2640U
Недорогой роутер с хорошими характеристиками. Раньше компания «Ростелеком» использовала эту модель довольно часто, но в последнее время предпочитает применять другие устройства. Тем не менее вам ещё может попасться этот роутер производства фирмы D-LINK.
Устройство имеет ряд недостатков:
- при подключении нескольких устройств одновременно скорость значительно падает: даже если устройства не загружают сеть, сам факт их одновременного подключения делает роутер менее эффективным;
- малая дальность связи: сигнал роутера плохо проходит сквозь стены и не годится для покрытия большой квартиры.
Но при этом он всё же способен обеспечить стабильную работу одного устройства, имеет четыре основных порта и один порт Wan, а максимальная скорость работы Wi-Fi равняется 65 мегабайтам в секунду. Это неплохое и доступное решение, хотя, пожалуй, наименее предпочтительное из всех, предлагаемых сегодня «Ростелекомом».
D-LINK DSL-2640U уже довольно стар и редко используется в наши дни
Роутер SAGEMCOM F@ST 2804 v7
Известная модель роутера от французского производителя SAGEMCOM. Отличается следующими преимуществами:
- высокая мощность центрального процессора — характеристики этого роутера могут приятно удивить;
- скорость до 300 мегабайт в секунду — конечно, реальная скорость будет зависеть от вашего тарифа, но отсутствие ограничений не может не радовать;
- ударопрочный корпус: роутер защищён от механических повреждений;
- автоматическое устранение неполадок: в случае возникновения помех или других проблем на стороне роутера канал связи будет переключён, что позволяет сделать подключение более стабильным;
- дистанционное управление: роутером можно управлять удалённо при помощи специальных сервисов, что делает его использование в рабочих целях более удобным.
Пожалуй, этот роутер является наилучшим вариантом, который может предложить компания «Ростелеком».
SAGEMCOM F@ST 2804 v7 — один из лучших модемов, которые может предоставить клиенту компания «Ростелеком»
Видео: обзор модема SAGEMCOM F@ST 2804 v7
Отечественный роутер QTECH RT-A1W4L1USBN
Российская разработка, которая призвана стать аналогом популярных зарубежных роутеров. Эта модель очень распространена у компании «Ростелеком». Она обладает следующими преимуществами:
- Одновременная работа с телевидением и интернетом: роутер позволяет подключить интерактивное ТВ и Wi-Fi интернет одновременно. При этом обе эти функции в случае одновременного использования не влияют друг на друга.
- Роутер можно установить вертикально, что делает его использование более удобным. Для этого в комплектацию роутера включена специальная подставка.
- Ограничение по скорости связи стандартное — 100 мб/с.
Это, безусловно, хороший роутер, и вы не пожалеете, если вам установят именно его.
Модем QTECH RT-A1W4L1USBN является отечественной разработкой
Мобильные модемы «Ростелекома»
Если вы ищете не роутер, а мобильный модем, то выбрать тоже есть из чего. «Ростелеком» перепробовал много разных устройств, чтобы найти компромисс между ценой модемов и их качеством, и сегодня предлагает пользователям несколько достаточно привлекательных вариантов.
При покупке мобильного модема стоит обратить внимание на следующее:
- скорость и стабильность модема сильно зависят от места использования: в зависимости от доступности вышек связи скорость может очень сильно меняться;
- максимальная скорость доступа с мобильного модема ограничена: в любом случае она будет меньше, чем при подключении через домашний роутер;
- тарифы для мобильных модемов обойдутся вам существенно дороже.
Любой из мобильных модемов оператора можно разблокировать для использования с другими сим-картами. Но для этого необходимо внести изменение в его прошивку.
Мобильный модем Rostelecom W 130
Хороший модем, способный развивать скорость до 21 мегабайта в секунду. Такой показатель является весьма неплохим для USB-модемов, работающих в сетях 3G и 3G+. Кроме того, этот модем имеет следующие преимущества:
- настройка на русском языке: настроить устройство в целом нетрудно, а благодаря русскому интерфейсу это совсем просто;
- надёжное программное обеспечение: прошивка устройства заложена во внутреннюю память и защищена от случайного удаления;
- слот для карты памяти: при необходимости вы можете установить в модем карту памяти.
То есть это вполне надёжный модем с хорошей скоростью.
Модем W 130 способен развивать большую скорость при передаче данных
Мобильный модем One Touch X300 E Rostelecom
Этот «свисток» мало отличается от аналогов, за исключением скорости: его максимальная скорость ограничена значением 14,4 мегабайта в секунду. При этом по стабильности, безопасности и прочим параметрам он не уступает остальным модемам компании. Это неплохое решение для подключения по дешёвому тарифу.
Модем One Touch X300 E Rostelecom не может работать быстрее 14,4 мб/с
Мобильный модем One Touch X500 E Rostelecom
Более современная версия модема One Touch, способная работать с большей скоростью — до 21 мегабайта в секунду. Этот качественный модем обеспечивает быстрое и стабильное соединение, но с одним недостатком: он довольно сильно нагревается при работе. В теории он способен выдержать эту температуру, но на практике может выйти из строя в течение полугода. Впрочем, «Ростелеком» предоставляет гарантию, так что сильно опасаться этого не стоит.
Модем One Touch X500 E Rostelecom сильно нагревается во время работы
Настройка модемов от «Ростелекома»
После того как вы приобрели модем, его необходимо настроить. В некоторых случаях настройка будет выполнена мастером «Ростелекома», но мы рассмотрим вариант, когда вам придётся настраивать устройство самостоятельно.
Настройка модема компании «Ростелеком» через веб-интерфейс
У модемов имеется веб-интерфейс настройки. Он позволяет вручную выполнить настройку модема, но использовать его рекомендуется лишь опытным пользователям ПК. Впрочем, если что-то пойдёт не так, мастер компании «Ростелеком» всегда поможет вам после обращения в техническую поддержку. Рассмотрим процедуру настройки на примере модема D_LINK. Выполните следующие действия:
- В браузере введите IP адрес 192.168.1.1 и подтвердите ввод для открытия веб-интерфейса.
- Для входа в настройки вам придётся ввести логин и пароль. Если вы не меняли их ранее, то по умолчании введите слово admin в каждую строку.
Для входа в веб-интерфейс необходимо ввести логин и пароль
- Затем вам потребуется создать новое интернет-подключение. Для этого в разделе «Сеть» нажмите кнопку «Добавить» и введите имя сети. Оно может быть любым.
В разделе «Сеть» нажмите на кнопку «Добавить» для создания нового подключения к сети
- В разделе «Тип соединения» чаще всего требуется указать bridge для подключения модема напрямую при помощи кабеля. Понадобится задать значения VPI и VCL в соответствии с данными вашего местоположения и провайдера. Проще всего уточнить их непосредственно у провайдера.
Выберите тип соединения bridge и введите необходимые данные
- Больше никаких данных вводить не нужно. Сохраните логин и пароль, а затем попробуйте зайти в созданную сеть.
Видео: настройка модема от «Ростелекома»
Настройка модема при помощи установочного диска
К модему может прилагаться установочный диск для автоматической настройки устройства. В этом случае процедура настройки будет крайне упрощена. Выполните следующие действия:
- Вставьте диск и запустите «мастер настройки оборудования». Выберите пункт «Полная настройка универсального роутера» и нажмите клавишу «Далее».
В «Мастере настройки оборудования» выберите строку «Полная настройка Универсального роутера» и нажмите кнопку «Далее»
- Появится раздел выбора макрорегиона. Выберите территорию, на которой вы находитесь.
Укажите регион, в котором находитесь
- Укажите вашу область: выберите на карте регион, где вы находитесь в данный момент.
- Когда вам предложат выбрать тип подключения — отметьте нужный вариант и нажмите «Далее».
Выберите ADSL, если подключаете модем по ADSL линии
- Программа попросит вас подключить оборудование к компьютеру и предоставит схему, на которой будет наглядно показано, как именно выполнять подключение. Подключите модем.
Подключите оборудование в соответствии со схемой
- Включите питание роутера и дождитесь, пока устройство полностью загрузится. Затем нажмите кнопку «Далее» для продолжения настройки.
- Процедура настройки выполнится автоматически, а затем программа запросит логин и пароль. Они должны быть указаны у вас в договоре — введите их.
Введите данные для подключения и нажмите кнопку «Далее»
- Если ваш модем подразумевает подключение к телефонной линии, вы получите соответствующие инструкции в программе. Если же нет, то настройка модема будет завершена автоматически, после чего запустится проверка подключения.
- После завершения проверки вы увидите результат — успешные этапы подключения будут отмечены галочкой.
После завершения проверки вы получите результат оценки работоспособности оборудования
С помощью этой программы вы можете выполнить ещё два полезных действия:
- Обновить прошивку роутера: вам предложат сделать это сразу после настройки. Лучше согласиться, так как в обновлённой версии могут быть исправлены многие ошибки и недостатки устройства.
- Подключиться к сети Wi-Fi: если ваш модем может работать в качестве роутера, то вам предложат настроить Wi-Fi. Там нужно будет задать пароль и имя подключения, а также выбрать метод защиты данных (оптимальным считается WPA2-PSK).
Подключение ADSL модема
Схема подключение ADSL модема от компании «Ростелеком» не отличается от подключения аналогичных устройств других компаний:
- Через ADSL-фильтр (сплиттер) устройство подключается к внешней сети.
- К сплиттеру подключается и телефонная линия. Можно подключить модем и напрямую к телефонной линии, но в таком случае использовать интернет и телефонную связь одновременно не удастся.
- Кабель вставляется в специальный телефонный разъём модема, а LAN (Ethernet) разъёмы подключаются к другим устройствам. Кроме компьютера можно подключить телевизор, игровую консоль и прочие устройства.
Следуйте схеме для подключения модема к ADSL линии
- Если ваш модем подключается напрямую к интернету и не требует использования телефонной линии, то в схеме подключения будут минимальные отличия: вместо специального телефонного разъёма потребуется использовать WAN порт (обычно отмечается синим).
Следуйте схеме для непосредственного подключения модема к интернету
- Модем через адаптер подключается к сети питания. Используйте только тот адаптер, который идёт в комплекте с устройством.
Когда подключение завершено, остаётся лишь выполнить настройку роутера через веб-интерфейс или установочный диск. Для этого используйте инструкции, приведённые выше.
Настройка модема в режиме роутера
Вы можете использовать свой модем для раздачи Wi-Fi сигнала. Для этого необходимо перевести его в режим роутера. Разумеется, модем должен поддерживать такую функциональность. Модем переводится в режим роутера следующим образом:
- Войдите в веб-интерфейс модема, как было показано выше, и начните создание нового подключения (предыдущие подключения перед этим можно удалить, но это не обязательно, если вы отключили кабель физически).
- Выберите тип подключения PPPoE, и у вас появится возможность задать новые настройки.
- Введите логин и пароль для подключения к сети провайдера, указанные в вашем договоре. Если у вас статический, а не динамический IP, то нужно выставить тип сети IPoE.
Введите логин и пароль для первичной настройки беспроводного подключения
- Введите ключ безопасности — код, который потребуется для подключения к сети. Обязательно запомните его, но не делайте слишком простым, чтобы им не могли воспользоваться ваши соседи.
- После этого вы можете выполнять беспроводное подключение к созданной вами сети с компьютера. Для подключения потребуется ввести логин и пароль, который вы задали ранее.
Параметры настройки беспроводного интернета
При создании подключения вы можете задать ряд параметров. Некоторые из них можно оставить по умолчанию, другие придётся поменять. Стоит обратить внимание на следующие настройки:
- SSID — название сети. Сюда нужно ввести название, которое будет отображаться на других устройствах. Можно использовать любые англоязычные слова или символы английского алфавита.
Введите название сети и другие данные о подключении
- Maximum number of accessing device — число, которое вы зададите в этом поле, определит, сколько устройств может подключаться к вашему модему одновременно. Установив малое значение, вы можете ограничить количество нежелательных подключений.
- Маркер включения SSID: на некоторых моделях модемов необходимо установить галочку напротив пункта SSID. Без этой галочки беспроводное подключение попросту не будет работать.
- Безопасность: в этом пункте необходимо выбрать способ шифрования. WPA2PSK является оптимальным решением.
Укажите тип сетевой аутентификации для безопасного подключения
- WPA pre-shared key: в этой строке требуется задать пароль для подключения к вашей сети.
- WPS: если галочка напротив этого пункта установлена, то её лучше снять. Это нужно для установки беспроводного соединения.
Параметры настройки мобильного модема от «Ростелекома» на компьютере
Подключите USB-модем к вашему устройству (компьютеру или ноутбуку) и дождитесь завершения его активации. Затем сделайте следующее:
- Активируйте сим-карту вашего модема. Для этого необходимо вставить её в сотовый телефон и ввести запрос *202#.
- Компьютер должен обнаружить подключение нового устройства и начать установку драйверов.
- После завершения установки драйверов запустится приложение настройки «Ростелекома». Откройте окно настроек и перейдите в раздел «Сетевой профиль».
- В качестве названия подключения укажите Rostelecom, а адрес точки доступа (APN) задайте internet.rt.ru. В поле «Номер доступа» введите код *99#.
Введите данные для подключения USB модема
- После завершения настроек можете подключаться к интернету.
Настройка сетевой карты компьютера
Если у вас наблюдаются проблемы и новый модем не работает, то требуется задать ряд параметров в настройках сетевой карты компьютера. Для этого сделайте следующее:
- В разделе «Сетевые подключения» найдите иконку «Подключение по локальной сети» и через контекстное меню перейдите в её свойства.
- В свойствах выберите строку TCP/IP и нажмите клавишу «Свойства».
- Установите автоматический режим получения IP-адреса и адреса DNS сервера. Подтвердите изменения.
Установите автоматический выбор IP-адреса и DNS-сервера и нажмите ОК
Компания «Ростелеком» предоставляет клиентам отличное оборудование, но оно требует настройки. Далеко не всегда есть возможность поручить эту задачу мастеру. Но теперь вы знаете, как подключить и настроить любой модем компании «Ростелеком» самостоятельно, а значит не останетесь без выхода в интернет.
Рубрики: оборудование
Большинство регионов РФ охвачены зонами охвата связью компании «Ростелеком». Кроме услуг связи предприятие предоставляет абонентам модемы, что облегчает процедуру подключения и снижает затраты времени пользователей на поиск и выбор подходящего оборудования.
Наиболее востребованные во всех уголках нашей необъятной Родины типы подсоединений – это по телефонной линии и посредством сотовой связи, так как телефонные провода проложены практически повсеместно, а число регионов России с зоной охвата 3G скоро превысит шестьдесят.
Содержание
Самые популярные в РФ виды подключений
Человек, не поленившийся прочесть преамбулу этой статьи уже в курсе, что пальму первенства в популярности среди способов подсоединений к интернету продолжает в РФ удерживать технология ADSL.
Поэтому вполне логично, что РТК предоставляет своим клиентам роутеры способные функционировать за счет соединения по телефонным линиям. Но компания старается не отставать от конкурентов и в области беспроводных технологий 3G и 4G/LTE.
Какой вид выбрать?
В случае наличия дома стационарного телефона и при отсутствии необходимости нахождения постоянно онлайн, например, при поездках, целесообразно использовать возможности ADSL-роутеров.
Они позволяют создавать домашние Wi-Fi сети, а также низкая стоимость тарификации и стабильная скорость приема-передачи данных для большинства абонентов решают определяющую роль.



Роутеры и модемы от Ростелекома
После выбора вида используемого подключения самый сложный шаг, приближающий пользователя к доступу в интернет, человеком уже сделан, так как РТК само предоставляет оборудование для реализации соединения.
В зависимости от региона проживания человека и действующего там отделения РТК, могут отличаться модели предоставляемых устройств, однако, принципы их подсоединения и настроек идентичны.
Роутеры
В большинстве областей РТК обеспечивает своих абонентов тремя моделями универсальных маршрутизатором с поддержкой ADSL. Все оборудование отличается надежностью, которая подтверждена годами применения, а также простотой эксплуатации и небольшой стоимостью.
D-LINK DSL-2640U
Производитель цифрового оборудования D-LINK хорошо знаком многим Российским пользователям. Аппарат оснащен Wi-Fi и четырьмя портами LAN, поэтому позволяет создать домашнюю проводную сеть из нескольких компьютеров и беспроводную из подключаемых к Wi-Fi девайсов абонента (до 10 единиц).
SAGEMCOM F@ST 2804 v7
Продукция французской компании SAGEMCOM славится во всем мире высоким качеством и многофункциональностью.

QTECH RT-A1W4L1USBN
Для приверженцев отечественной продукции отлично подойдет многофункциональный аппарат от «Кьютэк».

Мобильные модемы
При необходимости подключения к всемирной паутине не только в домашних условиях, но и за пределами своей квартиры, оптимальным решением будет применение 3G модемов от Ростелекома. Оператор предоставляет абонентам 3 модели «свистков».
Rostelecom W 130
В соответствии со сведениями из сопроводительной документации к модему он способен развивать скорость до 21 Mbps.
One Touch X300 E Rostelecom

One Touch X500 E Rostelecom

Примечание: Все представленные свистки могут работать с СИМ-ками других компаний предоставляющих услуги сотовой связи, но для этого потребуется смена их прошивки.
Подключение и настройка роутеров Ростелеком
Роутеры РТК не отличаются оригинальностью схемы подключения и настроек, т. к. все выполняется стандартно.
Подключение


Для подключения прибора к сети 220В не рекомендуется применение сторонних адаптеров (в перечень комплектующих входит родной блок элетропитания). На роутерах гнездо для подключения штекера адаптера сложно перепутать с другими, так как оно имеет круглое сечение.
Если абонент использует тип подключения по WAN-Ethernet, то кабель от РТК следует вставить в 1-ый LAN-порт. В остальном никаких принципиальных отличий не будет.
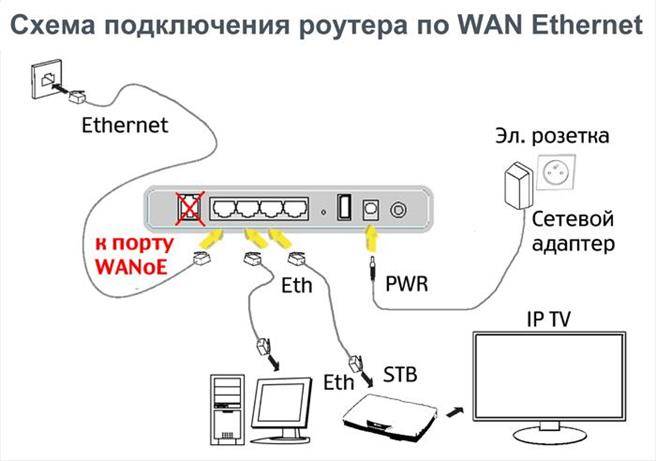
Настройка
Предусмотрено два способа настройки роутеров РТК:
- С использованием ПО, записанного на комплектный компакт-диск. Мастер настроек позволит даже новичку быстро ввести параметры и начать пользоваться устройством;
- Через web-конфигуратор. Второй метод подойдет для опытных пользователей, которые предпочитают производить более тонкую настройку работы прибора.
Исполнив инструкции из параграфа выше «Подключение», устройство должно быть уже подключено к источнику интернета одним из 2-х вариантов (к телефонной линии или с использованием типа подключения по WAN-Ethernet), но независимо от примененного варианта процедура настройки будет одинакова.
Примечание: Мастер, запущенный с фирменного диска, быстро проведет пользователя по всем этапам настройки, что позволит сразу ввести устройство в полноценную эксплуатацию.
Требуется просто положить перед глазами договор с РТК и внимательно переписывать запрашиваемые параметры подключения в появляющиеся на экране меню.
В компьютере, который соединен с маршрутизатором посредством патч-корда, необходимо выполнить следующие действия:
- Через панель управления войти в сетевые подключения и, вызвав контекст от созданного соединения, открыть свойства, где установить автоматическое присвоение IP и DNS;
- Вставить комплектный компакт-диск с ПО и в запустившемся меню исполнять требования мастера периодически клацая по «Next»;
- После завершения работы с мастером работа прибора будет полностью налажена.
Конечно, первый способ удобен для новичков, но продвинутые пользователи предпочитают настраивать аппарат вручную.
С этой целью потребуется сделать следующие шаги:
- Через панель управления войти в сетевые подключения и вызвав контекст от созданного соединения открыть свойства, где установить автоматическое присвоение IP и DNS;
- Отрыть интернет-обозреватель и перейти по адресу, который напечатан на шильдике прибора (он наклеен на нижнюю (заднюю) крышку устройства);
- После этого потребуется авторизоваться, указав данные, которые тоже написаны на шильдике (прямо под адресом на той же самой наклейке, напечатаны имя и код доступа, если их там нет, то они есть в документах, переданных РТК своему абоненту после заключения контракта);
- Далее из договора с РТК внимательно переписать параметры, например, тип протокола — «PPPoE», метод DSL-модуляции — «ADSL 2+» и т. д.;
- Ввести параметры для Wi-Fi-сети (рекомендуется не оставлять значения по умолчанию, т. к. от этого зависит безопасность домашней беспроводной сети. Не полениться и проявить фантазию, самостоятельно придумав, ввести уникальный многосимвольный пароль для Wi-Fi);
- Завершив ввод параметров, обязательно требуется сохранить все выполненные корректировки;
- Готово. Роутер готов к работе.
Если во время выполнения пункта под номером «3» из вышеописанной инструкции установленные по умолчанию параметры авторизации не сработали, то потребуется произвести откат параметров аппарата к исходному состоянию.
Для этого следует нажать кнопку сброса параметров и не отпускать ее, пока не заморгает светоиндикация прибора, свидетельствуя о его перезапуске (обычно длительность нажатия варьируется в диапазоне времени от 6 до 20 секунд, но не более). Просто пальцем надавить на «Сброс» не представляется возможным.
Эта клавиша защищена от непредумышленных нажатий и утоплена в корпусе аппарата, поэтому необходимо вооружиться острым предметом, чтобы нажать на нее.
Рекомендуется использовать для этих целей деревянную или пластиковую зубочистку, иначе неопытный человек может повредить прибор, применив чрезмерные усилия, например, вставив в отверстие шило или острую металлическую спицу.

Подключение и настройка «Свистка» от Ростелекома
Со свистками все намного проще, ведь их подключение осуществляется простым снятием колпачка с модема и установки в USB-порт компьютера.

Если пользователь забыл попросить выполнить эту простую процедуру, то можно обойтись и без специалиста, то есть своими силами.

После этого установить модем в USB-разъем ПК. Начнет гореть встроенный в свисток световой индикатор. Дождаться завершения автоматического определения модема и установки драйверов. В результате на мониторе компьютера появится окно мастера.
В открывшейся программе потребуется ввести настройки: имя профиля «Rostelecom», в качестве точки доступа прописать «internet.rt.ru». Действующий код доступа в большинстве регионов *99#.
Примечание: Все требуемые параметры прописаны в сопроводительной документации к модему.

Используемые источники:
- https://wifigid.ru/sovety-po-nastrojke-routerov/nastrojka-adsl-modema-rostelekom
- https://tvoi-setevichok.ru/setevoe-oborudovanie/nastroyka-modema-rostelekom.html
- https://nastrojkin.ru/device/modem/modem-rostelekom.html

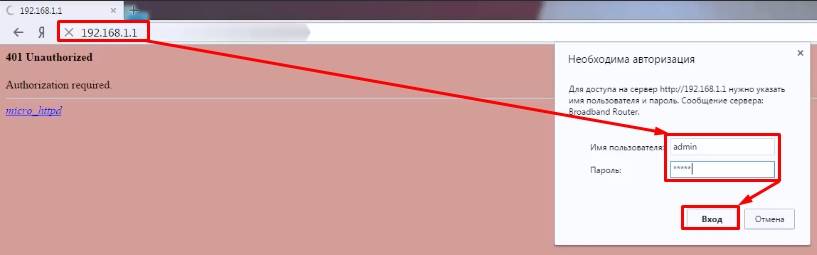
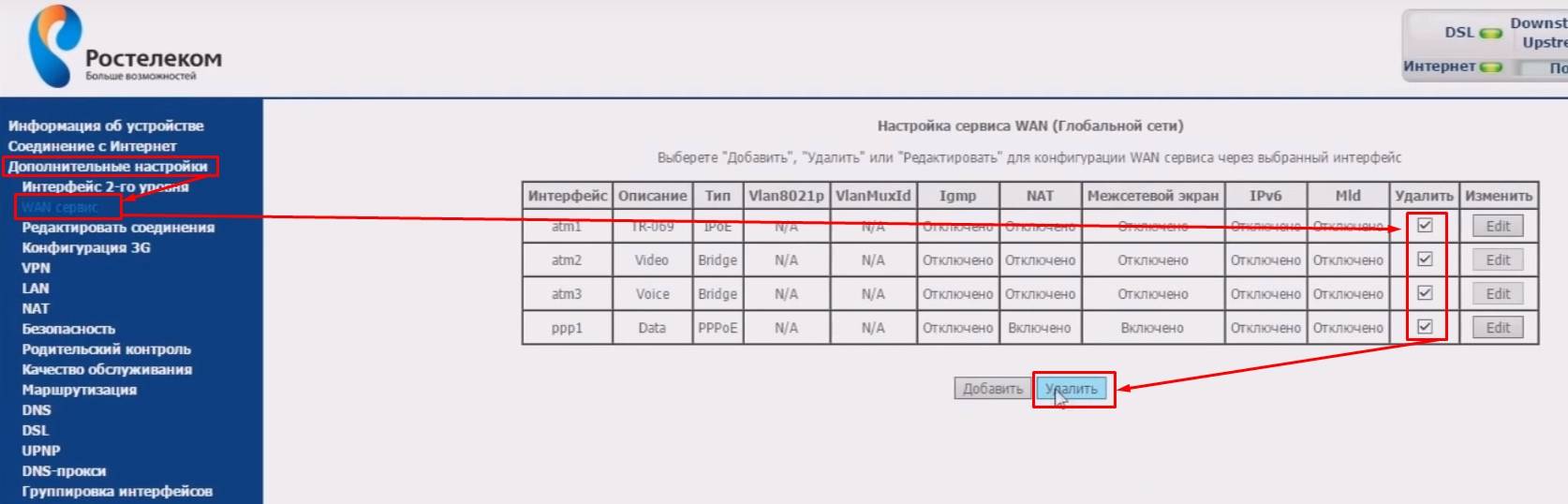
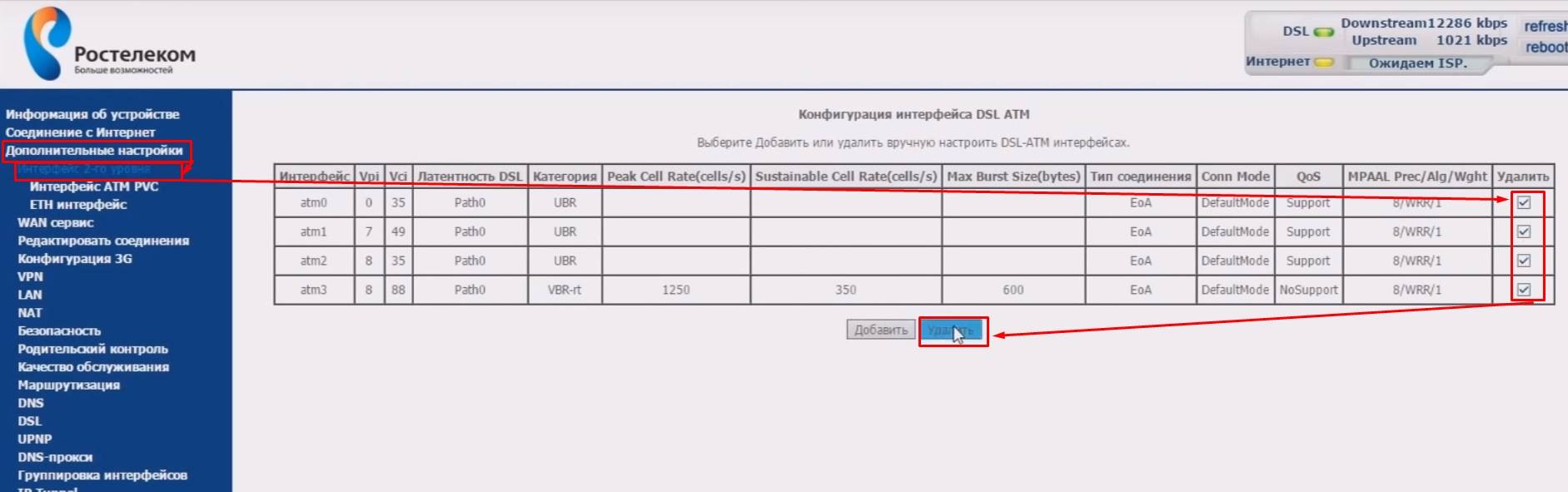
 Два способа настройки ADSL модемов от Ростелеком
Два способа настройки ADSL модемов от Ростелеком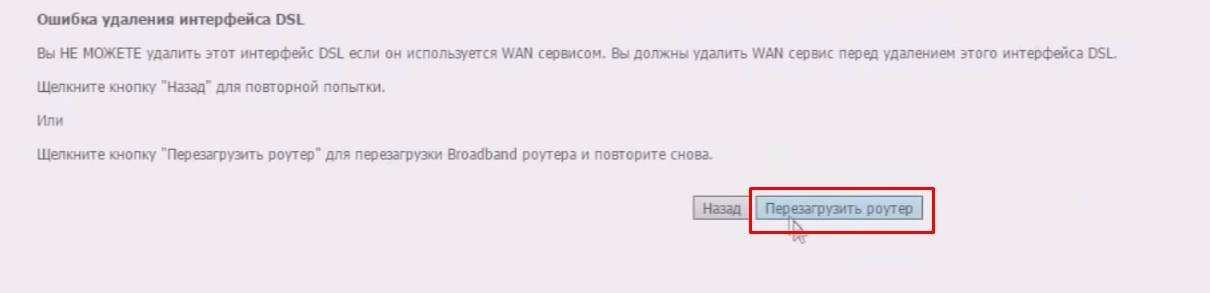

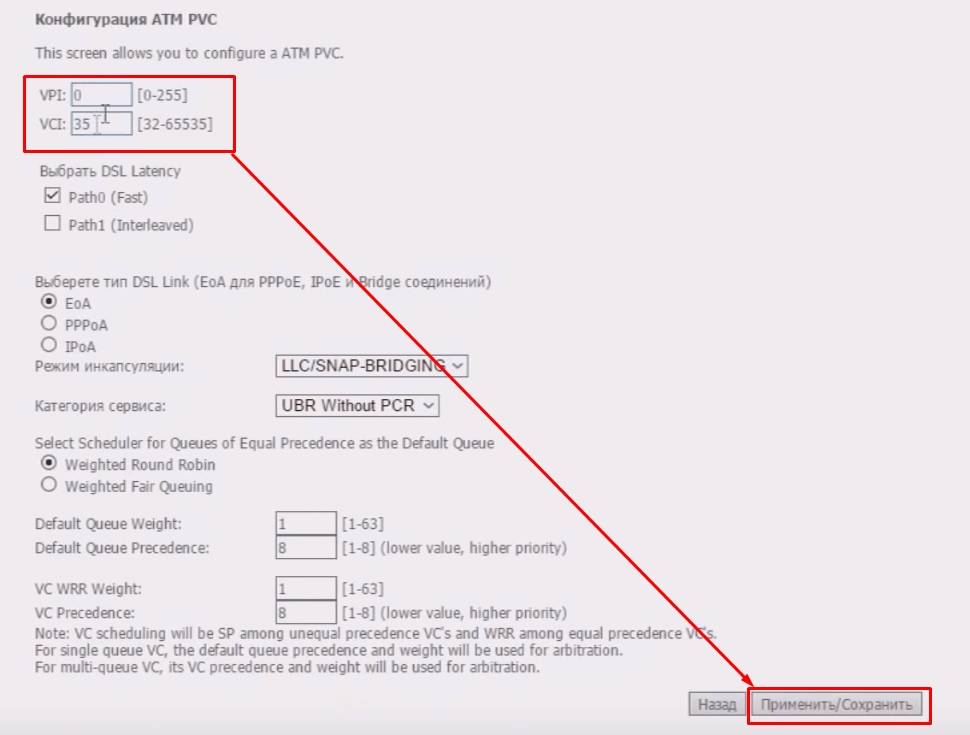
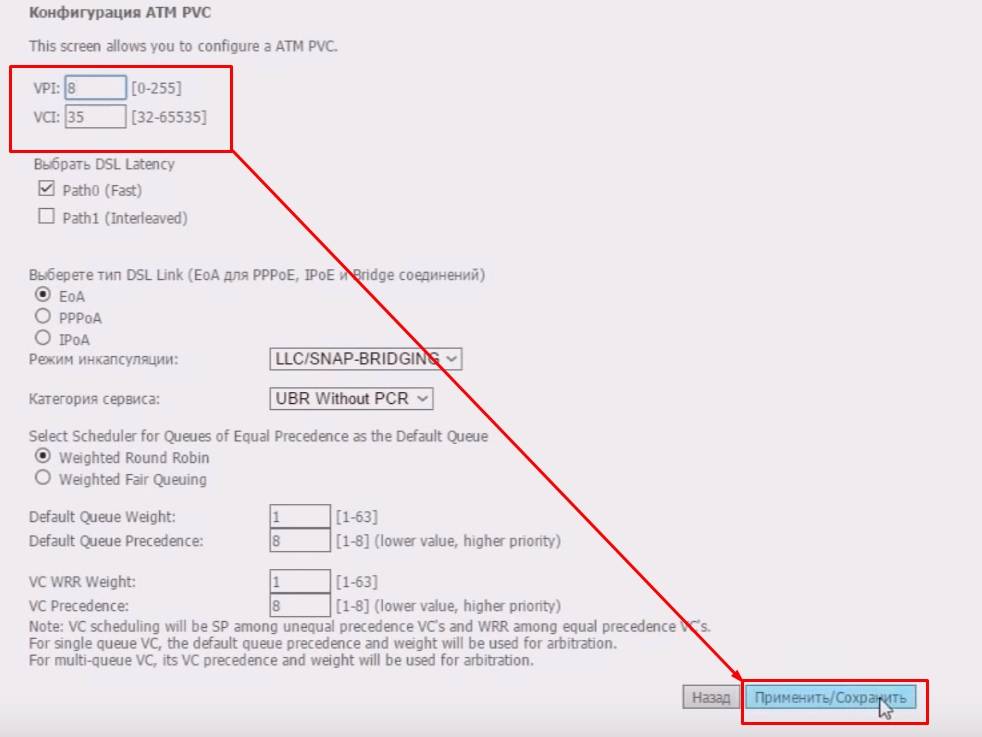
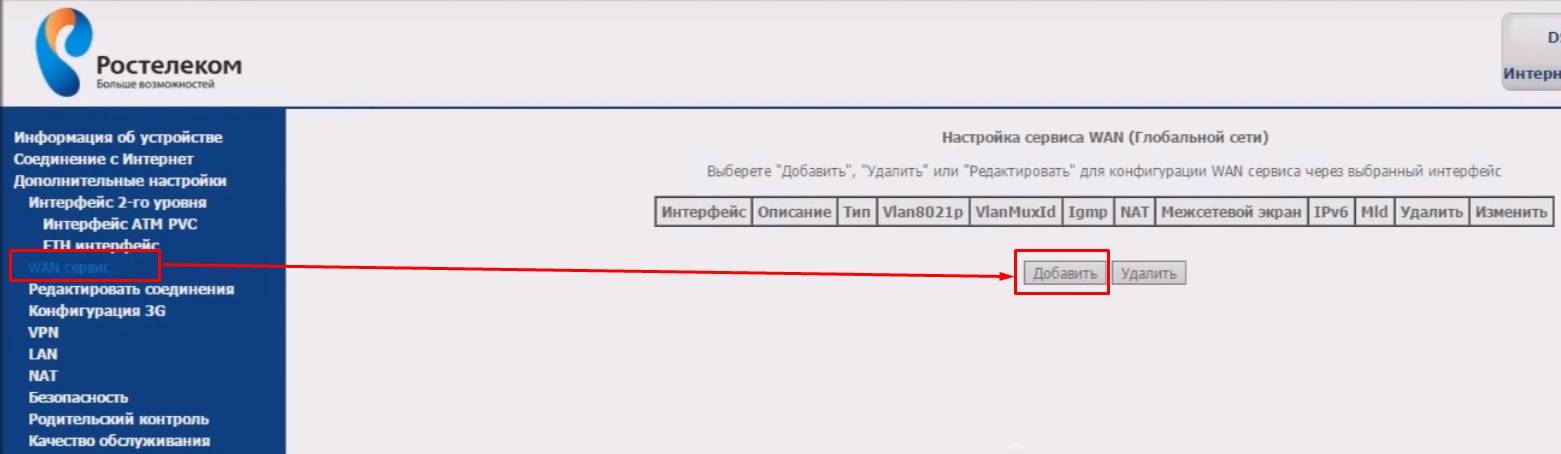
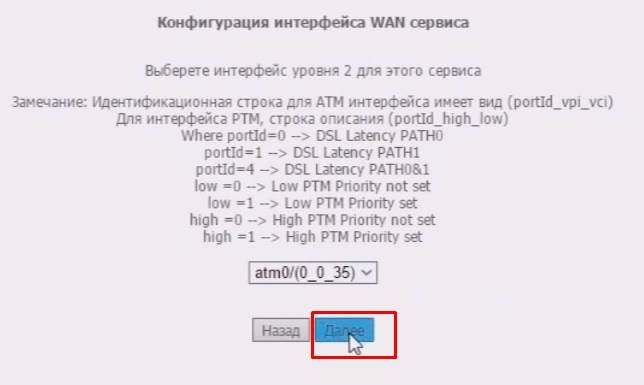
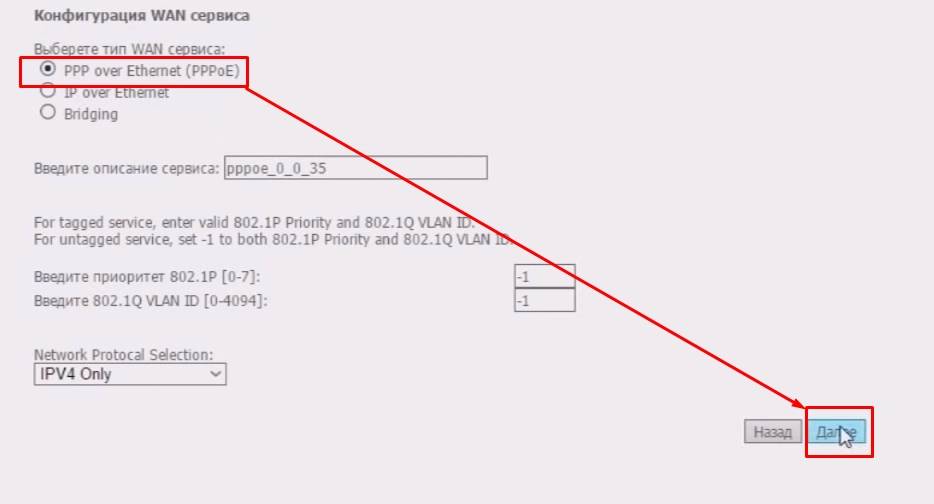

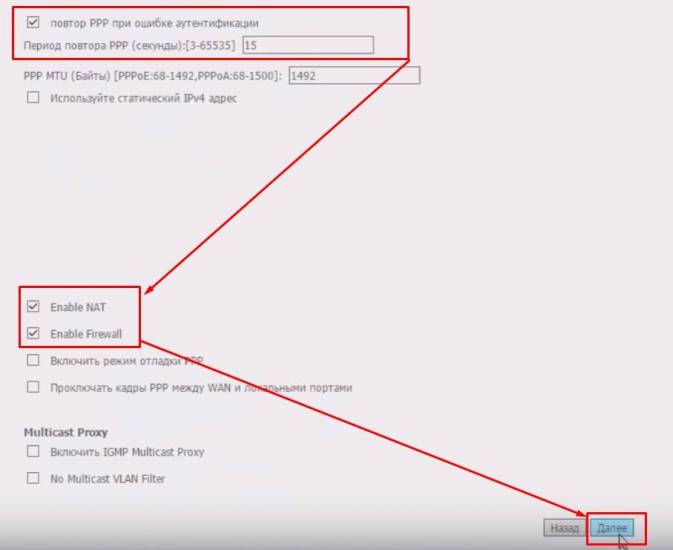
 Подключение и настройка модема "Ростелеком": пошаговая инструкция
Подключение и настройка модема "Ростелеком": пошаговая инструкция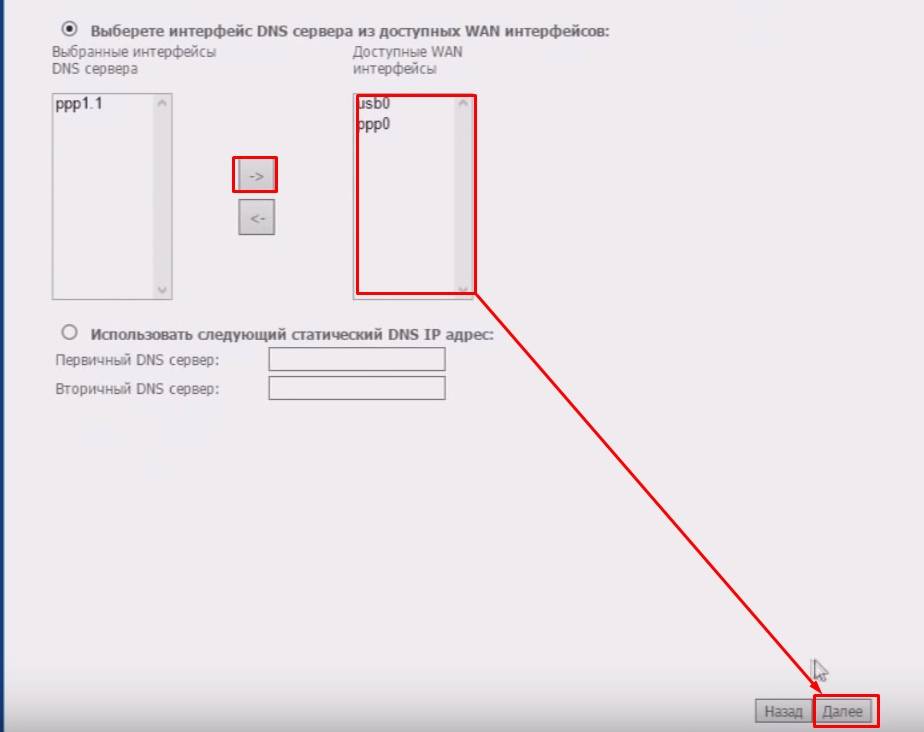

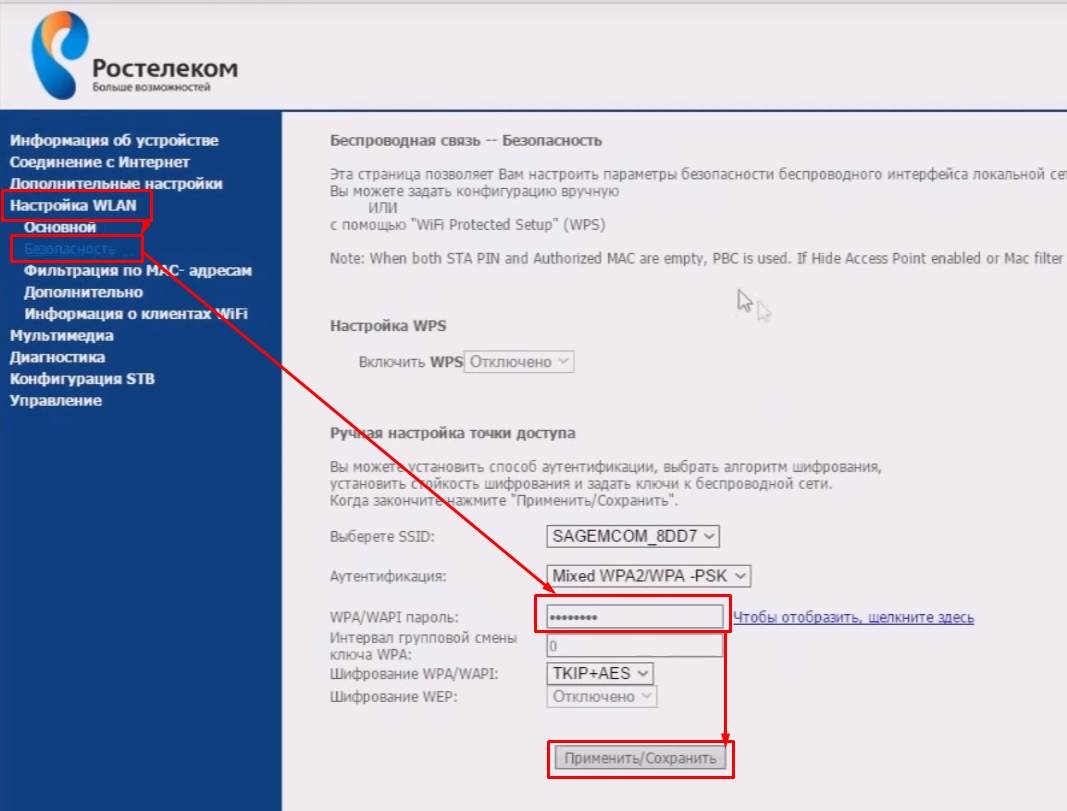
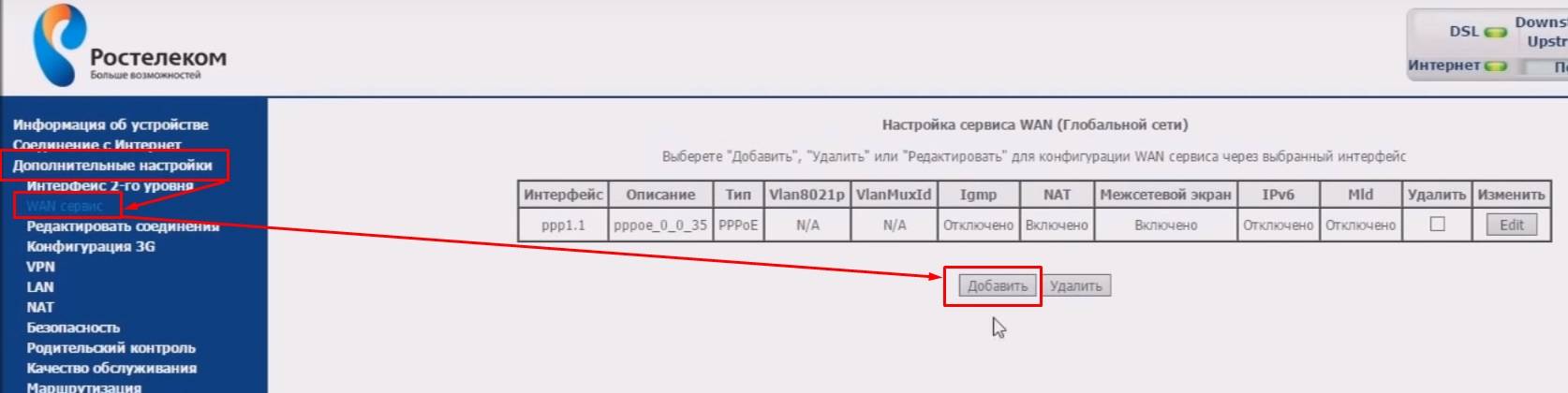
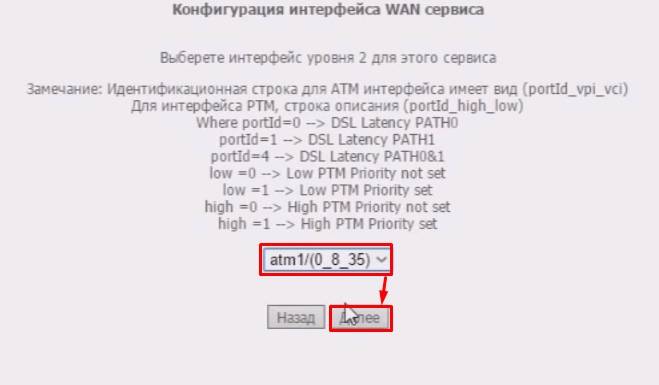
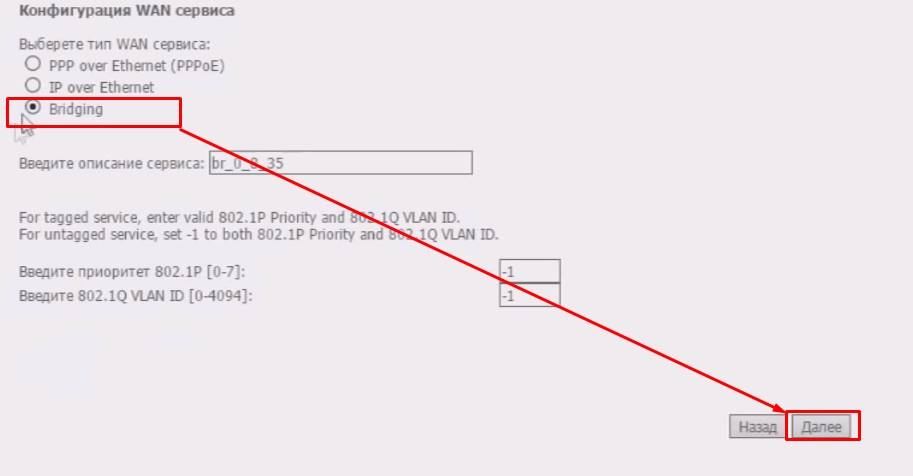

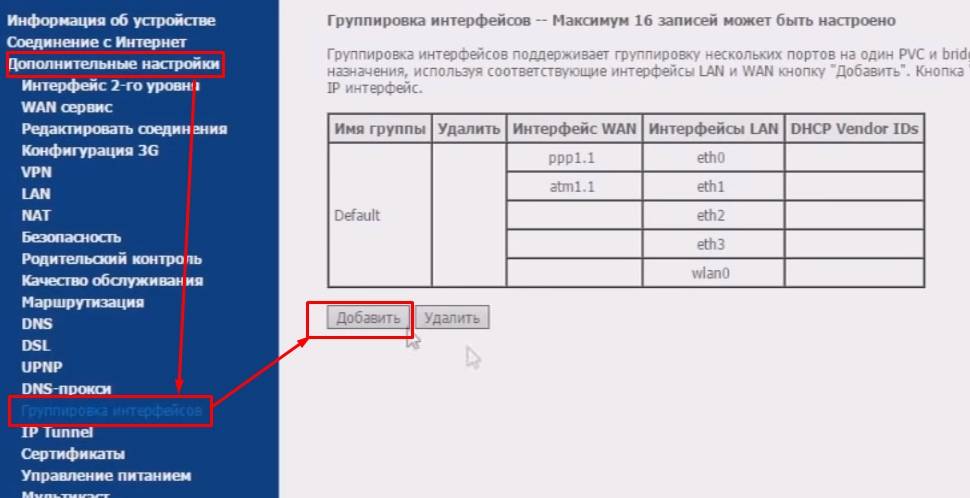
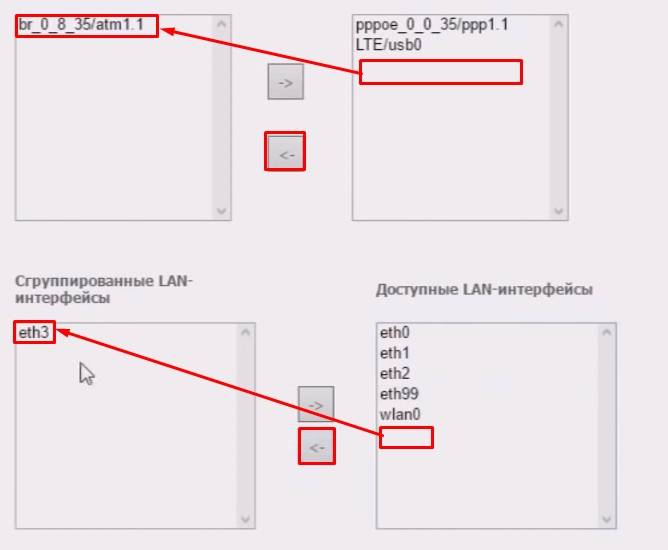
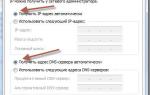 Как настроить модем "Ростелекома"? Настройка ADSL-модема "Ростелеком": пошаговые инструкции
Как настроить модем "Ростелекома"? Настройка ADSL-модема "Ростелеком": пошаговые инструкции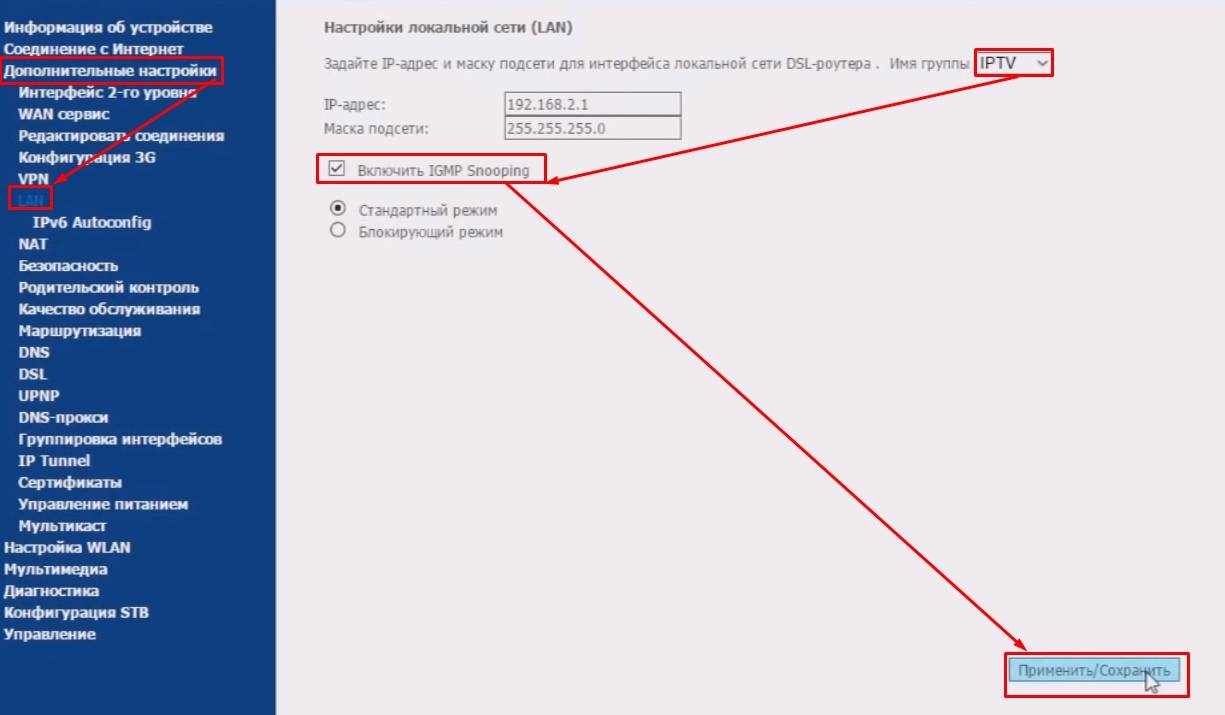
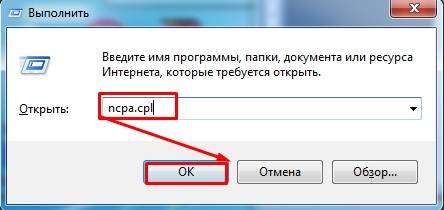
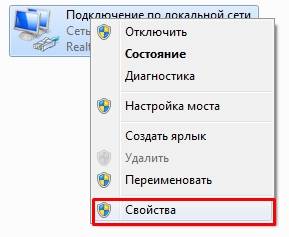
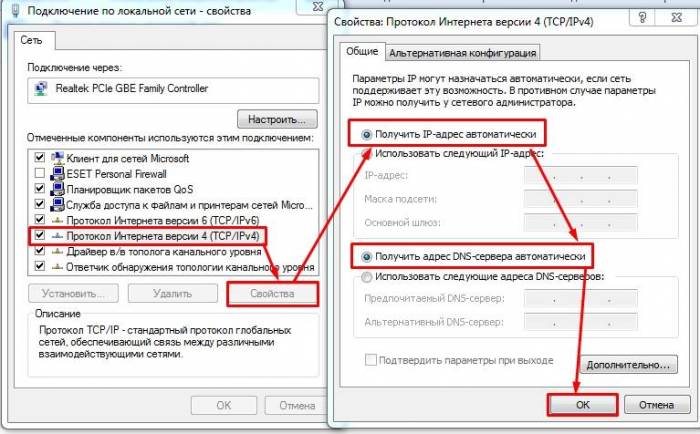




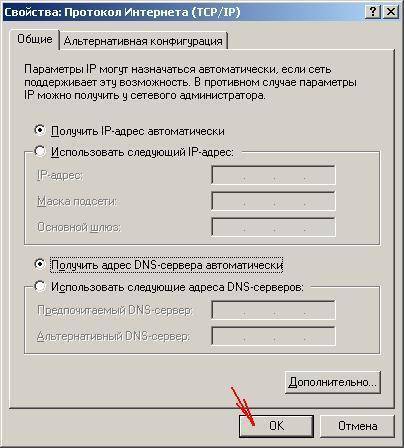




 Настройка роутера D-Link DSL-2640U под Ростелеком
Настройка роутера D-Link DSL-2640U под Ростелеком Настройка роутера D-Link DSL-2640U под Ростелеком
Настройка роутера D-Link DSL-2640U под Ростелеком Настройка роутера D-Link DSL-2640U под Ростелеком
Настройка роутера D-Link DSL-2640U под Ростелеком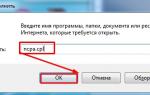 КАК НАСТРОИТЬ ИНТЕРНЕТ-ПОДКЛЮЧЕНИЕ ADSL
КАК НАСТРОИТЬ ИНТЕРНЕТ-ПОДКЛЮЧЕНИЕ ADSL