Содержание
- 1 Принцип работы wifi
- 2 Заявка на подключение
- 3 Проводят ли в частный дом?
- 4 Могут ли отказать в услуге?
- 5 Как подключить интернет?
- 6 Не работает инэт: причины
- 7 Как настроить?
- 8 Как узнать логин и пароль?
- 9 Как поменять пароль?
- 10 Как подключить модем?
- 11 Заключение
- 12 Что такое ADSL технология
- 13 Требования к компьютеру
- 14 Схема подключения
- 15 Способы настройки
- 16 Возможные проблемы
- 17 Подключение
- 18 Настройка
- 19 Не заходит в Web-интерфейс
Она предоставляет услуги в сфере телекоммуникаций уже более двадцати лет. Количество клиентов провайдера составляет 11 миллионов человек. Наличие широкополосного доступа в интернет позволяет без перебоев использовать wifi соединение. Компания работает практически по всей стране.
Принцип работы wifi
Роутер – прибор, предназначенный для создания локальной сети между двумя и более компьютерными устройствами. Как и маршрутизатор, он используется не только для выхода в интернет. Задача роутера – обеспечить исправный прием и передачу данных, зашифрованных в пакеты. Существует множество моделей роутеров. Ростелеком предлагает приобрести маршрутизатор вместе с подключением.
Провайдер предлагает продукцию известных производителей:
- TP Link;
- D Link;
- Fast;
- Huawei;
- QBR;
- Asus.
Маршрутизаторы обладают дополнительными свойствами:
- ограничение на использование сайтов, представляющих опасность;
- возможность создать зашифрованную сеть;
- возможность регулировать трафик.
При необходимости можно ограничить число приборов, которым разрешен доступ к использованию роутера.
Устройство имеет компактные габариты, и использует одну или больше антенн для передачи сигнала Wi–Fi. Количество приборов, к которым можно подключить интернет, зависит от уровня нагрузки роутера. Если он перегружен, трафик раздается некорректно, замедляя скорость работы в интернете. Некоторые модели имеют дополнительные разъемы для подключения флеш-накопителей или другого оборудования.
Роутеры оснащены программным обеспечением, позволяющим контролировать работу прибора и распределение трафика. Перед подключением к сети, маршрутизатор необходимо настроить. При неправильной настройке роутер не будет выполнять необходимые функции.
Заявка на подключение
Перед подключением необходимо перейти на официальный сайт провайдера, и ознакомиться с предоставляемыми тарифами. Стоимость тарифа зависит от скорости интернет соединения. Скорость составляет от 100 до 3 Мбит в секунду. Стоимость интернета варьируется от 450 до 850 рублей. После выбора тарифа необходимо оставить заявку на подключение.
- позвонив по номеру 8 800 301-00-38;
- составив онлайн заявку на официальном сайте провайдера.
В первом случае обслуживание осуществляет менеджер по подключению, который примет заявку, и ответит на дополнительные вопросы. Во втором случае необходимо перейти на официальный сайт провайдера, открыть страницу «тарифы», и на против выбранного варианта нажать «подключить». После этого откроется анкета для заполнения данных. В нее вносятся инициалы, контактные данные, адрес.
Дополнительно дается возможность получать уведомления о заявке по смс-сообщениям или на электронную почту. Также проставляется галочка, нужен ли роутер в аренду. После этого выбирается подходящее время для выполнения заявки, и нажимается «подключить».
Проводят ли в частный дом?
В большинстве случаев подключение интернета Ростелеком бесплатное. Но для небольших населенных пунктов может потребоваться дополнительная плата. Это связано с невозможностью провести стационарную интернет линию. Поэтому подключение в частный дом осуществляется через оптоволоконный или обычный телефонный кабель. Стоимость минимального тарифа по оптоволоконному соединению составляет 99 рублей.
Могут ли отказать в услуге?
Ростелеком отказывает в предоставлении интернета в случае, если не имеет технических возможностей его подключить. Отказ может быть связан с отсутствием телефонного кабеля. Также в подключении интернета может быть отказано, если телефонный кабель имеется, но он устарел. Для соединения необходим цифровой кабель. Другие аналоги не подойдут для решения этой задачи.
Перед оформлением заявки на официальном сайте провайдера можно проверить, возможно ли подключение. Для этого необходимо на главной странице нажать на графу «Проверить адрес». Затем нужно ввести интересующий адрес, после чего будет дан ответ.
Как подключить интернет?
Подключение различных моделей роутеров осуществляется по общей схеме. Отличия минимальны, но они имеются. Инструкция по настройке прибора следует вместе с ним. Но если ее нет, настройка роутера Ростелеком осуществляется по следующей схеме.
TP Link TD
Данная модель имеет несколько вариаций. Она относится к самым популярным маршрутизаторам. Разновидности TP Link TD имеют общий интерфейс, поэтому настройка проводится по аналогичной системе. Роутер подключается к сети, после чего необходимо открыть браузер, и найти официальный сайт производителя.
D Link Dir 615
Роутеры D Link имеют простую настройку. При подключении маршрутизатора к компьютеру откроется интерфейс с настройками на английском языке. В строках для пароля и логина вводится значение «admin». После этого в настройках можно выставить русский язык.
Необходимо перейти к расширенным настройкам, открыть пункт «сеть» и нажать на «WAN». Затем вводятся данные провайдера, после чего созданная сеть называется «Internet». Дополнительно нужно выставить для LCP интервалов цифру 15, а для провалов значение 2.
D Link Dir 300
По началу схема настройки не отличается от предыдущей. Система проводится аналогичным образом до настройки сети. Когда откроется вкладка «Порт», ее нужно назвать не «Internet», а «Ports: 5, 2». После этого нужно записать логин и пароль, предоставленный провайдером. Дополнительные настройки для маршрутизатора не требуются. Обновленная прошивка доступна на официальном сайте производителя.
Asus RT N12
После подключения роутера, откроются настройки, в которых нужно выбрать «Internet Setup». Затем напротив типа подключения нужно проставить PPPoE. На против всех, кроме третьего пункта нужно выбрать «Да». После этого вводятся логин и пароль, предоставленные провайдером.
Чтобы назвать сеть, выбрать пароль, создать защиту, нужно открыть настройки роутера. Новая прошивка доступна на официальном сайте компании-производителя.
Huawei HG8245H
Подключив роутер к компьютеру, открывается интерфейс с настройками. Затем вводится логин и пароль в комбинациях, указанных в инструкции к прибору. Нужно открыть строку «WAN», после чего внести нужные данные, и проставить отметки на против пунктов. В нижних пунктах проставляются значения «SSID1» и «LAN2». Дальнейшие настройки выполняются по обычной схеме.
Не работает инэт: причины
Существует несколько причин, по которым роутер не работает при подключении к сети. Чтобы определить, что именно стало причиной поломки, необходимо обратить внимание на характеристику проблемы.
На роутере имеются индикаторы в виде лампочек, указывающие на его состояние. При включении в электросеть, они загораются, свидетельствуя, что маршрутизатор исправен. Если этого не произошло, нужно проверить, имеется ли у прибора кнопка включения и отключения. Иногда достаточно ее переключить, чтобы решить проблему. Также проблема может заключаться в поломке блока питания. Он чаще самого роутера выходит из строя. Поломка может заключаться и в самом оборудовании. В этом случае ему поможет только ремонт.
Причинами такой неисправности могут быть:
- наличие производственного брака;
- перепады напряжения в электросети;
- попадание влаги.
Если роутер работает, но подключиться к нему нельзя, следует попробовать другое устройство. При подключении станет понятно, действительно ли причина в маршрутизаторе. Первоначально необходимо перезагрузить роутер, и прибор, через который к нему осуществляется подключение. Если проблема не исчезла, необходимо связаться с провайдером и выяснить, не имеется поломок на линии. Иногда интернет может пропасть потому, что закончилась оплата. Затем нужно убедиться в исправности кабеля и соединения с роутером.
После этих действий нужно проверить настройки, не изменились ли они. При возникновении такой проблемы, роутер нужно настроить. Если настройки правильны, а интернета нет, проблема может заключаться в каналах. Неисправный роутер не обязательно должен перестать полностью работать. Он может включаться от сети, но не раздавать интернет по причине поломки. В этом случае его следует отдать в ремонт.
Как настроить?
Для того, чтобы узнать, как зайти в настройки роутера, потребуется использование:
- самого маршрутизатора;
- сетевого кабеля;
- сетевой карты на компьютерном приборе.
Необходимо вставить кабель провайдера в порт WAN. Затем в порт LAN вставляется сетевой кабель, который идет в комплекте с роутером. Другая часть кабеля подключается к компьютеру. После этого маршрутизатор подключается к сети. Следующий шаг – открыть браузер и ввести IP адрес, указанный на обратной стороне маршрутизатора, или в инструкции. Там же написаны логин и пароль для входа в настройки. Если данные введены правильно, в браузере откроется страница с настройками.
Как узнать логин и пароль?
На большинстве моделей логин и пароль «admin». Но иногда они могут быть другими. Логин и пароль необходимы, чтобы зайти в настройки роутера. Необходимо перевернуть роутер, и проверить, что на нем написано. Обычно узнать логин и пароль можно там. Если их там не оказалось, нужно изучить инструкцию. В инструкции к маршрутизатору указывается, какие значения нужно ввести, чтобы попасть в настройки. Логин с паролем могут быть написаны и на упаковочной коробке. Если нужные данные не были найдены, в интернете существуют сайты, на которых написаны стандартные логин и пароль для конкретных моделей роутеров. В случае изменений логина и пароля, вернуть стандартные данные можно при помощи сброса настроек до заводских. Это действие осуществляется нажатием специальной кнопки. Пароль с логином может помнить человек, который занимался его настройкой. Сброс настроек – крайний случай.
Как поменять пароль?
Настройки роутера защищены стандартным логином и паролем. В большинстве случаев они не отличаются. Поэтому посторонним получить к ним доступ достаточно несложно. Рекомендуется менять пароль роутера еще при его настройке. В противном случае посторонний человек подключится к нему, изменит пароль, и Вы утратите контроль над собственным оборудованием. Помочь сможет только сброс настроек. Чтобы узнать, как поменять пароль, необходимо стандартным способом подключить роутер к компьютеру, открыть браузер, перейти на сайт производителя, после чего откроются настройки.
- для Tp-Link — System Tools – Password;
- для D-link — Система – Пароль администратора;
- для Asus – Администрирование;
- для ZyXEL – Система – Пользователи.
В открывшихся страницах изменяется пароль и логин, после чего их нужно сохранить. Рекомендуется записать новые данные, поскольку позже при их отсутствии получить доступ к настройкам не получится.
Если необходимо сменить пароль Wi–Fi сети, нужно аналогичным способом открыть настройки роутера, после чего найти нужную страницу. Для различных моделей маршрутизаторов страница для смены пароля называется:
- Password;
- Network key;
- WPA2 Shared Key.
Категории могут быть подписаны на русском языке. После перехода на нужную страницу следует написать новый пароль, и сохранить его. Чтобы не забыть пароль, его нужно запомнить или записать, иначе подключиться к Wi–Fi не получится.
Как подключить модем?
Настройка модема схожа с настройкой роутера. Модемы типа ADSL подключаются непосредственно через телефонную связь. Необходимо проверить, подходит ли телефонный кабель для подключения, поскольку старые варианты не соответствую техническим нормам.
Подключение производится при помощи:
- компьютера или ноутбука;
- телефонной розетки;
- сплиттера.
Последний прибор необходим для того, чтобы к одной телефонной линии подключить две и более. Модем соединяется с компьютером или ноутбуком, после чего при помощи сплиттера с другой стороны его нужно подключить к телефонному кабелю. Затем оборудование подключается к электричеству. Драйвера для работы программного обеспечения либо уже имеются на модеме, либо устанавливаются автоматически через диск при подключении к компьютеру.
Модем продается с автоматическим инсталятором, позволяющим настроить его без участия пользователя. Если этого не произошло, или настройки не подходят, нужно осуществить задачу самому. В этом случае нужно зайти в браузер и ввести IP производителя. Откроется страница интерфейса модема, где настройку нужно произвести по аналогии с роутером. Данные для настройки предоставляются провайдером.
Заключение
Настройка домашнего интернета – непростая задача для человека, не имеющего опыта работы с маршрутизаторами. Если допустить ошибку в настройке, оборудование может не работать. Но при наличии инструкции вероятность возникновения проблем минимальна.
Интернет – провайдер Ростелеком занимает одно из первых мест по количеству абонентов, пользующихся его услугами. Компания предоставляет – соединение интернет, телефонию и телевидение. При заключении договора на оказание услуг связи с Ростелеком, клиент может сразу приобрести соответствующее оборудование. А специалисты установят модем Ростелеком, и настроят его на стабильную работу. Стоимость модема составляет от 1890 рублей до 6200 рублей, в зависимости от марки и модели. За установку техники обычно дополнительную плату не берут. Но если у абонента не было возможности воспользоваться услугами специалистов, и он хочет самостоятельно подключить и настроить модем Ростелеком, ему поможет небольшая и вполне понятная инструкция, описанная ниже.
Что такое ADSL технология
Перед началом работы, необходимо разобраться, что представляет собой ADSL технология, и по какому принципу она работает.
Особенностью ADSL технологии интернета Ростелеком выступает установление связи по телефонным проводам. Что делает её доступной, даже для удалённых уголков страны. Подключить интернет от телефонного кабеля, гораздо проще, чем тянуть, например, оптоволокно. Система технологии заключается в асинхронной передаче данных. При этом скорость принимаемой информации, гораздо выше, чем передаваемой.
Важным пунктом при подключении интернета по технологии ADSL является приобретение и подсоединение на линию специального разветвителя. С помощью которого, сигнал на телефон не будет прерываться, при включенном интернете, и наоборот. Он представляет собой маленькую коробочку, в которую входят телефонные провода, и на выходе разветвляются на несколько возможных подключений.
Компания предоставляет 5 марок маршрутизаторов:
- ZTE.
- D-Link.
- Sagem F@st.
- QTECH.
- TP-LINK.
Принцип работы, и установка необходимых параметров для подключения, у них значительно не отличаются. Поэтому, чтобы понять, как настроить модем Ростелеком ADSL технологии, принцип работы будет рассмотрен на примере Маршрутизатора QTECH QDSL-1040WU.
Требования к компьютеру
Роутеры Ростелеком могут не работать на старых ПК. Чтобы соединение осуществлялось без сбоев, специалисты рекомендуют использовать компьютеры, отвечающие следующим требованиям:
- операционная система – VISTA, XP, Windows 7 и выше;
- включенная система автоматических обновлений;
- обновляемый браузер (Internet Explorer 7, Яндекс, Google Chrome);
- объём свободной оперативной памяти не менее 256 МБ для Windows XP, 1024 МБ для Vista и Виндовс 7;
- наличие сетевой платы.
Схема подключения
Перед началом изменения настроек, и подключения к глобальной сети, необходимо соединить модем для Ростелекома с компьютером и телефонной линией.
Схема подключения:
- Подключить модем Ростелеком с помощью провода через телефонный сплиттер.
- Соединить ПК с модем LAN-кабелем.
- Включить кабель питания устройства в розетку.
После проведения всех действий индикаторы маршрутизатора должны замигать красным или зелёным цветом. Какие лампочки горят на устройстве при правильном соединении модема Ростелеком можно уточнить на сайте производителя. Если лампы не горят, следует проверить всё оборудование на наличие повреждений, и, при необходимости, заменить неисправное.
Дальнейшие действия пользователя должны быть уже направлены на настройку оборудования Ростелеком по технологии ADSL.
Способы настройки
В настоящее время абонентам Ростелеком доступны два способа настройки ADSL модема:
- Автоматическая.
- Ручная.
Оба варианта не занимают много времени, и не требуют больших усилий. Главное следовать пунктам инструкции, и верно указывать важные параметры.
Но перед началом работы, пользователю необходимо проверить, установились ли драйвера устройства на компьютер в автоматическом режиме. Так как без них компьютер не сможет подключиться к модему. Посмотреть драйвера можно в «Диспетчере устройств». При отсутствии настроек название роутера будет помечено жёлтым восклицательным знаком.
Читайте также: Всё про аренду оборудования Ростелеком
Если драйвера не установились, их нужно загрузить самостоятельно. Делается это с помощью диска, который прилагается в комплекте с устройством. Если носителя нет, или он не исправен, потребуется скачать важные файлы с официального сайта производителя.
Автоматическая настройка
Настроить модем Ростелеком в автоматическом режиме достаточно просто. Для этого необходимо вставить диск, который шёл в комплекте с оборудованием, в дисковод компьютера. Запустить установленную на нем программу «Мастер настройки». И следовать подсказкам системы, всплывающим на экране ПК.
Если диск утерян, или неисправен скачать утилиту мастера можно из интернета. Программа предоставляется бесплатно.
После проведения всех этапов настройки, соединение к интернету будет автоматически настроено. Пользователю останется только открыть любой из установленных браузеров и проверить работоспособность.
Ручная настройка
Ручная настройка ADSL модема Ростелеком занимает немного больше времени. И требует от абонента внимательности при вводе данных.
Этапы изменения параметров модема Ростелеком (на примере QTECH QDSL-1040WU).
- Открыть установленный на ПК браузер для настройки модема Ростелеком.
- В строке для ввода адреса написать — 192.168.1.1.
- Нажать «Enter».
- В появившемся окне ввести логин и пароль абонента (они указаны на задней панели устройства). Для модема QTECH это – admin — в обоих случаях. Если стандартные данные не подходят, необходимо выполнить сброс настроек модема с помощью кнопки «reset, расположенной на корпусе устройства. Так как она немного утоплена внутрь, во избежание случайного нажатия, на помощь клиенту может прийти обычная канцелярская скрепка или стержень от шариковой ручки.
- Теперь нужно изменить настройки соединения. Для этого в левом боковом меню следует выбрать «Advanced Setup», и нажать «Add».
- Указать значение параметров VPI и VCI (они зависят от региона подключения).
- Подтвердить действия командой «Сохранить (Save)».
- Вернуться в раздел «Advanced Setup».
- Выбрать «WAN Service», и нажать «Add».
- Найти созданное подключение.
- Нажать «Далее (Next)».
- Из предложенных режимов подключения, выбрать необходимый.
- Сохранить изменения.
На этом настройка завершена. Если абонент желает изменить имя или пароль WI-FI – соединения, он может это сделать позднее в разделе «Wireless».
Так как для соединения с интернетом могут использоваться другие модели роутеров, перед началом настройки необходимо зайти на официальный сайт Ростелеком и ознакомиться с представленной там информацией по правилам подключения.
Возможные проблемы
Если после подключения модема Ростелеком к линии ADSL соединение устанавливается, но в последующем пропадает, причины могут быть в следующем:
Исправить проблему смогут только специалисты.После звонка в службу поддержки, связь будет восстановлена.За услуги ADSL связи предусмотрено ежемесячное внесение платежей по лицевому счёту абонента.Проблема устраняется при помощи, описанной выше инструкции по изменению настроек.
Таким образом, чтобы самостоятельно настроить ADSL модем Ростелеком, абоненту не нужно обладать специальными техническими и знаниями, и умениями. Автоматическая настройка осуществляется за пару минут программой «Мастер настройки». А ручная требует лишь ввода типа подключения, и параметров VPI и VCI. Если в процессе настройки у пользователя появились какие-либо проблемы, он может обратиться за помощью по телефону 88001000800.
Привет всем! Сегодня мы попробуем своими руками произвести настройку aDSL модема от Ростелеком. Сразу оговорюсь, что компания в разных городах предлагает своим клиентам разные модема и маршрутизаторы. Я буду показывать пример настройки на моделях Sagemcom f@st 2804 и 3804, так как их используют чаще всего.
Если у вас совершенно другая модель, то вы можете делать по аналогии. Или найти на нашем портале точную инструкцию именно по вашей модели. Для этого в правом верхнем углу на этом сайте введите название модели. Повторюсь, что Ростелеком — это провайдер, а не модель модема. Название можно посмотреть на этикетке под корпусом.
ПОМОЩЬ! Если запутаетесь или возникнут трудности, вылезет ошибка – напишите об этом в комментариях под статьей.
Содержание
Подключение
Прежде чем настроить aDSL роутер давайте правильно его подключим. Посмотрим на порты сзади. Для начала давайте включим его в электросеть с помощью блока питания. Вход для питания находится справа.
Теперь подключим телефонный «аДСЛ» кабель от провайдера к левому порту маршрутизатора. Нажмите на кнопку включения. Далее нам нужно подключиться к модему. Подключиться можно любым способом: по кабелю или по Wi-Fi. Я буду использовать подключение по кабелю и подключусь к 1 порту.
Если у вас ноутбук, телефон или планшет, то вы можете подключиться по вай-фай. Стандартное имя сети и пароль находится на этикетке под корпусом. Если пароль не подходит – то приступите к сбросу до заводских настроек.
ПРИМЕЧАНИЕ! Если им ранее кто-то пользовался, и вы получили его от знакомых или родных – нужно сбросить его до заводской конфигурации. Для этого находим маленькую дырочку с надписью «RESET» и зажимаем её на 10 секунд.
Настройка
- Открываем браузер и вписываем 192.168.1.1. Далее вводим данные для входа: admin-admin;
ПРИМЕЧАНИЕ! Если по данному адресу не заходит – перейдите к следующей главе.
- «Дополнительные настройки» – «WAN сервис». Выделяем все галочки и нажимаем «Удалить», если такие подключения есть;
- В той же вкладке переходим в раздел «Интерфейс 2-го уровня». И делаем тоже самое, если подключения есть;
- После удаления нажимаем «Перезагрузить роутер». Нужно будет немного подождать, пока аппарат перезапуститься;
- Переходим в туже вкладку. Теперь очень важный момент, как не странно, но интерфейсы могут и не удалиться. Поэтому повторно удалите их, если они остались. Если их нет – нажимаем кнопку «Добавить»;
- Сейчас мы будем создавать интернет-подключение. Нужно ввести правильные данные VPI и VCI. Обычно используются 0 и 35 (Ростелеком). Эти данные должны находиться в договоре от провайдера. Если вы настраиваете аппарат для другого оператора, то внимательно впишите нужные значения. Сохраняем и применяем параметры;
- Теперь создаем ещё одно подключение «IPTV», если оно вам нужно. Также вводим параметры. У Ростелекома используются данные как на картинке выше;
- Переходим в «WAN-сервис» и нажимаем «Добавить»;
- Теперь смотрите во всплывающем окошке будут два наших подключения. В частности, они будут иметь цифры, такие какие мы установили в значениях VPI, VCI. Выбираем подключение интернета и нажимаем «Далее». Я установил VPI – 0, а VCI- 35 и подключение у меня: atm0/(0_0_35);
- Выбираем подключение PPPoE и нажимаем «Далее»;
- Теперь нужно ввести логин и пароль из договора;
- Установите галочки как на скриншоте выше и нажмите «Далее»;
- Теперь очень важный момент. Нам перенести нужные интерфейсы интернета и локального подключения в нужную сторону. Сделайте также как сверху;
- «Применить/Сохранить»;
- Для того чтобы поменять пароль от WiFi сети, нужно зайти в «WLAN», а дальше выбрать раздел «Безопасность»;
- Устанавливаем пароль и сохраняемся;
- Опять заходим в «Дополнительные настройки» – «WAN сервис» и добавляем уже IPTV подключение;
- Как и в прошлый раз выбираем уже подключение, который мы создали ранее для IPTV. Ориентируемся на цифры в конце;
- Нужно установить тип подключения как «Bridging»;
- «Дополнительные настройки» – «Группировка интерфейсов». Теперь посмотрите на таблицу: «Интерфейсы LAN» — это те самые 4 локальных порта сзади роутера. Нам нужно выбрать один и назначить ему подключение IPTV. Я выбрал eth3. Нажимаем «Добавить»;
- Вписываем название «IPTV»;
- Ниже нужно также правильно сделать перенос. Сверху нужно выбрать подключение, которое мы создали ранее и перенести его в левый квадрат. А внизу нужно выбрать нужный порт, который мы выбрали. Не забываем применить настройки.
- Теперь надо там же перейти в раздел «LAN». Выбрать вашу группу «IPTV» и включить IGMP Shooping.
На этом настройки уже должны быть закончены. Теперь можете попробовать выйти на любой сайт. Если у вас возникнут трудности, то можете попробовать сделать настройку снова – возможно вы что-то пропустили.
Не заходит в Web-интерфейс
- Чаще это бывает на ноутбуках или компьютерах. Нажмите одновременно две клавиши «Win» и «R». Далее нужно вписать волшебную команду как на картинке выше;
- Зайдите в «Свойства» подключения, которое вы используете для связи с модемом. То есть по кабелю или по вай-фай;
- Вам нужно зайти в свойства 4 протокола и установить автоматические настройки IP и DNS.
Используемые источники:
- https://kabinet-rostelekom.info/router/
- https://rostelecomguru.ru/oborudovanie/nastrojka-adsl-modema
- https://wifigid.ru/sovety-po-nastrojke-routerov/nastrojka-adsl-modema-rostelekom

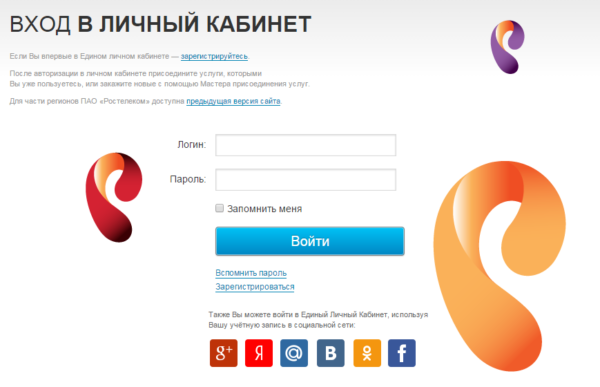
 ADSL модем в режиме WI FI роутера — инструкция для пользователя
ADSL модем в режиме WI FI роутера — инструкция для пользователя
 Порядок настройки Wi-Fi роутера через ADSL модем
Порядок настройки Wi-Fi роутера через ADSL модем Подключение и настройка 3G+ модема Ростелеком
Подключение и настройка 3G+ модема Ростелеком
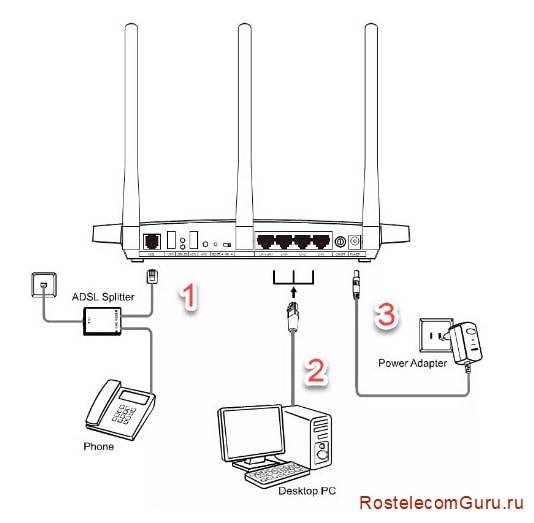

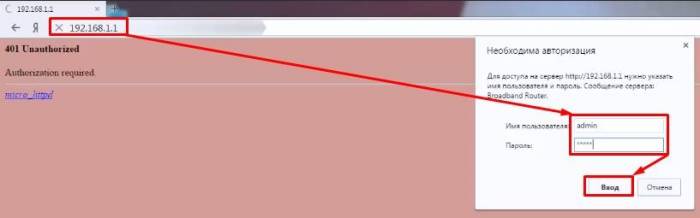
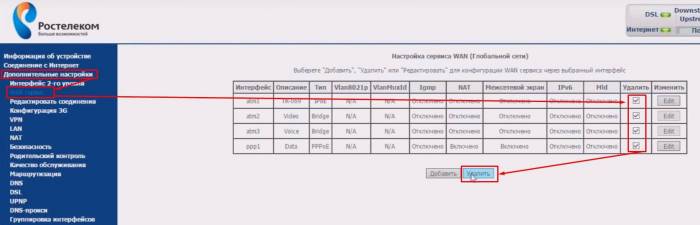
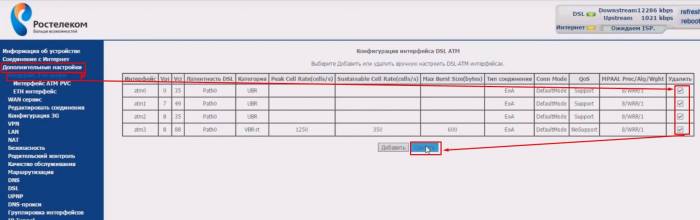
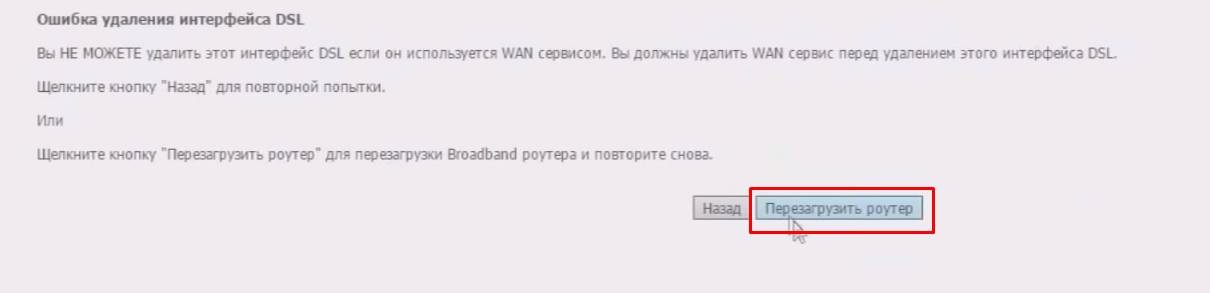

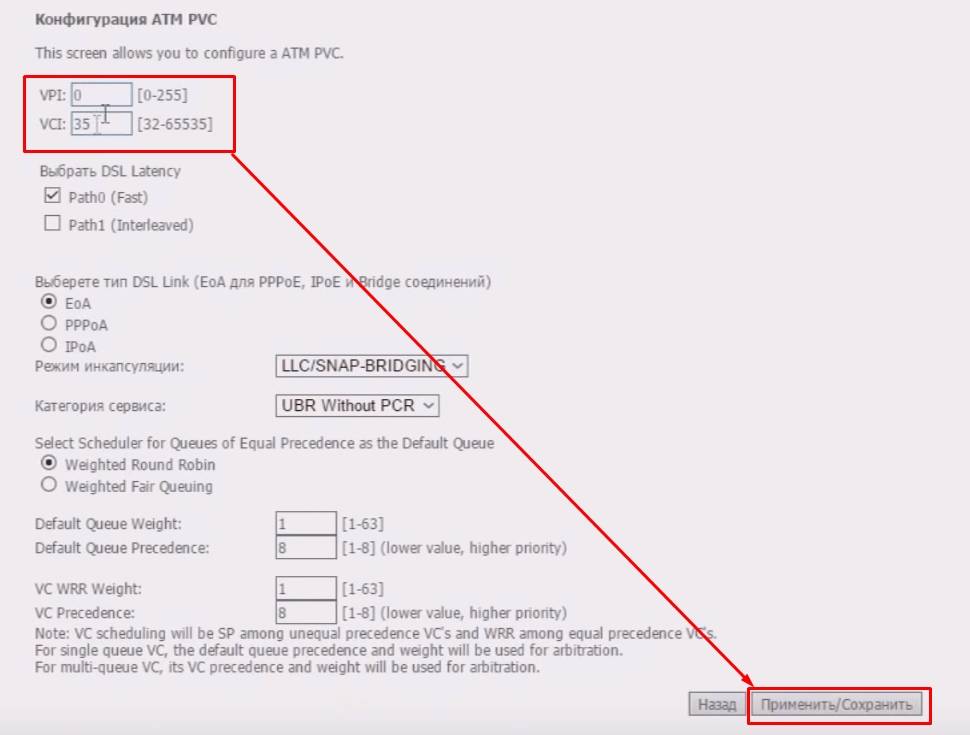
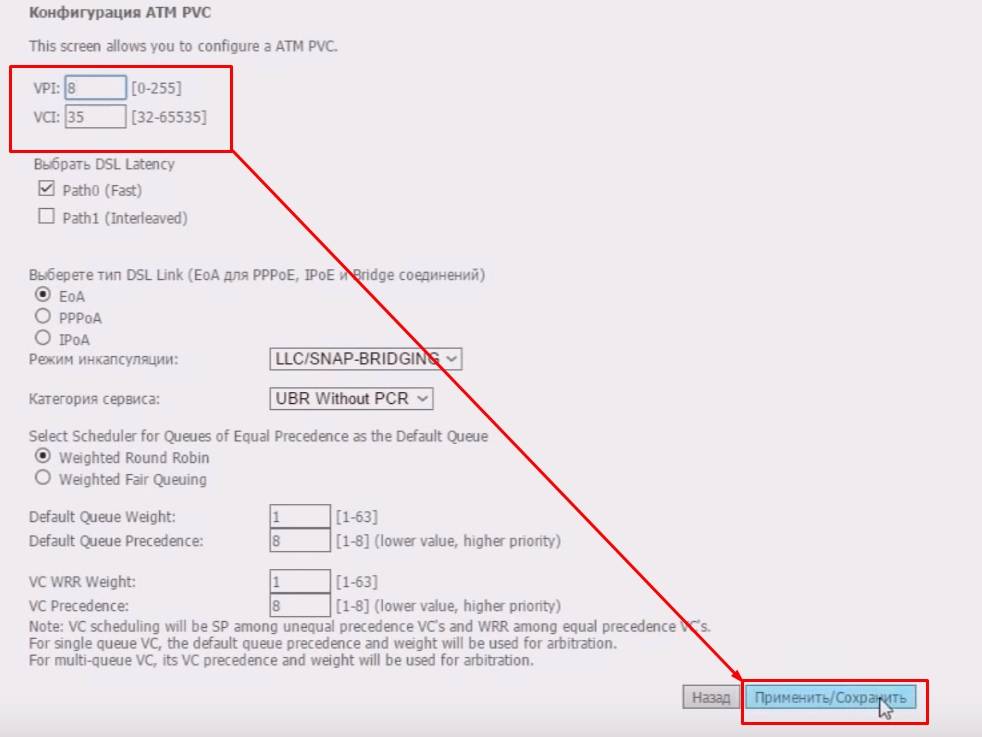
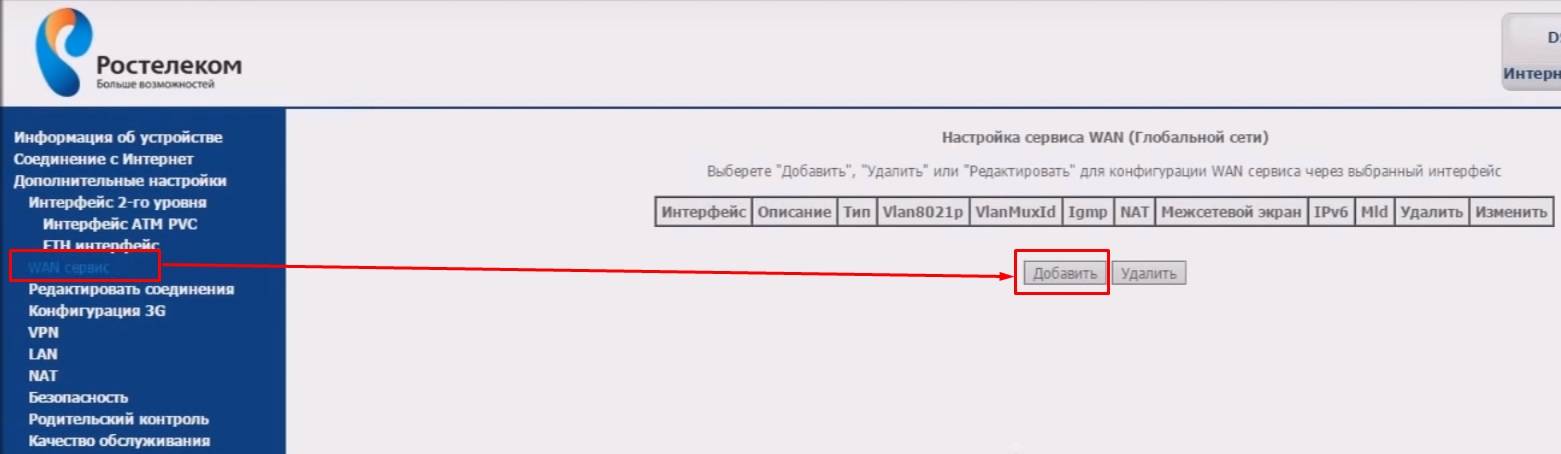
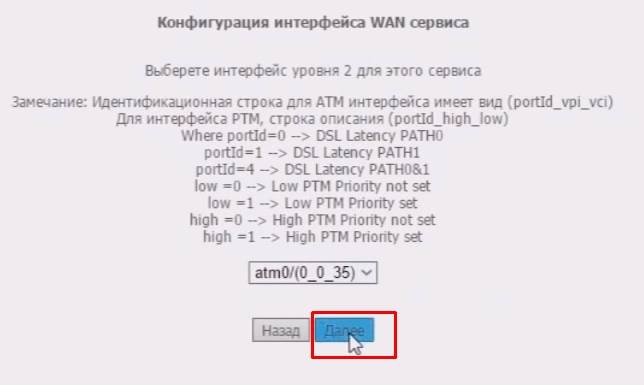
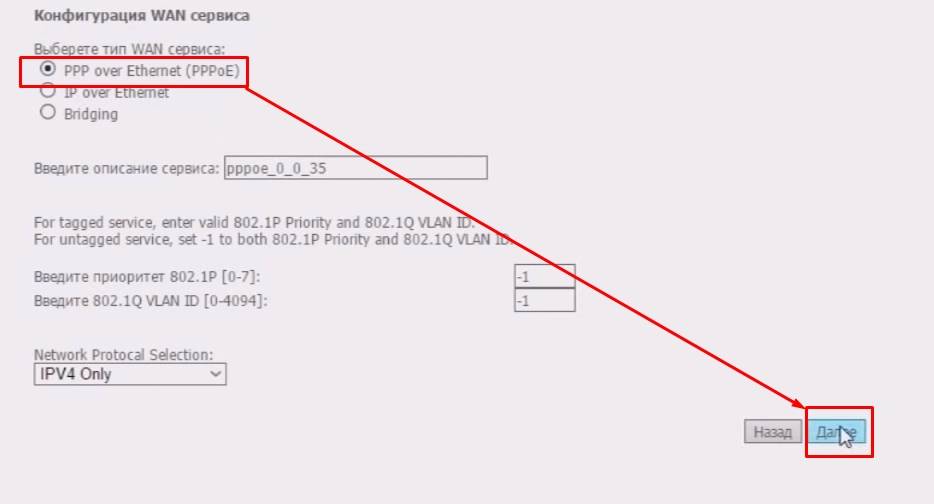

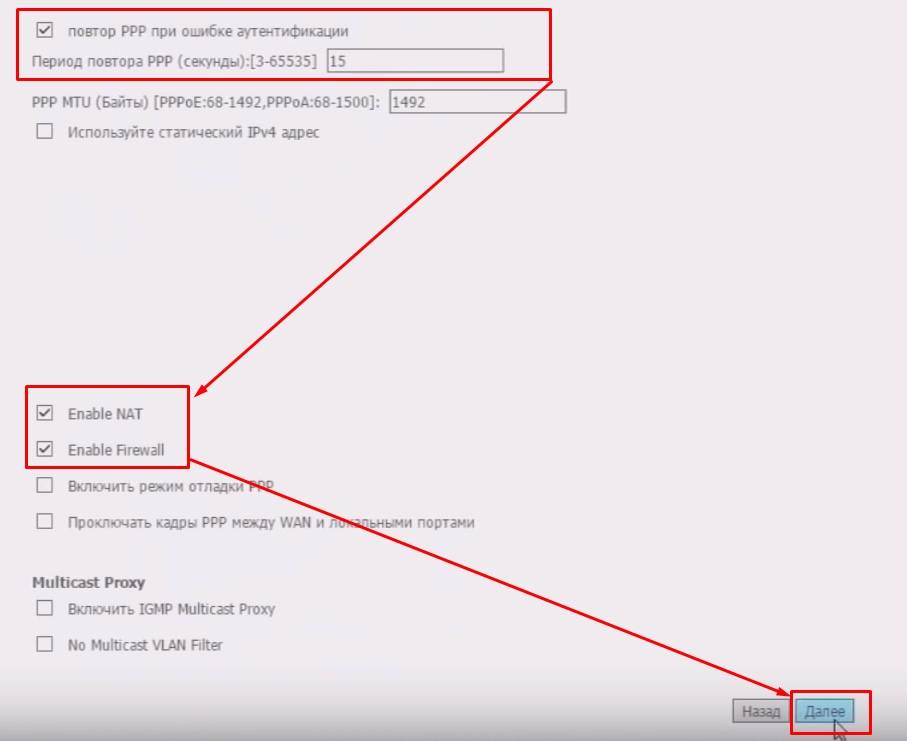
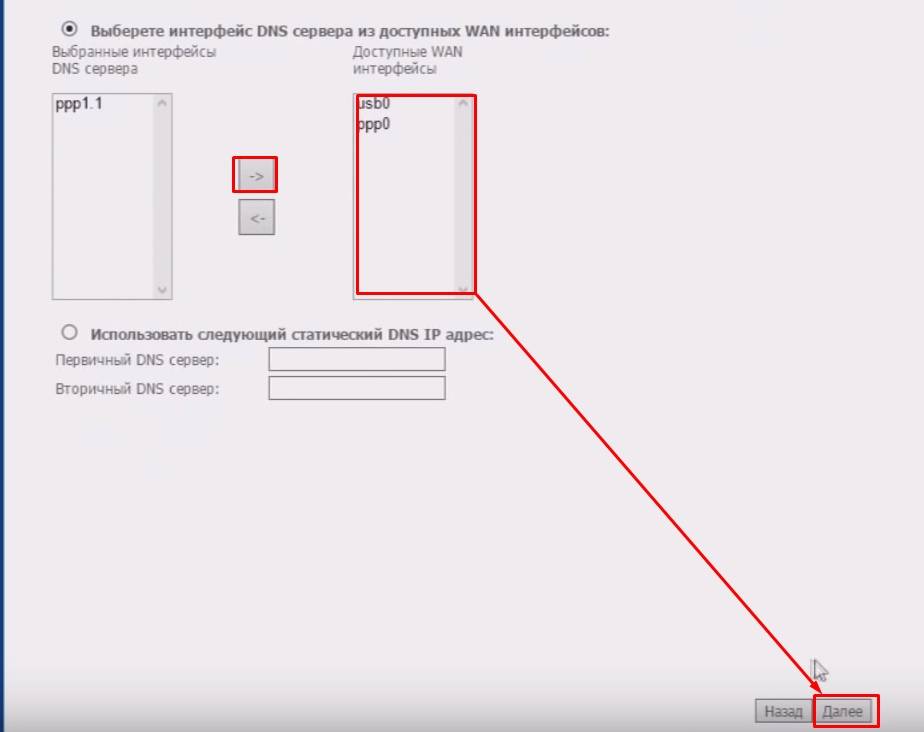

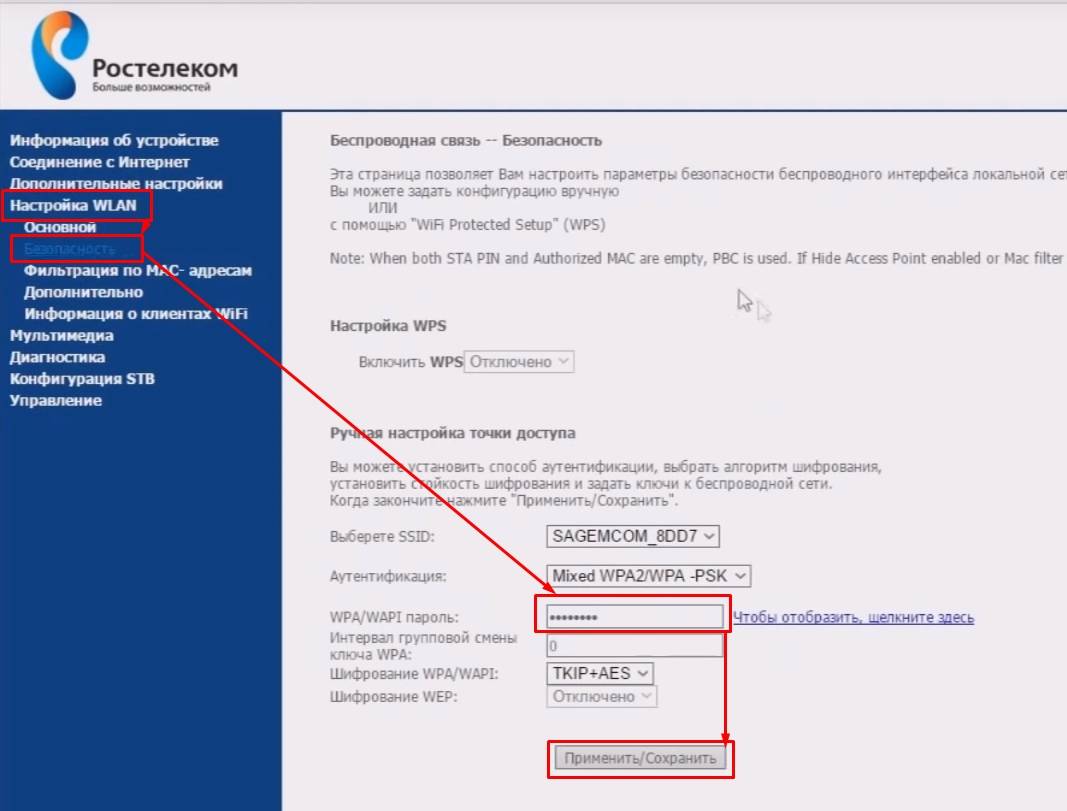
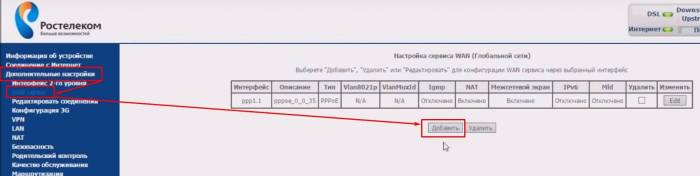
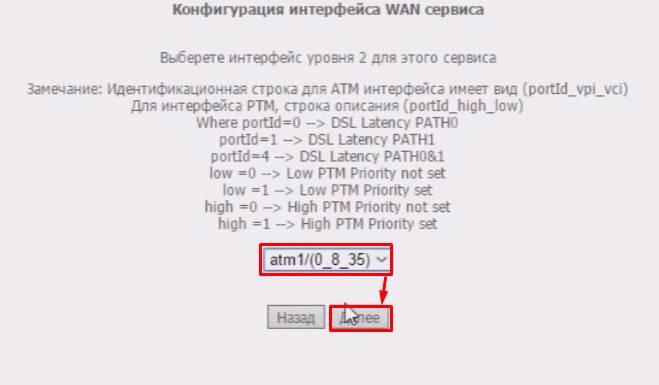
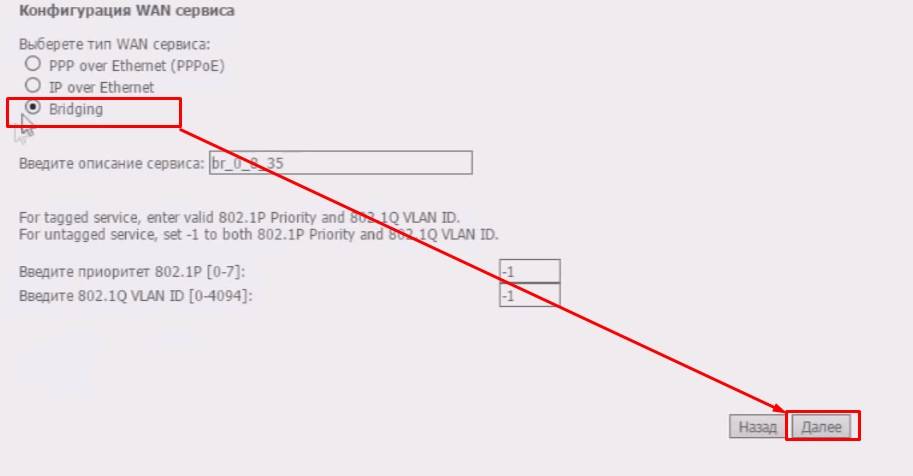

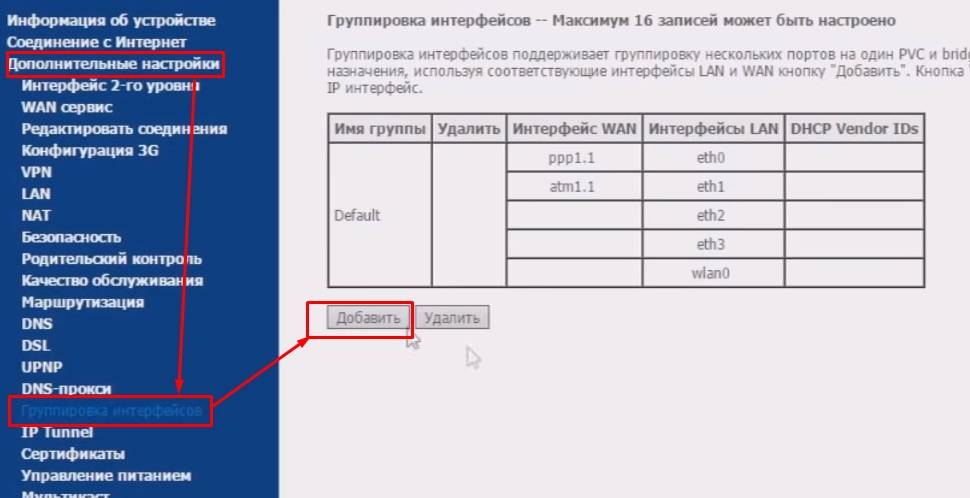
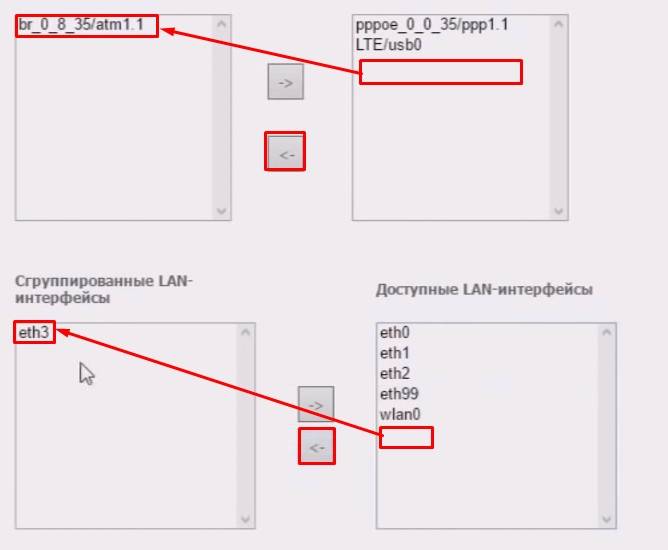
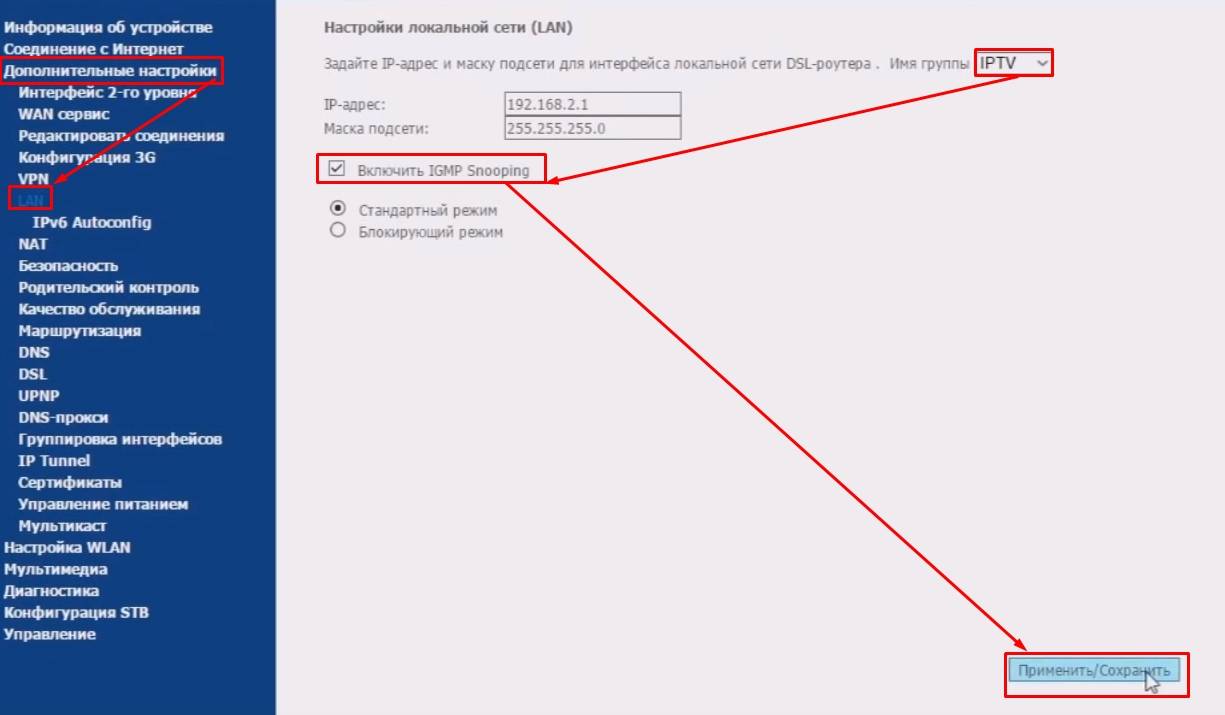
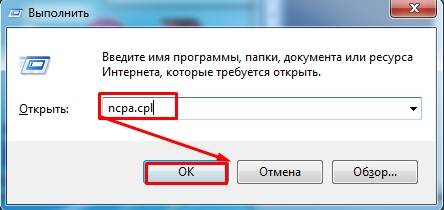
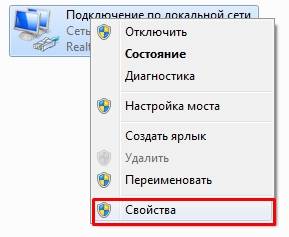
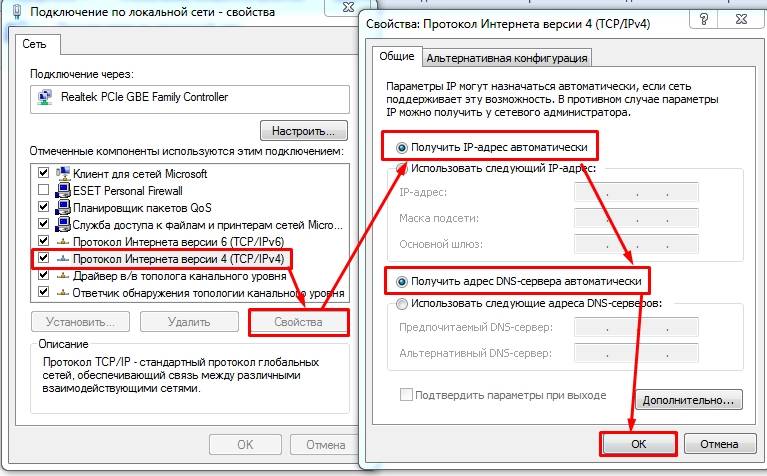

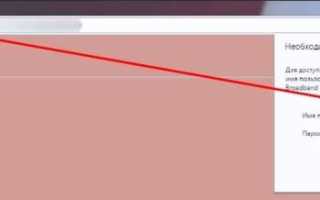

 Настройка роутера D-Link DSL-2640U под Ростелеком
Настройка роутера D-Link DSL-2640U под Ростелеком Настройка роутера D-Link DSL-2640U под Ростелеком
Настройка роутера D-Link DSL-2640U под Ростелеком Настройка роутера D-Link DSL-2640U под Ростелеком
Настройка роутера D-Link DSL-2640U под Ростелеком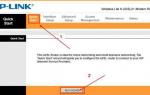 Настройка adsl Ростелеком
Настройка adsl Ростелеком