Содержание
Операционная система андроид всегда славилась своей гибкостью и изобилием настроек. Для многих это несомненный плюс. Можно адаптировать устройство под себя. Если пользователь впервые столкнулся с этой системой, у него может возникнуть ряд вопросов. Чтобы этого не происходило, рассмотрим, что включает в себя настройка андроида.
Первый запуск устройства
При первом включении, устройство попросит провести минимальные настройки. Отказаться от этого нельзя. Сначала, необходимо выбрать язык интерфейса. Главное в этом вопросе не спешить. Если нечаянно выбрать, к примеру, китайский язык, потом будет сложно найти соответствующий пункт меню и вернуться к русскому.
Далее устройство предложит ввести данные аккаунта Google. Процедуру можно пропустить, но делать это не желательно. Без аккаунта не получится скачивать игры, пользоваться почтой, картами и прочими приложениями из Плей Маркета. Если аккаунта нет, его можно быстро зарегистрировать (Почитать об этом можно в нашей отдельной статье). Процесс довольно простой и занимает не более пяти минут.
Верхняя шторка на экране
Это очень удобный и полезный инструмент, который открывается свайпом. Достаточно провести пальцем с верхней части экрана вниз. Шторка включает в себя меню с самыми востребованными настройками. В зависимости от фирмы, модели устройства и версии прошивки, набор инструментов может отличаться. В большинстве случаев в шторке присутствуют следующие кнопки:
- Беззвучный режим. Очень удобная кнопка, которая позволяет отключить сразу все звуки устройства. Данная функция может пригодиться во время совещаний и других ситуаций, где необходимо соблюдать полную тишину.
- Режим полета. Активировав данную клавишу, телефон полностью теряет мобильную сеть. Пользователю никто не сможет дозвониться и прислать смс сообщение. При этом телефон остается включенным и может быть использован как мультимедийное устройство.
- Bluetooth. Позволяет быстро начать передачу данных, не заходя в основные настройки.
- Настройка яркости при помощи ползунка. Этот параметр может регулироваться несколько раз в день. Это связано со степенью освещенности в помещении и уровнем заряда аккумулятора.
- Включение и отключение интернета. Также удобная функция, которая позволяет экономить трафик мобильного интернета и заряд аккумулятора.
Главный экран андроида
Главный экран состоит из одного или нескольких рабочих столов. Они необходимы для размещения наиболее востребованных иконок. Добавление и удаление рабочих столов происходит по-разному, в зависимости от лаунчера. На определенных моделях меню вызывается щипком по экрану. После этого на экране появляются все рабочие столы и имеется возможность добавить новые. На других гаджетах необходимо перенести значок приложения в ту область, где рабочий стол отсутствует.
На всех андроидах есть возможность добавления виджетов. Это позволяет считывать важную информацию прямо с рабочего стола. Существует большое количество виджетов. Среди них можно найти часы, отображение погоды, последние сообщения, параметры системы, музыкальный плеер и многое другое.
Главное меню настроек устройства
Чтобы произвести более тонкую регулировку своего устройства, нужно перейти в пункт «Настройки». Это своего рода, центр управления гаджетом. Там сосредоточены все доступные функции. Ниже рассмотрим их подробнее.
Wi-fi
Чтобы подключиться к беспроводной сети, надо нажать на этот значок. Далее передвигаем ползунок в активное положение. Система автоматически начинает сканировать доступные сети. На дисплее отобразиться перечень найденных сетей. Бывают незащищенные соединения. В большинстве случаев они находятся в общественных местах (кафе, рестораны, гостиницы). Чтобы к ним подключиться, достаточно одного нажатия. Ситуация меняется, если напротив соединения отображается значок в виде замка. Это означает, что данная сеть защищена паролем. После введения пароля, можно свободно пользоваться интернетом.
В настройках Wi-fi есть очень полезный пункт – «Включен в спящем режиме». Активировав данную функцию, Wi-fi будет отключаться, когда телефон находится в состоянии покоя. Это позволяет экономить заряд аккумулятора.
Экран
Настройке экрана нужно уделить особое внимание. Во-первых, это ключевая деталь андроида, во-вторых — он главный потребитель энергии.
Имеется возможность изменить следующие параметры:
- Обои. Пользователь вправе установить любое изображение на рабочий стол устройства. Заводские заставки не отличаются оригинальностью, поэтому быстро надоедают. С помощью данной возможности, можно установить на главный экран любую фотографию или позитивную картинку. Кроме того, существуют живые обои, которые выполнены в виде анимации.
- Спящий режим. Данная функция позволяет задать промежуток времени, через который телефон будет уходить в спящий режим. Если не трогать телефон в течении заданного времени, он сам выключит подсветку и заблокирует экран.
- Яркость. От яркости экрана зависит ваше зрение и продолжительность работы от одного заряда батареи. Настройка происходит путем передвижения ползунка. Так же есть пункт «Автонастройка». Если его активировать, дисплей будет менять яркость в зависимости от уровня освещения в помещении.
- Автоповорот экрана. Очень удобная функция. Экран автоматически переориентируется в зависимости от положения смартфона в пространстве. В случае необходимости, данную функцию можно отключить.
Звук
Специальные возможности
Данное меню может отличаться в зависимости от функционала конкретного гаджета. На топовых моделях можно активировать принятие звонка путем встряхивания телефона и многое другое. Данные функции являются необязательными и редко используются на практике.
Безопасность
Если на смартфоне хранится важная информация, нужно позаботиться о безопасности. Система андроид предлагает для этого целый ряд решений:
- графический ключ;
- цифровой пароль;
- буквенно-цифровой пароль;
- сканер отпечатка пальцев (при наличии данной функции в устройстве).
Этого вполне достаточно, чтобы обезопасить гаджет от несанкционированного доступа. Помимо этого, устройство старается обезопасить себя от всевозможных вирусов. Поэтому предусмотрена клавиша «Неизвестные источники». По умолчанию андроид не разрешает устанавливать приложения из посторонних сайтов и других источников. Чтобы установить стороннюю программу, нужно активировать данную функцию.
Дата и время
Существует ряд случаев, когда на устройстве сбивается дата и время. Настроить их можно в главном меню. Для этого достаточно кликнуть по соответствующей вкладке и указать актуальные цифровые значения. Можно пойти более простым путем. Активировав функцию «Дата и время сети», устройство будет синхронизировать время из интернета.
Батарея
Здесь можно не только посмотреть состояние аккумулятора, но и снизить его расход. Для этого предусмотрена специальная вкладка «Экономия энергии». Перейдя по ней, мы увидим несколько способов оптимизации расхода:
- ограничение работы процессора;
- уменьшение яркости, отключение поворота экрана и снижение времени подсветки;
- отключение интернета, Bluetooth и навигации;
- отключение виброзвонков и вибрации в приложениях.
Можно активизировать одновременно все категории или выбрать одну. К сожалению, функция экономии заряда аккумулятора присутствует только на новых версиях андроид.
Приложения
Это один из главных пунктов меню. Отсюда происходит управление всеми приложениями устройства, а так же их удаление. Если устройство не оснащено достаточным объемом оперативной памяти, нужно заглянуть во вкладку «Работающие». Там будут перечислены активные на данный момент приложения. Они могут потреблять много ресурсов и вызывать притормаживание устройства. Чтобы это устранить, пользователю необходимо остановить работу ненужных приложений. Зачастую там можно увидеть неиспользуемые и бесполезные программы.
Каждый производитель выпускает гаджеты с определенным набором встроенных приложений. В большинстве случаев они оказываются малофункциональны и занимают лишнее место. Некоторые из них можно удалить. Для этого находим приложение и нажимаем на него. Далее откроется окно, в котором нужно нажать кнопку удаления и подтвердить свои действия. Таким образом, можно освободить внутреннюю память и почистить телефон от «мусора».
Настройки для разработчиков
Установка лаунчера
Производители устройств на базе андроид, стараются выделиться и создают индивидуальную графическую оболочку. В связи с этим на всех устройствах по разному выглядит меню, значки, кнопки и прочие элементы. В некоторых случаях заводская оболочка может быть скучной и малофункциональной. Расстраиваться в данном случае не стоит, так как данная операционная система позволяет устанавливать любое оформление. Достаточно зайти в магазин приложений и скачать понравившийся лаунчер. Это не просто тема оформления, а кардинально новая оболочка системы. В итоге пользователь может установить оформление на свой вкус.
Настройки с Root правами
Сброс настроек
Если настройки андроид проведены не корректно и при этом нет желания исправлять свои ошибки, можно сделать сброс. Это приведет к тому, что все сделанные ранее изменения будут возвращены к заводским. Но стоит помнить, что при этом стирается часть данных, которые хранятся в памяти гаджета. Поэтому перед сбросом необходимо сделать резервную копию всей важной информации. Он часто помогает в устранении проблем, связанных с некорректной работой устройства. О том, как правильно это сделать — читайте в нашей статье.
Заключение
Устройства, работающие на базе операционной системы андроид, имеют безграничное количество настроек. При этом вовсе не обязательно их все использовать. Такое изобилие создано не с целью усложнить жизнь покупателя, а чтобы предоставить ему широкие возможности персонализации устройства. Для обычного пользования достаточно установить дату, время и завести аккаунт от Google. А потом, в любое время, при желании использовать весь потенциал системы произвести тончайшую настройку устройства.
Lucky PatcherИнструментыИгры – это замечательный рецепт от пробок, скуки и ожидания. У достаточно большого числа такихВерсия ПО: 8.6.0Версия андроид: 2.2+СкачатьES ПроводникИнструментыФайловый менеджер ES Проводник для Андроид – приложение очень и очень полезное, и если вы до сихВерсия ПО: 4.2.1.6Версия андроид: 4.0.+Скачать360 Security LiteИнструментыПрактичная утилита под названием 360 Security Lite — превосходный защитник для всех планшетов иВерсия ПО: 1.7.0Версия андроид: 2.3.2+СкачатьES проводник (файловыйИнструменты / Архиваторы / Файловые менеджерыСовременные мобильные телефоны – это игры и общение, рабочие программы и практичные справочныеВерсия ПО: 4.2.1.6Версия андроид: 4.0+СкачатьSHAREit — File TransferИнструментыЛюбой пользователь оценит это приложение для Андроида. Суть его работы – это полноценны файловыйВерсия ПО: 5.1.68Версия андроид: 2.2+СкачатьMobizen Screen RecorderИнструменты / Запись видео с экранаЧасто мы сталкиваемся с ситуациями, когда возможности одного телефона на андроид не достаточны дляВерсия ПО: 3.7.2.7Версия андроид: 4.4+СкачатьWPS OfficeОфис / ИнструментыОтсутствие под рукой стандартного персонального компьютера не должно ограничивать пользователя вВерсия ПО: 12.2.1Версия андроид: 4.0+СкачатьTeamViewer — удалённый доступИнструментыЕсли вы — единственный человек среди огромной толпы друзей и родственников, который хорошоВерсия ПО: 14.7.253Версия андроид: 4.0+СкачатьПереводчик GoogleИнструменты / ПереводчикиИзобилие возможностей, которое дарят своим владельцам мобильные гаджеты на Андроид ОС, уже давно неВерсия ПО: 6.3.0Версия андроид: 4.2+СкачатьGoogle КлавиатураИнструменты / КлавиатурыМобильные девайсы — замечательное и многофункциональное изобретение, однако набирать на них текстВерсия ПО: 8.8.11.277934012Версия андроид: 5.0+СкачатьНазадДальше

Нижеприведенные рекомендации дадут вам возможность использовать все возможности операционной системы, сохранить свои данные в безопасности, настроить устройство именно под свои потребности. Вы узнаете как настроить смартфон всего за 12-шагов.
Шаг № 1. Войдите в учетную запись google.
После запуска смартфона первым будет окно мастера настройки. Система попросит ввести данные учетной записи Google, с ней связаны все настройки аппарата. Если вы пропустили этот этап, сделайте следующие шаги:
- Перейдите к пункту «Настройки» или «Система».
- Выберите пункт «Аккаунты».
- Внизу экрана найдите значок «добавить аккаунт», в появившемся перечне найдите «google».
- Система предложит ввод имени пользователя и пароля.
Без учетной записи Google невозможно полноценное функционирование вашего смартфона. Все операции по установке приложений, загрузке фотографий, резервному копированию возможны только через аккаунт Google, образно его можно сравнить с паспортом, без которого вас не могут идентифицировать, а значит, предоставить услугу. Если у вас до сих пор нет учетной записи, ее необходимо создать. Сделать это можно через штатный браузер, подключившись к интернету.
Когда вы войдете в аккаунт, можно выполнять дальнейшую настройку.
Шаг № 2. Проверьте, не нужно ли обновить систему.
Разработчики часто выпускают обновления, для устранения брешей в безопасности или улучшения отдельных функций, и даже если телефон куплен только что, за время, пока он проделал путь от завода до магазина, появились свежие обновления в ПО.
Не пренебрегайте данным шагом, он важен для безопасности устройства. Система настроена на автоматическое обновление, когда аппарат подключен к сети, уведомления о новых версиях ПО придут сами, вам лишь необходимо согласится с установкой, дождаться выполнения, и перезагрузить устройство.
Важно, чтобы заряд смартфона был более 70% во время выполнения этой операции, а лучше всего подключить его к зарядке. Обновление прошивки может занять длительное время, а выключение устройства во время обновления микропрограммы может вывести его из строя.
Бывает, что автоматического обновления не происходит. Сделаем это вручную:
- Выберите «Настройки»-«Система»–«О телефоне»-«Обновление системы».
- Откройте меню, где написано, вышла ли свежая версия микропрограммы. В случае, если она есть, в меню появится кнопка «Обновить».
Шаг № 3. Включите опцию «поиск устройства».
Потеря телефона приносит расстройство, дополнительные проблемы и траты. Кроме того, беспокойство о безопасности данных и финансов, если к устройству привязаны платежные сервисы или карты. Для облегчения поиска, и затруднения доступа посторонних к конфиденциальной информации и нужна эта функция. С ее помощью можно определить местонахождение смартфона, дистанционно выключить его и полностью стереть всю информацию.
- Выберите в меню «Настройки» – «Google»-«Безопасность».
- Перейдите к пункту «Найти устройство», удостоверьтесь, что он активен.
- Перейдите по ссылке android.com/find. На открывшейся странице отразится положение вашего смартфона на карте. В меню справа можно найти дополнительные действия, удаление информации, принудительный звонок или вывод сообщения на заблокированный экран. Текст сообщения вы может выбрать и отправить сами.
Шаг № 4. Настройте блокировку экрана.
В каждом телефоне хранится информация, которую нужно держать в тайне, данные банковских карт, пароли важных сервисов, социальных сетей, приватная переписка.
Блокировка экрана не даст посторонним прочитать их, если телефон остался без присмотра.
- Откройте «Настройки»-«Блокировка экрана».
- Выберите удобный вам способ защиты-PIN, ввод графического ключа, либо разблокировка при помощи отпечатка пальца.
Шаг № 5. Активируйте функцию Smart Lock.
Блокировка экрана актуальна в местах, где есть вероятность, что к вашим данным может получить доступ посторонний. Дома же постоянная блокировка может отнимать время и раздражать. Разработчики предусмотрели для этого Smart Lock, дословно «умная блокировка». Суть ее в том, что блокировка не срабатывает, если гаджет находится:
- В зоне доверенной сети wi-fi, или рядом с доверенным устройством Bluetooth.
- В доверенном месте, к примеру дома, или на работе. (будут определены через сервис местоположений).
- При физическом контакте с устройством. Пока телефон в руках, или в движении, он будет разблокирован. При этом сервис не определяет личность владельца, а руководствуется данными датчиков, и если устройство окажется в руках постороннего, никак это не определит, так что нельзя считать этот способ достаточно надежным.
- При помощи голосового ассистента.
Шаг № 6. Установите расписание для режима «Не беспокоить».
Режим отключает все звуки и всплывающие оповещения от приложений. Если его включение требуется регулярно, или вы предпочитаете устанавливать режим на ночь, будет удобно, чтобы он включался самостоятельно.
Порядок действий такой:
- Откройте панель уведомлений, проведя вниз по тачскрину, выберите на экране пиктограмму режима «Не беспокоить».
- Нажмите ее, откроется экран настройки расписания.
- В настройках передвиньте ползунок в положение «Включать автоматически».
- Нажмите на значок «Добавить», в открывшемся диалоге отметьте время или дни недели, в которые гаджет будет скрывать уведомления. Правил для работы можно создать несколько. Когда расписание отредактировано, сохраните параметры.
Шаг № 7. Настройте голосовой Ассистент Google.
Голосовой помощник облегчит жизнь, когда надо воспользоваться телефоном, а руки оказались заняты. К примеру, ответить на звонок, проложить маршрут или найти что-либо в браузере. Включается помощник командой «Ок, Google».
- Откройте главное приложение Google.
- В нижнем правом углу выберите «Ещё». В открывшемся меню найдите «Настройки».
- В появившемся списке найдите «Google Ассистент», перейдите в него, пролистайте меню до опции «Устройства с Ассистентом», выберите «Телефон».
- Включите «Google Ассистент» и выберите «Доступ с помощью Voice Match».
Устройство запросит образец голоса, жмите «Далее», произнесите «Ok Google» четыре раза и нажмите «Готово».
Шаг № 8. Настройте резервное копирование.
Создание резервных копий важный этап настройки. Выполнив его, можно не страшиться, что контакты, фотографии или другие важные данные будут потеряны.
В смартфонах на Android галерея фотографий объединена с сервисом «Google Photo». Ваши снимки при включенном копировании попадают в облачный сервис. В дальнейшем их даже можно удалить с устройства, сервис будет загружать их эскизы в галерею, и при нажатии загружать изображение в галерею.
Пиктограммы приложений Google расположены на главном экране либо иконками, либо в папке.
Настраиваем синхронизацию фотографий:
- Откройте приложение «Google Фото».
- В появившемся окне за запросом нажмите «Разрешить».
- Во вкладке в верхнем левом углу откройте «Настройки»-«Автозагрузка и синхронизация».
- Выберите учетную запись, для синхронизации фотографий.
Настраиваем резервное копирование:
- Откройте «Настройки»-«Войдите в Google аккаунт».
- В появившемся окне выберите «Резервное копирование» и выберите “Загружать на Google Диск”.
- В пунктах ниже выберите, какие данные нужно копировать.
Теперь при сбросе телефона в заводские настройки или покупке нового все данные, для которых делались бэкапы, можно будет восстановить из резервной копии.
Шаг № 9. Установите приложения.

Шаг № 10. Выберите приложения по умолчанию.
При первом открытии файла система выдает запрос, с помощью какой программы его открыть. Например для прослушивания музыки на выбор сразу будет два приложения, и это если вы не поставили привычный вам плеер. Для того, чтобы телефон запомнил, настроим ассоциации с файлами.
- Откройте «Настройки» -«Приложения и уведомления»-«Дополнительно».
- Перейдите к строке «Приложения по умолчанию».
- В появившемся списке отметьте, с помощью какого из приложений будут открываться файлы, фотографии или интернет-страницы, осуществляться звонки.
Шаг № 11. Настройте экономию мобильных данных.
Смартфон выходит в сеть используя мобильный Интернет, или подключаясь к Wi-Fi. В первом случае количество трафика не имеет значения, но неприятно, когда мобильный интернет заканчивается в самый неподходящий момент, например из-за загрузки большого объема фотографий в облако, или скачивания обновлений приложений. Чтобы этого не произошло, настройте использование мобильного интернета.
- Откройте «Настройки»-«Сеть и интернет»-«Передача данных».
- На этом экране выберите «Установить предупреждение» и «Установить лимит» и выберите соответствующие значения.
Теперь, если значение предупреждения достигнет выставленной вами цифры, телефон выдаст оповещение о том, что трафик заканчивается, а после остановит работу мобильного интернета.
Также имеет смысл запретить обновление приложений через мобильные данные. Вполне можно дождаться когда будет доступно подключение по wi-fi, и обновления не сократят ваш пакет интернета.
- Откройте «Google Play»-«Настройки».
- На вкладке «Общие» нажмите «Автообновление приложений»-«только Wi-Fi», или «Никогда».
Шаг № 12. Настройте внешний вид экрана под свои потребности.
Персонализация экрана-дело привычки и вкуса каждого. Кто-то тяготеет к минимализму и строгости, кто-то любит, чтобы все виджеты были на виду, а обои менялись в течение дня.
Тем не менее, есть несколько общих рекомендаций для всех:
- Не стремитесь создать больше трех рабочих столов. Пролистывать их все будет неудобно и долго.
- На домашнем экране расположите часто используемые приложение и виджеты.
- Группируйте сходные по функционалу приложения в папках. Делается это простым перетаскиванием иконок одного приложения на другое. В результате на рабочем столе появляется папка, в которой оказываются иконки приложений.
Используемые источники:
- https://androidx.ru/nastrojka-android-poshagovaja-instrukcija-nastrojki-vashego-ustrojstva/
- https://android-programs.xyz/instrumenty/
- https://zipzip03.ru/kak-nastroit-smartfon/
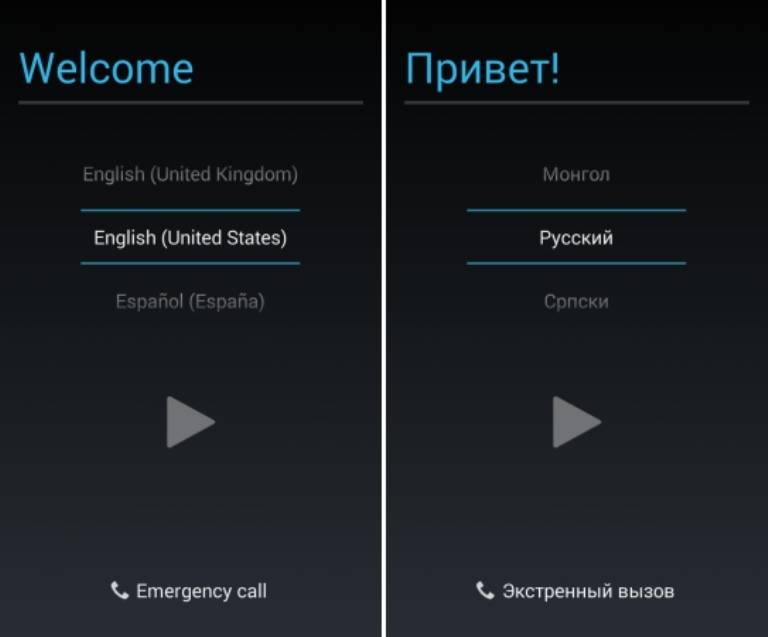
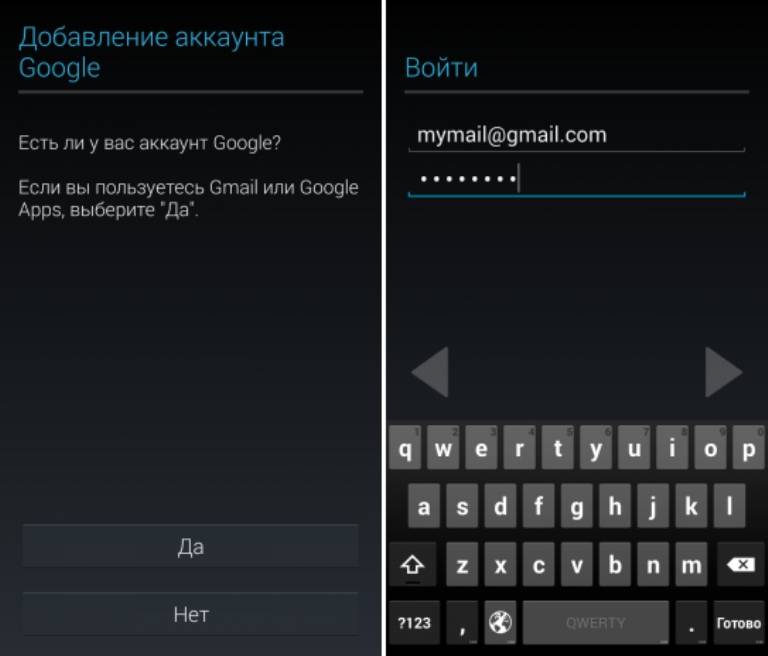
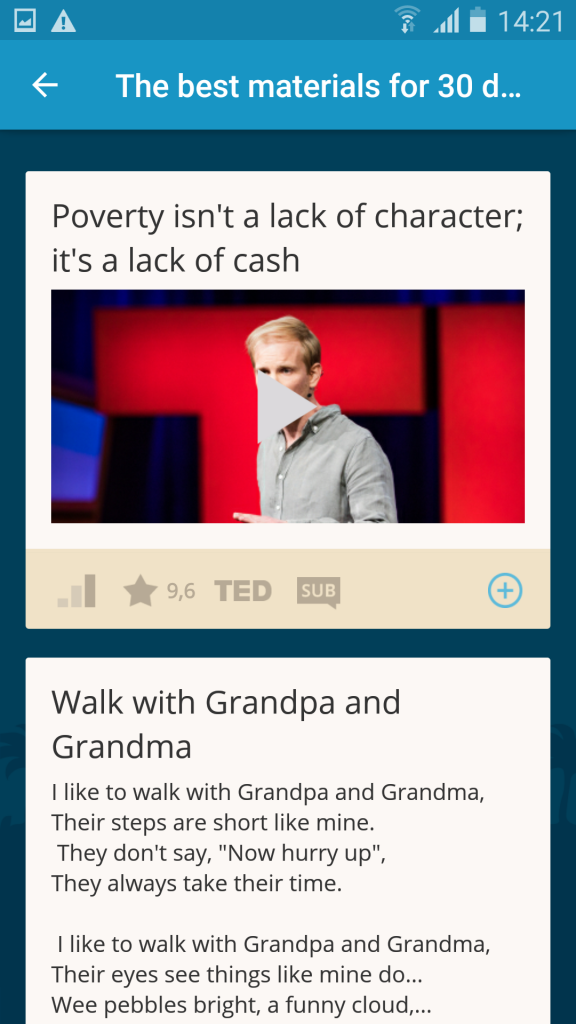
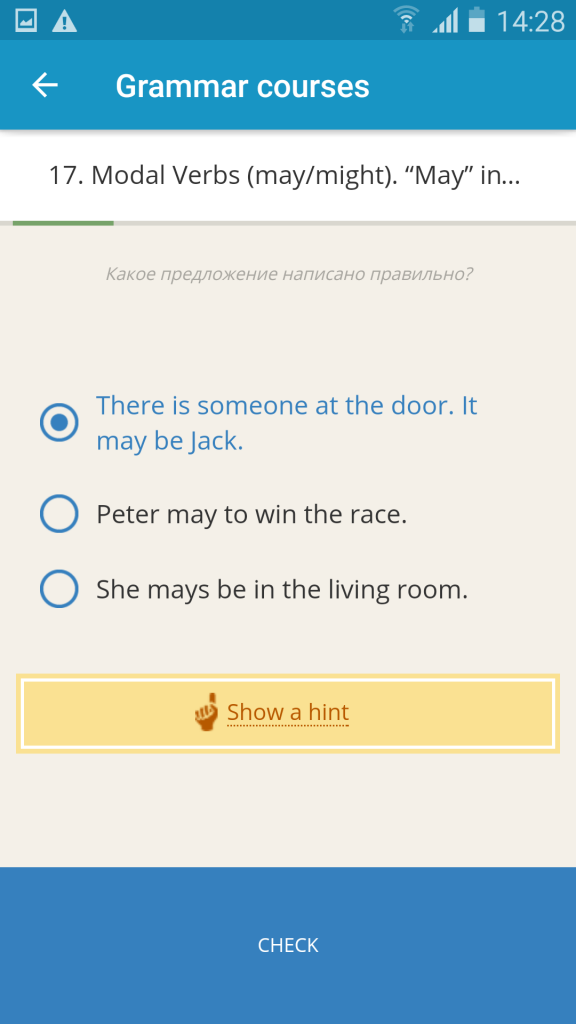
 35 возможностей «Google Диска», которые делают его лучшим облачным хранилищем
35 возможностей «Google Диска», которые делают его лучшим облачным хранилищем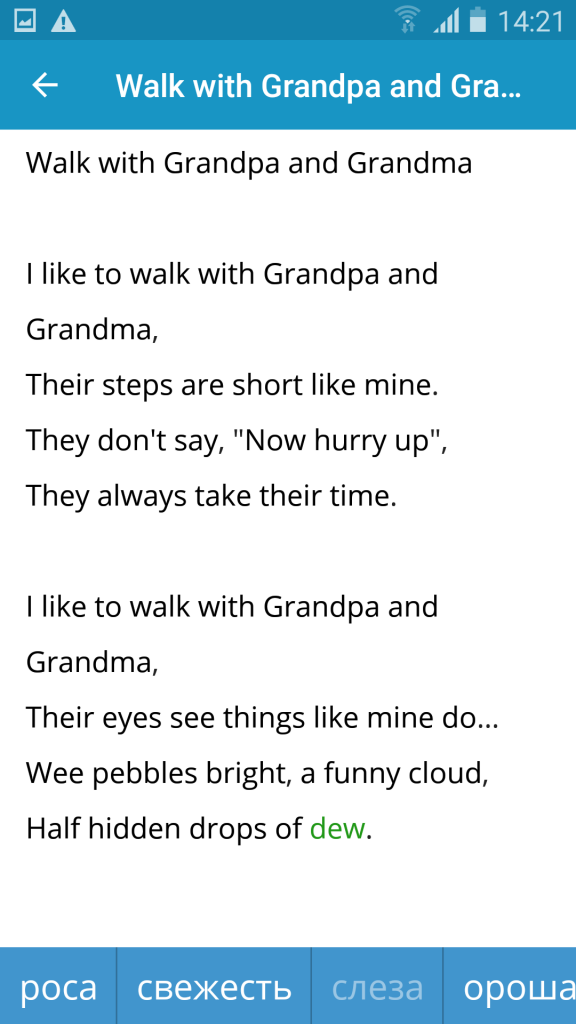
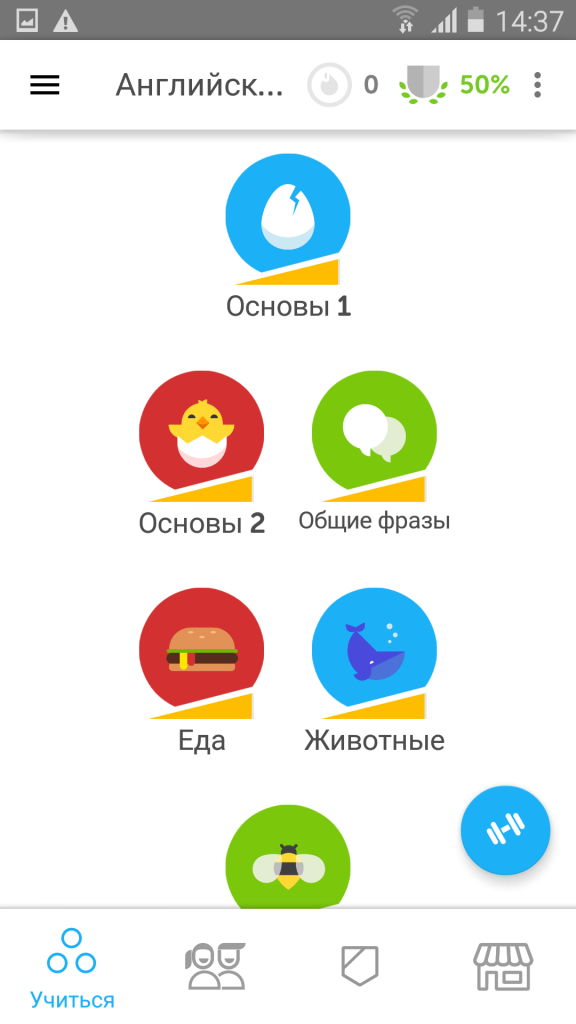
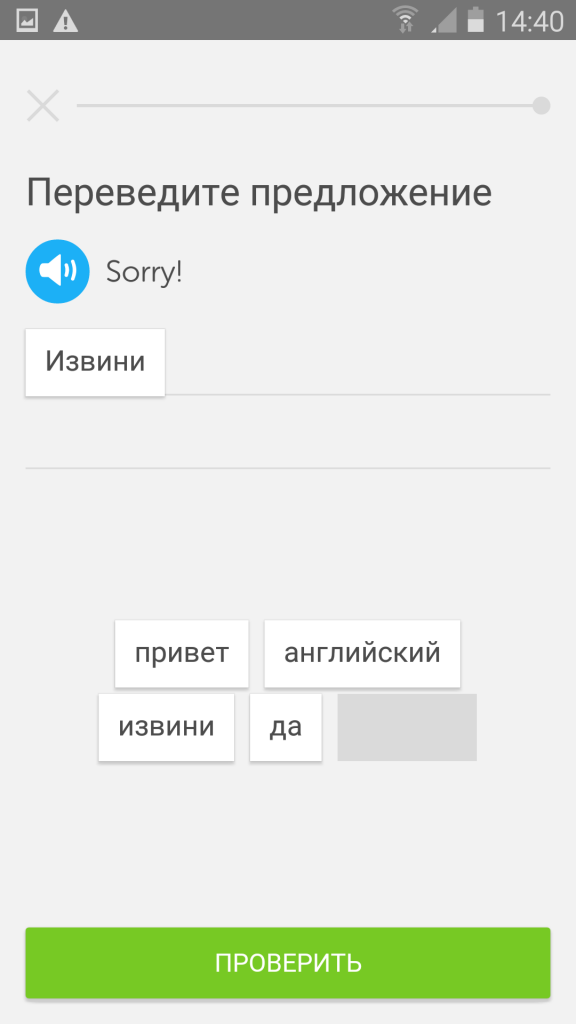
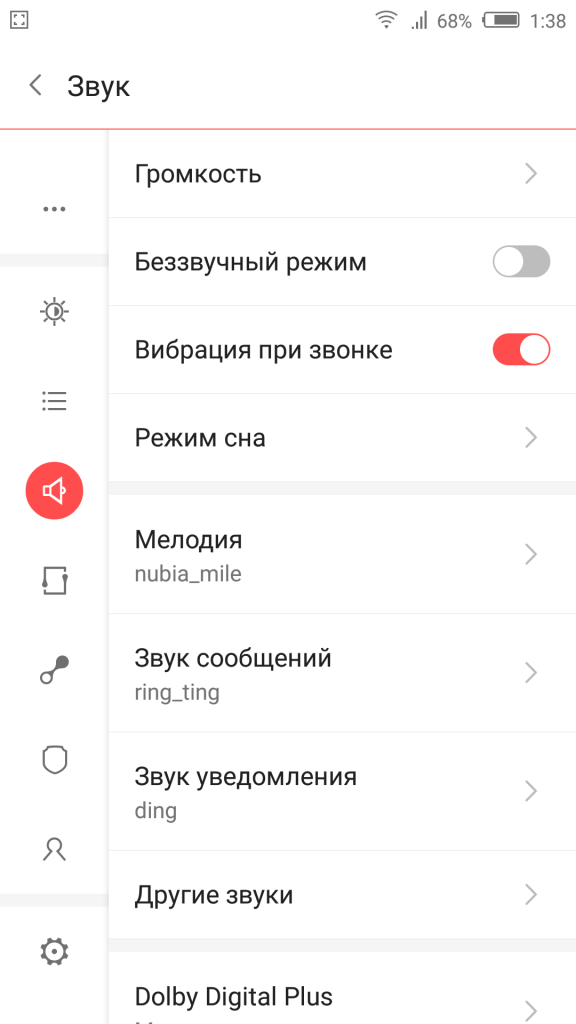
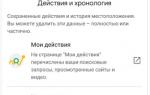 Как настроить второй Google аккаунт на смартфоне?
Как настроить второй Google аккаунт на смартфоне?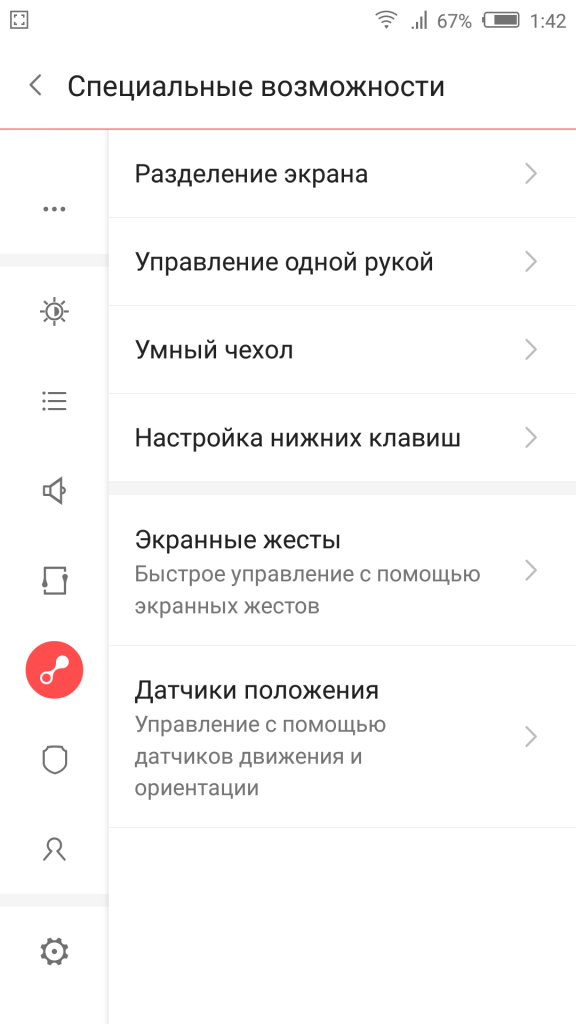
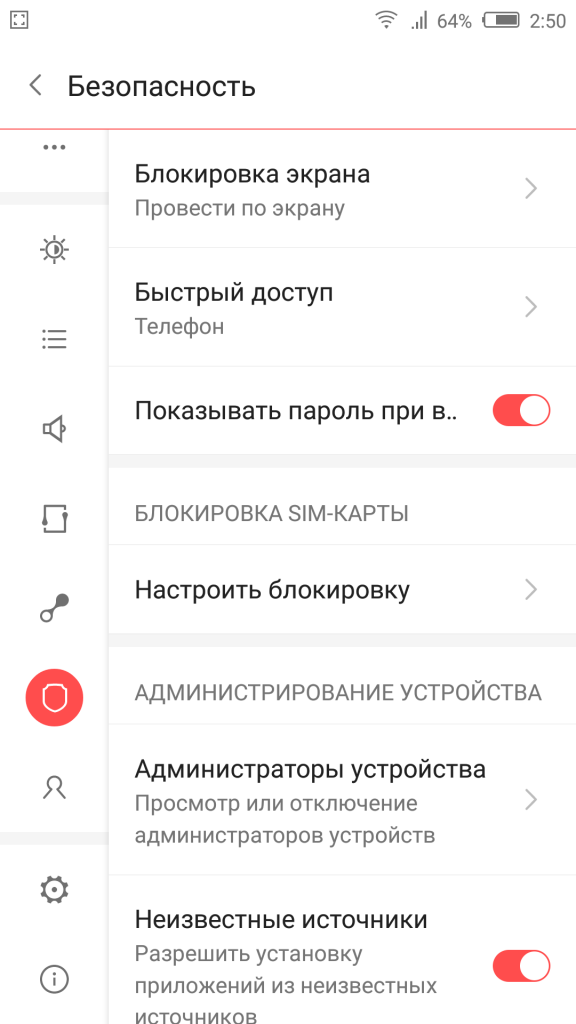
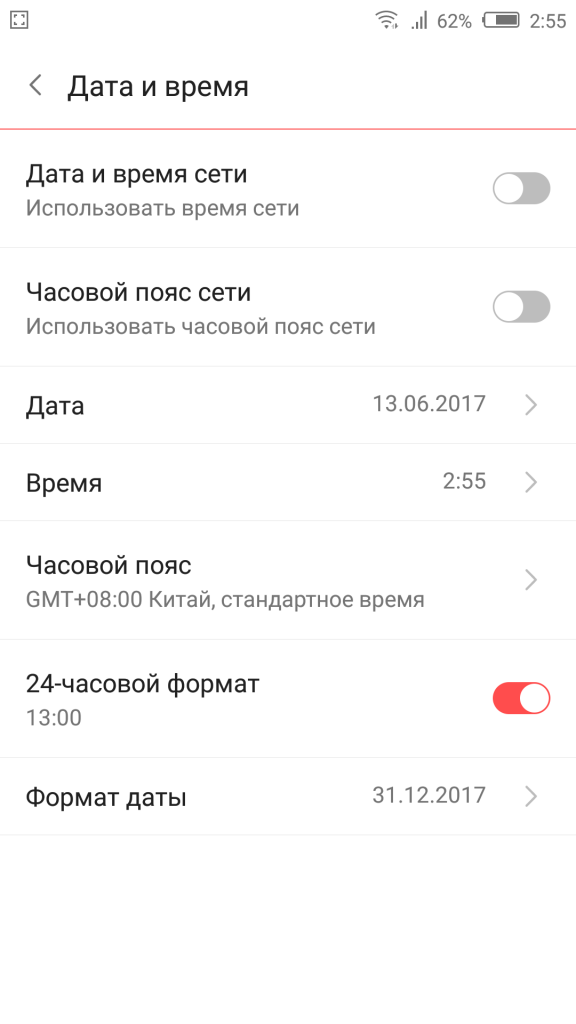
 Мастер первого запуска Android
Мастер первого запуска Android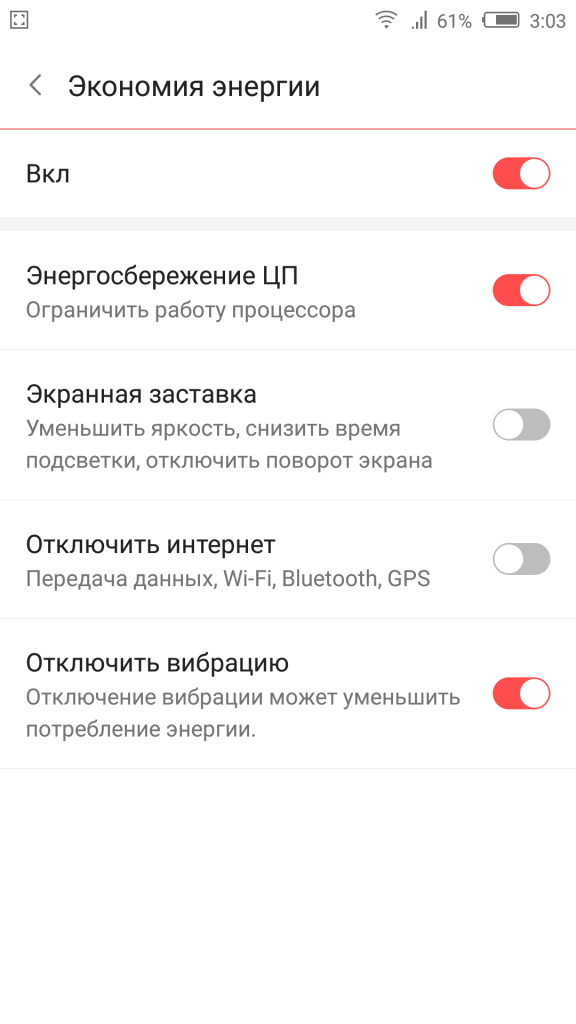
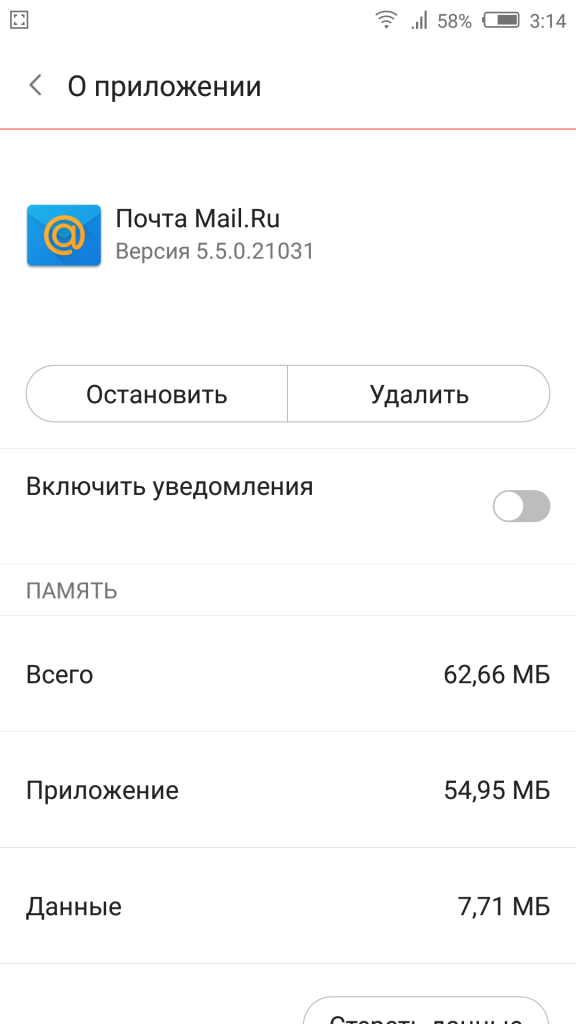
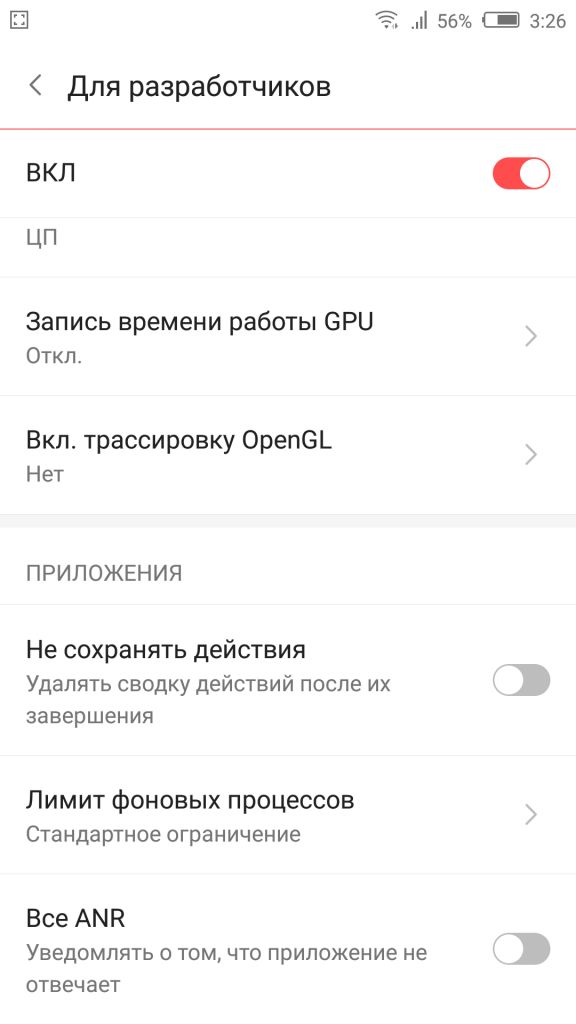
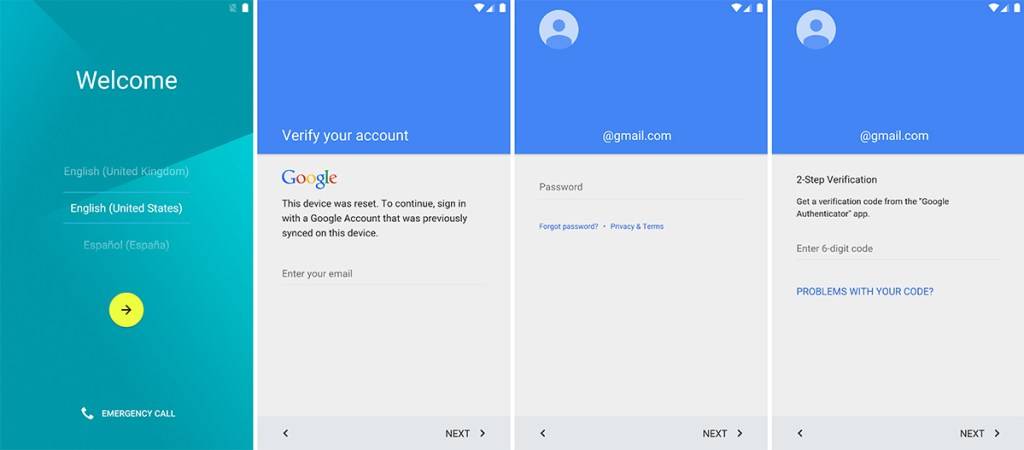
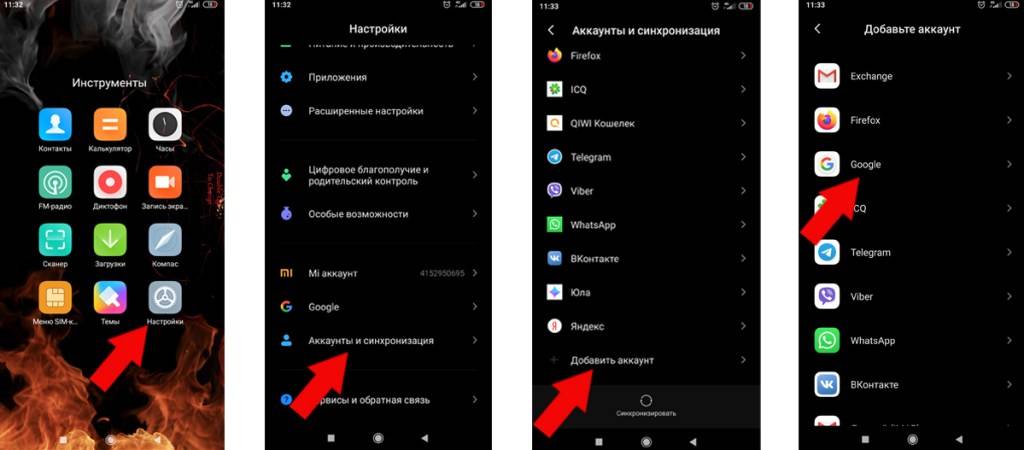
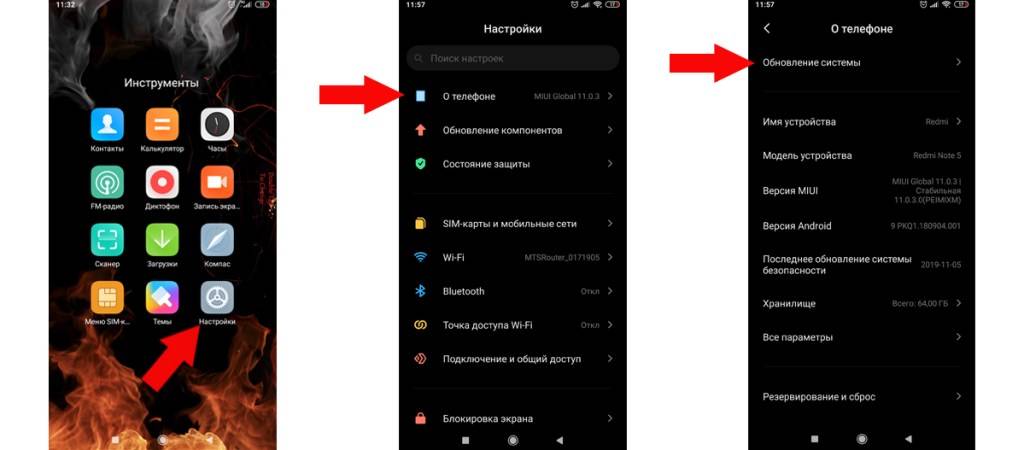
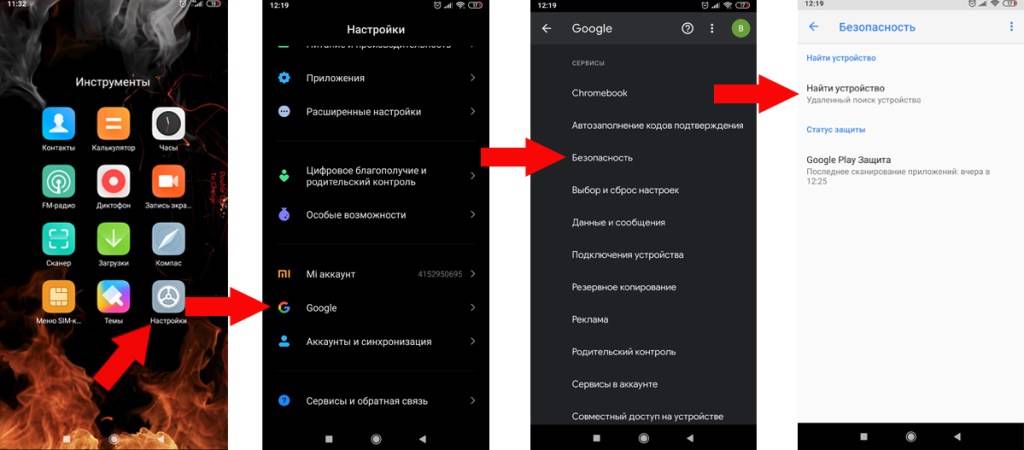
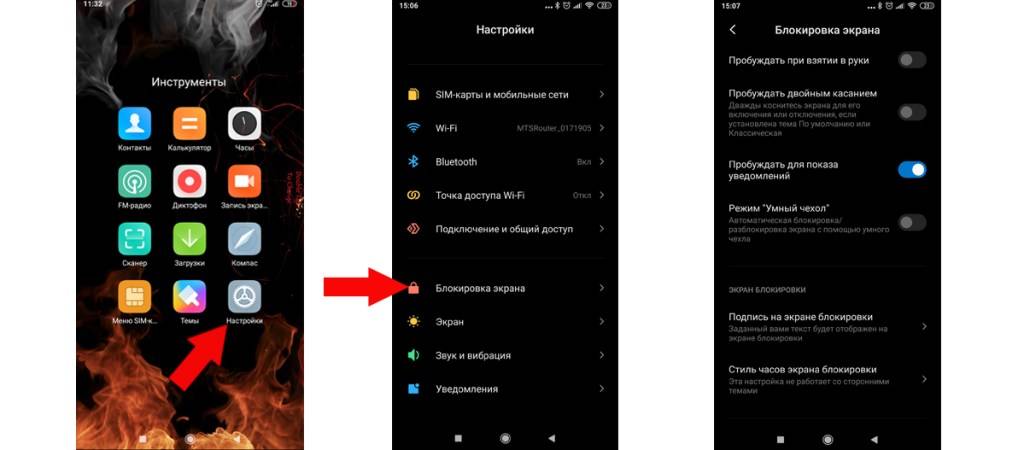


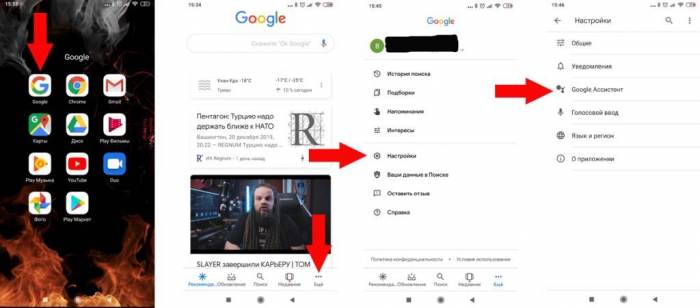
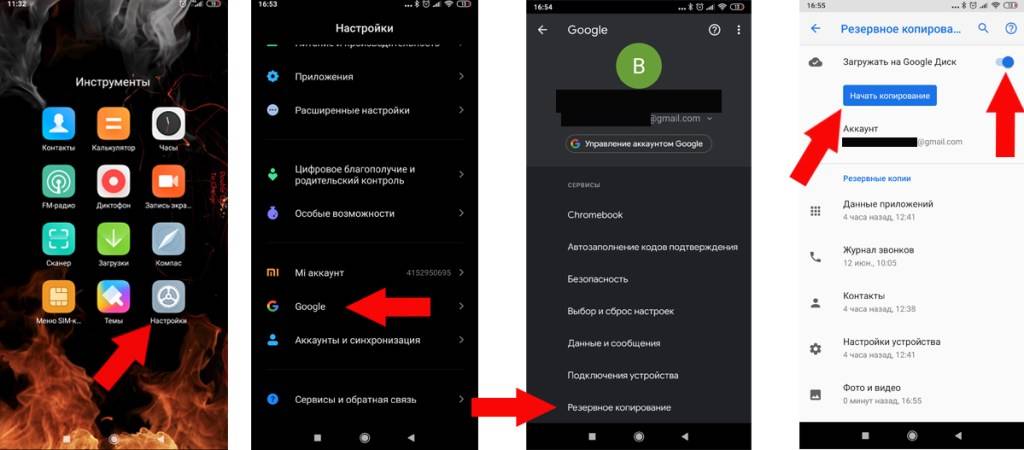



 5 приложений, которые нужно удалить с Android прямо сейчас
5 приложений, которые нужно удалить с Android прямо сейчас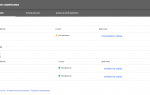 Google Merchant Center — настройка для интернет-магазина
Google Merchant Center — настройка для интернет-магазина Как синхронизировать все свои контакты с учетною записью Google на Android и iOS устройстве
Как синхронизировать все свои контакты с учетною записью Google на Android и iOS устройстве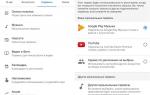 Google Assisant на Андроид: как включить, настроить и использовать
Google Assisant на Андроид: как включить, настроить и использовать