Содержание
- 1 1. Перезагрузите смартфон
- 2 2. Убедитесь, что Ассистент включен и поддерживается вашим устройством
- 3 3. Перезапишите образец своего голоса
- 4 4. Другие возможные решения
- 5 Как установить Гугл Ассистент
- 6 Что умеет Гугл Ассистент
- 7 Почему не работает Гугл Ассистент
- 8 Как настроить активацию Google Ассистент по голосу вне приложения Google
28.04.2019
1. Перезагрузите смартфон
Начнем с самого очевидного и простого: перезагрузка телефона. Этот способ легко и быстро выполнить, и его обязательно стоит попробовать, поскольку он известен тем, что избавляет от множества проблем, связанных с вездесущими технологиями.
Мы уверен, что вы все знаете, как перезагрузить своё Android-устройство, но все равно на всякий случай рассмотрим этот процесс. Все, что вам нужно сделать, это нажать и удерживать кнопку питания на вашем устройстве в течение секунды или двух, после чего на экране появятся несколько опций. Выберите опцию «Перезагрузка», и все остальное телефон сделает сам.
После того, как смартфон снова включится, попробуйте запустить Google Ассистента, чтобы проверить, сохранилась ли проблема. Если это так, переходите ко второму шагу.
2. Убедитесь, что Ассистент включен и поддерживается вашим устройством
Сперва убедитесь, что ваш смартфон поддерживает Google Ассистента – не каждая модель его поддерживает. Вот параметры, по которым можно убедиться, что в вашем устроен точно есть поддержка голосового помощника:
Кроме того, язык устройства должен быть установлен на один из следующих: китайский (традиционный), датский, голландский, английский, французский, немецкий, хинди, индонезийский, итальянский, японский, корейский, норвежский, польский, португальский (Бразилия), русский, испанский, шведский, тайский или турецкий.
Если все параметры соответствуют, но Google Ассистент по-прежнему не работает на вашем смартфоне, необходимо убедиться, что помощник вообще включён. Откройте приложение Google на своем устройстве, коснитесь значка «Обзор» в нижней части экрана и нажмите на фото профиля или на значок с первой буквой имени, а затем «Настройки» > «Ассистент». Следующим шагом является выбор устройства в разделе «Устройства с Ассистентом», а далее необходимо перевести переключатель рядом с параметрами «Google Ассистент» и «Доступ с помощью Voice Match» в активное положение, чтобы завершить процесс. После этого попробуйте вызвать Ассистента, сказав «Окей, Google». Если на экране ничего не появляется, пришло время перейти к третьему шагу.
3. Перезапишите образец своего голоса
Возможно, причина, по которой Google Ассистент не работает, заключается в том, что он не распознает ваш голос. Это легко исправить, так как все, что вам нужно сделать, это повторить настройки своего голоса. Вот как это сделать: Откройте приложение Google, коснитесь значка «Обзор» в нижней части экрана, а затем в правом верхнем углу экрана нажмите на фото профиля или на значок с первой буквой имени. Следующий шаг – выберите телефон или планшет в разделе «Устройства с Ассистентом» и убедитесь, что параметр Google Ассистент включен. Нажмите «Образец голоса» > «Перезаписать образец голоса».
Затем просто нажмите «Согласен» и следуйте инструкциям на экране, чтобы перезаписать образец голоса. Это очень легко – нужно просто сказать «Окей, Google» несколько раз.
Когда вы закончите, еще раз произнесите «волшебные слова», чтобы увидеть, решилась ли проблема на этот раз. Если этого не произойдет вновь, есть несколько других способов, которые вы можете попробовать, и мы рассмотрим их далее.
4. Другие возможные решения
Если ни один из способов до сих пор не решил проблему, с которой вы столкнулись при работе с Google Ассистентом, попробуйте следующее:
Проверьте микрофон: убедитесь, что ваш микрофон работает и вы не закрываете его рукой, когда пытаетесь вызвать помощника. Если помощник банально не слышит вас, он и не ответит.
Проверьте подключение к интернету: чтобы иметь возможность пользоваться Ассистентом, вы должны быть онлайн. Убедитесь, что вы подключены либо к сети Wi-Fi, либо к мобильной сети, и что соединение стабильно.
Отключите другие голосовые помощники: если у вас устройство Samsung, попробуйте отключить Bixby, чтобы посмотреть, решит ли это проблему. А если вы загрузили на свой смартфон Alexa, Cortana или любой другой голосовой помощник, попробуйте отключить или удалить его/их.
Обновите приложение: Убедитесь, что приложение Google обновлено до последней версии. Также убедитесь, что вы предоставили все разрешения приложению Google, перейдя в «Настройки» > «» > «Приложение Google» > «Разрешения» (путь может отличаться в зависимости от модели устройства).
Одно из этих исправлений должно решить проблему, с которой вы столкнулись при работе с Google Ассистентом, но в противном случае есть вероятность, что проблема связана с Google, а не с вами или вашим смартфоном. Такое иногда случается, особенно после ошибочного обновления программного обеспечения. Google обычно исправляет эти проблемы в течение дня или двух, так что всегда следите за новым обновлением для приложения Google.
Делитесь своим мнением в комментариях под этим материалом и в нашем Telegram-чате.
Несмотря на то, что голосовой помощник от Гугл за последние годы сильно поумнел и научился разговаривать на русском языке, многие пользователи не желают осваивать и игнорируют эту крайне полезную функцию. А зря, ведь Google Assistant способен подарить новый опыт взаимодействия со смартфоном и сделать выполнение ежедневных операций более быстрым и удобным. Для всех сомневающихся мы подготовили подробный гайд о том, как включить Гугл Ассистент и как вообще им пользоваться. Попробуйте один раз и больше вы не захотите отказываться от услуг искусственного интеллекта.
Как установить Гугл Ассистент
Если вы купили смартфон на операционной Андроид версии 5.0 и выше, то с вероятностью 99% голосовой помощник установлен в нем по умолчанию. Первый запуск Ассистента делается через приложение Google (оно должно быть версии 6.13 или свежее), при необходимости обновите программу прямо из маркета, никаких манипуляций с APK делать не нужно.
Активация и настройка помощника происходит во вкладке «Обновления». При первом запуске система попросит вас выдать ему все необходимые разрешения и настроить функцию Voice Match, несколько раз произнеся дежурную фразу «Окей, Google», чтобы ассистент научился распознавать ваш голос.
Чтобы помощник можно было вызывать на заблокированном экране, нужно активировать функцию «Разблокировка с помощью Voice Match», которая находится во вкладке «Голосовой поиск» меню настроек приложения Google.
Если на вашем смартфоне нет специальной клавиши для вызова ассистента, не расстраивайтесь. Помощник можно вызывать сразу несколькими способами. Основной — это фраза «Окей, Google». После нее не нужно ждать запуск соответствующего окна, можно сразу продолжать надиктовывать интересующий вас вопрос или команду.
По умолчанию ассистент настроен на активацию при удержании виртуальной кнопки «Домой», но если в вашем смартфоне используется управление жестами, его можно назначить на вызов свайпом по экрану или длительное удержание кнопки включения. В смартфонах Xiaomi это делается во вкладке «Расширенные настройки» > «Кнопки и жесты», где есть соответствующий тумблер.
Что умеет Гугл Ассистент
Спектр возможностей голосового ассистента крайне обширен. Он способен:
- Открыть любой сайт;
- Найти то или иное место на карте и проложить к нему маршрут;
- Уточнить дату, когда произошло историческое или культурное событие;
- Узнать, кто сделал то или иное открытие;
- Получить прогноз погоды.
Также вы можете задавать ему вопросы. Вот лишь некоторые из них:
- Будет ли завтра снег?
- На каком расстоянии находится объект?
- Как есть суши с помощью палочек?
- Какие рестораны есть поблизости?
- Как пройти до ближайшего банкомата?
Тут важно понимать, что за большинством ответов помощник отправится в интернет, но некоторые он может дать, найдя информацию в вашем почтовом ящике. Помимо этого, есть интересные возможности по сферам ваших интересов.
- Как в этом сезоне играет ЦСКА?
- Как закончился последний матч “Спартака”?
- Как пользоваться спортивными прогнозами?
- Когда следующий матч “Зенита”?
С помощью ассистента можно узнавать определения слов:
- Что значит “пунктуальный”?
- Синоним слова “необычный”?
Есть команды для настройки конфиденциальности:
- Открой настройки аккаунта;
- Покажи историю поиска;
- Измени настройки безопасности;
С помощью помощника можно звонить, например, искать видео на Youtube. Команды будут звучать следующим образом:
- Найди на Youtube “название видео”;
- Позвони “абоненту”;
- Отправь электронное письмо “абоненту”, “что в нем должно быть написано”
- Открой WhatsApp .
Есть целый ряд приложений, совместимых с голосовым помощником: GoogleHangouts, Telegram, Pandora, Facebook, Twitter, GoogleMusic и другие. Чтобы привязать выполнение команд к конкретным приложениям, установите их по умолчанию во вкладке «Сервисы» настроек в меню Ассистента. Теперь, когда вы скажете «Ок, Google, включи Металлику», он будет делать это в выбранном вами приложении.
Также с помощью голосового помощника можно устанавливать будильник, переводить валюту, делать заметки, включать фонарик, переключать треки в плеере, увеличивать громкость и многое другое. Рекомендуем скачать с Плеймаркета приложение «Команды для Google Ассистент», где подробно рассмотрены все возможности помощника.
Почему не работает Гугл Ассистент
Если по какой-то причине у вас не работает Гугл Ассистент, попытайтесь разобраться, в чем заключается проблема и попытаться ее устранить. Для начала перезагрузите телефон. Да, кажется, что это самый банальный совет, но не стоит недооценивать его эффективность.
Проверьте, поддерживает ли ваш аппарат работу с Google Assistant.Для того, чтобы ассистент корректно работал на смартфоне, необходимо, чтобы он соответствовал следующим требованиям:
- Версия Android 5.0 или выше;
- Версия приложение Google 6.13 или свежее;
- Установлен пакет приложений Google Play Services (сервисы Google) — как это сделать, читайте тут;
- Минимум 1 ГБ оперативной памяти.
Проверьте, включено ли голосовое управление. Для этого запустите программу Google, в верхнем правом углу найдите три точки и нажмите на них. Перед вам откроется меню, в котором нужно выбрать пункт «Настройки» > «Голосовой поиск». Найдите опцию «VoiceMatch» и включите «Доступ с помощью VoiceMatch».
Также помощник может не запускаться и потому, что он не распознает ваш голос. Вероятно, что во время первого запуска на фоне были помехи или вы говорили слишком тихо. В таком случае придется перезаписать образец голоса, делается в этой же вкладе настроек Голосового ввода, где есть п
Если ни один из вышеописанных вариантов вам не подошел, то вот последнее, что можно попробовать:
- Проверьте микрофон на работоспособность.
- Проверьте интернет-соединение. Для корректной работы ассистента необходимо подключение к сети, в противном случае он не будет запускаться;
- Отключите других голосовых помощников в меню настроек приложений по умолчанию. В некоторых случаях одновременная работа двух и более ассистентов может привести к проблемам;
- Убедитесь, что на смартфоне корректно установлены Google сервисы.
Теперь вы знаете, чем хорош помощник Google, как его установить, настроить, и какие у него есть возможности. Так что если вы давно хотели скачать Гугл Ассистент, но не знали, как это сделать, самое время заняться этим сейчас.
Google Ассистент — голосовой помощник поисковой системы Google, который работает по тому же принципу, что и Яндекс Алиса или Siri от Apple. Ассистент умеет решать задачи пользователя: уведомлять о прогнозе погоды, выполнять поисковые запросы, беседовать с ним и не только. Поговорим о том, как правильно скачать и настроить Ассистента, чтобы управление Android-устройством стало удобнее, а поиск в сети приятнее.
В этой статье рассмотрим установку и настройку голосового помощника от Google в операционной системе Android не ниже шестой версии под названием Marshmallow (Android 6.0 Marshmallow), потому что более ранние версии ОС Google Ассистентом не поддерживаются. Также важно, что разрешение экрана устройства должно быть не ниже 720p, а встроенной памяти не менее 1,4 Гбайт.
На устройствах Apple рекомендуем использовать Siri: все же Google Ассистент является эксклюзивом операционной системы Android, поэтому на iPhone и iPad для комфортного использования урезанных функций этого помощника будет недостаточно. Да и Siri в iOS и iPadOS лучше интегрирована в экосистему, от чего другие голосовые помощники смотрятся не так выигрышно.
Google Ассистент — это отличный виртуальный помощник, который значительно облегчает взаимодействие со смартфоном, экономит время и моментально предоставляет нужную информацию пользователю, которую без ассистента он искал бы намного дольше: прогноз погоды, расписание различных мероприятий, результаты соревнований, стоимость того или иного товара в интернет-магазинах и многое другое. Внедрение русского языка в систему Google Ассистента сильно упростила жизнь русским пользователям, неразрывно связанных с экосистемой Google.
Ключевым преимуществом Google Ассистента перед традиционным поиском в интернете является то, что он заменяет клавиатуру на голос, помогает управлять смартфоном и, следовательно, экономит время пользователя. Перечислим основные возможности Google Ассистента, которыми пользуется большинство пользователей. Google Ассистент умеет:
- Отвечать на вопросы пользователя. Не важно, что интересно пользователю: в каком году родился сооснователь Google Ларри Пейдж, или когда выйдет очередной фильм по вселенной Звездных Воин — ассистент даст ответ. Либо ответит сам, либо, если вопрос окажется сложным, предложит поисковую выдачу.
- Давать информацию по планированию. Здесь Ассистент предоставляет актуальную информацию о пробках, состоянии дорог, расписании любого общественного транспорта, будь это поезда, трамваи или самолеты, а еще Ассистент напоминает важных событиях, встречах и задачах.
- Предоставлять местную информацию. Сюда входит текущая погода и ее прогноз на день, опции навигации по населенному пункту, ближайшие заведения для отдыха и развлечения, сеансы в кино, расписание спортивных матчей, стоимость акций, новости, время работы любого учреждения и многое другое.
- Воспроизводить. Если попросить Google Ассистента включить песню, нужный видеоролик на YouTube или даже фильм — он сделает это. Стоит учитывать, что в некоторых случаях удобнее иметь подписку на тот или иной сервис, чтобы запрос был успешно обработан. Это не значит, что Google откажется выполнять запрос, просто с наличием подписки на ту же YouTube Музыку ее воспроизведение значительно упростится.
- Работать при нестабильном соединении. При дальних поездках, за городом, в лифте или больших помещениях мобильная связь может быть нестабильной: то 4G, то 3G, а то и вовсе EDGE. Для этого Google провела оптимизацию поиска и даже при плохом соединении результаты поисковой выдачи все равно прогрузятся. Если соединение было прервано — Google уведомит о его восстановлении и незамедлительно выдаст ранее непрогруженные результаты поиска.
- Взаимодействовать с другими устройствами. Умные колонки, наушники, автомобильные системы, гаджеты для умного дома, будь это розетки, чайники или даже светильники, — перечислять разновидности умных устройств, поддерживаемых голосовым помощником Google можно долго. Все это создает неразрывную экосистему и раскрывает перед пользователем все достоинства синхронизации, экономии времени, сил и нервов.
Как правило, приложение Google уже должно быть предустановлено на Android-устрйостве. Если это не так, нужно перейти в магазин приложений Play Маркет и в поисковой строке вбить запрос «Google» без кавычек. В результатах поиска выбираем первый результат, нажимаем на него и жмем на кнопку «Установить».
После завершения установки на рабочем столе устройства появится соответствующая иконка только что скачанного приложения. После этого приложение готово к использованию, а Google Ассистент будет активирован по команде «О’кей, Google».
Ниже рассмотрим варианты гибкой настройки голосового помощника, если штатных функций вдруг станет недостаточно.
Как настроить активацию Google Ассистент по голосу вне приложения Google
Голосовой помощник Google Ассистент можно активировать по команде и за пределами приложения Google Поиска — рассмотрим эту настройку поэтапно.
- Откройте приложение Google и перейдите в дополнительное меню приложения
- Нажмите на вкладку «Настройки Google Ассистента»
- В Настройках нажмите на вкладку «Голосовой поиск»
- Выберите в новом меню «Настройки голосового поиска Google»
- Затем нажмите на вкладку «Распознавание О’кей, Google» — в этом пункте выберите нужные настройки голосового помощника: опция «На любом экране» позволяет реагировать голосовому помощнику на команду «О’кей Google» вне приложения Google, а опция «Снятие блокировки с помощью Voice Match» разблокирует устройство по голосовой команде.
Разблокировать устройство с помощью голоса очень удобно: не нужно вводить пароль или пин-код, прикладывать палец к сканеру отпечатков пальцев или задействовать разблокировку по лицу. Разблокировка по голосу тоже не идеальна, но в некоторых случаях и она будет не лишней. Вот, как ее можно настроить.
Для того, чтобы включить Voice Match, необходимо активировать эту опцию в разделе «Распознавание О’кей Google» и записать свой голос — приложение само даст команду, больше никуда заходить не нужно.
После записи голоса Google уведомит об успешной активации функции Voice Match. При желании образец голоса можно перезаписать или удалить, если функция не понравилась или показалась лишней.
Рассмотрим три способа включения голосового помощника от Google. Они пригодятся в зависимости от условий использования и личных предпочтений.
- Запуск через приложение Google. Это самый простой способ запуска голосового помощника от Google. Все, что нужно сделать, — это тапнуть на иконку приложения Google на рабочем экране или в меню приложений смартфона, а в самом приложении сказать команду «О’кей Google» или нажать на значок микрофона, который запустит Ассистента.
- Запуск по значку микрофона на рабочем столе. Если на рабочем столе устройства стоит виджет с поисковой строкой Google, то запустить голосового помощника можно так же, как и в предыдущем методе, нажав на кнопку микрофона — Ассистент моментально запустится и будет готов выполнять все запросы.
- Команда «О’кей Google». Активировать Google Ассистента можно с помощью голосовой команды «О’кей Google». Находясь в любом приложении смартфона или на рабочем экране, активировать Ассистента можно, сказав «О’кей Google».
Выше описана подробная инструкция по настройке Google Ассистента. Как видно, сделать это несложно и под силу каждому пользователю.
Google Ассистент по-настоящему важное изобретение: он значительно упрощает жизнь не только владельцами смартфонов и планшетов, но и обладателям прочих интеллектуальных устройств, таких как колонок, смарт-телевизоров, ноутбуков на базе ChromeOS, часов Android Wear и других продуктов от компании Google и прочих производителей.
Как видно из статьи, Google Ассистент способен на гораздо большее, чем просто отвечать на вопросы. И со временем он станет только лучше: постепенно Google внедряет все больше своих сервисов в систему Ассистента, оптимизирует его, а недавно компания даже выпустила его упрощенную версию — Google Go для смартфонов со слабым «железом».
Используемые источники:
- https://androidinsider.ru/polezno-znat/ne-rabotaet-google-assistent-vot-chto-nuzhno-sdelat.html
- https://geekville.ru/lajfhaki/google-assistent/
- https://iptv-russia.ru/download/google-assistant/
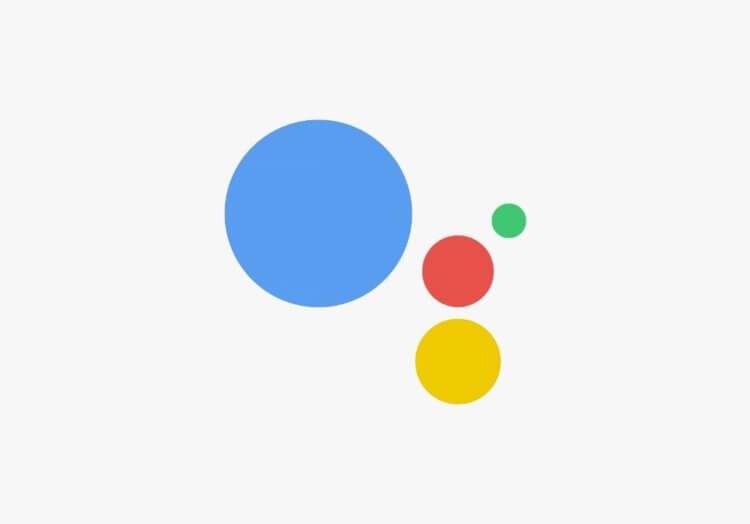
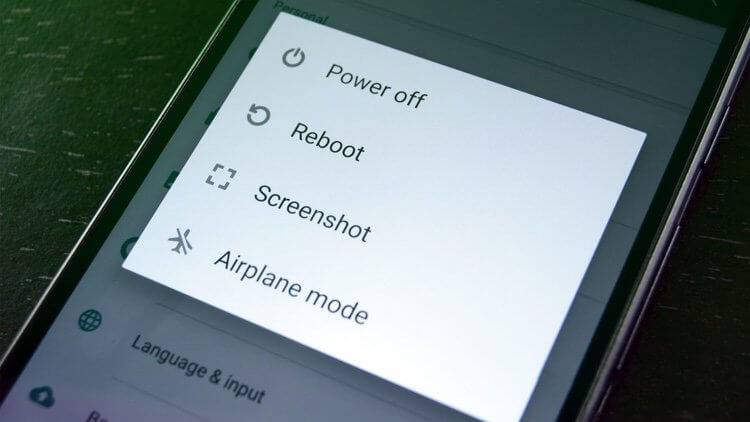
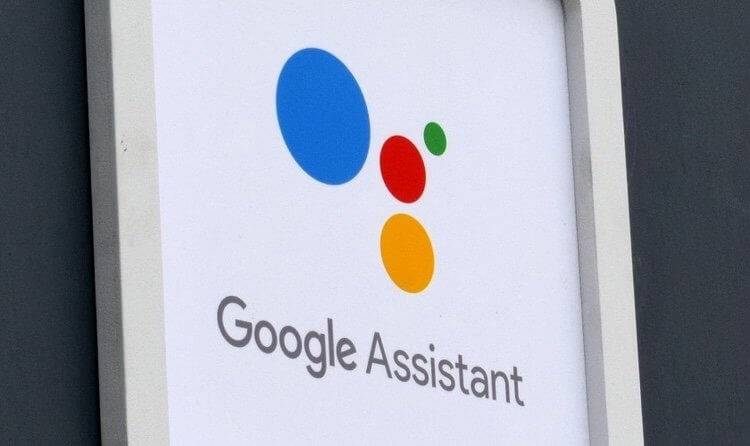
 Не работает Google Ассистент? Вот что нужно сделать - AndroidInsider.ru
Не работает Google Ассистент? Вот что нужно сделать - AndroidInsider.ru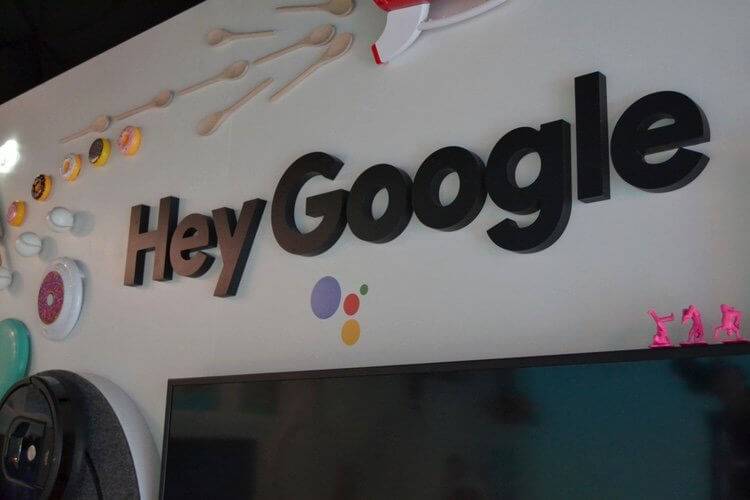
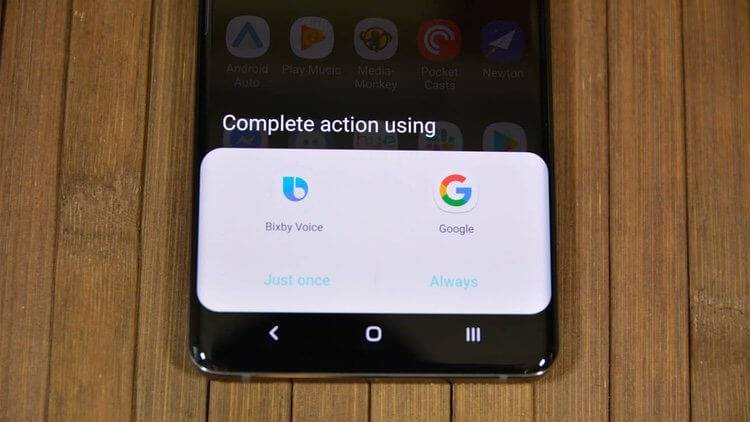
 Google Ассистент на Android: как установить, настроить и использовать
Google Ассистент на Android: как установить, настроить и использовать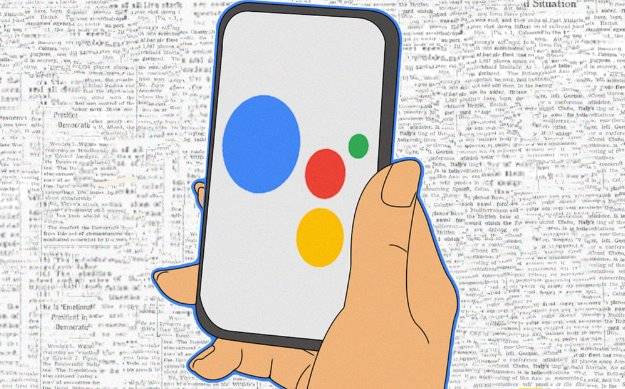
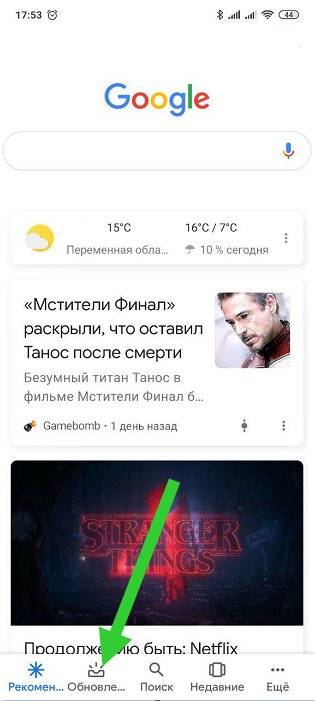
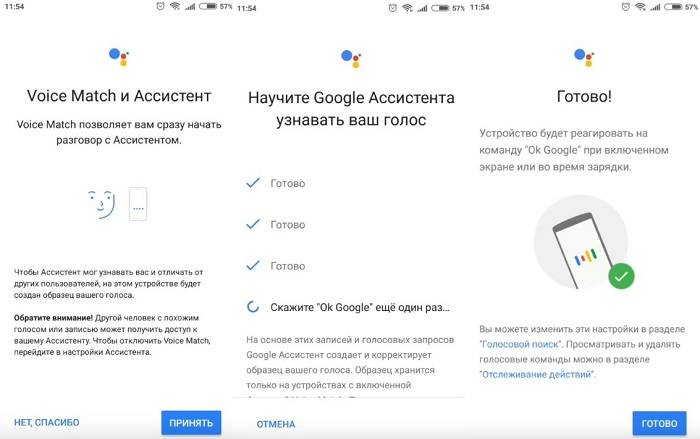
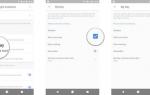 Google Assistant: что это, как включить, настроить и пользоваться
Google Assistant: что это, как включить, настроить и пользоваться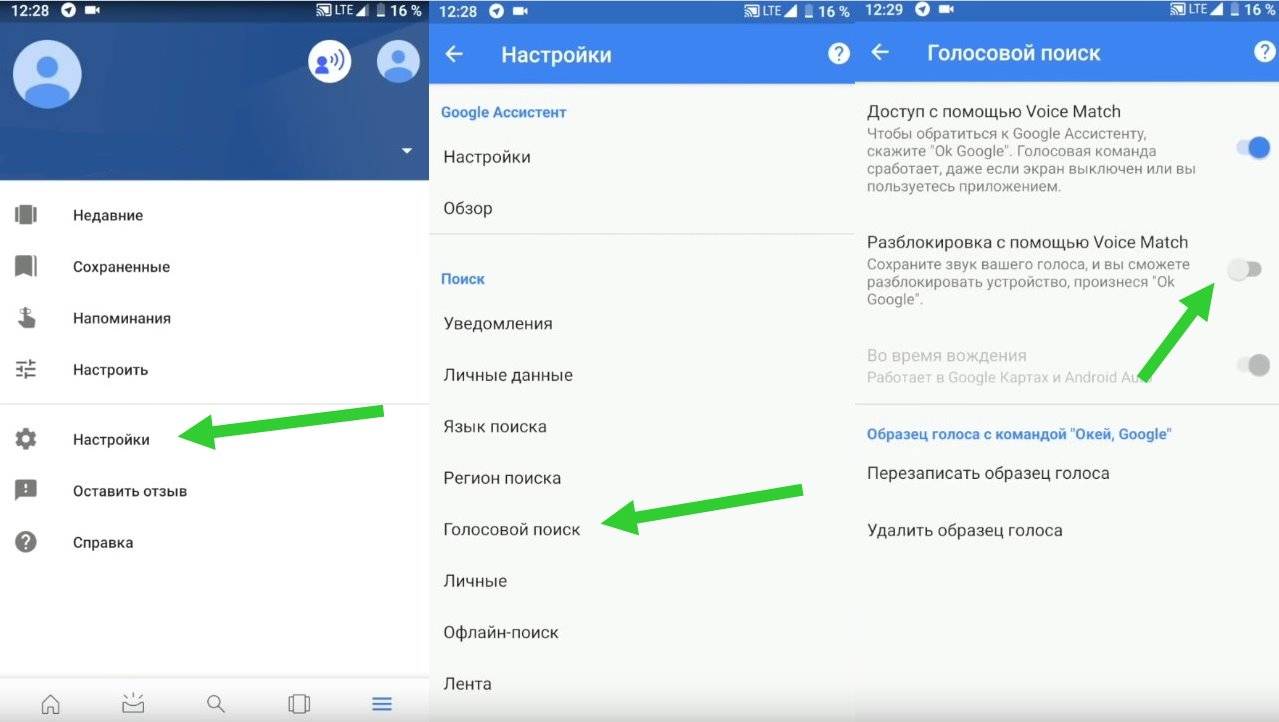
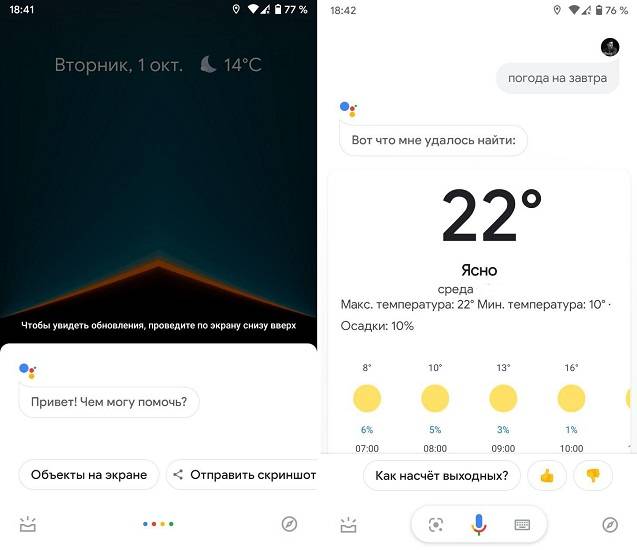
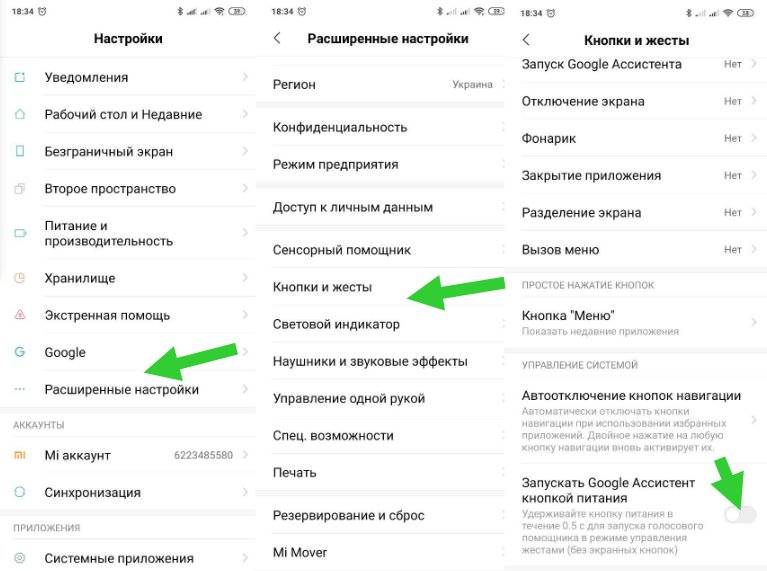
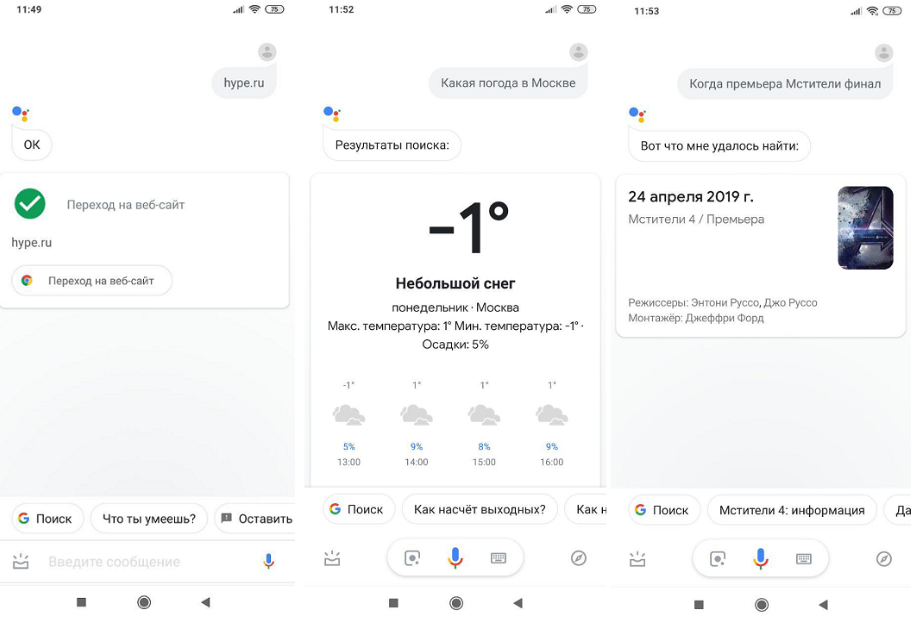
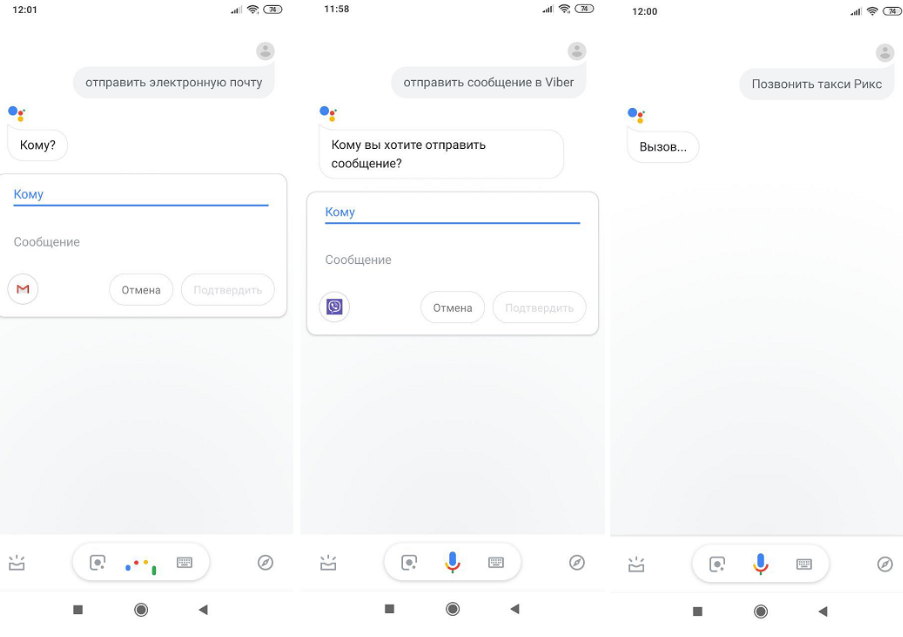
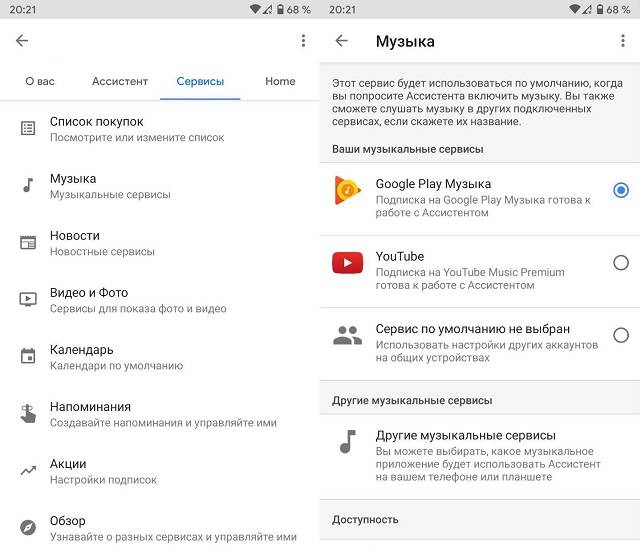
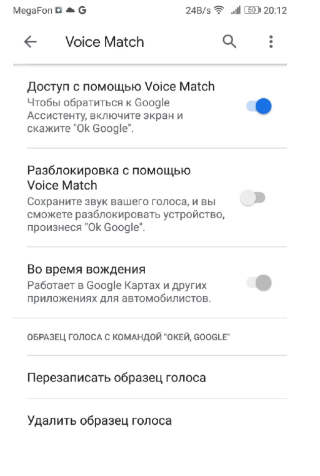

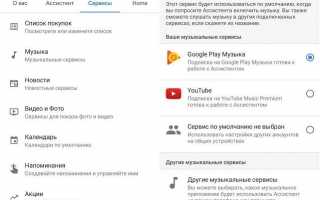

 Установка голосового поиска «Окей, Гугл» и «Алиса» в Windows
Установка голосового поиска «Окей, Гугл» и «Алиса» в Windows Как управлять Android-смартфоном при помощи голоса? - AndroidInsider.ru
Как управлять Android-смартфоном при помощи голоса? - AndroidInsider.ru Настройка Ok, Google и Voice Match
Настройка Ok, Google и Voice Match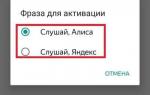 Как настроить Алису
Как настроить Алису