Содержание
- 1 Скачивание и установка приложения
- 2 Настройка голосовой активации и разблокировки Voice Match
- 3 Включение Ассистента
- 4 Как использовать Ассистент Google
- 5 Заключение
- 6 Как установить Гугл Ассистент
- 7 Что умеет Гугл Ассистент
- 8 Почему не работает Гугл Ассистент
- 9 Что такое Google Assistant
- 10 Как работает Гугл Ассистент?
- 11 Как скачать и установить Google Assistant
- 12 Как настроить Гугл Ассистент и как им пользоваться
- 13 Что делать если пишет, Google Assistant не поддерживается или недоступен на вашем устройстве
С тех пор, как Гугл Ассистент заговорил на русском, появилось довольно много желающих проверить его работоспособность. Однако, для полноценного использования голосового помощника важно знать, как корректно настроить его.
Скачивание и установка приложения
Для работы с Ассистентом потребуется приложение Google, ОС Android 5.0 или выше. Да, мы будет рассматривать настройку программы именно под Android, так как функции Гугл Ассистента в iOS сильно ограничены, поэтому штатная Siri будет куда более удобным вариантом.
Процесс установки не отличается от привычной загрузки любого приложения.
- Открываем Play Маркет при помощи иконки на рабочем столе устройства.
- В строке поиска вписываем Google (именно внутри этого приложения есть Google Assistant)
- Тапаем по нужному приложению в результатах и жмем кнопку «Установить».
- По завершению установки на экране смартфона появится новое приложение Google
На этом инсталляция завершена. Теперь можно приступать к использованию Ассистента. По умолчанию Ассистент должен активироваться голосом в приложении Google, если вы скажете фразу «Окей, Гугл». Есть и более гибкие настройки, которые могут пригодится, если вы планируете использовать все возможности помощника.
Настройка голосовой активации и разблокировки Voice Match
В числе достоинств Ассистента есть такая полезная опция, как активация по голосу вне приложения Google. Также можно разблокировать устройство при помощи голосовой команды, если активировать функцию Voice Match. Но для этого нужно произвести некоторые манипуляции в Настройках приложения.
Открываем приложение Google и переходим в дополнительное меню приложения.
В этом разделе нужно выбрать Настройки.
Находим пункт Голосовой Поиск.
Далее нужно выбрать пункт «Распознавание Окей Гугл». Именно в нем осуществляется изменение настроек голосового ассистента.
Раздел распознавания имеет несколько опций.
- Из приложения Google — включено по умолчанию, активирует голосовой поиск в самом приложении фразой «Окей, Гугл».
- На любом экране — при включении опции Гугл Ассистент будет реагировать на фразу «Окей, Гугл» даже вне приложения, при условии, что экран активен.
- Снятие блокировки с помощью Voice Match — эта функция позволяет производить разблокировку телефона с помощью голоса.
Голосовая разблокировка экрана Voice Match
Для разблокировки с помощью голоса, необходимо произвести небольшую дополнительную настройку. Для того, чтобы активировать функцию Voice Match, вам нужно включить опцию и записать образец своего голоса для приложения Google. Запись делается все с того же раздела настроек «Распознавание Ок, Гугл».
Как только вы запишете голос, приложение уведомит вас о том, что функция разблокировки экрана голосом активирована.
Вы можете перезаписать образец голоса, если он работает некорректно, либо вовсе удалить его.
Включение Ассистента
Как можно включить Ассистент Гугл? Для этого есть несколько способов. Они вполне позволяют запустить Ассистент без каких-либо проблем (если, конечно, он настроен должным образом). Вот эти способы.
- Голосовая команда. Если все настроено правильно, то включить Google Ассистент можно при помощи команды «Окей, Google». Нужно только четко ее произнести, и помощник сразу же активируется. Как настроить голосовую активацию мы разобрали выше.
- С помощью соответствующего значка. В строке поиска на рабочем столе есть специальная кнопка с изображением микрофона. Если на нее нажать, то Ассистент мгновенно активируется. После этого можно будет задавать ему разные вопросы.
- С помощью иконки приложения. По-старинке, можно использовать иконку приложения, чтобы открыть Google и активировать голосовой поиск внутри с помощью фразы или значка микрофона.
Если голосовая активация по какой-то причине не сработала, то вернитесь на этап записи своего голоса и перезапишите образец.
Как использовать Ассистент Google
С помощью данного компонента можно узнать практически всю необходимую информацию. Ассистент способен отвечать на вопросы при помощи поиска Google и выполнять простые действия по управлению смартфоном.
Какие типы информации может предоставить Ассистент?
- Местная информация. Сюда входит прогноз погоды в конкретной местности, ближайшие объекты досуга (пиццерии, кафе, рестораны и так далее), время работы того или иного учреждения, опции навигации по городу. Все это запускается соответствующими командами.
- Информация по планированию.В этой категории помощник предоставляет исчерпывающую информацию о пробках и состояниях дорог, напоминания о том или ином событии, расписание самолетов (поездов, автобусов и так далее).
- Вопросы Google. Это те типы вопросов, ответы на которые Ассистент ищет в интернете. Сюда относятся результаты спортивных соревнований, различные вычисления, необходимость перевода с какого-либо языка и многое другое.
- Воспроизведение контента. Помощника можно попросить и о том, чтобы поставить какую-нибудь музыкальную композицию или фильм. Поиск осуществляется как по базе Google, так и по интегрированным сервисам.
- Досуг. А здесь можно просто поболтать с Ассистентом. К примеру, на просьбу рассказать анекдот помощник разразится искрометной историей. А на команду поиграть во что-нибудь предложит несколько викторин на выбор.
Также можете изучить нашу статью со списком команд для Гугл Ассистента.
Заключение
Вот и все, что нужно знать об установке, настройке и использовании Ассистента Google. По сути, это отличный помощник, который облегчает общение пользователя со смартфоном и придает этому общению некоторую «человечность».
Руссификация Ассистента значительно повысила его популярность в России и теперь, на ряду с Алисой, он стал одним из самых умных помощников для нашего региона.
Несмотря на то, что голосовой помощник от Гугл за последние годы сильно поумнел и научился разговаривать на русском языке, многие пользователи не желают осваивать и игнорируют эту крайне полезную функцию. А зря, ведь Google Assistant способен подарить новый опыт взаимодействия со смартфоном и сделать выполнение ежедневных операций более быстрым и удобным. Для всех сомневающихся мы подготовили подробный гайд о том, как включить Гугл Ассистент и как вообще им пользоваться. Попробуйте один раз и больше вы не захотите отказываться от услуг искусственного интеллекта.
Как установить Гугл Ассистент
Если вы купили смартфон на операционной Андроид версии 5.0 и выше, то с вероятностью 99% голосовой помощник установлен в нем по умолчанию. Первый запуск Ассистента делается через приложение Google (оно должно быть версии 6.13 или свежее), при необходимости обновите программу прямо из маркета, никаких манипуляций с APK делать не нужно.
Активация и настройка помощника происходит во вкладке «Обновления». При первом запуске система попросит вас выдать ему все необходимые разрешения и настроить функцию Voice Match, несколько раз произнеся дежурную фразу «Окей, Google», чтобы ассистент научился распознавать ваш голос.
Чтобы помощник можно было вызывать на заблокированном экране, нужно активировать функцию «Разблокировка с помощью Voice Match», которая находится во вкладке «Голосовой поиск» меню настроек приложения Google.
Если на вашем смартфоне нет специальной клавиши для вызова ассистента, не расстраивайтесь. Помощник можно вызывать сразу несколькими способами. Основной — это фраза «Окей, Google». После нее не нужно ждать запуск соответствующего окна, можно сразу продолжать надиктовывать интересующий вас вопрос или команду.
По умолчанию ассистент настроен на активацию при удержании виртуальной кнопки «Домой», но если в вашем смартфоне используется управление жестами, его можно назначить на вызов свайпом по экрану или длительное удержание кнопки включения. В смартфонах Xiaomi это делается во вкладке «Расширенные настройки» > «Кнопки и жесты», где есть соответствующий тумблер.
Что умеет Гугл Ассистент
Спектр возможностей голосового ассистента крайне обширен. Он способен:
- Открыть любой сайт;
- Найти то или иное место на карте и проложить к нему маршрут;
- Уточнить дату, когда произошло историческое или культурное событие;
- Узнать, кто сделал то или иное открытие;
- Получить прогноз погоды.
Также вы можете задавать ему вопросы. Вот лишь некоторые из них:
- Будет ли завтра снег?
- На каком расстоянии находится объект?
- Как есть суши с помощью палочек?
- Какие рестораны есть поблизости?
- Как пройти до ближайшего банкомата?
Тут важно понимать, что за большинством ответов помощник отправится в интернет, но некоторые он может дать, найдя информацию в вашем почтовом ящике. Помимо этого, есть интересные возможности по сферам ваших интересов.
- Как в этом сезоне играет ЦСКА?
- Как закончился последний матч “Спартака”?
- Как пользоваться спортивными прогнозами?
- Когда следующий матч “Зенита”?
С помощью ассистента можно узнавать определения слов:
- Что значит “пунктуальный”?
- Синоним слова “необычный”?
Есть команды для настройки конфиденциальности:
- Открой настройки аккаунта;
- Покажи историю поиска;
- Измени настройки безопасности;
С помощью помощника можно звонить, например, искать видео на Youtube. Команды будут звучать следующим образом:
- Найди на Youtube “название видео”;
- Позвони “абоненту”;
- Отправь электронное письмо “абоненту”, “что в нем должно быть написано”
- Открой WhatsApp .
Есть целый ряд приложений, совместимых с голосовым помощником: GoogleHangouts, Telegram, Pandora, Facebook, Twitter, GoogleMusic и другие. Чтобы привязать выполнение команд к конкретным приложениям, установите их по умолчанию во вкладке «Сервисы» настроек в меню Ассистента. Теперь, когда вы скажете «Ок, Google, включи Металлику», он будет делать это в выбранном вами приложении.
Также с помощью голосового помощника можно устанавливать будильник, переводить валюту, делать заметки, включать фонарик, переключать треки в плеере, увеличивать громкость и многое другое. Рекомендуем скачать с Плеймаркета приложение «Команды для Google Ассистент», где подробно рассмотрены все возможности помощника.
Почему не работает Гугл Ассистент
Если по какой-то причине у вас не работает Гугл Ассистент, попытайтесь разобраться, в чем заключается проблема и попытаться ее устранить. Для начала перезагрузите телефон. Да, кажется, что это самый банальный совет, но не стоит недооценивать его эффективность.
Проверьте, поддерживает ли ваш аппарат работу с Google Assistant.Для того, чтобы ассистент корректно работал на смартфоне, необходимо, чтобы он соответствовал следующим требованиям:
- Версия Android 5.0 или выше;
- Версия приложение Google 6.13 или свежее;
- Установлен пакет приложений Google Play Services (сервисы Google) — как это сделать, читайте тут;
- Минимум 1 ГБ оперативной памяти.
Проверьте, включено ли голосовое управление. Для этого запустите программу Google, в верхнем правом углу найдите три точки и нажмите на них. Перед вам откроется меню, в котором нужно выбрать пункт «Настройки» > «Голосовой поиск». Найдите опцию «VoiceMatch» и включите «Доступ с помощью VoiceMatch».
Также помощник может не запускаться и потому, что он не распознает ваш голос. Вероятно, что во время первого запуска на фоне были помехи или вы говорили слишком тихо. В таком случае придется перезаписать образец голоса, делается в этой же вкладе настроек Голосового ввода, где есть п
Если ни один из вышеописанных вариантов вам не подошел, то вот последнее, что можно попробовать:
- Проверьте микрофон на работоспособность.
- Проверьте интернет-соединение. Для корректной работы ассистента необходимо подключение к сети, в противном случае он не будет запускаться;
- Отключите других голосовых помощников в меню настроек приложений по умолчанию. В некоторых случаях одновременная работа двух и более ассистентов может привести к проблемам;
- Убедитесь, что на смартфоне корректно установлены Google сервисы.
Теперь вы знаете, чем хорош помощник Google, как его установить, настроить, и какие у него есть возможности. Так что если вы давно хотели скачать Гугл Ассистент, но не знали, как это сделать, самое время заняться этим сейчас.
ДомойАвтоматизацияGoogle Assistant на русском — что это и как работает? Где скачать,…
Google Assistant теперь доступен на русском языке во всём мире. О том, что представляет собой приложение, по какому принципу работает и как его установить на свой телефон, мы подробно расскажем в этой публикации.
Сервис был презентован на конференции Google I/O ещё в мае 2016 года, но не поддерживал русский язык.
Читайте также:Как работает голосовой поиск в Яндекс и Гугл
Что такое Google Assistant
Google Assistant — умный персональный помощник, продолжение сервиса Google Now, но с возможностью ведения диалога. Помощник интегрирован во многие устройства и приложения Google: Allo, Home, Android Wear, умные часы от Google и смартфоны Pixel.
Как работает Гугл Ассистент?
Гугл Ассистент отвечает на голосовой запрос пользователя, подключаясь и извлекая информацию из Google Now. Выполнение операций происходит на основе искусственного интеллекта. Приложение встроено в операционную систему Android, по аналогии Siri установленной на Айфонах.
Помощник может сделать звонок, преобразовать речь в смс-сообщение или сообщение WhatsApp, узнать погоду на завтра, информировать о пробках на дорогах и так далее. Активизировать Ассистента можно с помощью голосового запроса «Окей, Гугл» на любом смартфоне, где стоит операционная система Android. На заблокированном телефоне, помощника можно призвать при помощи функции Voice Match.
Информация представляется пользователям в более привлекательном виде, чем раньше было в Google Now. Используя алгоритм обработки естественного языка и машинное обучение Гугл Ассистент способен вести диалог.
В составе системы Allo помощник прослушивает, записывает и сохраняет все диалоги. Одной из главных целей сбора данных является поиска ключевых слов и понятий, и последующей наработки базы ответов на них.
Как скачать и установить Google Assistant
На телефон
Android
Чтобы включить Google Ассистент на смартфоне с операционной системой Android, необходимо сначала скачать приложение из Play Market. Скачать здесь.
После установки, на кнопке появится надпись «Открыть».
iOS
На iPhone у голосового помощника от Гугл нет интеграции в операционную систему (не будет голосовой активации с любого экрана), но доступно отдельное приложение для iOS 10 и выше. Скачать здесь.
На компьютер
Чтобы узнать, можно ли установить Google Assistant на компьютер или ноутбук, зайдите в Play Market на страницу приложения и проверьте совместимость с устройством и операционной системой.
Статья в тему:10 лучших конструкторов чат-ботов
Как настроить Гугл Ассистент и как им пользоваться
Так как приложение в большей степени рассчитано на пользователей мобильных устройств, рассмотрим его использование именно на телефоне. При первом запуске приложения, Ассистент захочет познакомиться с вами и немного расскажет о своём функционале.
В приложении есть два способа ввода команд — текстовый (клавиатура в левом нижнем углу) и голосовой (микрофон посередине внизу). Допустим я ввожу команду голосом «отправить сестрёнке смс привет», помощник считывает его, сам формирует соответствующую команду на экране и перед её инициализацией запрашивает подтверждение.
Также тем, кто установил Гугл Ассистент больше не потребуется Шазам. Если при запуске приложения играет музыка, помощник сразу предложить узнать «Что это за песня».
Когда нужно внести запись список дел, не потребуется лезть в ежедневник. Достаточно открыть своего виртуального помощника и просто сказать, что нужно сделать и когда.
После вам будет предложено проверить устанавливаемое напоминание и если нужно отредактировать.
В таком же режиме Ассистент поможет:
- найти ответ в интернете;
- проложить маршрут до любой точки на карте мира;
- установить таймер;
- развлечься (предложит интересный факт или подбросит монетку);
- узнать погоду;
- поставить будильник;
- сделать звонок;
- узнать результаты спортивных событий;
- найти гостиницу или авиабилеты;
- сделать перевод на другой язык;
- узнать курс акций;
- объяснить значение слов;
- управлять телефоном: включить фонарик, сделать фото, перейти в беззвучный режим;
- конвертировать любые единицы измерения;
- выполнить вычисления;
- найти интересные места рядом;
- оставаться в курсе последних новостей;
- следить за диетой.
Соответственно настроить голосового помощника вы можете под себя, именно тем образом, которым хотите и в соответствии с теми задачи, которые вам требуется решать.
Что делать если пишет, Google Assistant не поддерживается или недоступен на вашем устройстве
Эта проблема связана с тем, что для вашего аккаунта не был предустановлен русский язык из-за большой нагрузки на сервер, обрабатывающий голосовые команды.
Решение проблемы — подождать несколько дней, пока Google не активирует голосового помощника для вас. Также разработчики обещали, что эта проблема будет полностью устранена до конца августа 2018 года, после чего такие уведомления перестанут появляться.

- https://ai-golos.ru/google/nastroyka-ok-google-i-voice-match/
- https://geekville.ru/lajfhaki/google-assistent/
- https://internet-marketings.ru/google-assistant-na-russkom/
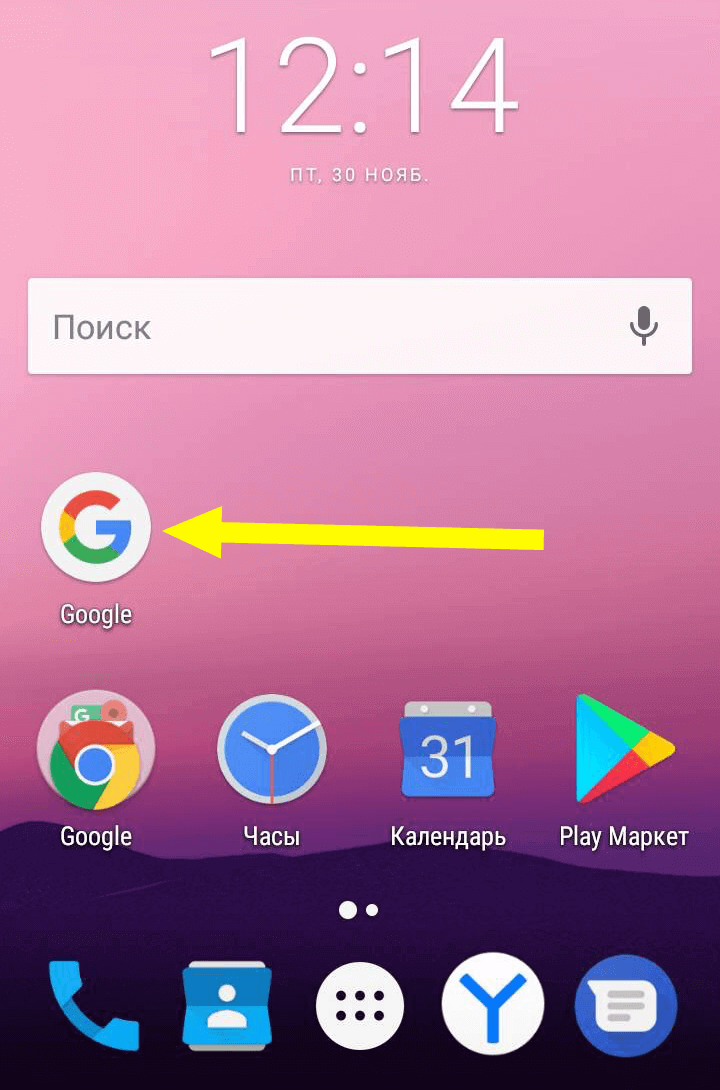
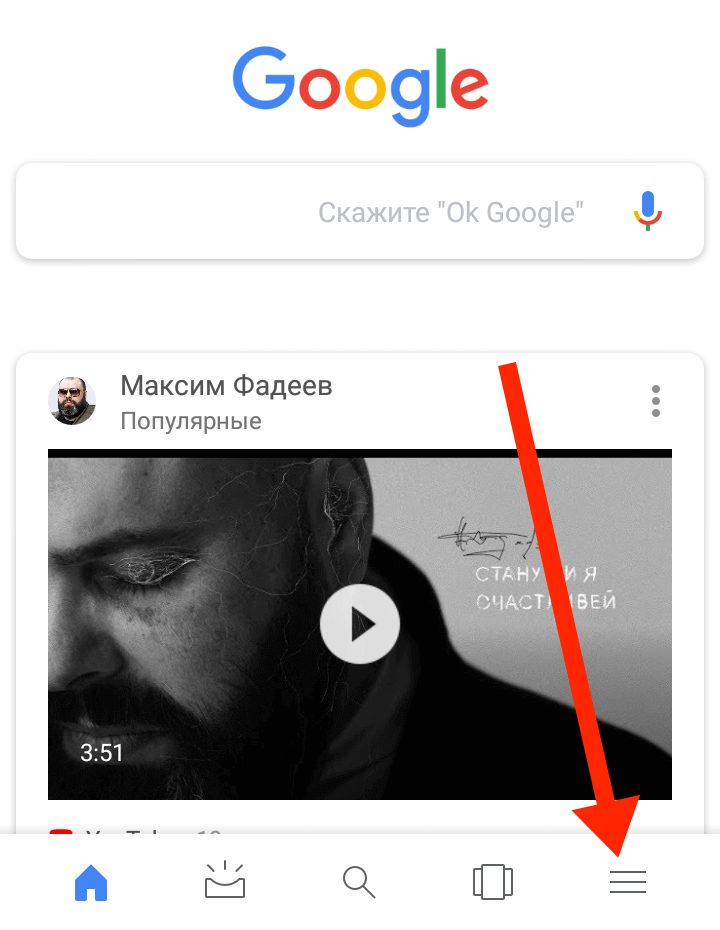
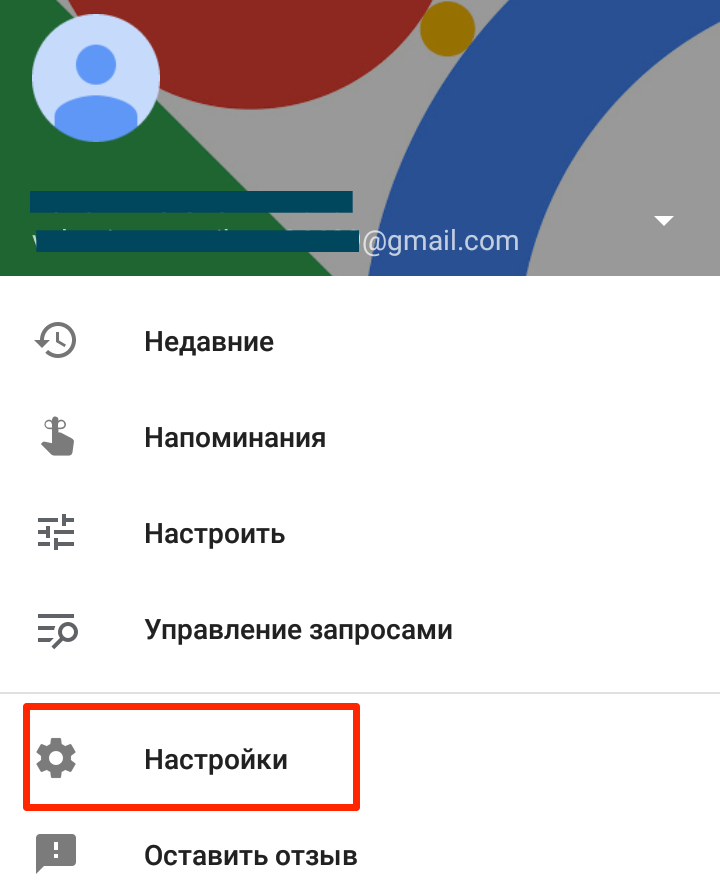
 Установка голосового поиска «Окей, Гугл» и «Алиса» в Windows
Установка голосового поиска «Окей, Гугл» и «Алиса» в Windows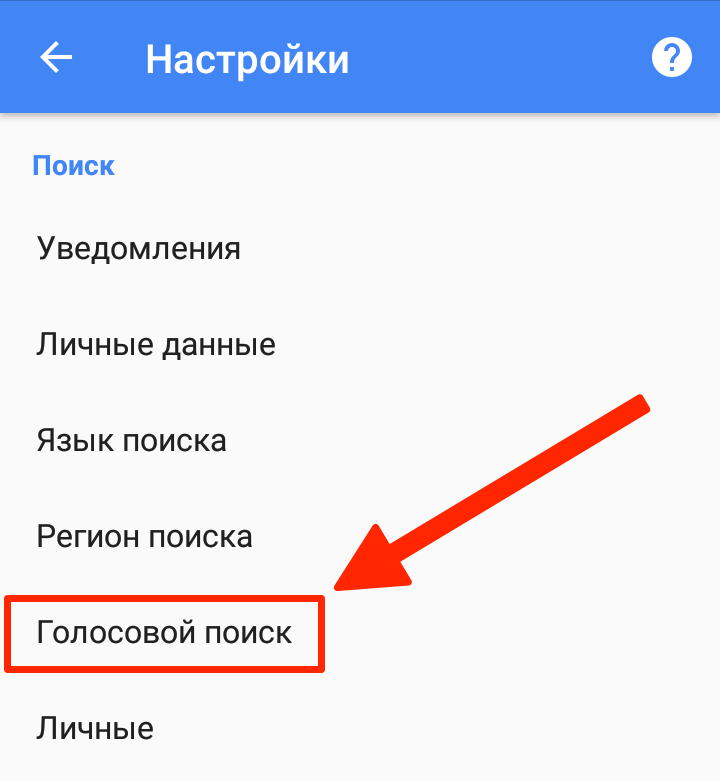
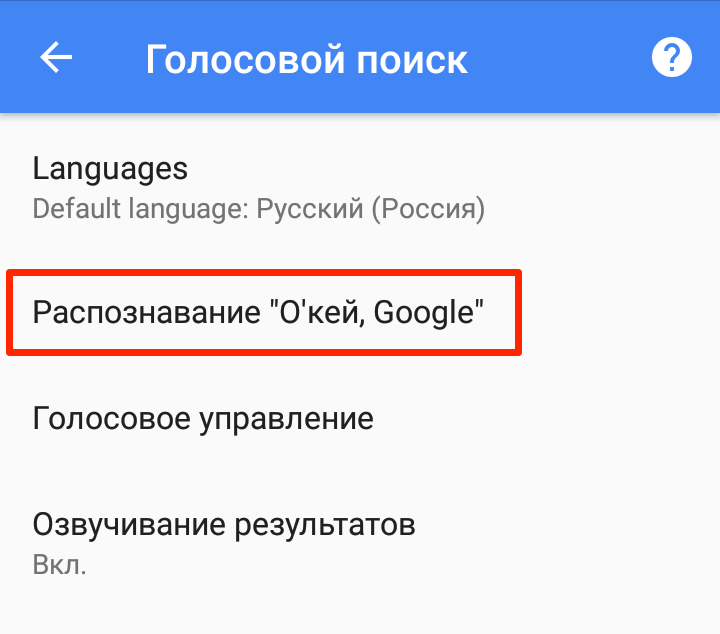
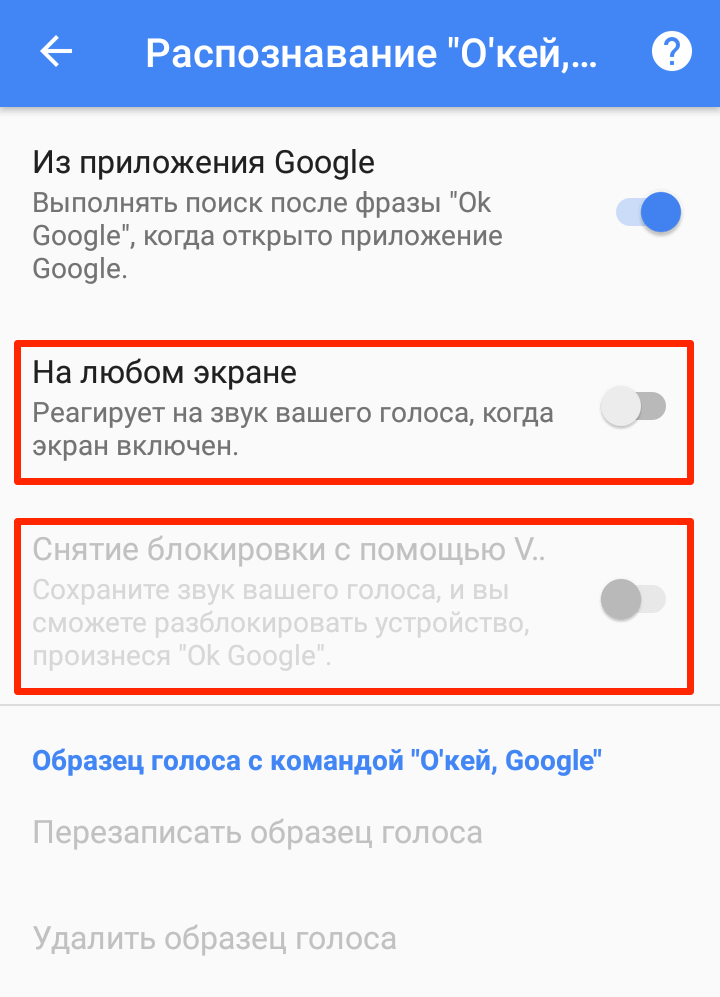
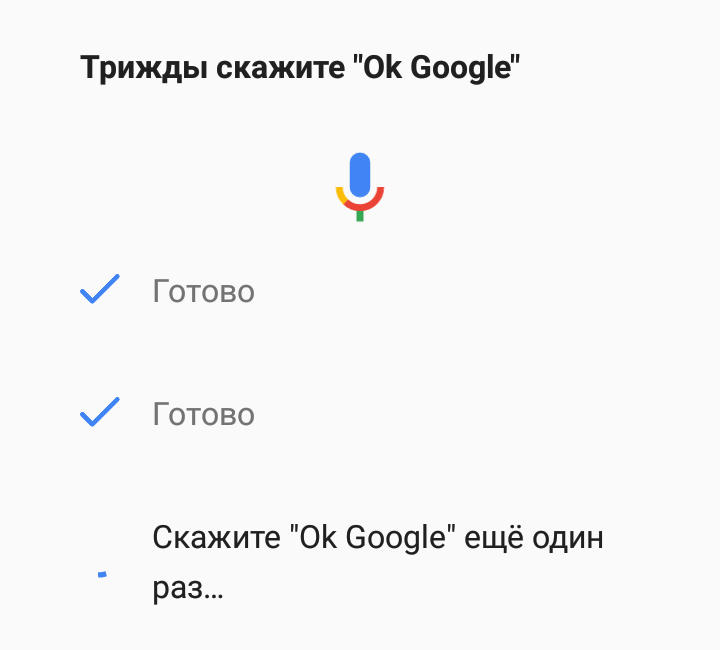
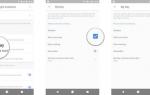 Google Assistant: что это, как включить, настроить и пользоваться
Google Assistant: что это, как включить, настроить и пользоваться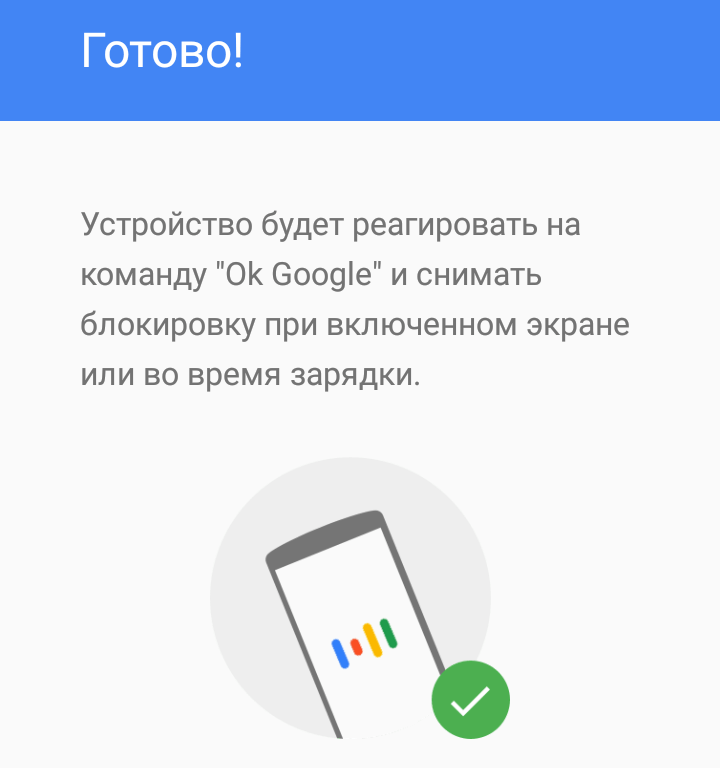
 Как управлять Android-смартфоном при помощи голоса? - AndroidInsider.ru
Как управлять Android-смартфоном при помощи голоса? - AndroidInsider.ru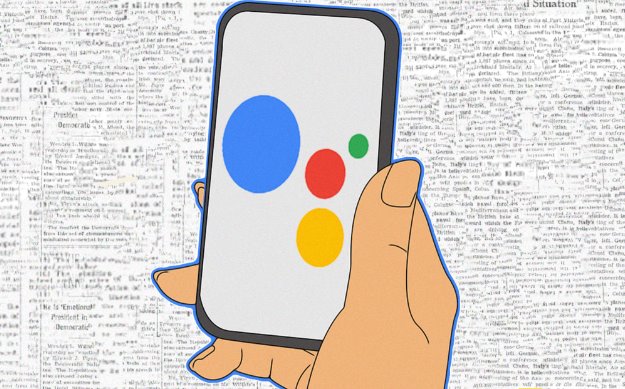
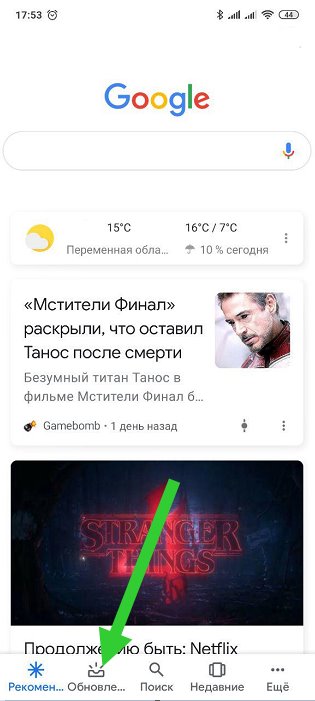
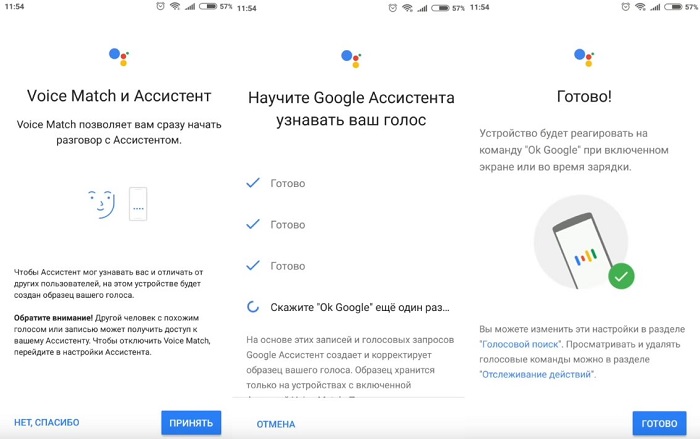
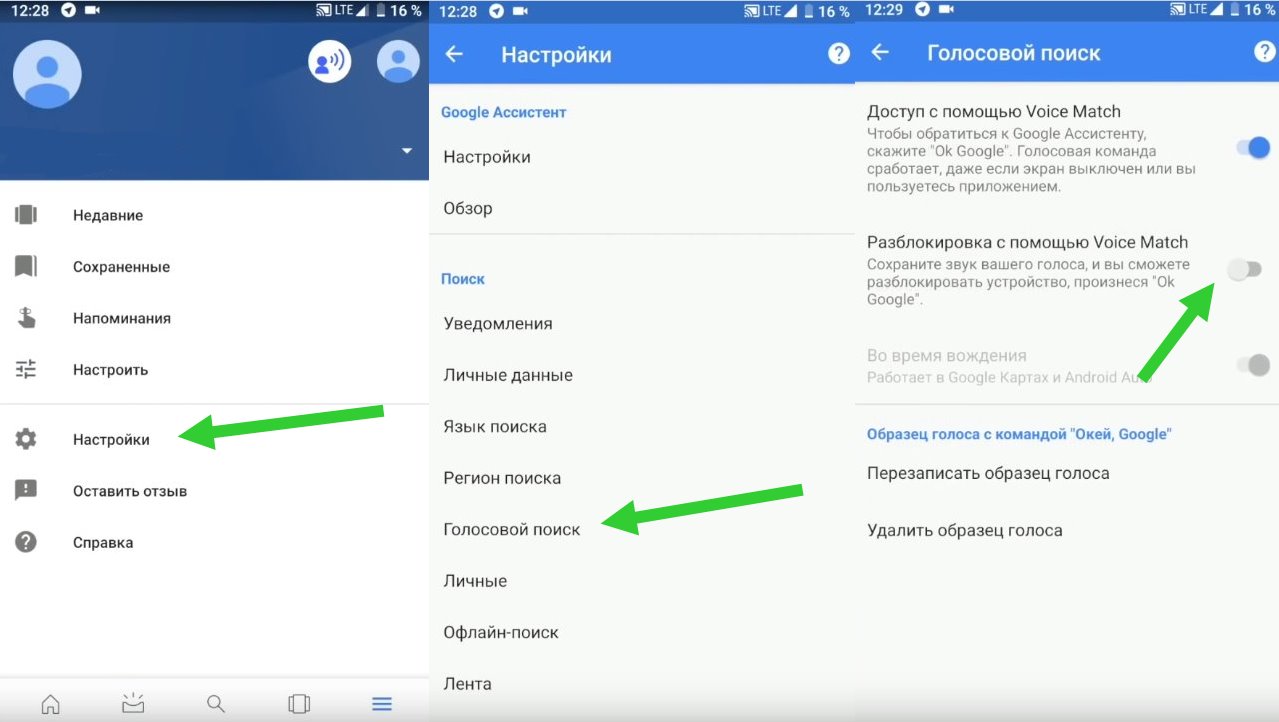
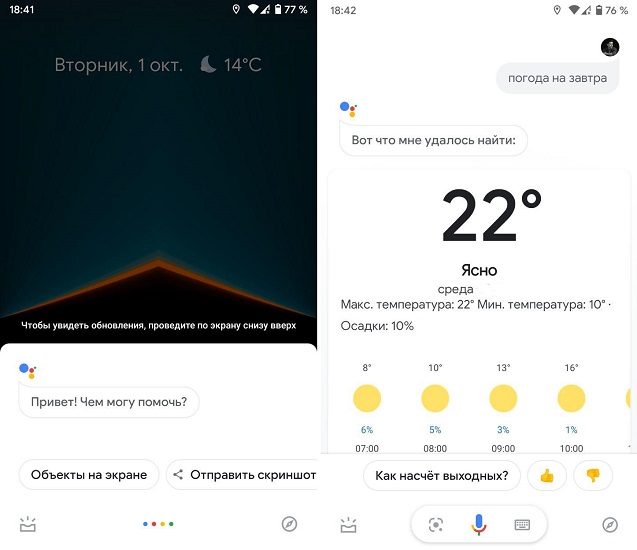
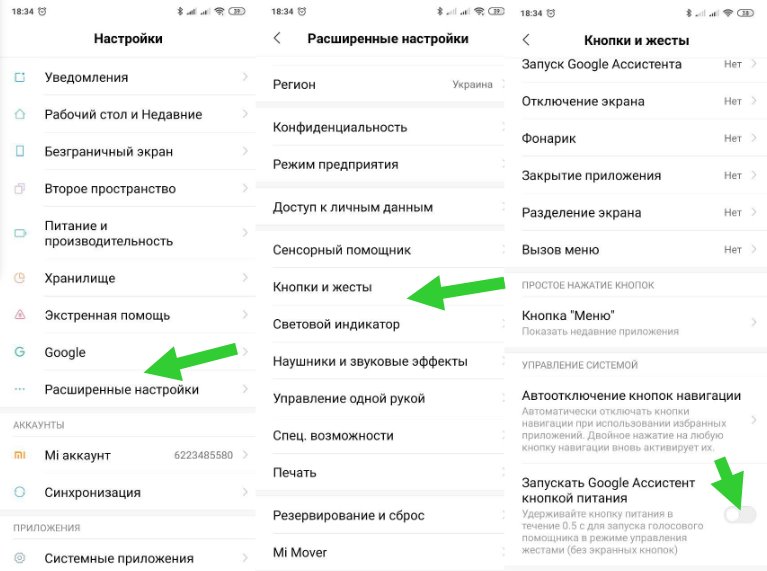
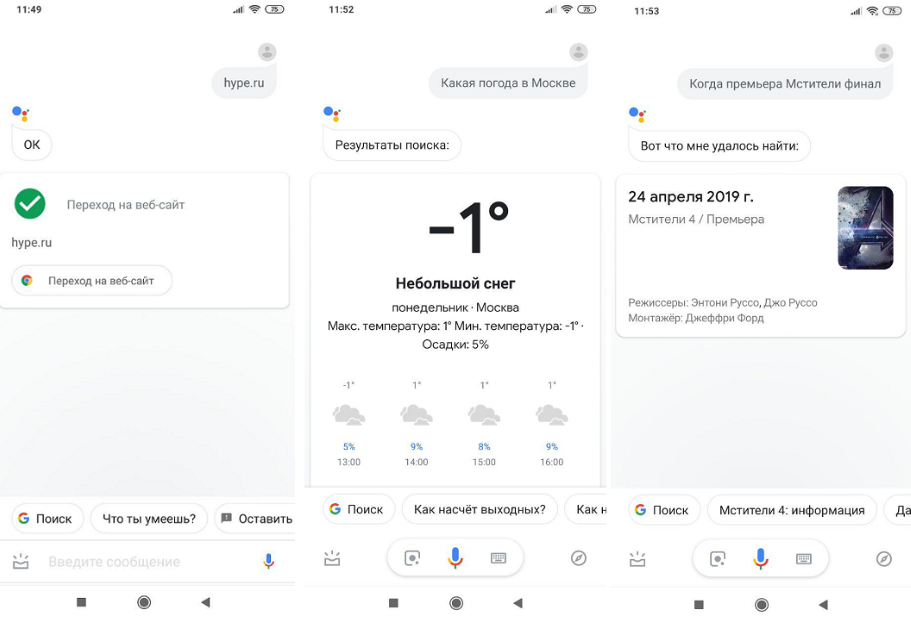
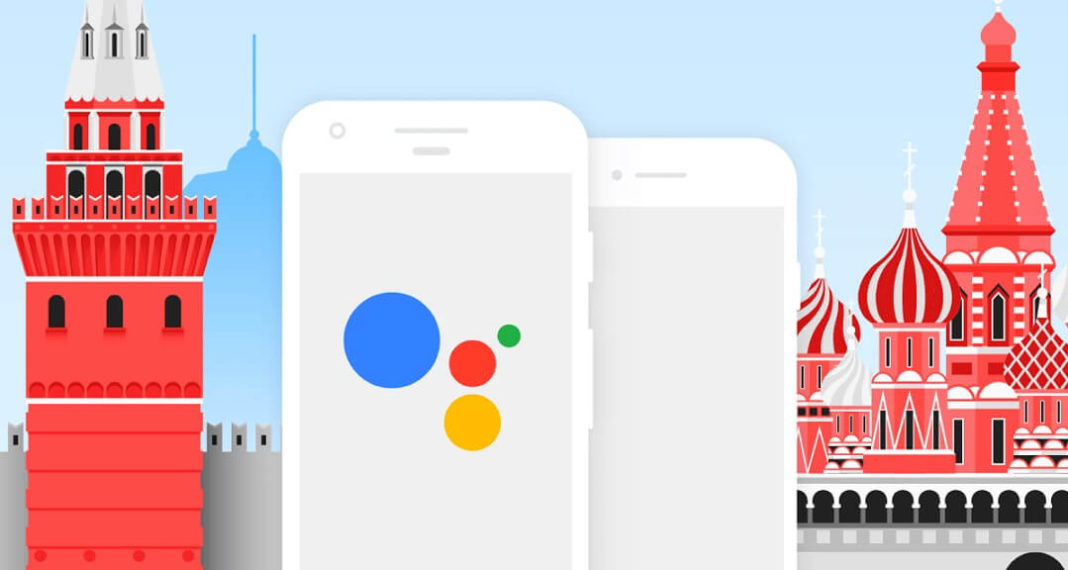
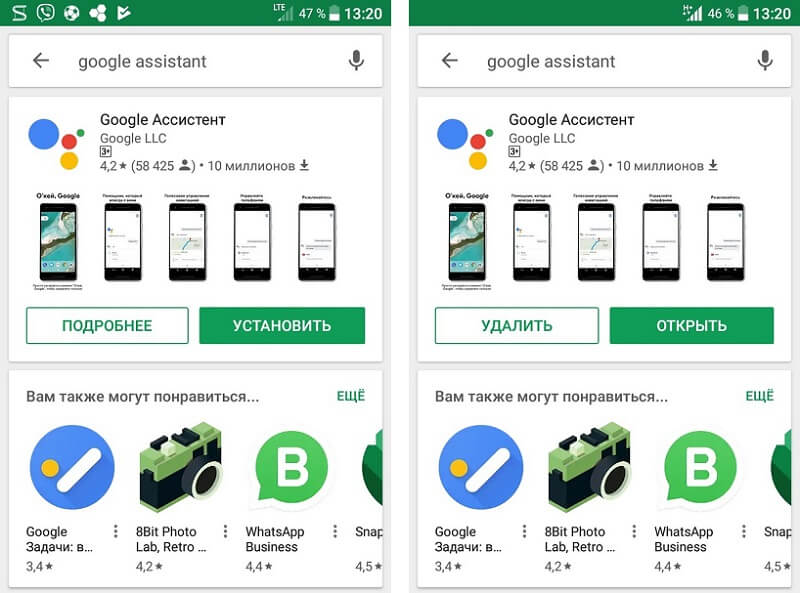
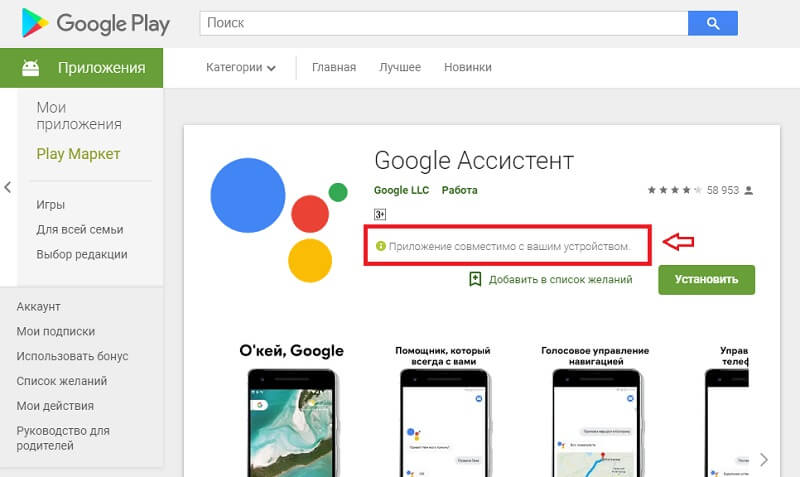
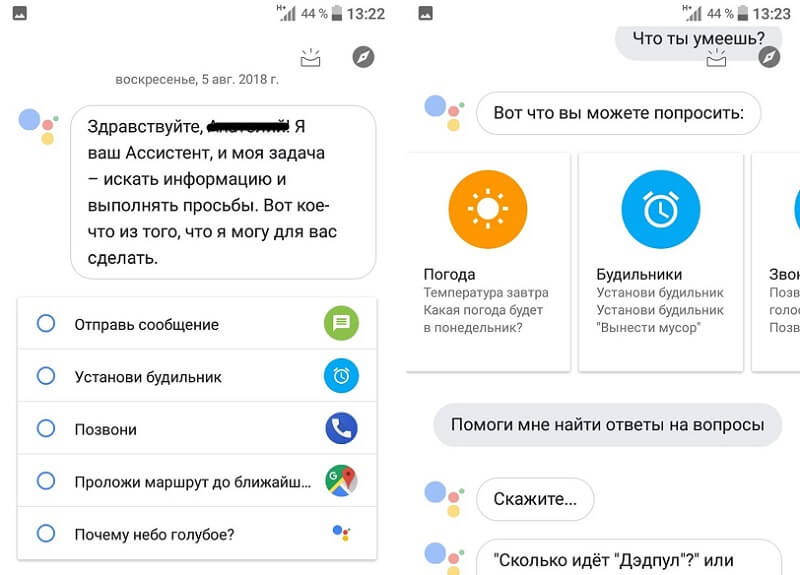
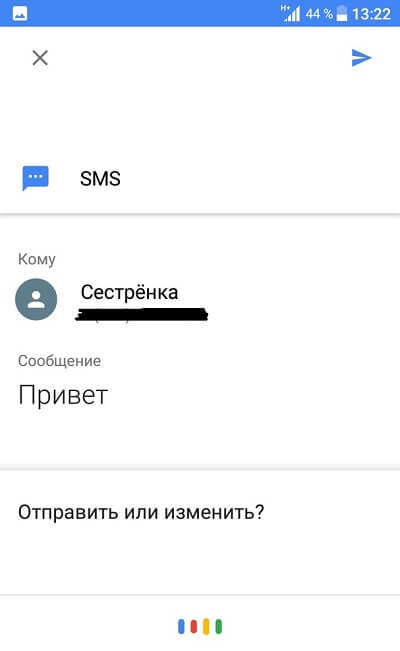
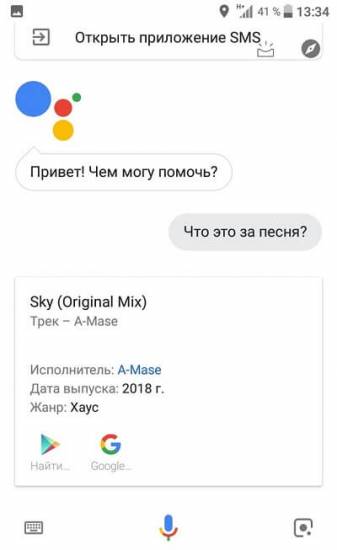


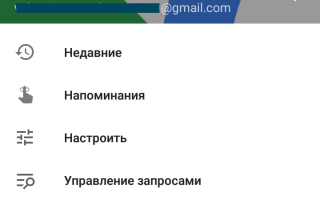

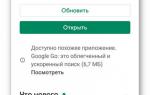 Как включить и отключить Окей Гугл на Андроиде
Как включить и отключить Окей Гугл на Андроиде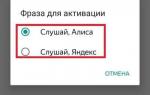 Как настроить Алису
Как настроить Алису «Окей, Гугл» на Андроид: как скачать, установить и пользоваться
«Окей, Гугл» на Андроид: как скачать, установить и пользоваться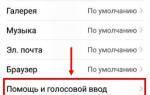 Как поставить Алису вместо Гугл Ассистента: полезное
Как поставить Алису вместо Гугл Ассистента: полезное