Содержание
- 1 Как включить Гугл Ассистент на Андроид
- 2 Как настроить Гугл Ассистент
- 3 Начало работы с Google Assistant
- 4 Советы для Google Assistant, которыми вы будете пользоваться каждый день
- 5 Добавьте веселья с Google Assistant
- 6 Что такое Google Assistant
- 7 Функции Google Assistant
- 8 Как включить Гугл Ассистент
- 9 Как настроить Google Ассистент
- 10 Google Ассистент для Windows
- 11 Команды Гугл Ассистент
С управлением голосом владельцы мобильных устройств знакомы уже давно. До недавнего времени этот процесс выполнялся при помощи приложения Google Now, и только для смартфонов Pixel существовал Google Assistant. Сейчас поисковый гигант изменил условия, и ассистентом могут воспользоваться все пользователи ОС Android 5.0 и выше. В текущем материале разберемся, как включить Google Ассистент и выполнить его настройку.
Как включить Гугл Ассистент на Андроид
Активация голосового помощника производится очень просто. Для этого потребуется произнести известную всем фразу «ОК Google» или нажать и удерживать клавишу «Домой». При первом запуске приложение потребует некоторых дополнительных действий от владельца устройства:
- Нажать «Далее» на экране приветствия.
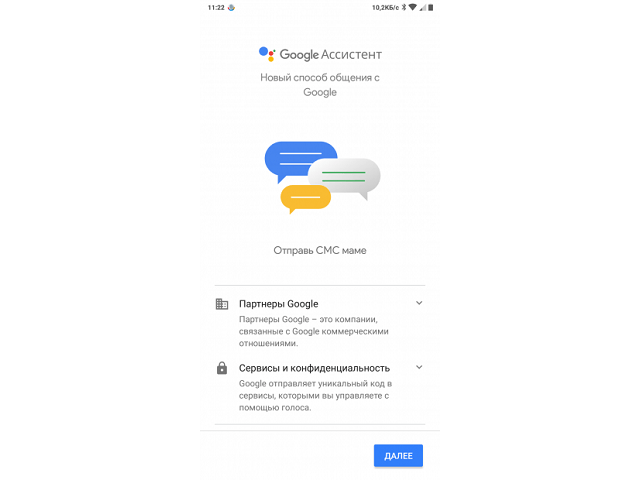
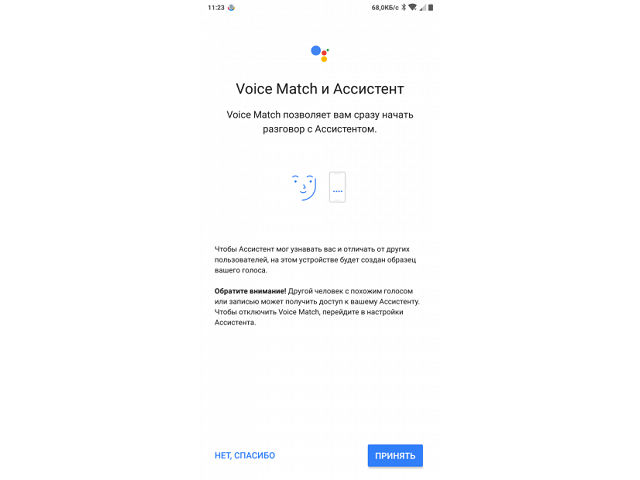
Чтобы пользоваться помощником наиболее эффективно, потребуется произвести некоторую настройку основных функций.
Как настроить Гугл Ассистент
Чтобы установить желаемые параметры работы голосового помощника, нужно открыть настройки смартфона, перейти в раздел «Google», выбрать строку «Поиск, Ассистент и голосовое управление», затем «Настройки». В открывшемся окне доступны следующие параметры:
- В блоке «Личная информация» можно указать:
- Домашний и рабочий адрес – это позволит ассистенту формировать оптимальные маршруты движения для указанного вида транспорта.
- Псевдоним – здесь получится задать форму обращения голосового помощника к владельцу аппарата. Если вписать имя на русском, которое содержит непроизносимые символы, потребуется указать транслитерацию латинскими буквами.
- Желание получать новостную рассылку о работе голосового помощника.
</li>В разделе «Персональные настройки»:
- Указать единицы измерения для информирования о погоде: градусы по Цельсию или по Фаренгейту.
- Посетив страницу «Assistant languages», пользователь узнает, как включить Гугл Ассистент на русском, когда появится такая возможность. В настоящее время по умолчанию установлен английский язык, также поддерживается французский, итальянский, испанский и китайский. Поддержка русского ожидается в ближайшее время. Голосовой помощник будет использовать его по умолчанию, если язык установлен как основной в настройках устройства.
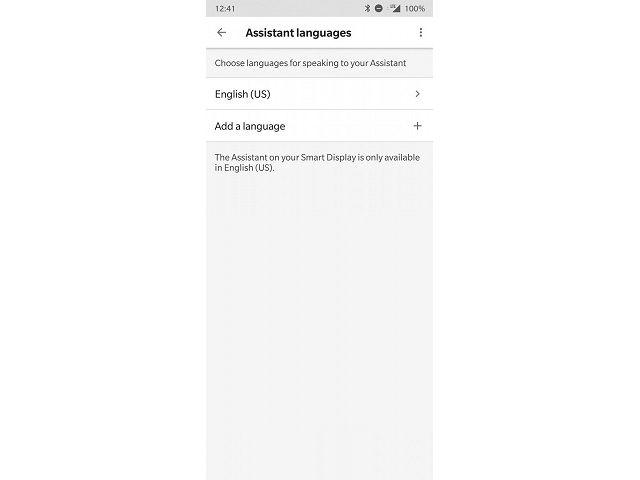
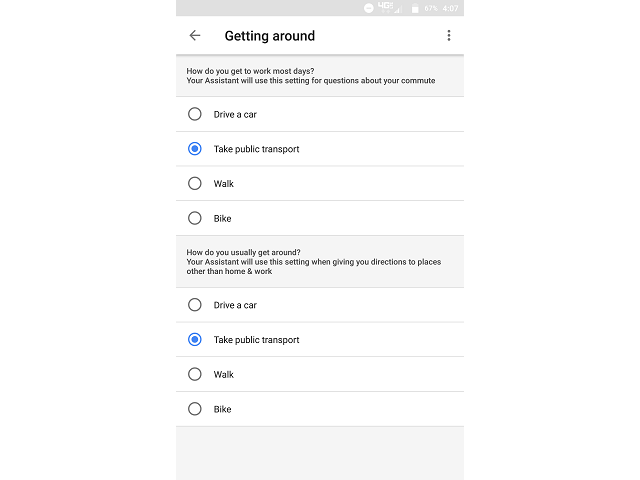
- Выполняется его включение или выключение.
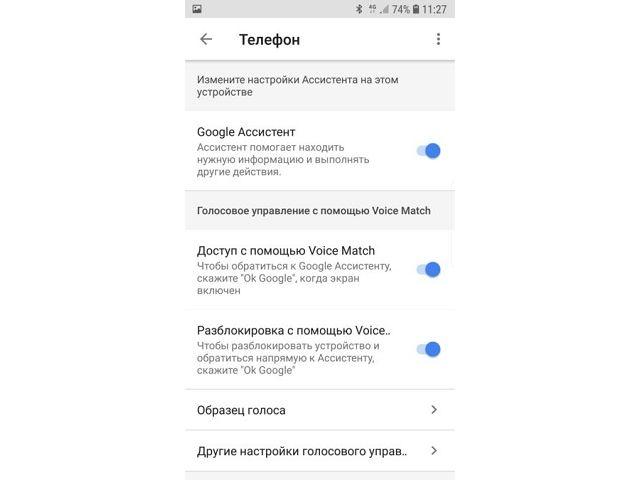
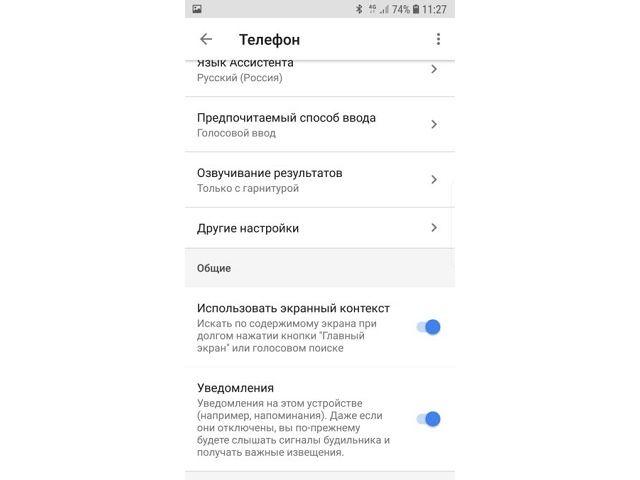
Сервисы Google Assistant
Отдельного внимания при настройке голосового помощника заслуживают специально разработанные сервисы. В том же окне параметров присутствуют следующие пункты, регулирующие работу сервисов ассистента:
- Музыка. В этом окне можно задать сервис по умолчанию, который будет использован для воспроизведения музыки, когда об этом попросить помощника.
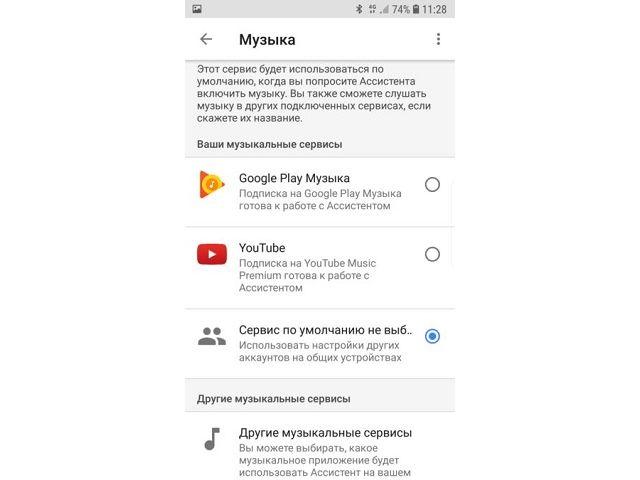
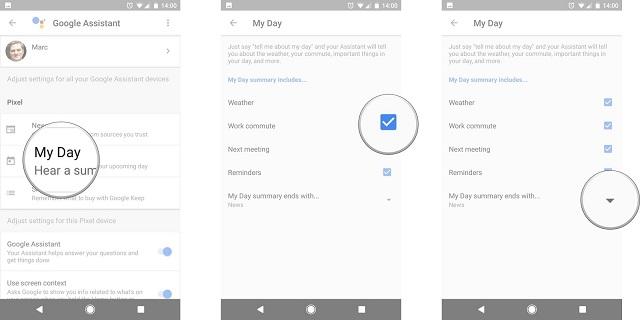
Настроить Google Ассистент не составит труда, поскольку все параметры являются интуитивно понятными. Если же нет желания закапываться в параметры, то можно использовать помощника с конфигурацией заданной по умолчанию. В таком случае лишь потребуется произнести фразу «ОК Google» и пройти три шага для начала работы.
Виталий Солодкий
Теперь, когда Google Assistant доступен на любом смартфоне с Android Marshmallow (и выше), все большее количество людей могут воспользоваться его способностью оптимизировать их повседневную жизнь. Вы можете общаться с этим интеллектуальным личным помощником от Google, используя диалоговый стиль, который намного более естественен, чем набор команд. Наши советы и хитрости помогут вам начать работу с Google Assistant, и раскрыть максимально полно возможности вашего нового голосового помощника.
Начало работы с Google Assistant
Настройка Google Assistant в первый раз
Если вы ранее еще не использовали Google Assistant, не волнуйтесь – несмотря на многочисленные возможности этого ПО, настроить его для работы можно очень легко. Если ваш телефон работает под управлением версии Android Marshmallow или выше, то вам нужно сделать долгое нажатие на клавишу «Домой», чтобы запустить Гугл Ассистант (или произнести фразу «OK Google», в случае, если на вашем девайсе была включена функция голосового управления). Если у вас еще нет виртуального помощника от Google, вам придется какое-то время подождать.
Итак, вот какие шаги вам следует выполнить:
- активируйте Google Assistant, выполнив долгое нажатие на домашнюю клавишу;
- на экране «Знакомство с Google Assistant» нажмите на иконку «Продолжить»;
- предоставьте разрешение этому помощнику на доступ к необходимой информации, нажав на «Да, я согласен»;
- научите Google Assistant распознавать ваш голос, нажав на иконку «Начало».
Настройка Google Assistant
Выбор нужного аккаунта Google: первое, что вам нужно будет сделать – убедиться, что вы выбрали ваш основной Google аккаунт, если у вас более одного аккаунта. Запустите Assistant, далее нажмите на иконку в виде трех точек в правом верхнем углу, чтобы открыть меню, затем кликните по «Аккаунт» и выберите тот, который вы собираетесь использовать.
Доступ к настройкам: вызовите Assistant, нажмите на значок в виде трех точек для входа в меню, далее нажмите на иконку «Настройки». Теперь вы увидите список с настройками для таких опций, как «Домашний контроль», «Новости», «Мой день» и «Список покупок».
Для настройки ваших приоритетных источников новостей: откройте «Настройки», затем нажмите на «Новости», далее кликните по иконке «Настроить». Выберите все источники новостей по вашему желанию, потом нажмите на значок в виде обратной стрелки. Перед вами появиться перечень выбранных источников новостей, которые вы можете перетащить по одному, чтобы изменить их расположение, в зависимости от нужного вам приоритета. Чтобы прослушать ваши настроенные новости позже, просто произнесите фразу «Слушать новости».
Для настройки сводки «Мой день»: перейдите в «Настройки» и кликните по иконке «Мой день». Выберите те пункты, которые вы хотите видеть частью вашего ежедневного обзора. Среди них: погода, рабочий маршрут, напоминания и новости. Если вы желаете, чтобы Google Assistant сообщил вам, что у вас стоит на повестке дня – просто произнесите фразу «рассказать мне о моем дне».
Советы для Google Assistant, которыми вы будете пользоваться каждый день
Основы
Организовать работу Google Assistant можно без особых проблем. Вместо того, чтобы множество готовых команд, вы можете общаться с ним в обычной диалоговой манере. Это выглядит вполне естественно, и вам вряд ли придется задаваться вопросом, а все ли правильно вы говорите. Наверняка вы обратили внимание из вышеприведенного раздела, что фразы, которые вы произносите, чтобы ваш Assistant запустил для вас новости или изложил распорядок вашего дня, в той или иной мере соответствуют тому, что вы бы сказали какому-нибудь человеку. К примеру, если вы хотите, чтобы Ассистент Гугл запустил для вас приложение YouTube, просто скажите «Открыть YouTube». Ниже мы расскажем вам о нескольких основных вещах, которые вы можете сделать, чтобы начать работу с вышеуказанным голосовым помощником.
Советы исключительно для удобства:
- задайте Google Assistant вопрос, чтобы найти на него ответ, не задействуя ваши руки;
- попросите данного помощника воспроизвести песню определенного исполнителя;
- спросите его о текущей погоде.
Хитрости, чтобы не упустить что-либо в вашей повседневной жизни:
- используйте Google Assistant, чтобы проверить ваш календарь на текущий день;
- дайте помощнику указание установить будильник, напоминания или таймер.
Хитрости для пребывания в цикле на постоянной основе:
- Google Assistant может совершать звонки для телефонных контактов;
- Google Assistant может читать сообщения и отвечать на них.
Чтение сообщений и ответ на них: это классная новая функция. Если вы отправляете СМС-сообщения, а не пользуетесь каким-либо мессенджером типа WhatsApp, вы найдете эту хитрость особенно полезной. Скажите Google Assistant фразу «Показать мне мои сообщения», и вы увидите любые непрочитанные сообщения. Спросите вашего виртуального помощника: «Для меня есть какие-нибудь сообщения?», и он покажет вам прочитанные, так и непрочитанные сообщения. Когда такие сообщения появятся, просто нажмите на иконку «Ответить», чтобы открыть окно для ответа.
Расширенные советы и хитрости
После того, как вы научитесь выполнять некоторые из самых основных задач с помощью Google Assistant, вы можете заставить работать это ПО 24 часа в сутки и 7 дней в неделю. Вот некоторые примеры:
- получайте персонифицированные новостей и результаты спортивных событий после того, как вы проснулись;
- попросите Google проложить для вас утренний маршрут на работу;
- найдите ближайший магазин или кафе для деловой встречи;
- получайте информацию о статусе авиарейса и другую информацию о путешествии в режиме реального времени;
- выполняйте переводы на и с английского в любое время суток.
Экранный контекст: эта фишка может быть действительно полезной. Screen Context выводит релевантную информацию, когда вы нажимаете клавишу «Домой», в зависимости от того, что вы читаете на дисплее. Например, данная функция отобразит карту с подробными сведениями о ресторане, который вам предложил ваш друг в текстовом сообщении.
Список покупок: встроенный сервис Google Keep позволит вам без труда добавлять элементы в ваш список покупок. Вы даже можете добавить несколько элементов одновременно – просто скажите «OK Google, добавить сок, яйца и молоко в мой список покупок».
Управляйте вашим умным домом с помощью Google Assistant
Google Assistant выходит далеко за пределы вашего смартфона и цифрового окружения – он может контролировать физическую среду вашего умного дома. Если у вас есть умный термостат, вы можете попросить установить температуру на уровне 23 градуса по Цельсию. Если вы пользуетесь умным освещением, вы также можете узнать, включены ли лампочки, отключить их на расстоянии или включить их в отдельных комнатах вашего жилья. По мере все большего распространения умных домашних технологий в ваш дом или квартиру, вы все больше будете полагаться на Google Assistant как на основной центр управления.
Добавьте веселья с Google Assistant
Дайте знать вашему цифровому помощнику, что вам скучно, и он сможет сделать множество вещей, чтобы развеселить вам и ваших друзей. Просто произнесите «Вещи, которые ты можешь сделать», и Google Assistant выдаст вам перечень занимательных мероприятий на выбор. Этот помощник может прочитать поэму, воспроизвести смешные видеоролики или веселую музыку, а также научить вас чему-нибудь неизведанному. Мы, например, предпочли бы игры, типа головоломок или викторин.
А у вас уже есть Google Assistant? Какие ваши любимые способы его использования?
Облачный сервис Google Assistant – это умный цифровой помощник, который может понимать ваш голос и отвечать на команды или вопросы.
Голосовой помощник присоединился к миру умных цифровых помощников Apple Siri, Amazon Alexa, Bixby от Samsung и Microsoft Cortana.
Сегодня подробно рассмотрим Гугл Ассистент что это и как пользоваться голосовым управлением на смартфоне или ПК.
Что такое Google Assistant
Хотя некоторые функции Гугл Ассистент сходны с вышеупомянутыми помощниками, версия Google является более диалоговой. То есть, вы можете задавать ей наводящие вопросы, если нужна дополнительная информация о конкретном задании или поиске.
Голосовой помощник Гугл встроен в линейку устройств Google Pixel, потоковую платформу Android TV и Google Home – центр умного дома от компании. Он также работает на большинстве смартфонов. Google Assistant доступен как чат-бот в мессенджере “Google Allo”.
Гугл Ассистент на русском “заговорил” через два года после официального релиза – летом 2018 года в списке доступных языков появился русский. В отличие от приложения Google Now голосовой помощник стал более интегрированным.
Помощник очень вежлив: после каждого ответа появляется слово “Пожалуйста”.
Функции Google Assistant
Теперь посмотрим, какие функции выполняет Гугл Ассистент.
Итак, что же что умеет делать Google Assistant:
- Главное, что выделяет голосового помощника среди подобных сервисов – это “живое” общение. Причем делает это Ассистент лучше, чем Siri в iPhone. Ответы на одинаковые вопросы практически всегда разные, и часто даже с юмором. К примеру, на вопрос “Когда будет восстание машин?” помощник ответил: “Не волнуйтесь. Пока мы дружим, вам не о чем беспокоиться”.
- Поможет проложить маршрут от дома до места работы и показать заправочные станции.
- Помощник расскажет о ваших планах на день, подгрузив результаты календаря, покажет фото из облачного хранилища.
- По команде запустит приложение, включит музыку или найдет в сети фильм.
- Управляет системными настройками на Андроид-смартфоне: включит беззвучный режим, Wi-Fi, отправит текстовое сообщение или позвонит на нужный номер.
- Ассистент запоминает пароли и коды.
Как и следовало ожидать, помощник выполняет команды и ищет информацию только, когда находится онлайн. Оффлайн его подсказки недоступны.
Как включить Гугл Ассистент
От обзора функций переходим к процессу установки и настройки персонального ассистента.
Существует несколько минимальных системных требований, которым должно соответствовать ваше устройство для запуска Google Assistant:
- Android 6.0 или выше;
- приложение Google версии 6.13 или новее;
- наличие сервисы Google Play;
- 1,5 ГБ ОЗУ или больше;
- разрешение экрана 720p или выше.
Первый способ установить виртуальный помощник на смартфон – скачать Окей Google на сайте freesoft.ru или в магазине “Google Play”:
- Откройте сервис, и в поисковой строке введите название приложения.
- Когда утилита появится в списке найденных приложений, тапните кнопку “Установить”.
- Откройте приложение и выполните настройку.
Второй способ – обновить версию Андроид до версии 8.0, в которой персональный ассистент установлен “по умолчанию”.
Чтобы проверить ревизию ОС на телефоне:
- Войдите в “Настройки”.
- Выберите пункт “Обновление системы”.
- Запустится “Проверка наличия обновлений”. Если новая сборка еще недоступна, появится сообщение “На устройстве установлено самое новое программное обеспечение”. Если обновление уже выпущено, гаджет предложит установить его. Нажмите “Скачать” и дождитесь окончания процесса.
На некоторых смартфонах помощник может разговаривать двумя голосами – женским и мужским. Чтобы поменять голос помощника:
- войдите в “Настройки” приложения;
- выберите “Ассистент” и установите Voice I- Voice VI.
На запрос “Гугл, поменяй голос” с телефона Moto G 5 ассистент ответила: «Пока у меня только один голос, но это временно».
Как настроить Google Ассистент
Независимо от того, какой способ установки вы выберите, для корректной работы помощника нужно задать базовые параметры:
- Запустите приложение или удерживайте кнопку “Домой”.
- Переходите в раздел “Настройки”.
- Откройте раздел “Голосовой ввод” и активируйте следующие опции:
- ”Разрешить команды при заблокированном устройстве”;
- откройте пункт “Доступ с помощью Voice Match”и четыре раза произнесите фразу “Ok, Google”, чтобы сохранить образец голоса;
- “Разблокировка с помощью Voice Match”.
Как разговаривать с Гуглом? Чтобы активировать Google Assistant, вы можете либо долго нажимать кнопку «Home», либо сказать «Привет, Google». Обычно вы должны делать это только при первом разговоре с помощником. Однако, как только взаимодействие закончится, нужно повторить команду, чтобы начать новый сеанс.
Если при первом запуске ассистента возникает ошибка “Google Assistant не поддерживается или недоступен на вашем устройстве”, значит стоит старая сборка ОС. Обновите версию Андроид и приложения “Google”.
Google Ассистент для Windows
Теперь расскажем о том, как устанавливать Google Assistant на ПК.
Чтобы настроить и запустить виртуального помощника на компьютере с ОС Windows, необходимо закачать программу “Python 3”.
Затем настройте API Google Assistant:
- На сайте Google перейдите в раздел «Проекты» и нажмите «Создать проект».
- Задайте проекту имя. Например, «Мой помощник Google».
- Потребуется некоторое время, после чего появится уведомление о завершении процесса.
- На открывшейся странице нажмите «Менеджер API».
- Перейдите в «Библиотеку» и выполните поиск ассистента, нажмите “Включить”.
- В разделе «Откуда вы будете вызывать API» выберите «Другой пользовательский интерфейс». В строке «К каким данным вы будете обращаться» выберите «Данные пользователя». Затем нажмите «Какие учетные данные нужны».
- Загрузите личную учетную запись. Нажмите «Готово».
Чтобы получить доступ к помощнику:
- запустите командную строку через Win+X и запишите команду “python3 -m googlesamples.assistant”;
- полученную ссылку скопируйте и вставьте в строку URL в браузере;
- вас перебросит на страницу API, которую уже настроили;
- здесь увидите код для активации помощника, скопируйте его;
- снова запустите строку администратора, вставьте пароль;
- появится уведомление “Нажмите Enter, чтобы отправить запрос” – выполните действие.
Начинайте разговор с помощью команды “Окей Google”.
Команды Гугл Ассистент
В завершение статьи приведем примеры голосовых команд, которые помогут управлять Ассистентом:
- «Отправь сообщение» и надиктуйте текст;
- «Позвони Брату» – помощник вызовет соответствующий контакт из телефонной книги;
- “Сделай заметку в календаре”;
- “Заведи будильник на завтра в 9 утра” и другие подобные задания.
Видео по теме: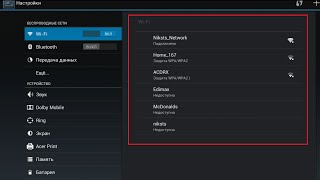

- https://mobila.guru/faqsingle/kak-pravilno-nastroit-google-assistent/
- https://doitdroid.com/sovety-xitrosti-google-assistant/
- http://bezprovodoff.com/servisy/google-assistant-golosovoj-pomoshhnik-chto-eto.html
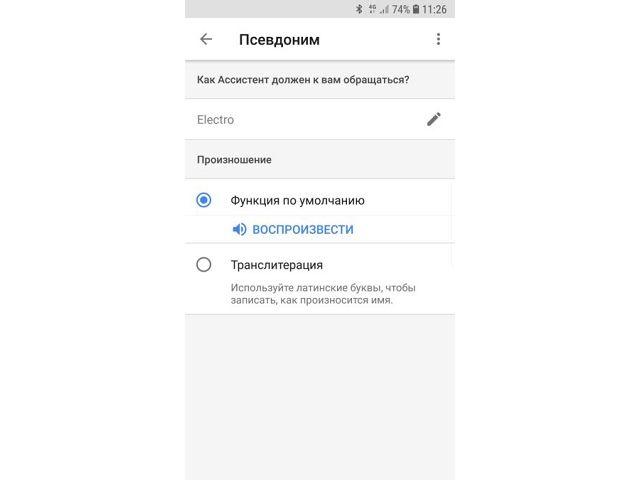
 Установка голосового поиска «Окей, Гугл» и «Алиса» в Windows
Установка голосового поиска «Окей, Гугл» и «Алиса» в Windows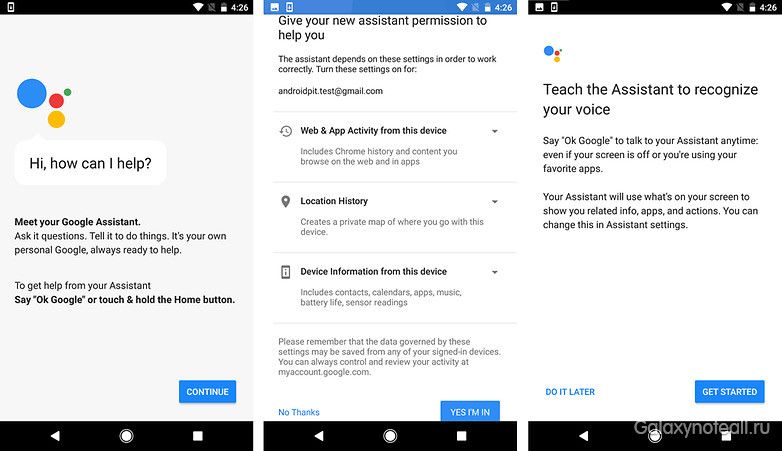
 Как управлять Android-смартфоном при помощи голоса? - AndroidInsider.ru
Как управлять Android-смартфоном при помощи голоса? - AndroidInsider.ru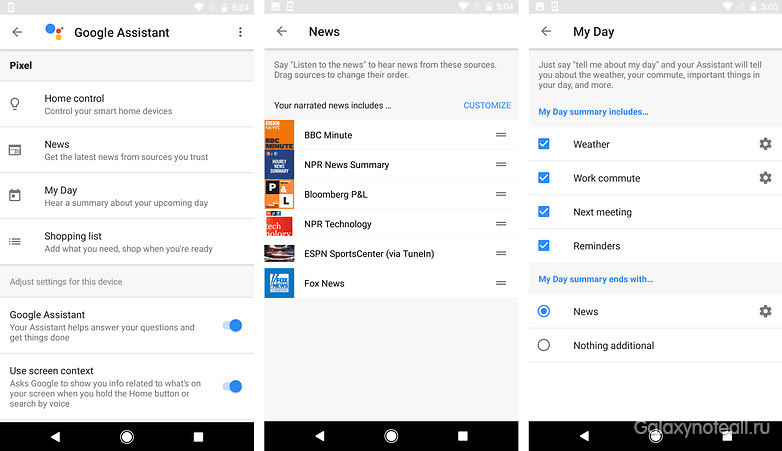
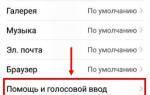 Как поставить Алису вместо Гугл Ассистента: полезное
Как поставить Алису вместо Гугл Ассистента: полезное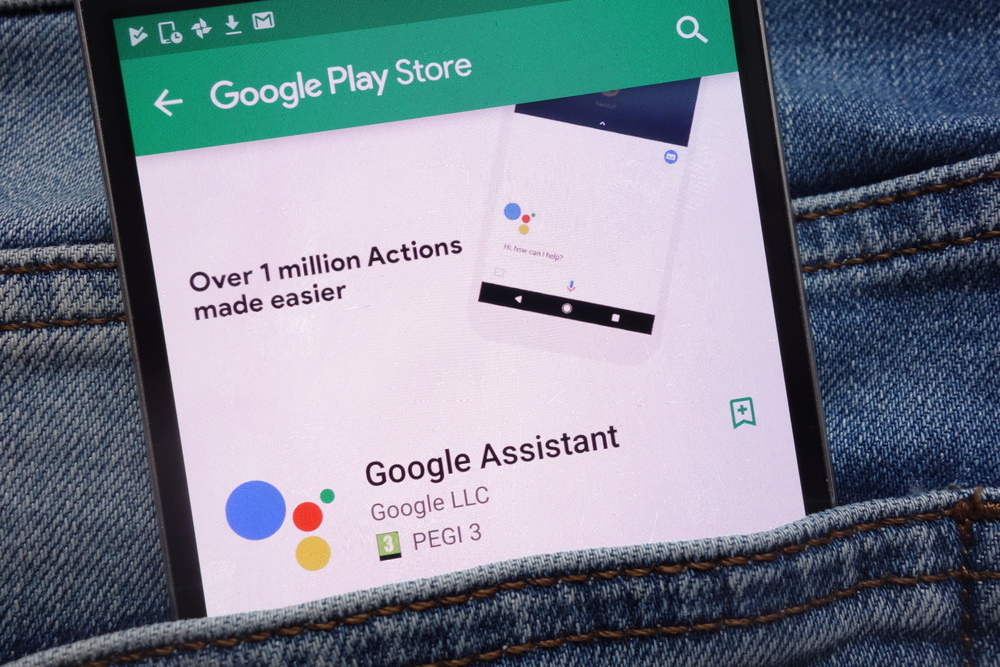
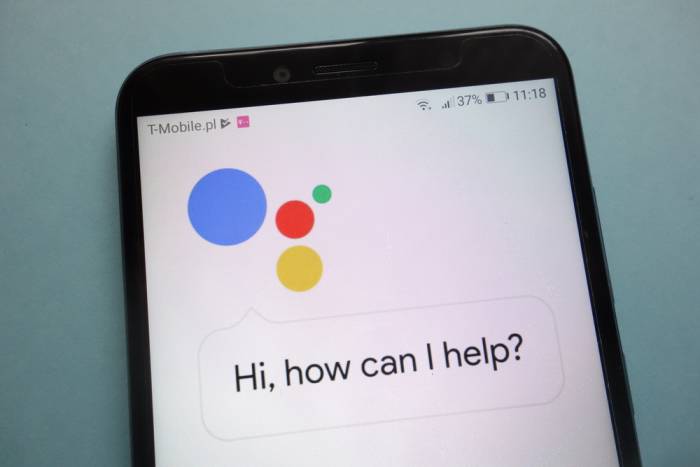

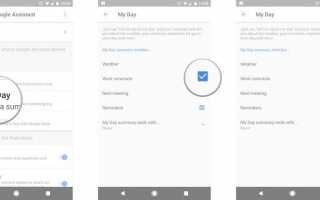

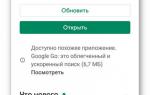 Как включить и отключить Окей Гугл на Андроиде
Как включить и отключить Окей Гугл на Андроиде Что делать, если Google Assistant не работает
Что делать, если Google Assistant не работает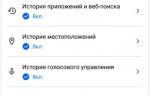 Что делать, если Google authenticator всегда выдает неправильные коды
Что делать, если Google authenticator всегда выдает неправильные коды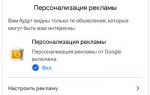 Аккаунт Google на телефоне
Аккаунт Google на телефоне